Excluding Items from Translation
4 minute read
After clicking Next in the Specify Source Filters page of the Bulk Translation wizard, the Excluding Item(s) page opens.
Note: This page may not be available, depending on your company’s configuration. For detailed configuration instructions, refer to the Lionbridge Connector for Sitecore Installation and Configuration Guide. If this page is hidden, then the Translation Options page of the wizard opens instead. For detailed instructions, see Setting Translation Options.
Optional. In the Excluding Item(s) page of the wizard, you can precisely control the translation parameters for each content item you sent for translation. This helps you manage any exceptional translation requirements.
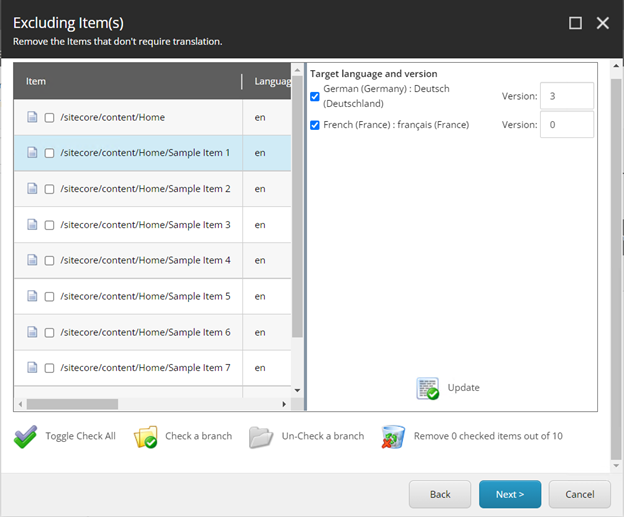
In this page of the wizard, you can:
- Remove content items from the list, so that you do not send them out for translation.
Note: If you previously selected the Send dependent items check box at the bottom of the earlier Choose Items page in this wizard, above, then if you exclude some items from the list, their dependent items will automatically be excluded.
-
Change the target language of each item to send out for translation. For example, you may select a section of your web site to be bulk exported for translation into German, but you want to translate the top-level page items of that section into Spanish and French too.
-
Change the version of each item to send out for translation for each target language. For example, you may want an older version of the source content translated into a specific target language.
-
Remove one or more content items from the list, so that you do not send it out for translation.
Select the corresponding check boxes in the left page, and click ![]() Remove X checked items out of Y at the bottom of the list, where X is the number of items that are already selected for removal, and Y is the total number of items displayed in the list.
Remove X checked items out of Y at the bottom of the list, where X is the number of items that are already selected for removal, and Y is the total number of items displayed in the list.
Tips: Use the Shift key to select a range of adjacent items. Use the Ctrl key to select multiple non-adjacent items. To select or clear all content items in the list, click
Toggle Check All.
- Select a branch to exclude its child items from the list of content items to send out for translation.
Tip: You can also exclude a branch that was not selected explicitly in the earlier Choose Items page of the wizard. This enables you to exclude items that were automatically included when you selected the Send dependent items check box on that page.
- Click
 Check a branch to open the Check a branch dialog box.
Check a branch to open the Check a branch dialog box.
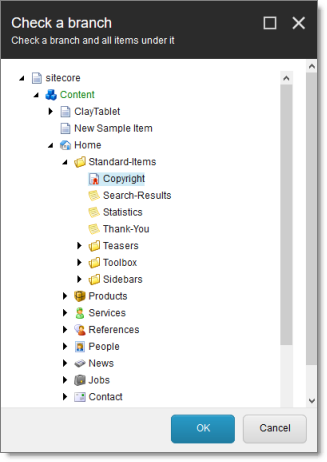
-
Click to highlight the branch to exclude from this job.
-
Click OK.
The Remove X checked items out of Y field updates to indicate the number of items to remove from this job.
- Click
 Remove X checked items out of Y at the bottom of the list, where X is the number of items that are already selected for removal, and Y is the total number of items displayed in the list.
Remove X checked items out of Y at the bottom of the list, where X is the number of items that are already selected for removal, and Y is the total number of items displayed in the list.
- Remove a branch from the exclusion list, so that the items in the branch will still be sent for translation.
Note: This option is relevant only after clicking Check All or Check a Branch, as described above.
- Click
 Un-Check a branch to open the Un-Check a branch dialog box.
Un-Check a branch to open the Un-Check a branch dialog box.

-
Click to highlight the branch to remove from the exclusion list.
-
Click OK.
The Remove X checked items out of Y field updates to indicate the number of items to remove from this job.
- Click
 Remove X checked items out of Y at the bottom of the list, where X is the number of items that are already selected for removal, and Y is the total number of items displayed in the list.
Remove X checked items out of Y at the bottom of the list, where X is the number of items that are already selected for removal, and Y is the total number of items displayed in the list.
- Change the target languages and versions to translate.
Click a content item in the left pane to highlight it, as shown in the above screen capture. The right pane now displays the target languages set up for the Connector. Any target languages that you selected earlier, in the Settings page of the wizard, are selected. You can change this default selection by selecting the check boxes for additional target languages or clearing the check boxes for selected target languages.
- Change the version assigned to the content item
Change the version number in the Version box for the language. If you select Default, the version number is incremented by one.
To save your changes to a target language and version for a content item, click ![]() Update at the bottom of the right pane.
Update at the bottom of the right pane.
- When you are done, click Next.
The Translation Options page of the wizard opens. For detailed instructions, see Setting Translation Options.