Choosing which Items to Translate
3 minute read
After selecting the Select items to send radio button and then clicking Next in the Settings page of the Bulk Translation wizard, the Choose Items page opens.
In the Choose Items page, you select the source items to send for translation. You can select individual items or all the items in a branch either for translation or as reference items (support assets), which provide helpful context for translators. In the later Excluding Item(s) page of this wizard, you can exclude items so that you do not send them for translation. If you send content to the Translation Queue, you can further sort and select the items there to send for translation.
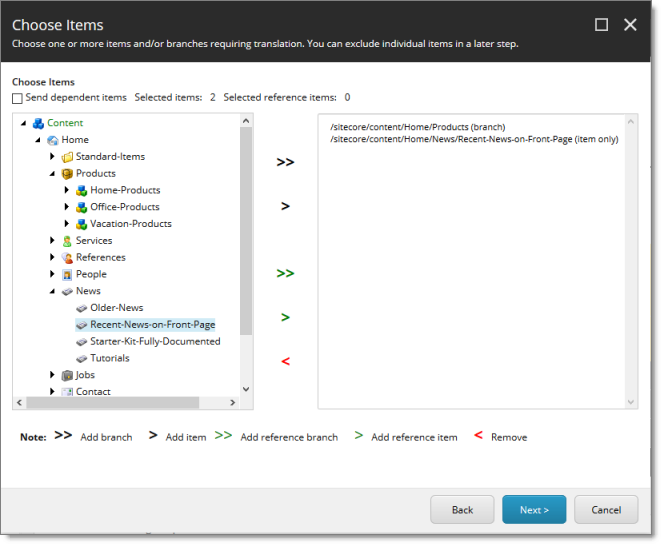
Note: If you opened the wizard from Sitecore search results, those items are already selected.
Note about binary assets: Select binary assets to send for translation from sitecore/Media Library.
-
Use the Expand and Collapse icons to navigate the tree, and then use the following buttons to collect the items and branches of items for translation in the right pane of this page:
-
Use the following buttons to specify which items to collect for translation:
-
To add a branch of content items to the right pane, select it and click the black double-arrow icon
 . It is displayed in the right pane following by (branch).
. It is displayed in the right pane following by (branch). -
To add one content item to the right pane, select it and click the black single-arrow icon
 . It is displayed in the right pane following by (item).
. It is displayed in the right pane following by (item). -
To add a branch of reference files to the right pane, select it and click the green double-arrow icon
 . It is displayed in the right pane, in green, under the Reference items heading, following by (branch).
. It is displayed in the right pane, in green, under the Reference items heading, following by (branch). -
To add one reference file to the right pane, select it and click the green single-arrow icon
 . It is displayed in the right pane, in green, under the Reference items heading, following by (item).
. It is displayed in the right pane, in green, under the Reference items heading, following by (item). -
To remove one or more items from the right pane, select them and click
 .
.
-
Tip: If you specify the highest root in your Sitecore project and click
, all content from a site or Content Server, you can send all your project content for translation at one time.
- Optional. To include items from the layout and final layout that are dependent on the selected content items, select the Send dependent items check box at the top of the page. This is useful, for example, if a page item has multiple layers with different data sources, and you want to translate all the items displayed in the page. For a detailed description of the default behavior of this check box, see Understanding the Send Dependent Items Check Box.
Notes: Your company can configure which dependent items the Connector sends for translation when this check box is selected. It can also configure the default value of this check box. For detailed instructions, refer to the Lionbridge Connector for Sitecore Installation and Configuration Guide.
- When you are done, click Next.
The Specify Source Filters page of the wizard opens. For detailed instructions, see Specifying Filters for Source Content.
Note: This page may not be available, depending on your company’s configuration. For detailed configuration instructions, refer to the Lionbridge Connector for Sitecore Installation and Configuration Guide. If this page is hidden, then the Excluding Item(s) page of the wizard opens instead. For detailed instructions, see Excluding Items from Translation. If that page is also hidden, based on your company’s configuration, then the Translation Options page of the wizard opens instead. For detailed instructions, see Setting Translation Options.