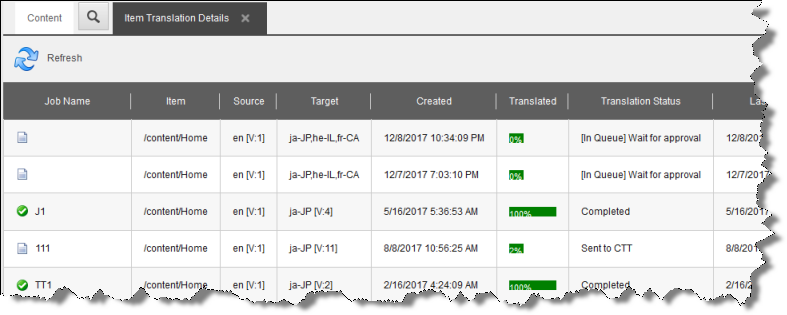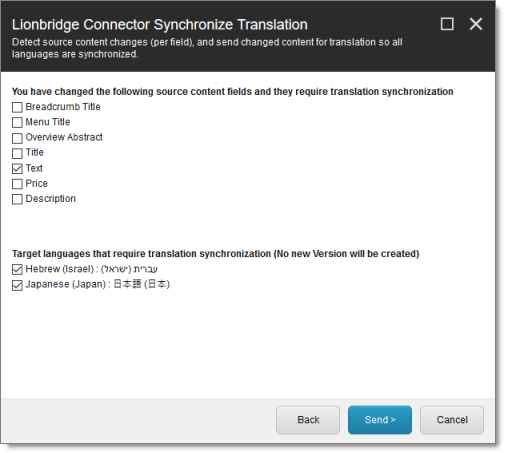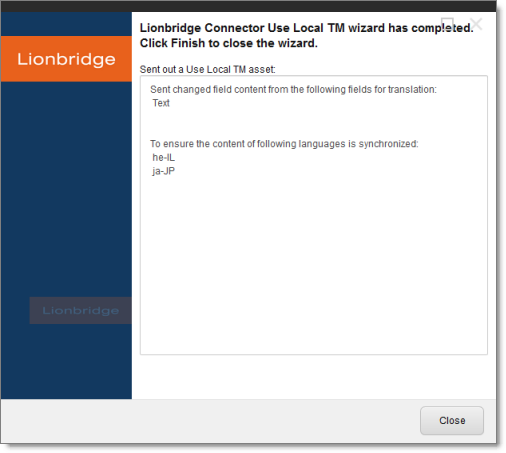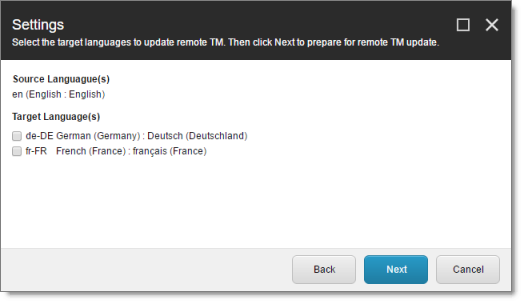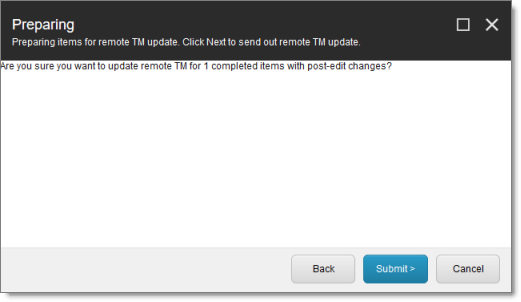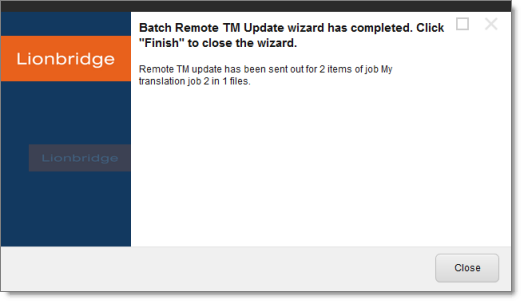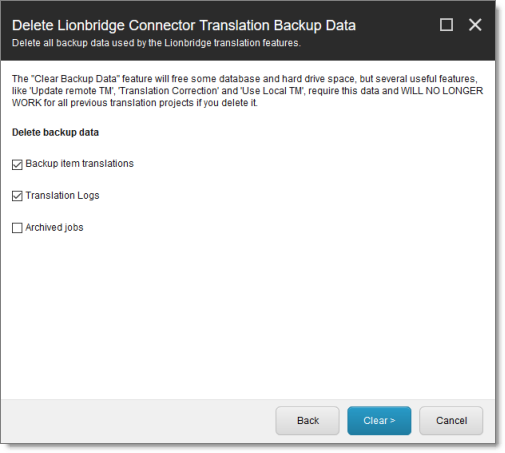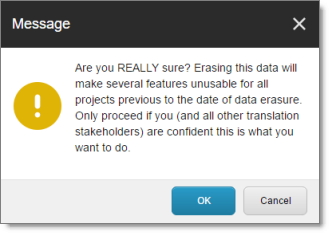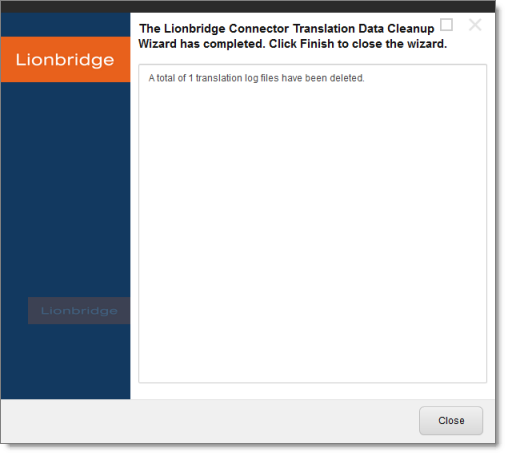Post-Translation Features
After the translation is complete, approved, and published, you can perform the following additional optional tasks:
| Task |
Description |
Details |
| archive translation |
If you are assigned to the sitecore\Translation Administrator role, you can archive completed jobs. |
Archiving Translation Jobs |
| update a remote TM server |
You can update a remote TM (translation memory) server, used by your translation provider, with your latest changes to the translated content. |
Updating a Remote Translation Memory (TM) |
| clear the translation backup data |
You can clear the translation backup database. This database supports the Translation Correction and Update Remote TM features. |
Clearing Backup Data |
1 - Archiving Jobs
You archive a translation job so that it will no longer be displayed by default in the Jobs tab of the Translation Status window.
Typically, you archive a translation job after all its assets have been translated and approved, when it is inactive, which means it has Completed status. You can also unarchive jobs that have already been archived, so that they are active again and displayed by default in the Jobs tab of the Translation Status window.
Recommendation: Archive only completed jobs. If you archive a job that is in progress (for example, with In Translation status), then the Connector will no longer process the content items in that job.
For a list and description of job statuses, see Translation Statuses.
Only users who are assigned to the sitecore\Translation Administrator role or who are Sitecore admin users can archive and unarchive jobs.
To archive jobs:
- In the Sitecore Content Editor ribbon, click the Lionbridge Translation tab, and then in the Translation Tools section, click Translation Status.

The Jobs tab of the Translation Status window opens. For a detailed description of this window, see Monitoring the Status of Translation Jobs.

-
Select the check boxes of the jobs to archive.
-
Click the Archive selected jobs button  in the toolbar in the top-left corner.
in the toolbar in the top-left corner.
A message box opens, confirming that you want to archive the selected jobs.
- Click OK to proceed.
Recommendation: Archive only completed jobs. If you archive a job that is in progress (for example, with In Translation status), then the Connector will no longer process the content items in that job. A warning is displayed if you try to archive a job that is in progress.
To unarchive jobs:
-
Ensure that archived jobs are displayed in the Jobs tab of the Translation Status window. To display archived jobs, click the Display Filter button in the toolbar in the top-left corner to display the filter bar, immediately below the toolbar, and then select the check box in the Archived column header. For more information about the Jobs tab of the Translation Status window, see Monitoring the Status of Translation Jobs.
-
Select the check boxes for the jobs to unarchive.
-
Click the Unarchive selected jobs button  in the toolbar in the top-left corner.
in the toolbar in the top-left corner.
A message box opens, confirming that you want to unarchive the selected jobs.
- Click OK to proceed.
2 - Updating a Remote Translation Memory (TM)
After the Connector returns the translated content from your translation provider to Sitecore, in- country marketers or reviewers can review the translation, as described in Reviewing Translated ContentThese reviewers can then send their post- translation updates to their translation technology or provider, who can then update the translation memory (TM) with these content updates. This means that the updates will be available to the translation provider for subsequent translations, which makes the translation process more efficient. Your translation provider’s TM (translation memory) server is a remote TM.
Your changes will be copied to the UpdateTM folder that resides on your translation provider’s FTP server.
Note: This feature is available only with the Content API FTP Connector. The location of the remote TM server is specified by the TNS_UpdateTMFolder setting in the FTP configuration file, which is configured by the Lionbridge Connector team.
To send updates to the translation provider’s translation memory (TM), you do one of the following:
Note: When you send updated content from a single item to update a remote TM, you can specify which field types to send.
The Connectors sends an XML file to the translation technology or provider with the updates. This file includes:
- the original source content
- the original translated content
- the updated translated content
Best practices for updating a remote translation memory (TM):
- Make only small post- translation updates in the Sitecore authoring environment, and then use this feature to send those updates to the translation provider. If you require large updates or rewrites, discuss this directly with your translation provider to ensure that all changes are captured efficiently. In this scenario, the translation provider can redo the translations and redeliver the updates via the Connector.
- Create a primary review process for translation that captures most changes to translated content, so that the translation provider can update its TM directly. The secondary review process in Sitecore then captures only small and minor post- translation updates.
- A project manager at the translation provider should review the suggested updates and ensure that the translation memory is updated with these changes.
Important: Updating the remote TM is not an automatic process. The translation provider must review all the changes and transform them into a format to update the TM. The translation provider may charge a service fee for this work.
2.1 - Updating a Remote TM for a Single Item
You can update a remote TM server for a single item, as described below. For instructions on updating a remote TM server for multiple items from a single translation job, see Updating a Remote TM for Multiple Items. For general information about updating a remote TM server, see Updating a Remote Translation Memory (TM).
-
In the Sitecore Content Editor, navigate to the content item for which you want to send updated translation content to a remote TM.
-
In the Sitecore Content Editor ribbon, click the Lionbridge Translation tab.
-
In the Translation Tools section, click Item Translation Details.

The Item Translation Details tab for the content item opens.
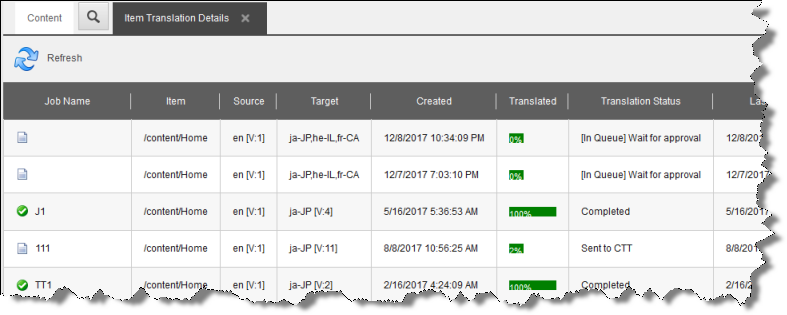
This tab displays translation-status information about the selected content item and any child items. For a detailed description of this tab, see Monitoring Status for a Single Item.
- Select an item that meets the following criteria:
- It has already been translated, so it has Completed status.
- The translated version of the content item was edited after translation, so the value in the Post-edited column is Yes.
- Right-click, and select Send Post-Edited Content to Update a Remote TM from the context menu.
The Synchronize Translation page of the wizard opens.
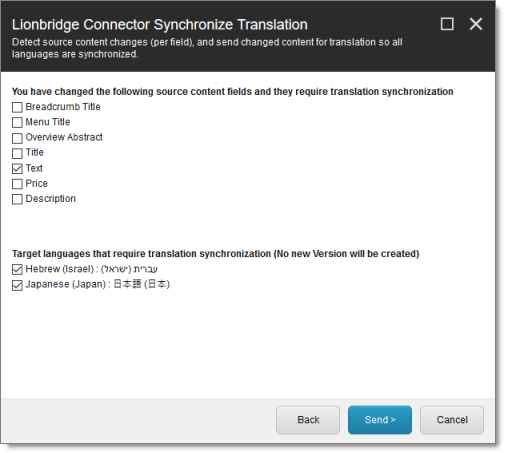
-
The source and target languages are displayed. The main section displays a list of all field types in the content item. Select the check boxes for the field types that you want to send to the remote TM server.
-
Click Send.
The Connector sends the content from the selected field types to the remote TM server.
The summary page of the wizard opens.
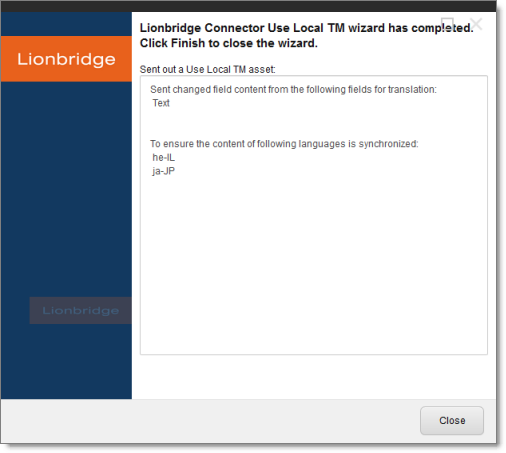
It displays the translation language pair and the field types for which the Connector sends content to the remote TM server.
- Click Finish.
The wizard closes.
2.2 - Updating a Remote TM for Multiple Items
Updating a Remote TM for Multiple Items
You can update a remote TM server for multiple items from a single translation job, as described below. For instructions on updating a remote TM server for a single item, see Updating a Remote TM for a Single Item. For general information about updating a remote TM server, see Updating a Remote Translation Memory (TM).
- In the Sitecore Content Editor ribbon, click the Lionbridge Translation tab, and then in the Translation Tools section, click Translation Status.

The Jobs tab of the Translation Status window opens, displaying the translation status of all jobs that you submitted.

For detailed information about the Jobs tab of the Translation Status window, see Monitoring the Status of Translation Jobs.
-
Select the check box for the job with the items to send to the remote TM server.
-
Click the Update Remote TM button  in the toolbar in the top-left corner.
in the toolbar in the top-left corner.
The Welcome page of the Lionbridge Connector Remote TM Update Wizard opens.
- Click Next.
The Settings page of the wizard opens.
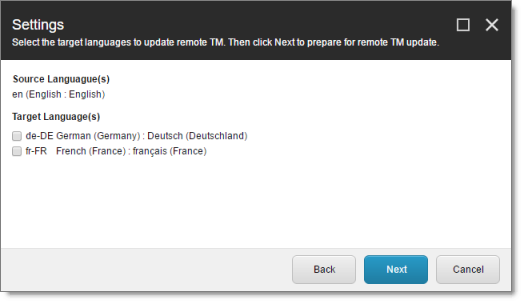
- The source and target languages are displayed. Select the check boxes for the target languages that you want to send to the remote TM server, and click Next.
The Preparing page of the wizard opens.
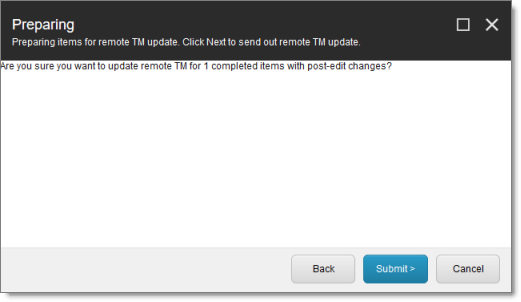
This page displays the number of items to send to the remote TM for updating.
Notes: If there are items in the job that have not been translated yet, a message displays this. If there are no items that have been modified after translation, a message states: There is no item with post-edit changes that require TM update.
- Click Submit.
The Connector sends the content from the selected items to the remote TM server.
The summary page of the wizard opens.
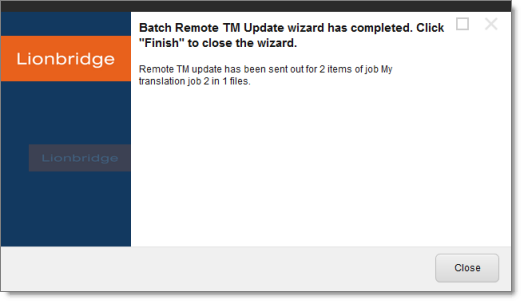
It displays the number of pages and the translation job name that the Connector sent to the remote TM server.
- Click Finish.
The wizard closes.
3 - Clearing Backup Data
You can delete all the backup data used by the Translation Correction and Update Remote TM features. You can delete the backup data from either the Sitecore Content Editor or the Sitecore Desktop.
- Do one of the following to open the Translation Data Cleanup wizard:
- In the Sitecore Content Editor ribbon, click the Lionbridge Translation tab, and then in the Translation Tools section, click Clear Backup Data.

- In the Sitecore Desktop, click the Sitecore menu, and then select All Applications > Lionbridge Translation > Clear Backup Data from the menu.
The Delete Lionbridge Connector Translation Backup Data page of the wizard opens.
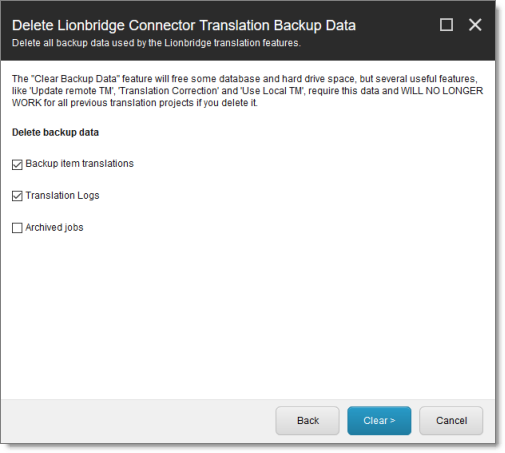
- Select the types of backup data to delete:
- Backup item translations: Individual content item translations at the field level.
- Translation logs: Log files of all the events that occurred in a translation job.
- Archived jobs: Data in archived jobs.
- Click Clear.
A warning message box opens.
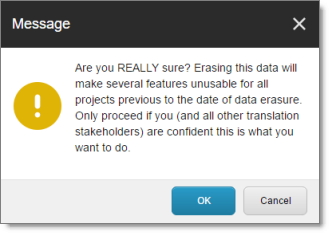
- If you are sure you want to delete the backup data, click OK.
The summary page of the wizard opens, displaying the number of each type of backup file you deleted.
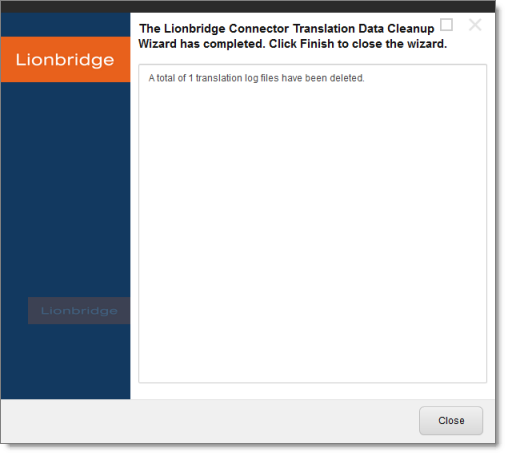
- Click Finish to close the wizard.