Monitoring Items in a Translation Job
6 minute read
In the Job Items tab of the Translation Status window, you can view detailed information about jobs sent for translation, including each content item in a job.
To open this tab:
- In the Sitecore Content Editor ribbon, click the Lionbridge Translation tab, and then in the Translation Tools section, click Translation Status.
The Jobs tab of the Translation Status window opens. For a detailed description of this tab, see Monitoring the Status of Translation Jobs.
-
Select the check boxes for one or more translation jobs.
-
Click the Job Items tab to open it.
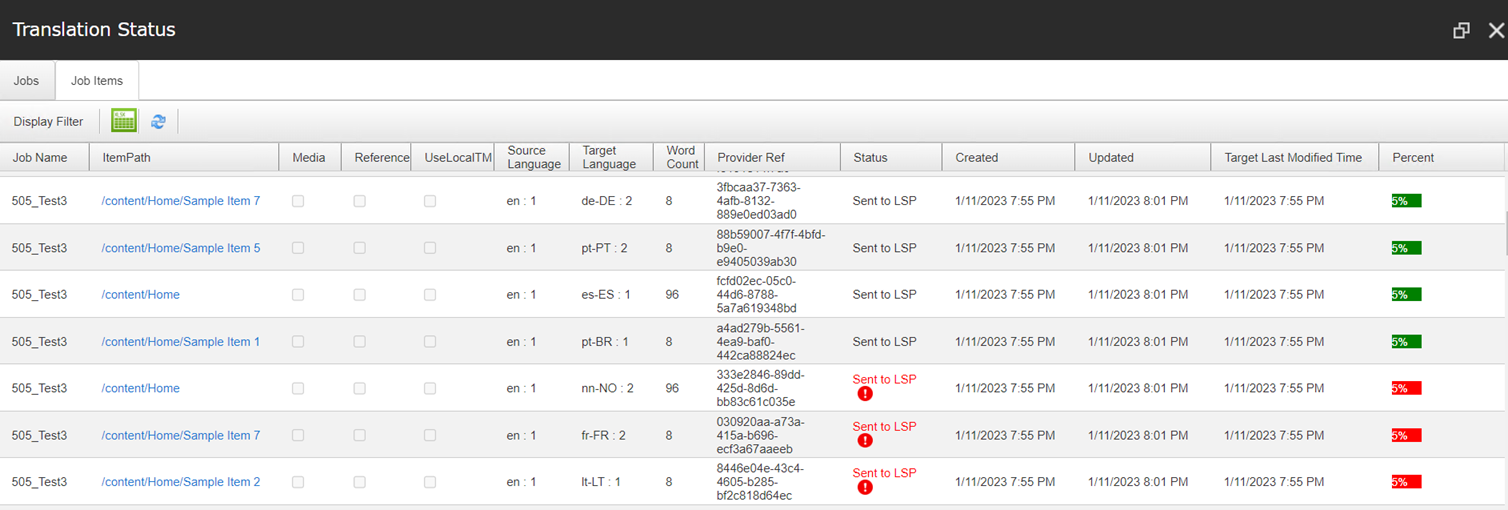
This tab displays each content item in the job on a separate row.
Tip: Right-click a column header to sort, group, filter, or hide columns.
This window displays the following information about each content item in the job:
| Column | Description |
|---|---|
| Job Name | The name of the translation job. |
| Item Path | The path and name of the content item sent for translation. Tip: If the translation is complete, click the link to view the translated version of the content item in a pop-up window. |
| Media | This file is a binary asset, such as a .jpg or .pdf file. |
| Is Reference | This file is a reference file (support asset), which provides helpful context for the translator. |
| Use Local TM | Allows you to reduce translation costs, by reducing the quantity of content that Connector sends to translation providers. With this feature, the Connector sends only changed content fields out for translation. To do this, it checks each field of the source version for any content changes. |
| Source Language | The Connector language code for the source language of the content item sent for translation. This is the original language of the content item. The number is the incremental version number of the source content item. |
| Target Language | The Connector language code for the target language into which to translate the content item. Each target language is displayed in a separate row. The number is the incremental version number of the target content item. If the target (translated) version of an item is not the latest version, then:
|
| Word Count | The estimated number of words in the content item. It may be different from the word count calculated by translation provider. If the word count is unknown, or if the content items are in jobs sent for translation with version 4.0.8 or earlier of the Connector, this column is blank. The Total column footer displays the total estimated number of words in all displayed content items. |
| Provider Ref | The Lionbridge Freeway project ID. Displayed only when the translation provider is Lionbridge Freeway. |
| Status | The translation status of the content item. For a list and description of translation statuses, see Translation Statuses. If an error has occurred, the status is displayed in red. To view details about the error in the translation process, click the error icon |
| Encrypted | Indicates whether or not the content item has been encrypted. Displayed only if encryption is enabled for your company. For more information, refer to the Lionbridge Connector for Sitecore Installation and Configuration Guide. |
| Created | The date and time that this job was created, in the format matching the Regional ISO Code specified your user profile. |
| Updated | The date and time when the content item was sent to the translation provider, in the format matching the Regional ISO Code specified in your user profile. |
| Target Last Modified Time | The date and time the target (translated) content item was last updated, in the format matching the Regional ISO Code specified in your user profile. |
| Percent | The percentage of the content item that has been translated, which is based on the translation status. For details, see Translation Statuses. Tip: To view identifying information about this item, click the percentage. This information is useful when contacting Lionbridge Connector Support. For example, if your translation is delayed but an error is not displayed, this information can help Lionbridge Connector Support determine the reason for the delay. |
Actions
You can perform the following actions in the Job Items tab of the Translation Status window:
- To filter the content items in the list by column content, click the Display Filter button in the toolbar in the top-left corner to display the filter bar, immediately below the toolbar. After entering the filter criteria, either press Enter, or remove the focus by clicking elsewhere in the user interface.

- In a text field below a column header, type to filter the content items in the list by the text you enter.
- Under the Created, Updated, or Target Last Modified Time column headers, either enter a date in the text box or click the calendar icon
 and select a date from the calendar that opens.
and select a date from the calendar that opens. - In a check box below a column header, click to select or clear a check box to filter the jobs in the list to match the check box. For example, to display only content items that are binary assets, such as .jpg or .pdf files, select the Media check box.
- If the filter icon
 is displayed, click to display additional filter options for that column. For example, for a date field, click the filter icon under the corresponding column header, and select one of the following items from the pop-up menu:
is displayed, click to display additional filter options for that column. For example, for a date field, click the filter icon under the corresponding column header, and select one of the following items from the pop-up menu: - No Filter: No additional filter is applied. This is the default setting for all filters in this tab.
- Equal To: This filters all jobs by the exact value in the text box. For example, for a date field, this filters by the exact date.
- Greater Than: This filters all jobs by a value greater than in the text box. For example, for a date field, this displays only jobs with a date after the date specified in the text box.
- Less Than: This filters all jobs by a value less than in the text box. For example, for a date field, this displays only jobs with a date before the date specified in the text box.
If an additional filter option is selected, then the filter icon is blue ![]() .
.
- To export the data displayed in the Job Items tab as an .html file, click the Export Table button
 in the toolbar in the top-left corner. Depending on your browser settings, the Connector either downloads the file to your computer or prompts you to save or open the file. This file opens in Microsoft Excel as a properly formatted spreadsheet.
in the toolbar in the top-left corner. Depending on your browser settings, the Connector either downloads the file to your computer or prompts you to save or open the file. This file opens in Microsoft Excel as a properly formatted spreadsheet.
Tip: The exported .html file contains its own stylesheet, located here: /sitecore modules/Shell/CT3Translation/Lib/TranslationViewExport.css. You can modify this to change the look and feel of the exported file.
-
To refresh the list of jobs in the Job Items tab, click the Refresh
 button.
button. -
To navigate to another page in the list, click a button in the navigation bar below the list, or enter a page number in the Page field and click Go. For detailed instructions, see Navigating Pages in a List.
-
To change the number of jobs displayed on a page in the list, enter a number in the Page size field, and click Change. By default, 100 items are displayed on a page.