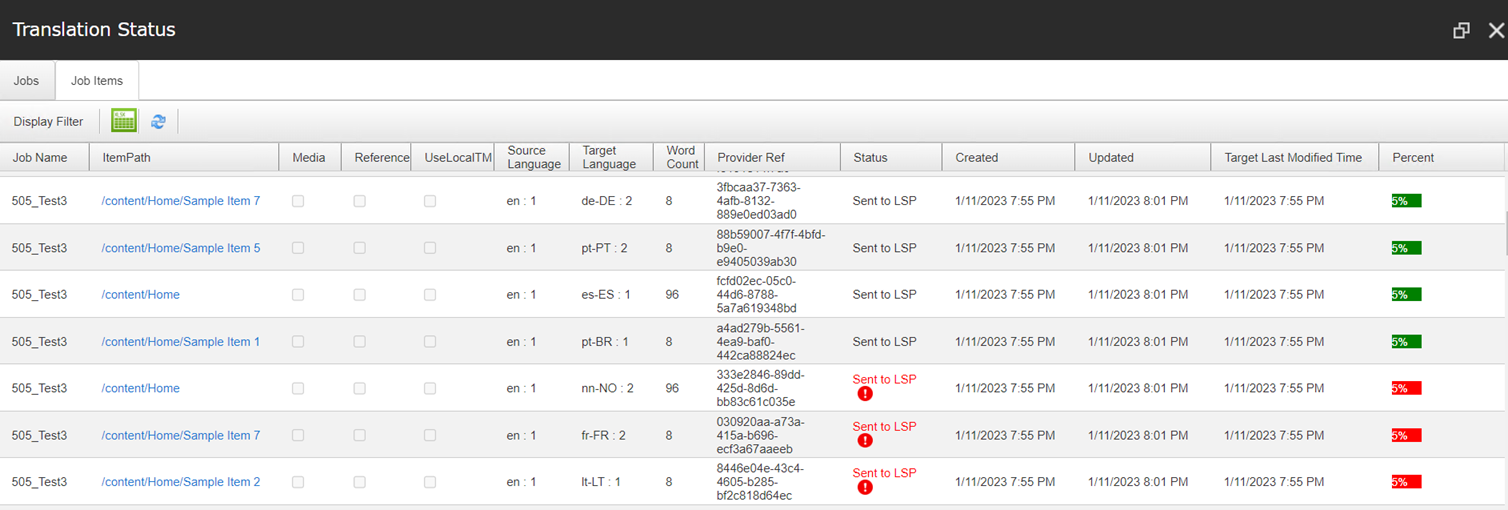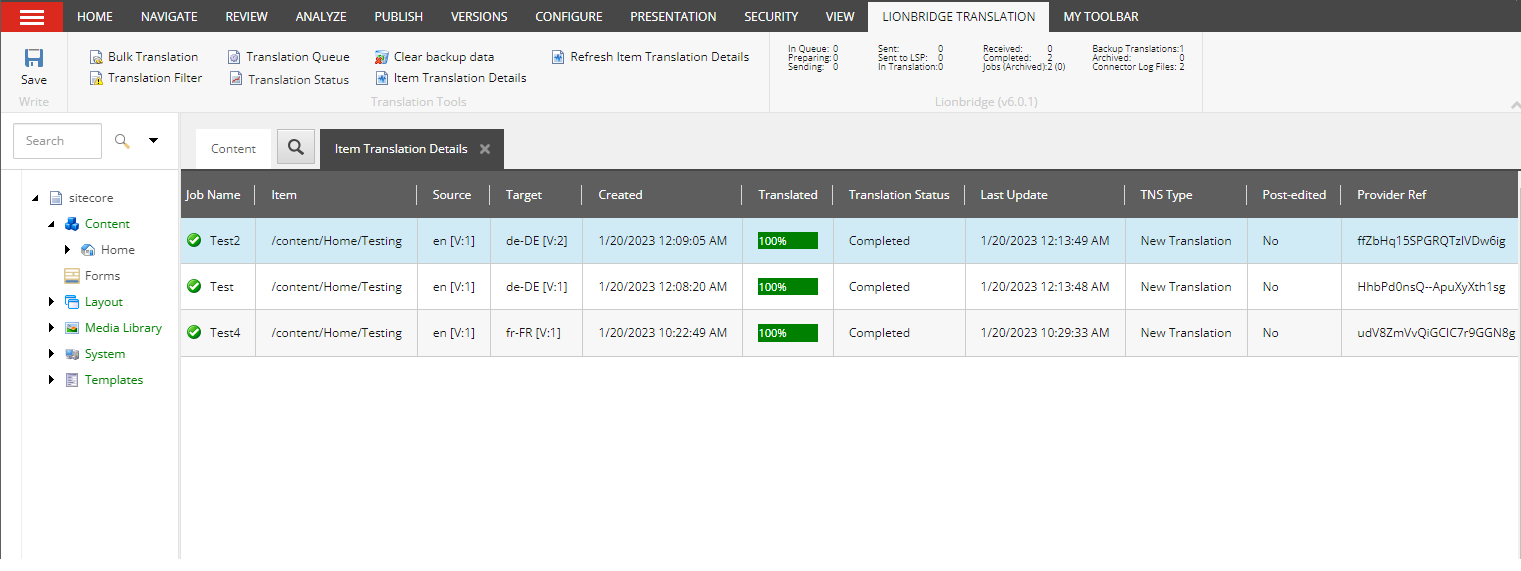Monitoring Translation Status
You can track the status of your translation jobs from within the Content Editor, from the Lionbridge Translation tab on the ribbon. There are three ways to monitor the translation status:
For a list and description of translation statuses, see Translation Statuses.
1 - Translation Statuses
Content items have one of the following translation statuses:
| Translation Status |
Description |
Percentage Translation Complete |
| [In Queue] Wait for approval |
The Connector sent the item to the Translation Queue. It must be approved in the queue before the Connector sends it out for translation. |
0% |
| Preparing |
The Connector is preparing to send out the item to the translation provider. |
1% |
| Sending |
The Connector is preparing to send out the item to the translation provider. |
1% |
| Sent to CTT |
The Connector is preparing to send out the item to the translation provider. |
2% |
| Sent to LSP |
The Connector completed sending out the item to the translation provider. |
5% |
| In Translation |
The translation provider has received the item for translation and has not yet returned the translated item. |
10% |
| Review Translation |
Translation is ready/available in translation service platform and ready for connector to download the files. |
50% |
| Received |
The Connector received the translated item back from the translation provider. |
90% |
| Completed |
The Connector has returned the translated item to Sitecore. |
100% |
| No field to translate |
There are no fields to translate in the content item. (The fields may have been excluded by the Translation Filter or the filter in the Bulk Translation wizard.) |
100% |
| CANCELLED |
The status is cancelled. |
– |
2 - Monitoring the Status of Translation Jobs
You can view the translation status of jobs sent for translation in the Jobs tab of the Translation Status window.
- In the Sitecore Content Editor ribbon, click the Lionbridge Translation tab, and then in the Translation Tools section, click Translation Status.

The Jobs tab of the Translation Status window opens, displaying the translation status of all non-archived jobs that you submitted.

By default, the jobs are sorted in reverse chronological order.
Tip: Right click a column header to sort, group, filter, or hide columns.
This window displays the following information about each job:
| Column |
Description |
| Job Name |
The name of the translation job. |
| Job ID |
The ID of the translation job. |
| Source Language |
The Connector language code for the source language of the translation job. This is the original language of the content items in the job. |
| Target Languages |
The Connector language code for the target languages of the translation job. These are the languages into which the content items in the job are translated. |
| Send Account |
The account key for the translation provider where this translation job was sent. |
| Sitecore User |
The Sitecore user who sent this job for translation.
Note: You can view jobs submitted by other Sitecore users only if you are assigned to the sitecore\Translation Administrator role or you are a Sitecore admin user. |
| Creation Time |
The date and time that this job was created, in the format matching the Regional ISO Code specified your user profile. |
| Complete |
Indicates whether this job is complete:- If the check box is selected, this job is complete.
- If the check box is cleared, this job is not complete.
|
| Cancelled |
The status is cancelled. |
| Use Local TM |
Indicates whether the Use Local TM feature was specified for this job. If this feature was specified:- For unchanged content, the Connector copies the original translation to the target version.
- For changed content, the Connector requests new translation. This has one of the following values:
- If the check box is selected, the Use Local TM feature was specified for this job.
- If the check box is cleared, the Use Local TM feature was not specified for this job.
|
| Quote |
Indicates whether a quote was requested for this job:- If the check box is selected, then a quote was requested for this job.
- If the check box is cleared, then a quote was not requested for this job.
|
| Is Copy Only |
Indicates whether the Copy to Target feature was specified for this job. This feature copies source content to the target. The Connector does not send out the source content for translation.
This has one of the following values:- If the check box is selected, then the Copy to Target feature was specified for this job.
- If the check box is cleared, then the Copy to Target feature was not specified for this job.
|
| Archived |
Indicates whether this job is archived:- If the check box is selected, then this job is archived.
- If the check box is cleared, then this job is not archived.
|
| # Items |
Displays a translation-status summary for individual content items in this job. The number in the sub-column, described below, indicates the number of content items in this job with that translation-status summary.- The Sending sub-column corresponds to the Preparing, Sending, Sent to CTT, and Sent to LSP translation statuses.
- The In Translation sub-column corresponds to the In Translation and Received translation statuses.
- The Completed sub-column corresponds to the Completed and No field to translate translation statuses.
- The Error sub-column indicates the number of content items in the job with errors in the translation process, including errors that occur when the Connector sends out or receives translations, and errors reported back by the translation connector.
- The Total column footers display the total number of items in each of these sub-columns for all displayed jobs.
For descriptions of the translation statuses, see Translation Statuses.
|
| Word Count |
The estimated number of words in the translation job. It may be different from the word count calculated by translation provider. If the word count is unknown, or if the job was sent for translation with version 4.0.8 or earlier of the Connector, then this column is blank.
The Total column footer displays the total estimated number of words in all displayed jobs. |
Actions
You can perform the following actions in the Jobs tab of the Translation Status window:
- To filter the items in the list by column content, click the Display Filter button in the toolbar in the top-left corner to display the filter bar, immediately below the toolbar. After entering the filter criteria, either press Enter, or remove the focus by clicking elsewhere in the user interface.

The filter is not case sensitive.
- To save the user filter, first either press enter or click the refresh button and then press the Save Sitecore User Filter button.

- In a text field below a column header, type to filter the jobs in the list by the text you enter. For example, clear the text box in the Sitecore User to display job submitted by all Sitecore users.
Note: You can view jobs submitted by other Sitecore users only if you are assigned to the sitecore\Translation Administrator role.
-
Under the Creation Time column header, click the calendar icon  and select a date from the calendar that opens.
and select a date from the calendar that opens.
-
In a check box below a column header, click to select or clear a check box to filter the jobs in the list to match the check box. For example, to display only archived jobs, select the Archived check box.
-
If the filter icon  is displayed, click to display additional filter options for that column. For example, to display both active and archived jobs, click the filter icon under the Archived column header, and then select No Filter from the pop-up menu. If an additional filter option is selected, then the filter icon is blue
is displayed, click to display additional filter options for that column. For example, to display both active and archived jobs, click the filter icon under the Archived column header, and then select No Filter from the pop-up menu. If an additional filter option is selected, then the filter icon is blue  .
.
Notes about the # Items column In the sub-columns under the # Items column, you can filter by a range of values, using the Between or NotBetween filter options. Each of these options requires two distinct values. Use a blank space between the two values in the field. For example, to filter all values between 2 and 4 in a sub-column, enter 2 4, click the filter icon  , and then select the Between filter option.
, and then select the Between filter option.
Tip: In some columns, you may need to increase the column width to display the filter icon. Refer to the screen capture above to view which column headers have a filter icon.
Note about the languages columns: Although the Source Language and Target Languages columns display both languages and version numbers, you can filter these columns only by language.
- To export the data displayed in the Jobs tab as an .html file, click the Export Table button
 in the toolbar in the top-left corner. Depending on your browser settings, the Connector either downloads the file to your computer or prompts you to save or open the file. This file opens in Microsoft Excel as a properly formatted spreadsheet.
in the toolbar in the top-left corner. Depending on your browser settings, the Connector either downloads the file to your computer or prompts you to save or open the file. This file opens in Microsoft Excel as a properly formatted spreadsheet.
Tip: The exported .html file contains its own stylesheet, located here: /sitecore modules/Shell/CT3Translation/Lib/TranslationViewExport.css. You can modify this to change the look and feel of the exported file.
- To archive completed jobs so that they are hidden by default in the Jobs tab:
Note: This feature is available only if you are assigned to the sitecore\Translation Administrator role or if you are a Sitecore admin user. For detailed instructions, see Archiving Translation Jobs.
-
Select the check boxes for the jobs to archive.
-
Click the Archive selected jobs button  in the toolbar in the top-left corner.
in the toolbar in the top-left corner.
A message box opens, confirming that you want to archive the selected jobs.
- Click OK to proceed.
Recommendation: Archive only completed jobs. If you archive a job that is in progress (for example, with In Translation status), then the Connector will no longer process the content items in that job. A warning is displayed if you try to archive a job that is in progress.
- To unarchive archived jobs so that they are displayed by default in the Jobs tab:
Note: This feature is available only if you are assigned to the sitecore\Translation Administrator role or if you are a Sitecore Admin user. For detailed instructions, see Archiving Translation Jobs.
-
Ensure that archived jobs are displayed. To display archived jobs, click the Display Filter button in the toolbar in the top-left corner to display the filter bar, immediately below the toolbar, and then select the check box in the Archived column header.
-
Select the check boxes for the jobs to unarchive.
-
Click the Unarchive selected jobs button  in the toolbar in the top-left corner.
in the toolbar in the top-left corner.
A message box opens, confirming that you want to unarchive the selected jobs.
- Click OK to proceed.
- To update a remote TM (translation memory) server with the latest changes from multiple items in a single translation job:
-
Select the check box for the job with the items to send to the remote TM server.
-
Click the Update Remote TM button  in the toolbar in the top-left corner.
in the toolbar in the top-left corner.
The Lionbridge Connector Remote TM Update Wizard opens. For detailed instructions, see Updating a Remote TM for Multiple Items.
-
To refresh the list of jobs in the Jobs tab, click the Refresh button.
button.
-
To view additional information about one or more jobs:
-
Select the check boxes for the jobs.
-
Click the Job Items tab to open it. For a detailed description of this tab, see Monitoring Items in a Translation Job.
-
To navigate to another page in the list, click a button in the navigation bar below the list, or enter a page number in the Page field and click Go. For detailed instructions, see Navigating Pages in a List.
-
To change the number of jobs displayed on a page in the list, enter a number in the Page size field, and click Change. By default, 50 items are displayed on a page.
3 - Monitoring Items in a Translation Job
In the Job Items tab of the Translation Status window, you can view detailed information about jobs sent for translation, including each content item in a job.
To open this tab:
- In the Sitecore Content Editor ribbon, click the Lionbridge Translation tab, and then in the Translation Tools section, click Translation Status.
The Jobs tab of the Translation Status window opens. For a detailed description of this tab, see Monitoring the Status of Translation Jobs.
-
Select the check boxes for one or more translation jobs.
-
Click the Job Items tab to open it.
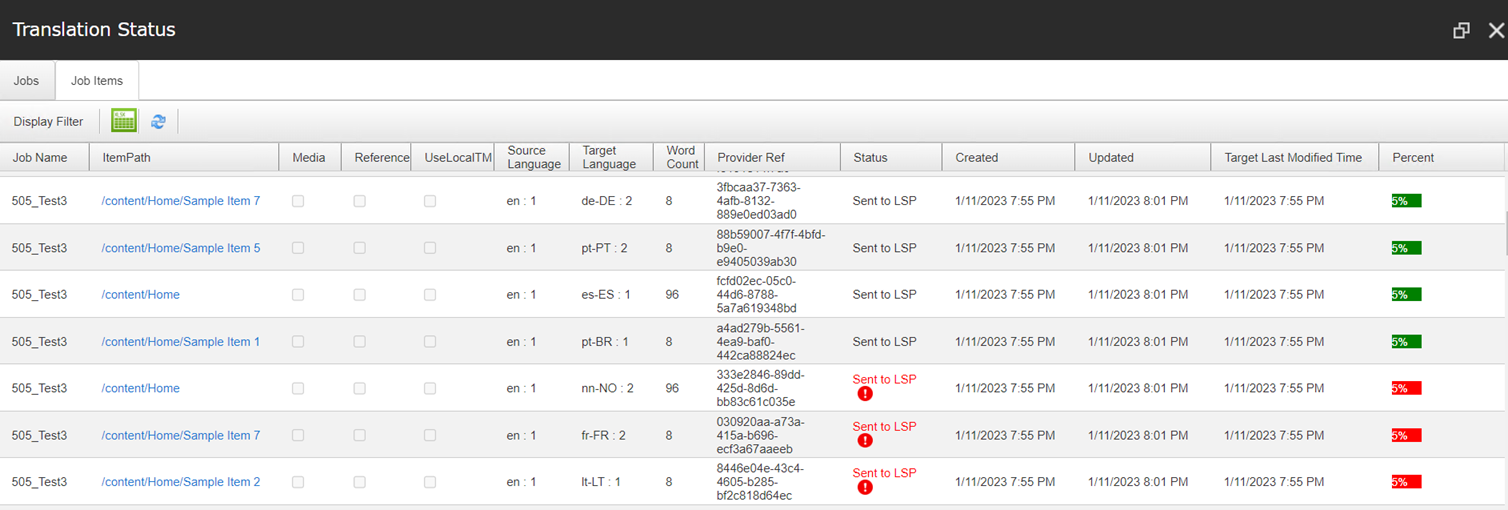
This tab displays each content item in the job on a separate row.
Tip: Right-click a column header to sort, group, filter, or hide columns.
This window displays the following information about each content item in the job:
| Column |
Description |
| Job Name |
The name of the translation job. |
| Item Path |
The path and name of the content item sent for translation.
Tip: If the translation is complete, click the link to view the translated version of the content item in a pop-up window. |
| Media |
This file is a binary asset, such as a .jpg or .pdf file. |
| Is Reference |
This file is a reference file (support asset), which provides helpful context for the translator. |
| Use Local TM |
Allows you to reduce translation costs, by reducing the quantity of content that Connector sends to translation providers. With this feature, the Connector sends only changed content fields out for translation. To do this, it checks each field of the source version for any content changes. |
| Source Language |
The Connector language code for the source language of the content item sent for translation. This is the original language of the content item. The number is the incremental version number of the source content item. |
| Target Language |
The Connector language code for the target language into which to translate the content item. Each target language is displayed in a separate row.
The number is the incremental version number of the target content item. If the target (translated) version of an item is not the latest version, then:- The version number is displayed in bold.
- An information icon
 is displayed. Clicking this icon displays a message that the current translated item is not the latest version of the item. is displayed. Clicking this icon displays a message that the current translated item is not the latest version of the item.
|
| Word Count |
The estimated number of words in the content item. It may be different from the word count calculated by translation provider. If the word count is unknown, or if the content items are in jobs sent for translation with version 4.0.8 or earlier of the Connector, this column is blank.
The Total column footer displays the total estimated number of words in all displayed content items. |
| Provider Ref |
The Lionbridge Freeway project ID. Displayed only when the translation provider is Lionbridge Freeway. |
| Status |
The translation status of the content item. For a list and description of translation statuses, see Translation Statuses. If an error has occurred, the status is displayed in red. To view details about the error in the translation process, click the error icon  . A message box opens, displaying identifying information and the error message. . A message box opens, displaying identifying information and the error message. |
| Encrypted |
Indicates whether or not the content item has been encrypted. Displayed only if encryption is enabled for your company. For more information, refer to the Lionbridge Connector for Sitecore Installation and Configuration Guide. |
| Created |
The date and time that this job was created, in the format matching the Regional ISO Code specified your user profile. |
| Updated |
The date and time when the content item was sent to the translation provider, in the format matching the Regional ISO Code specified in your user profile. |
| Target Last Modified Time |
The date and time the target (translated) content item was last updated, in the format matching the Regional ISO Code specified in your user profile. |
| Percent |
The percentage of the content item that has been translated, which is based on the translation status. For details, see Translation Statuses.
Tip: To view identifying information about this item, click the percentage. This information is useful when contacting Lionbridge Connector Support. For example, if your translation is delayed but an error is not displayed, this information can help Lionbridge Connector Support determine the reason for the delay. |
Actions
You can perform the following actions in the Job Items tab of the Translation Status window:
- To filter the content items in the list by column content, click the Display Filter button in the toolbar in the top-left corner to display the filter bar, immediately below the toolbar. After entering the filter criteria, either press Enter, or remove the focus by clicking elsewhere in the user interface.

- In a text field below a column header, type to filter the content items in the list by the text you enter.
- Under the Created, Updated, or Target Last Modified Time column headers, either enter a date in the text box or click the calendar icon
 and select a date from the calendar that opens.
and select a date from the calendar that opens.
- In a check box below a column header, click to select or clear a check box to filter the jobs in the list to match the check box. For example, to display only content items that are binary assets, such as .jpg or .pdf files, select the Media check box.
- If the filter icon
 is displayed, click to display additional filter options for that column. For example, for a date field, click the filter icon under the corresponding column header, and select one of the following items from the pop-up menu:
is displayed, click to display additional filter options for that column. For example, for a date field, click the filter icon under the corresponding column header, and select one of the following items from the pop-up menu:
- No Filter: No additional filter is applied. This is the default setting for all filters in this tab.
- Equal To: This filters all jobs by the exact value in the text box. For example, for a date field, this filters by the exact date.
- Greater Than: This filters all jobs by a value greater than in the text box. For example, for a date field, this displays only jobs with a date after the date specified in the text box.
- Less Than: This filters all jobs by a value less than in the text box. For example, for a date field, this displays only jobs with a date before the date specified in the text box.
If an additional filter option is selected, then the filter icon is blue  .
.
- To export the data displayed in the Job Items tab as an .html file, click the Export Table button
 in the toolbar in the top-left corner. Depending on your browser settings, the Connector either downloads the file to your computer or prompts you to save or open the file. This file opens in Microsoft Excel as a properly formatted spreadsheet.
in the toolbar in the top-left corner. Depending on your browser settings, the Connector either downloads the file to your computer or prompts you to save or open the file. This file opens in Microsoft Excel as a properly formatted spreadsheet.
Tip: The exported .html file contains its own stylesheet, located here: /sitecore modules/Shell/CT3Translation/Lib/TranslationViewExport.css. You can modify this to change the look and feel of the exported file.
-
To refresh the list of jobs in the Job Items tab, click the Refresh button.
button.
-
To navigate to another page in the list, click a button in the navigation bar below the list, or enter a page number in the Page field and click Go. For detailed instructions, see Navigating Pages in a List.
-
To change the number of jobs displayed on a page in the list, enter a number in the Page size field, and click Change. By default, 100 items are displayed on a page.
4 - Monitoring Status for a Single Item
You can view the translation status of a single content item, or of a group of content items under a common root folder.
-
Navigate to the content item whose translation status you want to check.
-
In the Sitecore Content Editor ribbon, click the Lionbridge Translation tab.
-
In the Translation Tools section, click Item Translation Details.

The Item Translation Details tab for the content item opens.
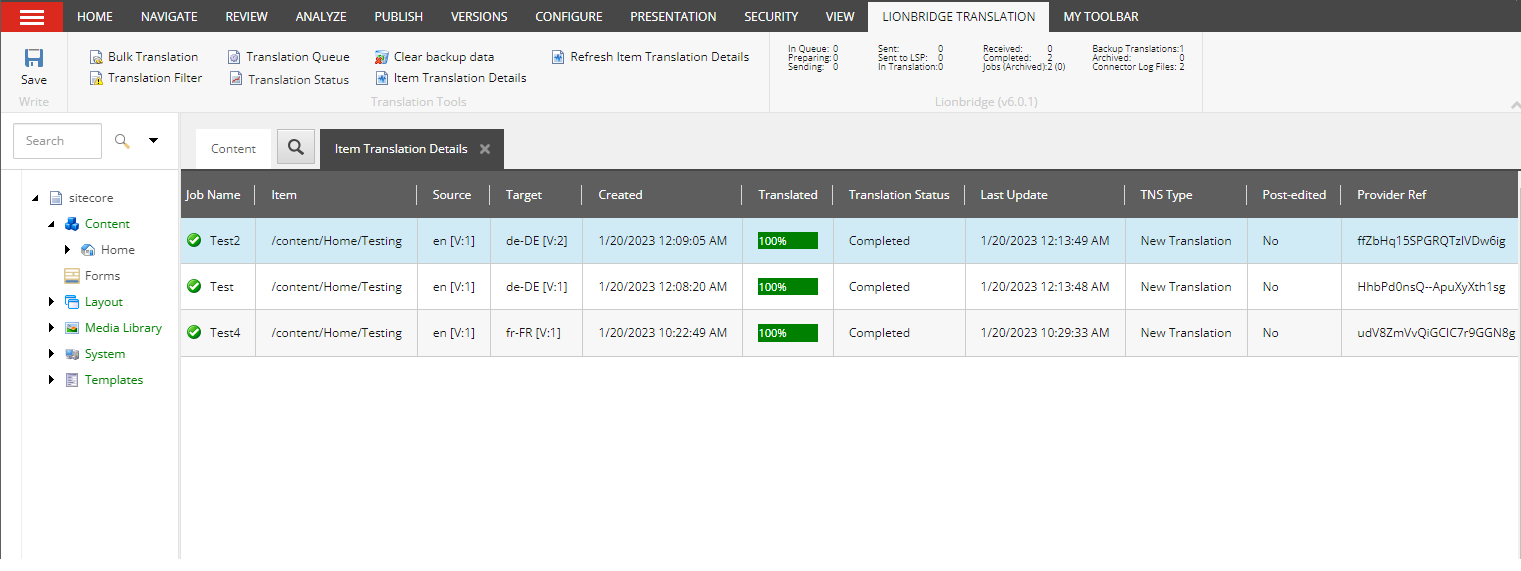
This tab displays the following translation status information about the selected content item and any child items:
Note: The Item Translation Details tab is blank if either the content item has not been sent for translation, or if it was sent to the Translation Queue, and then it was removed from the queue.
| Column |
Description |
| Job Name |
The name of the job in which the item was translated, and the status of that job.
* If the item is in the Translation Queue and has not yet been sent out for translation, this column does not display a job name and it displays the following icon:  . .
* If the item is part of a job that has not yet returned from translation, this column displays the job name and the following icon:  . .
* If the item is part of a completed job, this column displays the job name and the following icon:  . . |
| Item |
This is the item path and name. The preceding icon indicates the translation status, as described below:
*  One of the following statuses: Completed; No field to translate. One of the following statuses: Completed; No field to translate.
*  All other statuses. All other statuses.
For a list and description of translation statuses, see Translation Statuses. |
| Source |
The ISO code of the source language and the version number of the source content. For example, if this content item is in English, and it is the first version, this is en [V:1]. |
| Target |
The regional ISO code of the target language and the version number of the target content. For example, if this content item is in Japanese, and it is the first version, this is ja-JP [V:1].
Note: If there are multiple translation targets, then multiple regional ISO codes and version numbers are displayed. |
| Created |
The date and time when the content item was created, in the format matching the Regional ISO Code specified in your user profile. |
| Translated |
A percentage indicating how much of the content item has been translated. This is based on the translation status, which is described in Translation Statuses. |
| Translation Status |
For a list and description of translation statuses, see Translation Statuses. |
| Last Update |
The date and time when the content item was last updated, in the following format: MM/DD/YYYY HH:MM:SS. |
| TNS Type |
Translation type. This is one of the following:
* New Translation: New translation requested.
* Fix Translation: Translation correction requested.
* Use Local TM: New translation requested for changed content. For unchanged content, the Connector copies the original translation to the target version.
* Copy to Target: Source content copied to target without translation.
* Queued Translation: Content is in Translation Queue. |
| Post-Edited |
Indicates whether the translated version of the content item was edited after translation. It has one of the following values:
* Yes
* No |
| Provider Ref |
The translation provider’s reference for the job in which the item was translated. If this item has not been translated, for example, it is in the Translation Queue, then this column is blank. |
| Refresh Item Translation Details |
Use this button to refresh the data in the Item Translation Details tab. |
Actions
When you are viewing the translation status, you can also perform the following actions:
-
To refresh the translation status information for the content items in the list, click the Refresh button  at the top of the tab.
at the top of the tab.
-
To remove a content item from the Translation Queue, so that the Connector will not send it for translation, select it, right-click, and select Remove from the Translation Queue from the context menu. Available only for items that have not been translated yet and are in the Translation Queue, with [In Queue] Wait for approval or Sent to CTT status.
-
To approve a content item for translation in the Translation Queue, so that the Connector will send it for translation, select it, right-click, and select Approve this queue item for translation from the context menu. Available only for items that have not been translated yet and are in the Translation Queue, with [In Queue] Wait for approval or Sent to CTT status.
-
To update a remote TM (translation memory) with source content that was edited after it was sent for translation, select it, right-click, and select Send post-edited content to Update a remote TM from the context menu. Available only for items that have already been translated, with Completed status. For details, see Updating a Remote Translation Memory (TM).
-
To request a correction of translated content, select the corresponding source content item, right-click, and select Request Translation Correction from the context menu. Available only for items that have already been translated, with Completed status. For details, see Requesting Translation Corrections.