Viewing All Content Items in a Workflow State and Receiving Updates
2 minute read
You can view the content items in a workflow state and receive updates about them.
-
If the workflow section is not already expanded, click
 to expand it.
to expand it. -
Click
 or click the title, which is the name of the workflow state, to expand the corresponding workflow-state section.
or click the title, which is the name of the workflow state, to expand the corresponding workflow-state section.
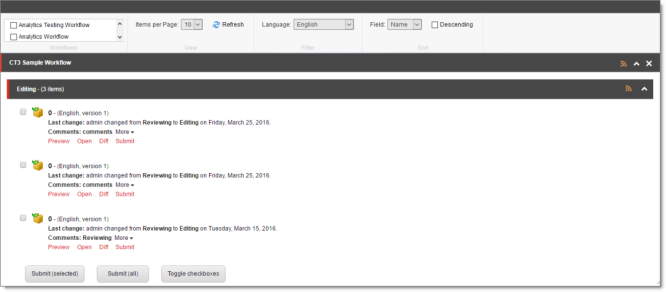
You can now see all the content items in that workflow state.
In the screen captures, the content items assigned to the Lionbridge Sample Workflow workflow are displayed in the Workbox. The section for the Editing workflow state is expanded, while the sections for the other workflow states are collapsed.
Note: If the number of items in a workflow state exceeds the number specified in the Items per Page setting, click a number in the bottom-right corner of the section to navigate to a different page, where you can see additional content items. To change the Items per Page setting, select another number, or All, from the dropdown list in the View section of the Workbox ribbon.
You can perform the following actions in a workflow-state section:
-
To subscribe to an RSS feed of a workflow state, so that you will be notified of any workflow-state changes to content items in this state, click
 .
. -
To collapse an expanded workflow-state section, click
 , or click the title of the section.
, or click the title of the section. -
To view details about the content items in this state, see Viewing Content Item Details.
-
To change the workflow state of a single content item, see Changing the Workflow State of Individual Content Items.
-
To change the workflow state of multiple content items, see Changing the Workflow State of Multiple Content Items.
-
To view the history of workflow-state changes to a single content item, see Viewing the History of Workflow-State Changes to a Content Item.
-
To compare multiple versions of a single content item, see Comparing Multiple Versions of a Content Item.