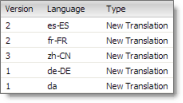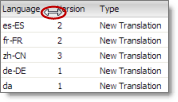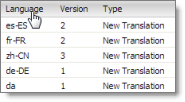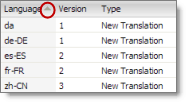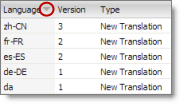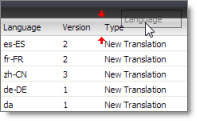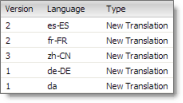Working with Lists
The Connector has many list pages, often for displaying lists of content items.
Tips: For lists where you can select multiple items, press the Shift key to select a range of adjacent items. Press the Ctrl key to select multiple non-adjacent items.
You can perform the following actions in list pages:
1 - Navigating Pages in a List
If there are many items in a list, the list may have multiple pages. The navigation bar below the list helps you navigate through the pages and displays your position in the list.
For example, the Add an Account dialog box may have multiple pages in its list.

You use the arrow keys at the bottom of a list to navigate through multiple pages in a list.
| Arrow Key |
What It Does |
 |
Opens the first page. |
 |
Opens the previous page. |
 |
Opens the next page. |
 |
Opens the last page. |
The bottom right corner of the windows displays the current page in the list, the total number of pages in the list, and the total number of items in the list. The maximum number of items displayed in a list page depends on the particular list.
2 - Setting Column Width
You can set the width of any column in a list.
-
Mouse-over the right border of the column.
The cursor is displayed as a white line with arrows at each end.
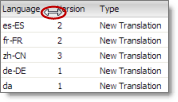
-
Drag the column border to its new position.
- Dragging the column border to the left makes the column narrower.
- Dragging the column border to the right makes the column wider.
3 - Sorting by Column
By default, items in a list are displayed by alphabetical order of the item in the first column of the list.
You can sort items in a list by any column. For example, suppose that you want to display all content items by language.
- Click the column heading.
For example, click the Language column heading.
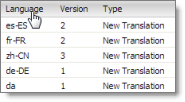
The first time you click in the column heading, the column contents are sorted in ascending order. The arrow in the column heading indicates the sort order.
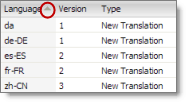
- If you want to reverse the sort order, click again in the column heading.
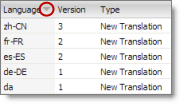
4 - Changing Column Order
You can change the order in which columns in lists are displayed. For example, suppose you want to move the Language column to the right of the Version column.
- Click the column heading to move.
For example, click the Language column heading.
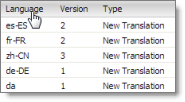
- While you hold down the cursor, drag the column heading to the new position. (A copy of the column heading “floats” above the table.) Red arrows indicate the new position of the column.
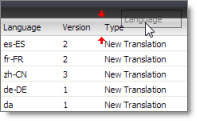
- Release the cursor when the column is in its new position.