This the multi-page printable view of this section. Click here to print.
User Guide
- 1: Welcome to the Connector
- 1.1: The Translation Lifecycle
- 1.2: How the Connector Helps You Manage Your Translation Lifecycle
- 1.3: Using this Guide
- 1.4: How to Contact Lionbridge Connector Support
- 2: Getting Started with the Connector
- 2.1: Key Features
- 2.1.1: Multiple Ways of Sending Content for Translation
- 2.1.2: Optimizing Translation Costs (Use Local TM)
- 2.1.3: Selecting a Translation Provider
- 2.2: The Connector at a Glance
- 2.3: Working with Lists
- 2.3.1: Navigating Pages in a List
- 2.3.2: Setting Column Width
- 2.3.3: Sorting by Column
- 2.3.4: Changing Column Order
- 2.4: Grouping Content Items by Column
- 3: Creating Content for Translation
- 3.1: Attaching a New Content Item to a Translation Workflow
- 3.2: Attaching a Translation Workflow to an Existing Content Item
- 3.3: Filtering Fields in Items that Do Not Need Translation
- 4: Sending Content to Translation
- 4.1: Workflow States
- 4.2: Submitting a Content Item for Translation using the Content Editor
- 4.3: Submitting Content for Translation from the Enhanced Workbox
- 4.4: Submitting Content for Translation from the Experience Editor
- 4.5: Sending Multiple Content Items for Translation
- 4.5.1: Specifying Initial Settings in the Bulk Translation Wizard
- 4.5.2: Choosing which Items to Translate
- 4.5.3: Specifying Filters for Source Content
- 4.5.4: Excluding Items from Translation
- 4.5.5: Setting Translation Options
- 4.5.6: Reviewing and Submitting Content Items for Translation
- 4.6: Submitting Content for Translation from Sitecore Search Results
- 4.7: Submitting Content for Translation from the Translation Queue
- 4.8: Understanding the Send Dependent Items Check Box
- 5: Monitoring Translation Status
- 5.1: Translation Statuses
- 5.2: Monitoring the Status of Translation Jobs
- 5.3: Monitoring Items in a Translation Job
- 5.4: Monitoring Status for a Single Item
- 6: Monitoring Items in a Workflow with the Enhanced Workbox
- 6.1: Displaying Content Items in the Workbox
- 6.2: Viewing Workflow Details and Receiving Updates
- 6.3: Viewing All Content Items in a Workflow State and Receiving Updates
- 6.4: Viewing Content Item Details
- 6.5: Changing the Workflow State of Individual Content Items
- 6.6: Changing the Workflow State of Multiple Content Items
- 6.7: Viewing the History of Workflow-State Changes to a Content Item
- 6.8: Comparing Multiple Versions of a Content Item
- 7: Reviewing Translated Content
- 8: Post-Translation Features
1 - Welcome to the Connector
Welcome to the Lionbridge Connector for Sitecore (“Connector”). The Connector enables you to automate sending and retrieving content from Sitecore, which dramatically reduces the effort required to create, maintain, and publish Web content in multiple languages.
- If you configure Freeway as a translation provider, you can automate sending and retrieving content from Sitecore directly to and from Freeway.
1.1 - The Translation Lifecycle
The translation lifecycle is the broad process of selecting content, sending it out for translation, and then receiving the translated content back from translation.
This set of steps usually fits inside a larger, more general process called the content lifecycle, which is the process of creating, reviewing, editing, approving, and publishing content.
When you consider the translation lifecycle and the content lifecycle together, you have the global content value chain, which is the strategy for managing multilingual content.
The content lifecycle and the translation lifecycle are impacted by the workflow steps you implement in Sitecore to manage multilingual content.
Remember that localizing content is a subset of steps in the broader content lifecycle. This will improve your focus on key localization considerations, improve processes, and keep all content stakeholders included. Together, this results in better content management.
1.2 - How the Connector Helps You Manage Your Translation Lifecycle
The Lionbridge Connector for Sitecore (“Connector”) is a plug-in module for Sitecore. It provides a range of features and user interface enhancements in Sitecore that enable you to select, send, monitor, and retrieve content for translation into any language Sitecore supports.
These features automate the process, which dramatically reduces the effort and time required to export and re-import content that needs to be localized. This is very helpful when translating large volumes of content or ensuring that translated content is quickly re-imported to meet deadlines.
When you use the Connector, you manage your translation lifecycle entirely from within Sitecore:
- The Connector exports your content from Sitecore in either XML or HTML format and delivers these content files to the central, hosted Content API Platform.
- The Content API Platform delivers your content to your translation provider, based on routing rules that your company chooses and the Lionbridge Connector Team implements.
- When the translated content is ready, the Content API Platform retrieves it from your translators and delivers it to the Connector.
- The Connector automatically re-imports the content into the correct location in Sitecore.
You can then review, revise, reject, or publish the translated content as needed.
Note: Neither the Connector nor the Content API Platform performs any translation. Similarly, the Lionbridge Connector Team does not provide any translation services. Your company chooses the translation provider that performs the translation.
1.3 - Using this Guide
Purpose of this guide
This guide describes how to use the Lionbridge Connector for Sitecore (“Connector”) to manage your translation lifecycle. It describes how to send Sitecore items for translation and receive them back from translation.
Who should use this guide
This guide is intended for content editors, project, marketing, localization or translation managers, or others who are responsible for creating, editing, or approving content for translation that resides in your Sitecore CMS. This guide is also useful for translation providers who receive content from your Sitecore CMS, because it describes your company’s translation management process.
What your company setup should be
This document assumes that:
- Your company already has a functioning instance of Sitecore.
- The Lionbridge Connector for Sitecore (“Connector”) has been implemented, configured, and tested on your Sitecore CMS.
- The Lionbridge Connector Team has set up the Content API Platform to send content to your translation providers.
If Lionbridge is your company’s translation provider, it assumes that Freeway is already set up for your company.
What you should already know
This document assumes that:
- You are familiar with the Connector’s configuration for your Sitecore CMS, and the reasons for choosing certain configuration options. This is important because your company’s configuration determines which features are available.
- You have a strong working knowledge of the Sitecore Content Editor.
- You are familiar with the basic concepts of the Sitecore Workflow features. This is crucial, because workflow is a core concept required to use the Connector.
- You are familiar with your company’s translation process and requirements.
- You have valid user credentials to log into Sitecore.
- You have the required permissions to access the Connector functionality described in this guide.
Note: Not all the features described in this guide may be available. Feature availability depends on both your company’s Connector setup and the roles to which you are assigned. If you cannot access functionality that you need, contact your company’s Sitecore administrator.
How this guide is organized
This guide contains the following chapters:
| Chapter | Description |
|---|---|
| Welcome to the Lionbridge Connector for Sitecore | A brief description of the connector solution for Sitecore and how it fits into the translation lifecycle. It also includes information about this guide and Lionbridge Connector Support contact information. |
| Getting Started with the Lionbridge Connector for Sitecore | How to get started and an overview of the Lionbridge Connector for Sitecore interface and key features. |
| Creating Content for Translation | How to create, adapt, and filter Sitecore content so that you can send it out for translation using the Lionbridge Connector for Sitecore. |
| Sending Content to Translation | How to use the Lionbridge Connector for Sitecore to send out content for translation. |
| Monitoring Translation Status | How to monitor the translation status of content that you sent out for translation. |
| Reviewing Translated Content | How to review and publish translated content after it automatically returns from the translation provider to the Sitecore CMS. |
| Post-Translation Features | How to perform post-translation tasks, including synchronizing translations, requesting a translation correction, updating a remote TM (translation memory) server, and clearing the translation backup data. |
How to find out more about Lionbridge Connector for Sitecore
For information on installing and configuring the Lionbridge Connector for Sitecore, read the Lionbridge Connector for Sitecore Installation and Configuration Guide.
Documentation conventions
This guide uses the following conventions:
| Convention | Description |
|---|---|
| Bold | Highlights screen elements such as buttons, menu items, and fields. |
| Courier | Highlights input, file names, and paths. |
| Italics | Highlights terms to emphasize, variables, or document titles. |
| > | Indicates a menu choice. For example, “Select Sitecore Desktop > All Applications > Lionbridge Translation > Translation Filter.” |
1.4 - How to Contact Lionbridge Connector Support
How to Contact Lionbridge Connector Support
You can submit a support ticket either:
- by emailing connectors@lionbridge.com
- from the Lionbridge Connector Zendesk page https://lionbridge-connectors.zendesk.com/
See also:
2 - Getting Started with the Connector
The Connector supports the Mozilla Firefox, Google Chrome, and Microsoft Internet Explorer 11 web browsers.
To access the Connector, log into Sitecore.
Tip: To view the Connector user interface in Japanese, change your language setting in Sitecore. For detailed instructions, see https://doc.sitecore.net/sitecore_experience_platform/content_authoring/the_editing_tools/change_your_personal_settings. Note that your Sitecore administrator must install the Connector language pack to support viewing the Connector user interface in Japanese.
2.1 - Key Features
The Lionbridge Connector for Sitecore (the “Connector”) has the following key features:
2.1.1 - Multiple Ways of Sending Content for Translation
-
There are the following multiple ways to send content items out for translation:
-
Send a single content item for translation from the Sitecore Content Editor. For details, see Submitting a Content Item for Translation using the Content Editor.
-
Send a single content item for translation from the Sitecore Experience Editor. For details, see Submitting Content for Translation from the Experience Editor.
-
Send multiple content items using the Bulk Translation wizard. You can filter to exclude content, and send out requests for translations of one target language at a time. For details, see Sending Multiple Content Items for Translation.
-
Send multiple content items from Sitecore search results. For details, see Submitting Content for Translation from Sitecore Search Results.
-
-
Depending on your company’s Connector configuration, you may be able to send content out for translation either immediately or via a queue.
-
Send content immediately to the translation provider.
-
Send content via the Translation Queue, which enables you to group items together by project and priority, target language, and require additional approval. For details, see Submitting Content for Translation from the Translation Queue.
-
2.1.2 - Optimizing Translation Costs (Use Local TM)
The Use Local TM feature helps you reduce translation costs, by reducing the quantity of content that Connector sends to translation providers. With this feature, the Connector sends only changed content fields out for translation. To do this, it checks each field of the source version for any content changes.
However, this feature needs Connector translation backup data, and it increases the Connector processing time before sending out the items for translation. For information on enabling Connector translation backup data, refer to the Lionbridge Connector for Sitecore Installation and Configuration Guide.
This feature is available:
-
by selecting the Use Local TM check box in the Translation Options page of the Bulk Translation wizard, as described in Sending Multiple Content Items for Translation.
-
by selecting the Use LocalTM check box in the Automatic Item Export for Translation dialog box, as described in Submitting a Content Item for Translation using the Content Editor and Submitting Content for Translation from the Experience Editor.
2.1.3 - Selecting a Translation Provider
If your company has multiple translation providers, your company’s Connector setup may enable you to select which one to use when you send out items for translation.
This feature is available:
-
in the Translation Queue, as described in Submitting Content for Translation from the Translation Queue.
-
in the Translation Options page of the Bulk Translation wizard, as described in Sending Multiple Content Items for Translation.
-
when sending an individual content item for translation from the Sitecore Content Editor, as described in Submitting a Content Item for Translation using the Content Editor.
-
when sending an individual content item for translation from the Sitecore Page Editor, as described in Submitting Content for Translation from the Experience Editor.
2.2 - The Connector at a Glance
You access the Lionbridge Connector for Sitecore (“Connector”) directly from the Sitecore user interfaces–from the Content Editor and the Experience Editor.
Note: Not all Connector features are available in all Sitecore user interfaces.
Sitecore Content Editor
- You can use the Lionbridge Translation tab in the Sitecore Content Editor to perform multiple translation-management tasks and to view a summary of the translation status of all the content items in your Sitecore instance:

- You can use the Translate button in the Review tab in the Sitecore Content Editor to send out a single item for translation:

- You can use the Lionbridge Workflow Config template to build your own translation workflow:
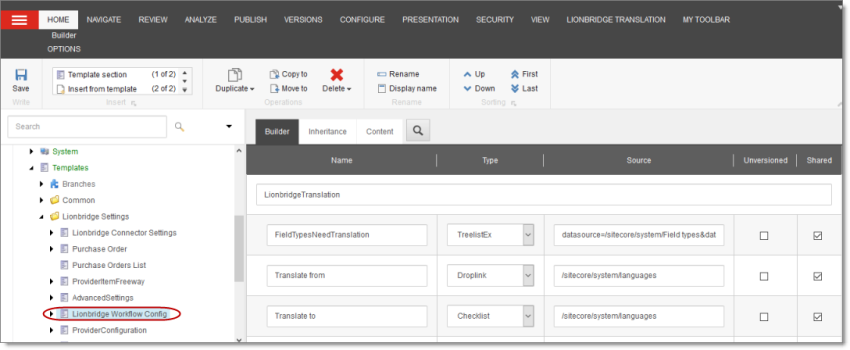
- You can view summary information about an item’s translation status in the information bars, and you can click the Item Translation Details link to view additional information about an item’s translation.
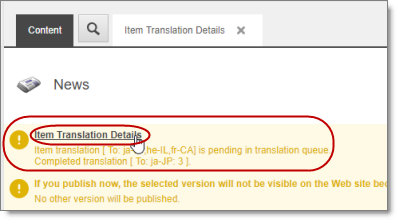
- You can use the Lionbridge Sample Workflow workflow to configure your translation workflow:
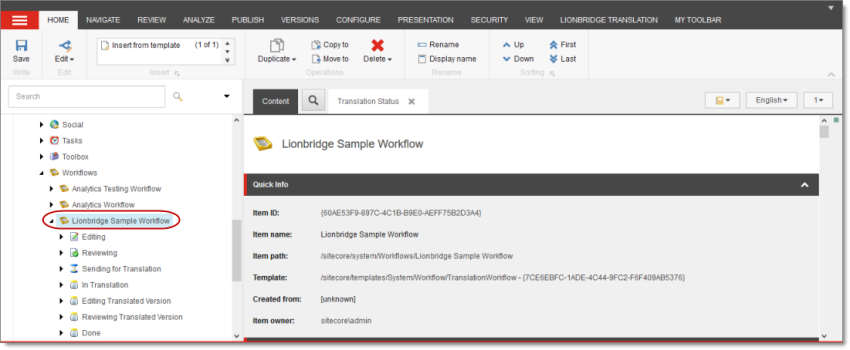
Sitecore Experience Editor
You can use the Translate To button on the Lionbridge Translation tab in the Sitecore Experience Editor to send a single content item for translation:
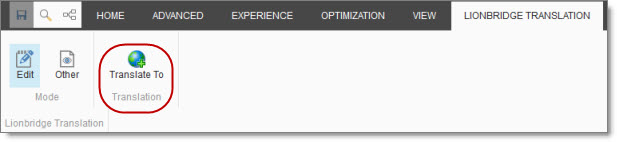
2.3 - Working with Lists
The Connector has many list pages, often for displaying lists of content items.
Tips: For lists where you can select multiple items, press the Shift key to select a range of adjacent items. Press the Ctrl key to select multiple non-adjacent items.
You can perform the following actions in list pages:
- A list with many items may have multiple pages. You can navigate among pages in a list. For details, see Navigating Pages in a List.
- You can set the width of a column in the list. For details, see Setting Column Width.
- You can change the column order. For details, see Changing Column Order.
- You can sort the items in the list by a specific column. For details, see Sorting by Column.
- You can group the items in the list by one of the columns in the Translation Queue. For details, see Grouping Content Items by Column.
2.3.1 - Navigating Pages in a List
If there are many items in a list, the list may have multiple pages. The navigation bar below the list helps you navigate through the pages and displays your position in the list.
For example, the Add an Account dialog box may have multiple pages in its list.

You use the arrow keys at the bottom of a list to navigate through multiple pages in a list.
| Arrow Key | What It Does |
|---|---|
| Opens the first page. | |
| Opens the previous page. | |
| Opens the next page. | |
| Opens the last page. |
The bottom right corner of the windows displays the current page in the list, the total number of pages in the list, and the total number of items in the list. The maximum number of items displayed in a list page depends on the particular list.
2.3.2 - Setting Column Width
You can set the width of any column in a list.
-
Mouse-over the right border of the column.
The cursor is displayed as a white line with arrows at each end.
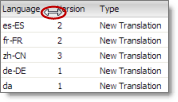
-
Drag the column border to its new position.
- Dragging the column border to the left makes the column narrower.
- Dragging the column border to the right makes the column wider.
2.3.3 - Sorting by Column
By default, items in a list are displayed by alphabetical order of the item in the first column of the list.
You can sort items in a list by any column. For example, suppose that you want to display all content items by language.
- Click the column heading.
For example, click the Language column heading.
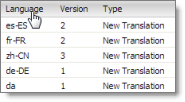
The first time you click in the column heading, the column contents are sorted in ascending order. The arrow in the column heading indicates the sort order.
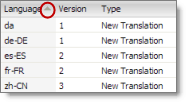
- If you want to reverse the sort order, click again in the column heading.
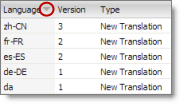
2.3.4 - Changing Column Order
You can change the order in which columns in lists are displayed. For example, suppose you want to move the Language column to the right of the Version column.
- Click the column heading to move.
For example, click the Language column heading.
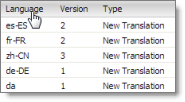
- While you hold down the cursor, drag the column heading to the new position. (A copy of the column heading “floats” above the table.) Red arrows indicate the new position of the column.
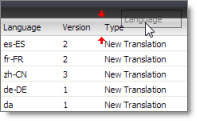
- Release the cursor when the column is in its new position.
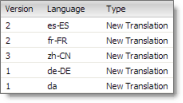
2.4 - Grouping Content Items by Column
In the Translation Queue, you can group the items by one of the columns. The example below shows how to group the content items by the Language column.
- Click the column heading. For example, click the Item Path column heading.
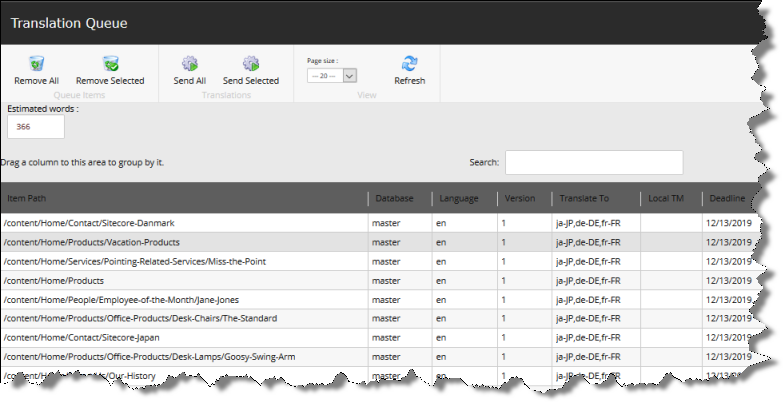
- While you hold down the cursor, drag the column heading to the Drag a column to this area to group by it area above the list on the left.
The list items are grouped by the column you dragged.
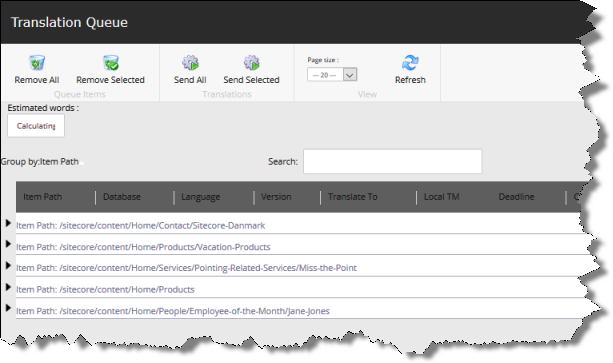
- Click an Expand button
 to view the items in each column group.
to view the items in each column group.
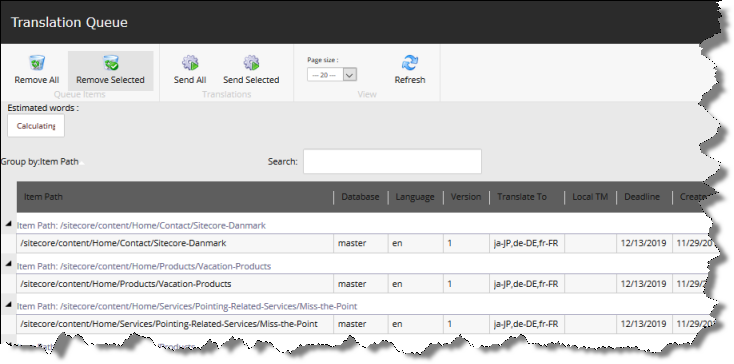
For a detailed description of the Translation Queue, see Submitting Content for Translation from the Translation Queue.
3 - Creating Content for Translation
-
If you are sending a single content item for translation, it must have a translation workflow assigned.
-
There are three ways to do this when you create a content item:
- Assign it to the sitecore/System/Templates/Lionbridge Settings/Lionbridge Workflow Config template. This template uses the translation workflow, which is contained in the sitecore/System/Workflows/Lionbridge Sample Workflow.
- Assign it to your own template. Ensure that your template uses the translation workflow, which is contained in the sitecore/System/Workflows/Lionbridge Sample Workflow.
- Assign it to your own template, which uses your own workflow. Ensure that the base template of your workflow is /sitecore/templates/System/Workflow/TranslationWorkflow. For detailed instructions, refer to the Lionbridge Connector for Sitecore Installation and Configuration Guide.
-
If a content item was already created, but a translation workflow was not assigned to it, you must assign a translation workflow to that item. For details, see Attaching a Translation Workflow to an Existing Content Item.
-
-
If you are sending multiple content items together using the Bulk Translation feature, you do not need to assign a translation workflow to individual content items. You can assign a translation workflow and assign a workflow state to all items without an assigned workflow. For details, see Sending Multiple Content Items for Translation.
3.1 - Attaching a New Content Item to a Translation Workflow
To create an item that you can send for translation individually, you must either use a template that has the Content API Platform workflow attached, or use a template that is attached to your custom translation workflow.
Note: If you will be sending an item for translation using the Bulk Translation feature, described in Sending Multiple Content Items for Translation, you do not need to assign a template with a translation workflow to the item.
- In the Sitecore Content Editor, under Content in the content tree, locate the place in the tree where you want to create a new item that will be sent for translation. Next, right-click and select Insert > Insert from Template in the context menu.
The Insert from Template dialog box opens.
-
Select one of the following templates:
-
The template attached to the default Connector workflow, Templates/Lionbridge Settings/Lionbridge Workflow Config.
-
The template attached to your custom translation workflow, if you have created one.
-
-
Click Insert.
The item opens, displaying the Content tab.
-
Enter the content to translate in the Data section.
-
In the LionbridgeTranslation section, specify the following workflow options:
| Parameter | Description | Default Value |
|---|---|---|
| Translate From (Source Language) | The source language from which to translate the items. Select a language from the list. | Usually this is the Sitecore default language. |
| Translate To (Target Language) | The target languages that are available for translating the items attached to the workflow. To translate into specific target languages, select the corresponding check boxes. | n/a |
| Use Local TM (detect changed content and resend) | Determines whether the Use Local TM feature is available when translating items attached to this workflow. This feature checks each field of the source version for any content changes, and it sends only changed content fields out for translation, to ensure that all target versions reflect these changes. * When this check box is selected, you can activate this feature by selecting a check box in either the **Bulk Translation** wizard or the **Automatic Item Export for Translation** dialog box. The **Use Local TM** feature may reduce translation costs, but it needs the Connector translation backup data, and it increases the Connector processing time before the Connector sends out the items for translation. * When this check box is cleared, you cannot activate this feature, because the related user interface is not displayed. The Connector sends all specified source content for translation, even if it has not changed since it was previously sent for translation. |
check box is cleared |
| Requested Translation Timeframe (Days) | Determines the translation deadline when sending out the translation automatically, without using the user interface that supports entering this information in the Delivery Date field. This information is sent to the translation provider as metadata of the translation package. If you set this parameter to 14, the deadline will be two calendar weeks after you submit an item for translation. Recommendation: Discuss whether to use this feature with your translation provider(s). |
15 |
| Workflow State to set when Sending Content for Translation | The workflow state to set when a source item has been selected for translation. | /sitecore/system/ Workflows/Lionbridge Sample Workflow/ Sending for Translation |
| Workflow State to set (for Source Content) once content has been sent for translation | The workflow state to set for a source item after the Connector has sent it out for translation. For example, in some companies, when you send out the content for translation, the source is ready for publishing. In this scenario, you can set this state to Done, which is a publishable state. Alternatively, if your company has a final review process, you can set this to another state that is not publishable. | By default, this state is not set, so the source item’s state does not change when you send it out for translation. |
| Workflow State to set for Content while it is out for translation | The workflow state to set for target content when an item is being translated. The default In Translation workflow state enables you to see which items are still out for translation. It facilitates following up with your translator about items that you have sent out for translation, but that you have not yet received back. | /sitecore/system/ Workflows/Lionbridge Sample Workflow/In Translation |
| Workflow State to set when a translation has been cancelled | The workflow state to set when an item’s translation request has been cancelled. A user can cancel translation from the Translation Queue. A translation request is automatically cancelled if a fatal error occurs while sending out an item for translation, such as an incorrect language code, or insufficient user permissions. |
/sitecore/system/ Workflows/Lionbridge Sample Workflow/ Reviewing |
| Workflow State to set for target items when no translation is required | The workflow state to set for all items that do not require translation. This is useful in when using the following features: * **Copy source to target only** * **Use local TM** **Tip:** Set this state to Done, and select the **Automatically Publish content when it reaches the Final State** check box, described below. |
field is blank |
| Workflow State to set when content Translation is complete | The workflow state to set when an item translation has been completed, and it is back in Sitecore for review and publishing. | /sitecore/system/ Workflows/Lionbridge Sample Workflow/ Editing Translated Version |
| Send Content automatically using pre-configured language settings | Enables sending all items to the Translation Queue without further user action. That is, the Connector automatically uses the Translate from, Translate to and Requested Translation Timeframe information, defined above, to immediately send content to the Translation Queue without enabling the user to change these parameters: the Language Selection pop-up window does not open. * If this check box is selected, the **Language Selection** pop-up window does not open when you send content to the Translation Queue: you cannot select the target languages or the destination, but sending items for translation is streamlined. * If this check box is cleared, the **Language Selection** pop-up window opens when you send content out for translation: you can select the target languages, so the process is less streamlined. However, this provides greater control for the user. |
check box is cleared |
| Automatically Publish content when it reaches the Final State | Determines whether the Connector automatically publishes the content when an item reaches the final state of the translation workflow. * If this check box is selected, the Connector automatically publishes the content when an item reaches the final state. * If this check box is cleared, the Connector does not automatically publish the content when an item reaches the final state. |
check box is cleared |
| Publish to which Database? | The target databases for publishing content if the Connector needs to publish an item. | n/a |
| Publish child items? | Determines whether the Connector publishes child items when it publishes their parent item. * If this check box is selected, the Connector publishes child items when it publishes their parent item. * If this check box is cleared, the Connector does not publish child items when it publishes their parent item. |
check box is selected |
| Keep final state for source items? | Determines whether the workflow state of the source item changes during the translation process if it was in a final workflow state before that process started. When you translate published source items into other language versions, this setting prevents Sitecore from unpublishing those source items. | check box is selected |
3.2 - Attaching a Translation Workflow to an Existing Content Item
If you have a content item that is attached to a template that does not include a translation workflow, you can still prepare to send it out for translation individually. To do so, you assign a translation workflow to the content item.
Note: You can assign a translation workflow to a content item only if you can assign a workflow to that content item. This means that the content item must inherit the workflow data item from its data template. For more information, refer to the Sitecore Data Definition Reference. This guide is available in the documentation section available at https://doc.sitecore.net.
To attach a translation workflow to an existing content item:
-
In the Sitecore Content Editor, navigate to the content item to which you want to attach a translation workflow and select it.
-
In the Sitecore Content Editor ribbon, click the Review tab.
-
In the Workflow section, click Edit.
Tip: If the Workflow section is not visible, then in the Sitecore Content Editor ribbon, click the View tab and select the Standard Fields check box.
-
In the Content tab, scroll down to the Workflow section.
-
If necessary, click the Expand button
 to expand the Workflow section.
to expand the Workflow section.

-
In the Workflow field, click the arrow to select Lionbridge Sample Workflow or another translation workflow.
-
Optional. In the State field, click the arrow to select the workflow state.
-
In the Review tab on the Sitecore Content Editor ribbon, in the Workflow section, click Check In.
3.3 - Filtering Fields in Items that Do Not Need Translation
You can use the Translation Filter window to filter out fields that never need translation. You can access this feature from the Sitecore Content Editor.
You initially specify which types of fields the Connector sends for translation using the Field Types Need Translation parameter. For details,refer to the Lionbridge Connector for Sitecore Installation and Configuration Guide.
You use the Translation Filter feature to further exclude certain types of fields from content that the Connector sends for translation, per the template. You can create filters when initially configuring the Connector, or you can create or update the filters at any time.
When a user sends out an item for translation, the Connector collects the content from all fields in the item with the field types specified in that parameter, in preparation for sending them out for translation. Then, if there are some fields that you do not want to send for translation, even though they belong to field types that the Connector sends out for translation, you can use the Translation Filter to exclude them.
- Do one of the following to open the Translation Filter window:
- In the Sitecore Content Editor ribbon, click the Lionbridge Translation tab, and then in the Translation Tools section, click Translation Filter.

- In the Sitecore Desktop, click the Sitecore menu, and then select All Applications > Lionbridge Translation > Translation Filter from the menu.
The Translation Filter window opens.
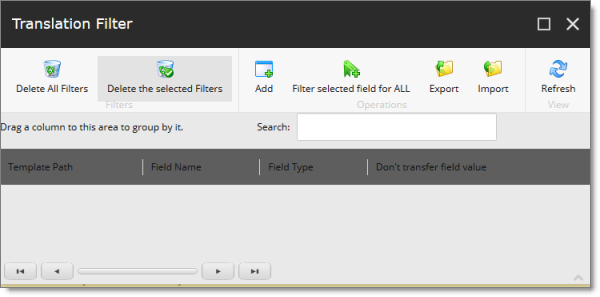
- Click the Add button
 to add a new filter.
to add a new filter.
The Welcome page of the Field Filter wizard opens.
- Click Next.
The Choose a content template page of the Field Filter wizard opens.
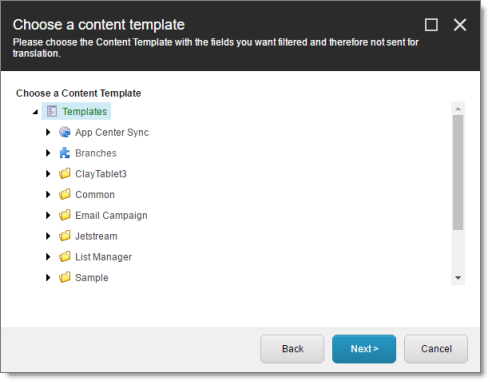
- Select the content template to associate with the fields you want to filter, and exclude from translation. Use the Expand
 and Collapse
and Collapse  icons to navigate the tree. Click Next.
icons to navigate the tree. Click Next.
The Select Fields that you don’t want sent out for translation page of the Field Filter wizard opens.
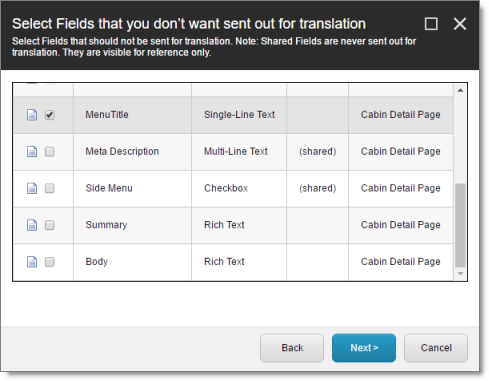
This page displays the following information about all the fields in the template you selected:
| Column | Description |
|---|---|
| Field | The name of a field type in the template. |
| Type | The description of the field type. |
| Shared | Indicates whether the field type is shared. |
| Template | The template where the field type is located. |
- Select the check boxes of the field types you want to exclude from translation, and click Next.
Note: Shared fields are never sent for translation, so they are automatically excluded from translation. You do not need to select them.
The Don’t transfer field value page of the Field Filter wizard opens.
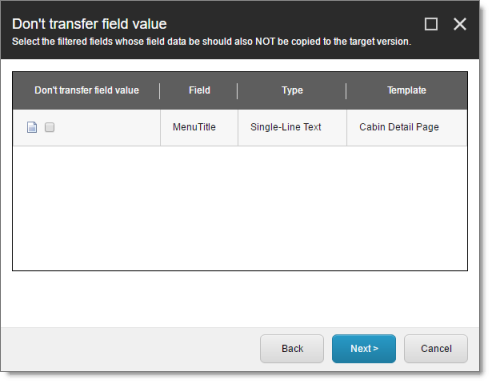
This page displays only the field types you selected in the previous page of the wizard.
- For each field type, indicate whether you want the Connector to copy the source-language content to the target version.
-
If you do not want the Connector to copy the source-language content of a field type to the target version, select the corresponding check box. This field type will be excluded from the target content.
-
If you want the Connector to copy the source-language content of a field type to the target version, clear the corresponding check box. This field type will be included in the target content; however, the content will be in the source language.
Click Next.
The summary page of the wizard opens.

This page displays the following information about the fields to exclude in the new filter.
| Column | Description |
|---|---|
| Template | The name of the template where the field type to exclude from translation is located. |
| Field | The name of the field type to exclude from translation. |
| Type | The type of field to exclude from translation. |
| Don’t transfer field value | Indicates whether the Connector copies the source-language content to the target version for this field type. * Blank indicates that the Connector does copy the source-language content of a field to the target version, select the corresponding check box. This field will be included in the target content; however, it will be in the source language. * yes indicates that the Connector does not copy the source-language content of a field type to the target version. The Connector does not automatically transfer the value of the field in the source version to the field in the target version. |
-
Click Finish.
-
A message box opens, confirming that you want to close the wizard. Click OK.
The wizard closes, and the Translation Filter window displays each filter you created in a separate row:
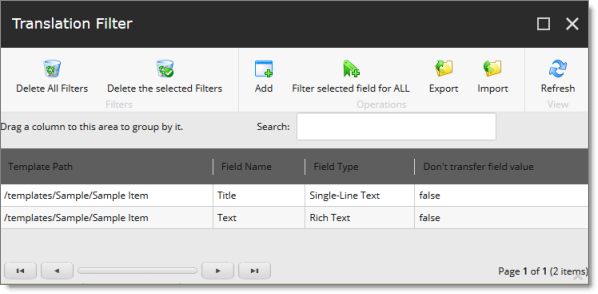
This window displays the following information about the filters:
| Column | Description |
|---|---|
| Template Path | The path and name of the template. Field types in this template can be excluded from translations. |
| Field Name | When the Connector sends out content items based the specified template for translation, it does not send out this field’s content for translation. |
| Field Type | The type of this field to exclude from translation. When [ALL] is displayed, then all types of this field are excluded from translation. |
| Don’t transfer field value | Indicates whether the Connector copies the source-language content to the target version for this field type. * false indicates that the Connector does copy the source-language content of a field type to the target version, select the corresponding check box. This field will be included in the target content, however it will be in the source language. * true indicates that the Connector does not copy the source-language content of a field to the target version. The Connector does not automatically transfer the value of the field in the source version to the field in the target version. |
Now that you have created a filter, you can perform the following actions in the Translation Filter window (in addition to the Add Filter button, which was described above in step 3):
| Button | Description |
|---|---|
| Deletes all filters displayed in the Translation Filter window. | |
| Deletes all selected filters from the Translation Filter window. | |
| Applies the selected filter to all templates with the same field type. | |
| Opens a browser dialog box that prompts you to download the displayed filters as a .json file. | |
Enables you to import a previously downloaded .json file containing translation filters, by opening the Select file to import dialog box.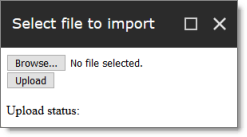 1. Click Browse to browse to and select the .json file to import. 2. Click Upload. A message at the bottom of the dialog box states that the file upload was successful. |
|
| Refreshes the list of displayed filters. |
4 - Sending Content to Translation
If you send a single content item for translation, it must be in a workflow state that enables it to be sent for translation. This corresponds to the Reviewing workflow state that is part of the default Lionbridge Sample Workflow translation workflow. If you send multiple content items for translation using the Bulk Translation feature, you can assign a workflow and workflow state to the items at that time.
When the Connector sends out content items for translation, the following events occur:
-
The Connector exports the content from the Sitecore CMS as HTML or XML files. The format is determined by the ClayTablet.PackedFileFormat setting in the CT3Translation.config file. For details, refer to the Lionbridge Connector for Sitecore Installation and Configuration Guide.
-
The Connector creates placeholders for the content of the language versions of the specified target languages.
-
The Connector delivers the export files to the Content API Platform, along with information about the target languages, and source location within Sitecore. The Content API Platform then delivers these files to the translation provider(s) specified in your company’s routing rules.
Note: Using the translation workflow for a content item does not obligate you to send out that content item for translation. You can move the content item through the entire workflow without sending it out for translation.
4.1 - Workflow States
The sitecore/System/Workflows/Lionbridge Sample Workflow workflow contains all required states for the Connector translation management process.
By default, it has the following seven states, which are listed, in order, below.
| Workflow State | Relevant for Source Content | Relevant for Target Content |
|---|---|---|
| Editing | ü | |
| Reviewing | ü | |
| Sending for Translation | ü | |
| In Translation | ü | |
| Editing Translated Version | ü | |
| Reviewing Translated Version | ü | |
| Done | ü | ü |
Note: Only content in the Done state is publishable.
4.2 - Submitting a Content Item for Translation using the Content Editor
This section describes how to submit a content item for translation using the Sitecore Content Editor. It is relevant only for a single content item that uses a template that has a translation workflow attached, as described in Creating Content for Translation. For instructions on submitting multiple content items for translation, see Sending Multiple Content Items for Translation. For instructions on submitting a single content item for translation using the Sitecore Page Editor, see Submitting Content for Translation from the Experience Editor.
Depending on your company’s Connector configuration, when you submit the item for translation, either:
- The Connector immediately sends out the item for translation.
- The Connector sends the item to the Translation Queue, which is a holding area for items that are ready for translation.
To submit a content item for translation:
-
In the Sitecore Content Editor, navigate to the content item that is ready to sent for translation and select it.
-
In the Sitecore Content Editor ribbon, click the Review tab.
-
In the Workflow section, click Submit.
Note: The Submit button is displayed only if the content item’s workflow state is Editing.
A dialog box opens.
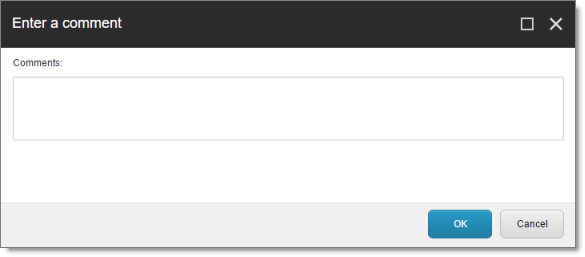
- Optional. Add a comment to this action. The Connector does not use this comment, but it is available in Sitecore.
The content item moves to the next state in the workflow, which is Reviewing.
The Workflow section of the Review tab is updated to display the Publish, Reject, and Translate buttons.

Note: These buttons are displayed only if the content item is in the Reviewing workflow state.
Note: Using the translation workflow for a content item does not obligate you to send out that content item for translation. You can move the content item through the entire workflow without sending it out for translation.
-
Click Translate.
-
Optional. Depending on your company’s Sitecore configuration, an additional comment box may be displayed. If so, you can enter a comment and click OK.
The next step depends on your company’s Connector configuration. Usually, the Automatic Item Export for Translation dialog box opens.

The following options may be available, depending on your company’s Connector configuration:
| Option | Description |
|---|---|
| Send Dependent Items | Select this check box to include items from the layout and final layout that are dependent on the selected content item. This is useful, for example, if a page item has multiple layers with different data sources, and you want to translate all the items displayed in the page. The number in parentheses indicates the number of dependent items. For a detailed description of the default behavior of this check box, see Understanding the Send Dependent Items Check Box. |
| Profile | If you have been assigned to a team profile, select the team profile to use for this translation job. Displayed only if you have been assigned to a team profile. |
| To Language | Select the check boxes for the target languages into which you want to translate the content. If you want to translate the content into all available target languages, select the Select All check box.
Note: Your company’s Connector configuration determines the format of the displayed language name. For more information, refer to the Lionbridge Connector for Sitecore Installation and Configuration Guide. |
| Use Local TM | Determines whether to check each field of the source version for any content changes, and send only changed content fields out for translation. If a field was previously translated and it has not changed, then the Connector does not send it for translation again: Instead, it uses the stored translation.
Note: If the Use Local TM feature is enabled, the Connector checks each field of the source version for any content changes, and it sends only changed content fields out for translation, to ensure that all target versions reflect these changes. This option may also not be available based your company’s Connector configuration. For details, refer to the description of the Use Local TM setting in the Lionbridge Connector for Sitecore Installation and Configuration Guide. |
| Send SEO fields or Send Standard fields | Select the check boxes for the types of content to send out for translation.
For more information, refer to the Lionbridge Connector for Sitecore Installation and Configuration Guide. |
| Select one of the following Send To Options: | |
| Send items to translation queue | The Connector sends the content item to the Translation Queue, where a user must approve it to send it out for translation. |
| Send items to translation provider | The Connector sends the content item to the Content API Platform, which sends it to the translation provider specified in the company’s routing rules. The Connector displays additional fields below, where you can specify additional information. Recommendation: Select this option if you need to quickly send out content and do not need to arrange or filter it, for example, by language.
Note: The default displayed date is based on your company’s Connector configuration. Recommendation: Discuss with your translation provider whether to use the information in this field.
|
| Copy source to target only | The Connector copies the source content to the target content item without sending it out for translation. This is useful when there is content that you do not want to translate, but that you want to include in the target version. The Connector displays an additional field below, where you specify the job name. Job Name: Your name for this job. |
- Click OK to close the dialog box and send the content item to the next step, as described above.
Note: If you click Cancel to close the dialog box without saving your changes, the item’s workflow state is displayed as Sending for Translation, which is incorrect. To display the item’s correct workflow state, which remains Reviewing, refresh the Web page in your browser.
- If you sent the content item to a translation provider, or copied the source content to the target, the Job Progress box opens, indicating the Connector’s progress in sending out the item for translation or copying over the content. Each target language represents an item. Click Close at any time to close the Job Progress box. The processing and sending continues in the background.

- If you sent the content items to the Translation Queue, a message box opens, indicating that the Connector sent the content and the source and target languages. Click OK to close the message box.

Important: If the Connector sent the item to the Translation Queue, you must approve it there to send it out for translation. For detailed instructions, see Submitting Content for Translation from the Translation Queue.
Note: The Connector never sends out shared fields for translation, because these fields are shared across all versions and languages of an item.
For information about the events that occur when the Connector sends out content for translation, see Sending Content to Translation.
Tip: You can monitor the translation progress from within the Sitecore Content Editor. For detailed instructions, see Monitoring Translation Status.
4.3 - Submitting Content for Translation from the Enhanced Workbox
This section describes how to submit a content item for translation using the Enhanced Workbox. Depending on your company’s Connector configuration, when you submit the item for translation, either:
- The Connector immediately sends out the item for translation.
- The Connector sends the item to the Translation Queue, which is a holding area for items that are ready for translation.
For instructions on submitting a content item for translation using the Sitecore Content Editor, see Submitting Content for Translation from the Translation Queue.
- In the Enhanced Workbox, select Lionbridge Sample Workflow.

Once you select the ‘Lionbridge Sample Workflow’ from the list. You will see all the content items having workflow as ‘Lionbridge Sample Workflow’ grouped on the basis of their workflow state.
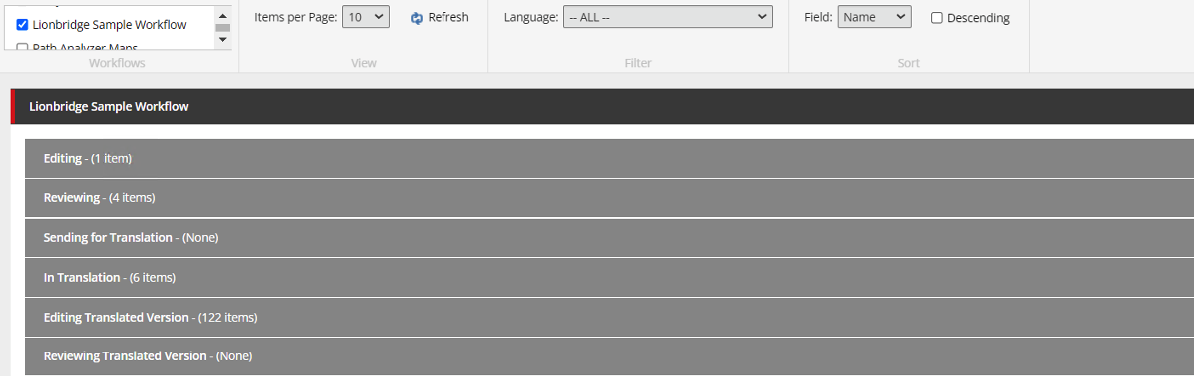
- Expand ‘Reviewing’ section, you will see the items with ‘Reviewing’ state and those items can be sent for translation by clicking ‘Translate’ link/button.
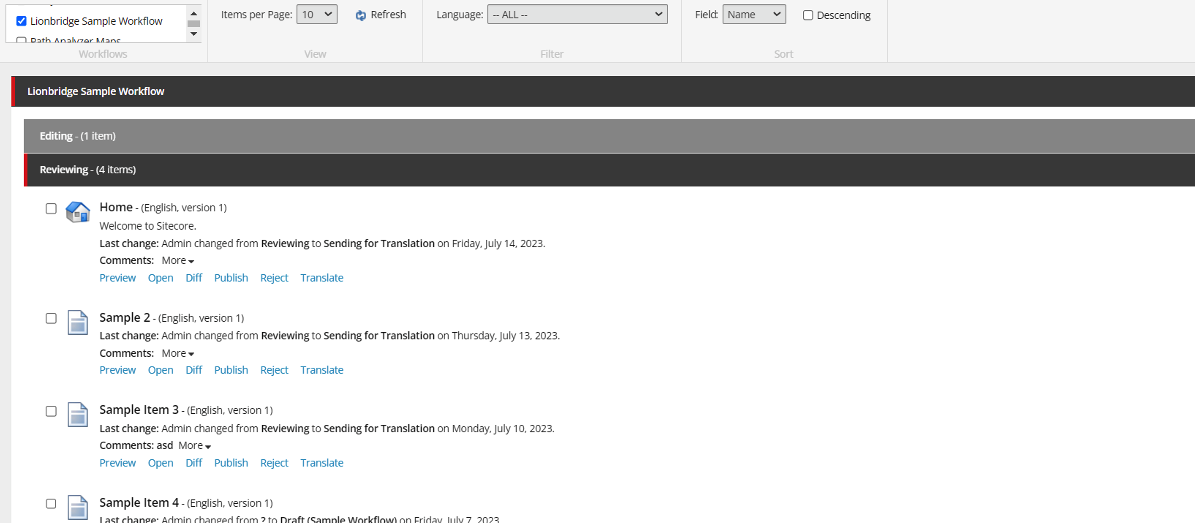
- Optional. Depending on your company’s Sitecore configuration, an additional comment box may be displayed. If so, you can enter a comment and click OK.
The Automatic Item export for translation dialog box opens.

The following options may be available, depending on your company’s Connector configuration:
| Option | Description |
|---|---|
| Send Dependent Items | Select this check box to include items from the layout and final layout that are dependent on the selected content item. This is useful, for example, if a page item has multiple layers with different data sources, and you want to translate all the items displayed in the page. The number in parentheses indicates the number of dependent items. For a detailed description of the default behavior of this check box, see Understanding the Send Dependent Items Check Box. |
| Profile | If you have been assigned to a team profile, select the team profile to use for this translation job. Displayed only if you have been assigned to a team profile. |
| To Language | Select the check boxes for the target languages into which you want to translate the content. If you want to translate the content into all available target languages, select the Select All check box.
Note: Your company’s Connector configuration determines the format of the displayed language name. For more information, refer to the Lionbridge Connector for Sitecore Installation and Configuration Guide. |
| Use Local TM | Determines whether to check each field of the source version for any content changes, and send only changed content fields out for translation. If a field was previously translated and it has not changed, then the Connector does not send it for translation again: Instead, it uses the stored translation.
|
| Send SEO fields or Send Standard fields | Select the check boxes for the types of content to send out for translation. Send SEO fields: The Connector sends fields defined in the SEO Fields section of the Lionbridge Connector Settings item for translation. Cleared by default. Send standard fields: The Connector sends the fields specified by the Field Types Need Translation parameter in the Bulk Translation section of the /sitecore/system/Settings/Lionbridge Settings/Lionbridge Connector Settings/ item. Selected by default. For more information, refer to the Lionbridge Connector for Sitecore Installation and Configuration Guide. |
| Select one of the following Send To Options: | |
| Send items to translation queue | The Connector sends the content item to the Translation Queue, where a user must approve it to send it out for translation. |
| Send items to translation provider | The Connector sends the content item to the Content API Platform, which sends it to the translation provider specified in the company’s routing rules. The Connector displays additional fields below, where you can specify additional information. Recommendation: Select this option if you need to quickly send out content and do not need to arrange or filter it, for example, by language. Job Name: Your name for this translation job. Translation Provider: If your company has multiple translation providers, and if your company’s Connector configuration enables selecting the translation provider (instead of using automatic routing rules), you can select the provider for this item in the dropdown list. Delivery Date: The requested translation deadline. This is the date when you expect the translated content to return. By default, it is two weeks from the current date. To select a different date, either type the delivery date in the field in MM/DD/YYYY format, or click the arrow and select a different date in the calendar that opens. This information is sent to the translation provider as metadata of the translation package. Note: The default displayed date is based on your company’s Connector configuration. Recommendation: Discuss with your translation provider whether to use the information in this field. PO Reference: The purchase order reference number. You can select a number from the list or enter a number. This field may be mandatory, depending on your translation-provider configuration. Special Instruction: Any additional instructions for Lionbridge Freeway. Displayed only if Lionbridge Freeway is selected in the Translation Provider box, above. Analysis Code: The analysis codes for the translation. Displayed only if:
Description: A description of the translation job, including any special instructions or requests. Displayed only if a translation provider other than Freeway is selected in the Send to box, above. Send for Quote: Select this check box to inform the translation provider that you want to receive a quote before the translation process starts. Displayed only if supported for the selected translation provider and enabled in your Connector installation. |
| Copy source to target only | The Connector copies the source content to the target content item without sending it out for translation. This is useful when there is content that you do not want to translate, but that you want to include in the target version. The Connector displays an additional field below, where you specify the job name. Job Name: Your name for this job. |
- Click OK to close the dialog box and send the content item to the next step, as described above.
Note: If you click Cancel to close the dialog box without saving your changes, the item’s workflow state is displayed as Sending for Translation, which is incorrect. To display the item’s correct workflow state, which remains Reviewing, refresh the Web page in your browser.
- If you sent the content item to a translation provider, or copied the source content to the target, the Job Progress box opens, indicating the Connector’s progress in sending out the item for translation or copying over the content. Each target language represents an item. Click Close at any time to close the Job Progress box. The processing and sending continues in the background.

- If you sent the content items to the Translation Queue, a message box opens, indicating that the Connector sent the content and the source and target languages. Click OK to close the message box.

Important: If the Connector sent the item to the Translation Queue, you must approve it there to send it out for translation. For detailed instructions, see Submitting Content for Translation from the Translation Queue.
Note: The Connector never sends out shared fields for translation, because these fields are shared across all versions and languages of an item.
For information about the events that occur when the Connector sends out content for translation, see Sending Content to Translation.
4.4 - Submitting Content for Translation from the Experience Editor
This section describes how to submit a content item for translation using the Sitecore Experience Editor. Depending on your company’s Connector configuration, when you submit the item for translation, either:
- The Connector immediately sends out the item for translation.
- The Connector sends the item to the Translation Queue, which is a holding area for items that are ready for translation.
For instructions on submitting a content item for translation using the Sitecore Content Editor, see Submitting Content for Translation from the Translation Queue.
- In the Sitecore Experience Editor ribbon, click the Lionbridge Translation tab.
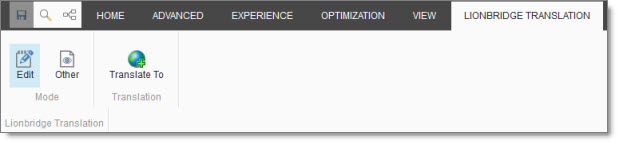
- In the Lionbridge Translation section, click the Translate To button.
Note: This button is displayed only if the content item is in the Reviewing workflow state.
- Optional. Depending on your company’s Sitecore configuration, an additional comment box may be displayed. If so, you can enter a comment and click OK.
The Automatic Item export for translation dialog box opens.

The following options may be available, depending on your company’s Connector configuration:
| Option | Description |
|---|---|
| Send Dependent Items | Select this check box to include items from the layout and final layout that are dependent on the selected content item. This is useful, for example, if a page item has multiple layers with different data sources, and you want to translate all the items displayed in the page. The number in parentheses indicates the number of dependent items. For a detailed description of the default behavior of this check box, see Understanding the Send Dependent Items Check Box. |
| Profile | If you have been assigned to a team profile, select the team profile to use for this translation job. Displayed only if you have been assigned to a team profile. |
| To Language | Select the check boxes for the target languages into which you want to translate the content. If you want to translate the content into all available target languages, select the Select All check box.
Note: Your company’s Connector configuration determines the format of the displayed language name. For more information, refer to the Lionbridge Connector for Sitecore Installation and Configuration Guide. |
| Use Local TM | Determines whether to check each field of the source version for any content changes, and send only changed content fields out for translation. If a field was previously translated and it has not changed, then the Connector does not send it for translation again: Instead, it uses the stored translation.
|
| Send SEO fields or Send Standard fields | Select the check boxes for the types of content to send out for translation. Send SEO fields: The Connector sends fields defined in the SEO Fields section of the Lionbridge Connector Settings item for translation. Cleared by default. Send standard fields: The Connector sends the fields specified by the Field Types Need Translation parameter in the Bulk Translation section of the /sitecore/system/Settings/Lionbridge Settings/Lionbridge Connector Settings/ item. Selected by default. For more information, refer to the Lionbridge Connector for Sitecore Installation and Configuration Guide. |
| Select one of the following Send To Options: | |
| Send items to translation queue | The Connector sends the content item to the Translation Queue, where a user must approve it to send it out for translation. |
| Send items to translation provider | The Connector sends the content item to the Content API Platform, which sends it to the translation provider specified in the company’s routing rules. The Connector displays additional fields below, where you can specify additional information. Recommendation: Select this option if you need to quickly send out content and do not need to arrange or filter it, for example, by language. Job Name: Your name for this translation job. Translation Provider: If your company has multiple translation providers, and if your company’s Connector configuration enables selecting the translation provider (instead of using automatic routing rules), you can select the provider for this item in the dropdown list. Delivery Date: The requested translation deadline. This is the date when you expect the translated content to return. By default, it is two weeks from the current date. To select a different date, either type the delivery date in the field in MM/DD/YYYY format, or click the arrow and select a different date in the calendar that opens. This information is sent to the translation provider as metadata of the translation package. Note: The default displayed date is based on your company’s Connector configuration. Recommendation: Discuss with your translation provider whether to use the information in this field. PO Reference: The purchase order reference number. You can select a number from the list or enter a number. This field may be mandatory, depending on your translation-provider configuration. Special Instruction: Any additional instructions for Lionbridge Freeway. Displayed only if Lionbridge Freeway is selected in the Translation Provider box, above. Analysis Code: The analysis codes for the translation. Displayed only if:
Description: A description of the translation job, including any special instructions or requests. Displayed only if a translation provider other than Freeway is selected in the Send to box, above. Send for Quote: Select this check box to inform the translation provider that you want to receive a quote before the translation process starts. Displayed only if supported for the selected translation provider and enabled in your Connector installation. |
| Copy source to target only | The Connector copies the source content to the target content item without sending it out for translation. This is useful when there is content that you do not want to translate, but that you want to include in the target version. The Connector displays an additional field below, where you specify the job name. Job Name: Your name for this job. |
- Click OK to close the dialog box and send the content item to the next step, as described above.
Note: If you click Cancel to close the dialog box without saving your changes, the item’s workflow state is displayed as Sending for Translation, which is incorrect. To display the item’s correct workflow state, which remains Reviewing, refresh the Web page in your browser.
- If you sent the content item to a translation provider, or copied the source content to the target, the Job Progress box opens, indicating the Connector’s progress in sending out the item for translation or copying over the content. Each target language represents an item. Click Close at any time to close the Job Progress box. The processing and sending continues in the background.

- If you sent the content items to the Translation Queue, a message box opens, indicating that the Connector sent the content and the source and target languages. Click OK to close the message box.

Important: If the Connector sent the item to the Translation Queue, you must approve it there to send it out for translation. For detailed instructions, see Submitting Content for Translation from the Translation Queue.
Note: The Connector never sends out shared fields for translation, because these fields are shared across all versions and languages of an item.
For information about the events that occur when the Connector sends out content for translation, see Sending Content to Translation.
4.5 - Sending Multiple Content Items for Translation
The Bulk Translation feature enables you to select, send, and receive large quantities of content for translation in only a few clicks.
This is useful for quickly sending out entire sections, sites, or content trees for translation.
You access the Bulk Translation feature from either the Lionbridge Translation tab on the Sitecore Content Editor ribbon, or from the Start menu on the Sitecore Desktop.
You can also access this feature from Sitecore search results. For details, see Submitting Content for Translation from Sitecore Search Results.
Important: When you use the Bulk Translation tool, you can initially select a large set of content items, based on the content tree, and then in subsequent steps you exclude items from that group that you do not want to send out for translation.
Bulk translation and workflow
Recall that you do not need to attach a translation workflow to the content items when you use the bulk translation feature. However, the Assign Translation Workflow to items with no workflow defined? option in the wizard enables you to attach a workflow to the items you send out, and you can set the workflow state for those items. This is recommended because it helps manage those items later, especially in the workbox.
Recommendation: Plot out your requirements before starting the Bulk Translation wizard, because this feature has powerful implications. Consider the following issues:
- Does every item already have a workflow attached?
- If every item does not already have a workflow attached, do you want to attach the translation workflow to those items?
- If you want to attach the translation workflow to items previously without a workflow, which workflow state do you want to assign to those items?
- What are the repercussions of attaching the workflow and assigning the workflow state to these items?
To send content for translation using the Bulk Translation feature, you complete the following steps:
-
Open the Bulk Translation wizard and specify initial settings in the Settings page of the wizard. For detailed instructions, see Specifying Initial Settings in the Bulk Translation Wizard.
-
In the Choose Items page of the wizard, you choose which items to send for translation. For detailed instructions, see Choosing which Items to Translate.
-
In the Specify Source Filters page of the wizard, you can specify the filters to apply to the source content, which limits the content that you send for translation. For detailed instructions, see Specifying Filters for Source Content.
Note: This page may not be available, depending on your company’s configuration.
- In the Excluding Item(s) page of the wizard, you can precisely control the translation parameters for each content item you sent for translation. This helps you manage any exceptional translation requirements. For detailed instructions, see Excluding Items from Translation.
Note: This page may not be available, depending on your company’s configuration.
- In the Translation Options page of the wizard, you can specify the following options:
- assign a workflow to items without a workflow
- set the workflow state for the content items you are sending to translation
- send only changed content fields for translation
- decide how to process the content:
- immediately send the content item out for translation
- send it to the Translation Queue first
- copy the source content to the target version without translating it
For detailed instructions, see Setting Translation Options.
- In the Summary Report page of the wizard, you review the content items you are sending for translation as well as the target languages, if applicable, and you send the content items to the next step, which you specified earlier in the Translation Options page of the wizard. For detailed instructions, see Reviewing and Submitting Content Items for Translation.
4.5.1 - Specifying Initial Settings in the Bulk Translation Wizard
To get started, you open the Bulk Translation wizard and specify the source and target languages and whether to select items from a previous translation job or new settings.
To send content for translation using the Bulk Translation feature:
- Do one of the following to open the Bulk Translation wizard:
- In the Sitecore Content Editor ribbon, click the Lionbridge Translation tab, and then in the Translation Tools section, click Bulk Translation.

- In the Sitecore Desktop, click the Sitecore menu, and then select All Applications > Lionbridge Translation > Bulk Translation from the menu.
The Settings page of the wizard opens.
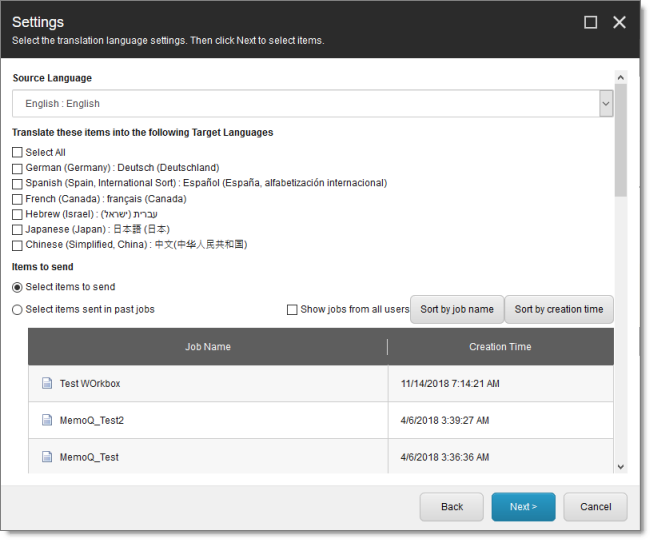
- In the Settings page, you choose the following settings:
| Setting | Description |
|---|---|
| Choose Your Team | If you have been assigned to a team profile, select the team profile to use for this translation job. Displayed only if you have been assigned to a team profile. |
| Source Language | The Connector will send items in this source language for translation. By default this is the default Sitecore language. You can select another language from the list. Note: Your company’s Connector configuration determines the format of the displayed language name. For more information, refer to the Lionbridge Connector for Sitecore Installation and Configuration Guide. |
| Translate these items into the following Target Languages | Select the check boxes for all the target languages into which you want to translate the source content. The list displays all the Sitecore languages that are set up for the Connector. Tip: Use the Select All check box to select all available languages. When you select a target language, if an error states that the language code is misconfigured, it means that you do not have read access to that language. You require read access to a language to send out content for translation to that language. Note: In the later Excluding Item(s) page of this wizard, you can select individual content items from the list of content items and modify their target languages. This is useful for any specific exceptions that may require special target language treatment. Note: Your company’s Connector configuration determines the format of the displayed language name. For more information, refer to the Lionbridge Connector for Sitecore Installation and Configuration Guide. |
| Items to send | This section displays the names of items you can send for translation and the date and time they were created. By default, these items are sorted in order of reverse chronological creation date. - To sort these items by name, click Sort by job name. - To sort these items by date, click Sort by creation date. You can choose one of the following settings: - Select items to send: This displays all items in the specified source language. Tip: If you opened the wizard from Sitecore search results, ensure that Select items to send is selected. - Select items sent in past jobs: This displays all items in the specified source language that were previously sent for translation. - If you are an admin user, you can select the Show jobs from all users check box to view jobs submitted by other users. This enables you to select items from those jobs to send for translation. Note: Later in the wizard you can exclude items from this list. |
- When you are done, click Next.
-
If in the previous step you selected Select items to send, then the Choose Items page of the wizard opens. For detailed instructions, see Choosing which Items to Translate.
-
If in the previous step you selected Select items sent in past jobs, then the Translation Options page of the wizard opens. For detailed instructions, see Setting Translation Options.
4.5.2 - Choosing which Items to Translate
After selecting the Select items to send radio button and then clicking Next in the Settings page of the Bulk Translation wizard, the Choose Items page opens.
In the Choose Items page, you select the source items to send for translation. You can select individual items or all the items in a branch either for translation or as reference items (support assets), which provide helpful context for translators. In the later Excluding Item(s) page of this wizard, you can exclude items so that you do not send them for translation. If you send content to the Translation Queue, you can further sort and select the items there to send for translation.
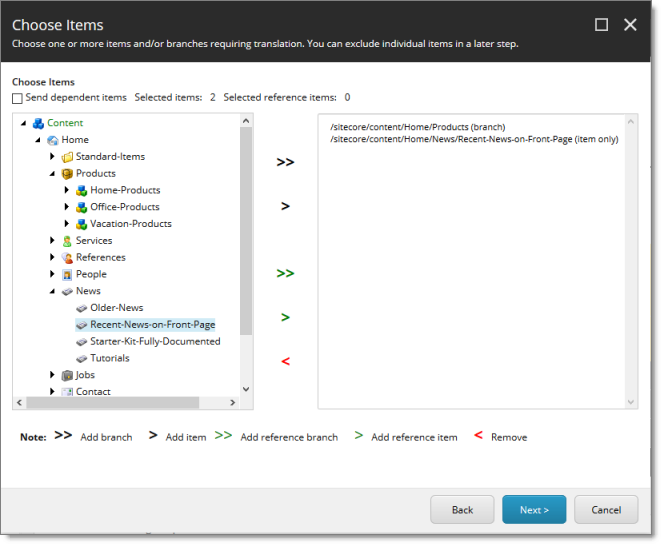
Note: If you opened the wizard from Sitecore search results, those items are already selected.
Note about binary assets: Select binary assets to send for translation from sitecore/Media Library.
-
Use the Expand and Collapse icons to navigate the tree, and then use the following buttons to collect the items and branches of items for translation in the right pane of this page:
-
Use the following buttons to specify which items to collect for translation:
-
To add a branch of content items to the right pane, select it and click the black double-arrow icon
 . It is displayed in the right pane following by (branch).
. It is displayed in the right pane following by (branch). -
To add one content item to the right pane, select it and click the black single-arrow icon
 . It is displayed in the right pane following by (item).
. It is displayed in the right pane following by (item). -
To add a branch of reference files to the right pane, select it and click the green double-arrow icon
 . It is displayed in the right pane, in green, under the Reference items heading, following by (branch).
. It is displayed in the right pane, in green, under the Reference items heading, following by (branch). -
To add one reference file to the right pane, select it and click the green single-arrow icon
 . It is displayed in the right pane, in green, under the Reference items heading, following by (item).
. It is displayed in the right pane, in green, under the Reference items heading, following by (item). -
To remove one or more items from the right pane, select them and click
 .
.
-
Tip: If you specify the highest root in your Sitecore project and click
, all content from a site or Content Server, you can send all your project content for translation at one time.
- Optional. To include items from the layout and final layout that are dependent on the selected content items, select the Send dependent items check box at the top of the page. This is useful, for example, if a page item has multiple layers with different data sources, and you want to translate all the items displayed in the page. For a detailed description of the default behavior of this check box, see Understanding the Send Dependent Items Check Box.
Notes: Your company can configure which dependent items the Connector sends for translation when this check box is selected. It can also configure the default value of this check box. For detailed instructions, refer to the Lionbridge Connector for Sitecore Installation and Configuration Guide.
- When you are done, click Next.
The Specify Source Filters page of the wizard opens. For detailed instructions, see Specifying Filters for Source Content.
Note: This page may not be available, depending on your company’s configuration. For detailed configuration instructions, refer to the Lionbridge Connector for Sitecore Installation and Configuration Guide. If this page is hidden, then the Excluding Item(s) page of the wizard opens instead. For detailed instructions, see Excluding Items from Translation. If that page is also hidden, based on your company’s configuration, then the Translation Options page of the wizard opens instead. For detailed instructions, see Setting Translation Options.
4.5.3 - Specifying Filters for Source Content
After clicking Next in the Choose Items page of the Bulk Translation wizard, the Specify Source Filters page opens.
Note: This page may not be available, depending on your company’s configuration. For detailed configuration instructions, refer to the Lionbridge Connector for Sitecore Installation and Configuration Guide. If this page is hidden, the Excluding Item(s) page of the wizard opens instead. For detailed instructions, see Excluding Items from Translation. If that page is also hidden, based on your company’s configuration, then the Translation Options page of the wizard opens instead. For detailed instructions, see Setting Translation Options.
In the Specify Source Filters page, you specify the filters to apply to the source content, which limits the content that you send for translation. It enables you to apply very specific conditions and precisely control which content you send out for translation. For example, using the filters on this page, you can select all the items created by a certain user, during a given date range, and then send only the latest version of those items.
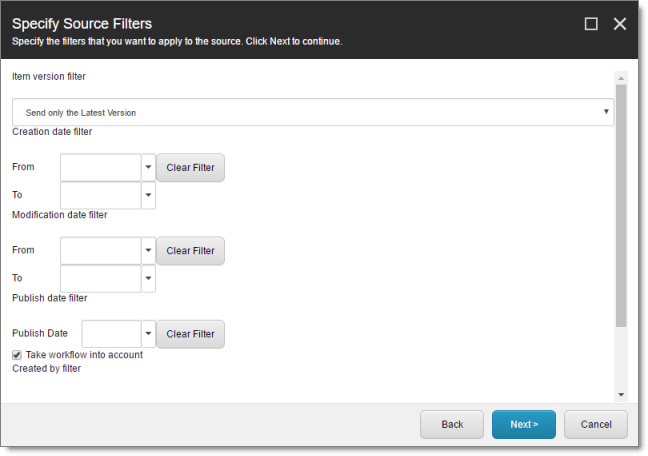
Important: These filters are inclusive parameters. Only items that match all filter parameters will be available for further selection on subsequent pages of the wizard.
You can use the following filters:
| Filter | Description |
|---|---|
| Item version filter | You filter the version or versions of the content items that the Connector sends out for translation. The following options are available: * **Send only the latest version:** The Connector sends only the latest version of content for translation. This latest version may be either published or unpublished. * **Send the latest published version:** The Connector sends only the latest published version of content for translation. This is suitable when a company publishes content before sending it for translation. **Note:** The default value of this setting is **Send only the latest version**. However, you can change the default value to **Send the latest published version** by selecting the **Send latest published version as default** check box in the **Bulk Translation** section of the /sitecore/system/Settings/Lionbridge Settings/Lionbridge Connector Settings/ item. For detailed instructions, refer to the Lionbridge Connector for Sitecore Installation and Configuration Guide. |
| Creation date filter | You filter the creation date of the content items that the Connector sends out for translation. In the From and To fields, either enter the range of content-creation dates in MM/DD/YYYY format, or click the arrow and select a date from the calendar that opens. |
| Modification date filter | You filter the modification date of the content items that the Connector sends out for translation. In the From and To fields, either enter the range of content-modification dates in MM/DD/YYYY format, or click the arrow and select a date from the calendar that opens. |
| Publish date filter – Publish Date | You filter the publication date of the content items that the Connector sends out for translation. In the Publish Date field, either enter the content-publication date in MM/DD/YYYY format, or click the arrow and select a date from the calendar that opens. |
| Publish date filter – Take workflow into account | This setting determines whether the Connector checks the Publish date filter. * If this check box is selected (default value), then the Connector includes in the filter only items that both match the publish date and those that need publishing to be approved through the workflow. * If this check box is cleared, then the Connector includes in the filter items that match the publish date whether or not publishing must be approved through the workflow. |
| Created by filter | You create a filter based on who created the content item. This can be either users, or roles assigned to users, or both. * To add a filter to this list, click **Add**. For detailed instructions, see Adding a Source Filter when Sending Multiple Items for Translation. * To remove a filter from this list, select it and click **Remove**. |
| Updated by filter | You create a filter based on who updated the content item in Sitecore. This can be either users, or roles assigned to users, or both. * To add a filter to this list, click **Add**. For detailed instructions, see Adding a Source Filter when Sending Multiple Items for Translation. * To remove a filter from this list, select it and click **Remove**. |
Tip: To clear the information from any filter, click the corresponding Clear Filter button.
- When you are done, click Next.
The Excluding Item(s) page of the wizard opens. For detailed instructions, see Excluding Items from Translation.
Note: This page may not be available, depending on your company’s configuration. For detailed configuration instructions, refer to the Lionbridge Connector for Sitecore Installation and Configuration Guide. If this page is hidden, then the Translation Options page of the wizard opens instead. For detailed instructions, see Setting Translation Options.
4.5.3.1 - Adding a Source Filter when Sending Multiple Items for Translation
The Add an Account dialog box opens when you click the Add button in the Created by filter section or the Updated by filter section in the Specify Source Filters page of the Bulk Translation wizard.
You use the Add an Account dialog box to create a filter for sending bulk content for translation based on roles or individual users who created or updated the content items.
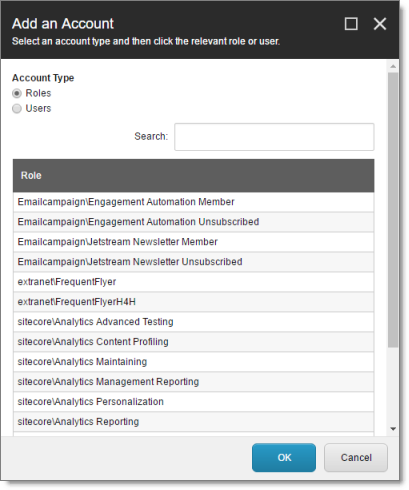
By default, this window displays all roles. By default, the items in the list are displayed in alphabetical order.
- To display users instead of roles, click Users in the Account Type box at the topic of the window.
Roles are displayed in alphabetical order.
If users are displayed, they are displayed in alphabetical order.
You select the roles for the filter. For example, if you are creating a filter to include only content created by users assigned to certain roles, you select these roles.
Tips: Use the Shift key to select a range of adjacent roles or users. Use the Ctrl key to select multiple non-adjacent roles or users.
For information about navigating the pages in the list, see Navigating Pages in a List.
When you are done, click OK.
4.5.4 - Excluding Items from Translation
After clicking Next in the Specify Source Filters page of the Bulk Translation wizard, the Excluding Item(s) page opens.
Note: This page may not be available, depending on your company’s configuration. For detailed configuration instructions, refer to the Lionbridge Connector for Sitecore Installation and Configuration Guide. If this page is hidden, then the Translation Options page of the wizard opens instead. For detailed instructions, see Setting Translation Options.
Optional. In the Excluding Item(s) page of the wizard, you can precisely control the translation parameters for each content item you sent for translation. This helps you manage any exceptional translation requirements.
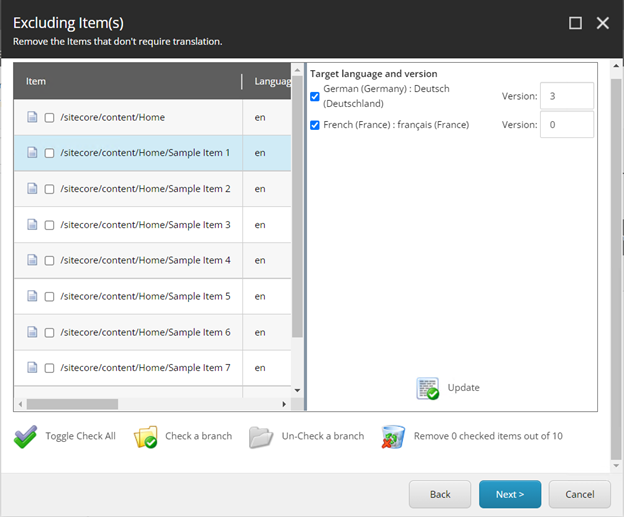
In this page of the wizard, you can:
- Remove content items from the list, so that you do not send them out for translation.
Note: If you previously selected the Send dependent items check box at the bottom of the earlier Choose Items page in this wizard, above, then if you exclude some items from the list, their dependent items will automatically be excluded.
-
Change the target language of each item to send out for translation. For example, you may select a section of your web site to be bulk exported for translation into German, but you want to translate the top-level page items of that section into Spanish and French too.
-
Change the version of each item to send out for translation for each target language. For example, you may want an older version of the source content translated into a specific target language.
-
Remove one or more content items from the list, so that you do not send it out for translation.
Select the corresponding check boxes in the left page, and click ![]() Remove X checked items out of Y at the bottom of the list, where X is the number of items that are already selected for removal, and Y is the total number of items displayed in the list.
Remove X checked items out of Y at the bottom of the list, where X is the number of items that are already selected for removal, and Y is the total number of items displayed in the list.
Tips: Use the Shift key to select a range of adjacent items. Use the Ctrl key to select multiple non-adjacent items. To select or clear all content items in the list, click
Toggle Check All.
- Select a branch to exclude its child items from the list of content items to send out for translation.
Tip: You can also exclude a branch that was not selected explicitly in the earlier Choose Items page of the wizard. This enables you to exclude items that were automatically included when you selected the Send dependent items check box on that page.
- Click
 Check a branch to open the Check a branch dialog box.
Check a branch to open the Check a branch dialog box.
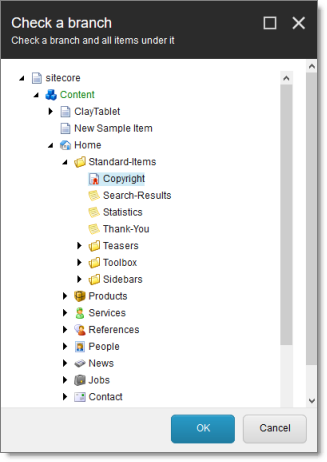
-
Click to highlight the branch to exclude from this job.
-
Click OK.
The Remove X checked items out of Y field updates to indicate the number of items to remove from this job.
- Click
 Remove X checked items out of Y at the bottom of the list, where X is the number of items that are already selected for removal, and Y is the total number of items displayed in the list.
Remove X checked items out of Y at the bottom of the list, where X is the number of items that are already selected for removal, and Y is the total number of items displayed in the list.
- Remove a branch from the exclusion list, so that the items in the branch will still be sent for translation.
Note: This option is relevant only after clicking Check All or Check a Branch, as described above.
- Click
 Un-Check a branch to open the Un-Check a branch dialog box.
Un-Check a branch to open the Un-Check a branch dialog box.

-
Click to highlight the branch to remove from the exclusion list.
-
Click OK.
The Remove X checked items out of Y field updates to indicate the number of items to remove from this job.
- Click
 Remove X checked items out of Y at the bottom of the list, where X is the number of items that are already selected for removal, and Y is the total number of items displayed in the list.
Remove X checked items out of Y at the bottom of the list, where X is the number of items that are already selected for removal, and Y is the total number of items displayed in the list.
- Change the target languages and versions to translate.
Click a content item in the left pane to highlight it, as shown in the above screen capture. The right pane now displays the target languages set up for the Connector. Any target languages that you selected earlier, in the Settings page of the wizard, are selected. You can change this default selection by selecting the check boxes for additional target languages or clearing the check boxes for selected target languages.
- Change the version assigned to the content item
Change the version number in the Version box for the language. If you select Default, the version number is incremented by one.
To save your changes to a target language and version for a content item, click ![]() Update at the bottom of the right pane.
Update at the bottom of the right pane.
- When you are done, click Next.
The Translation Options page of the wizard opens. For detailed instructions, see Setting Translation Options.
4.5.5 - Setting Translation Options
After clicking Next in the Excluding Item(s) page of the Bulk Translation wizard, the Translation Options page opens.
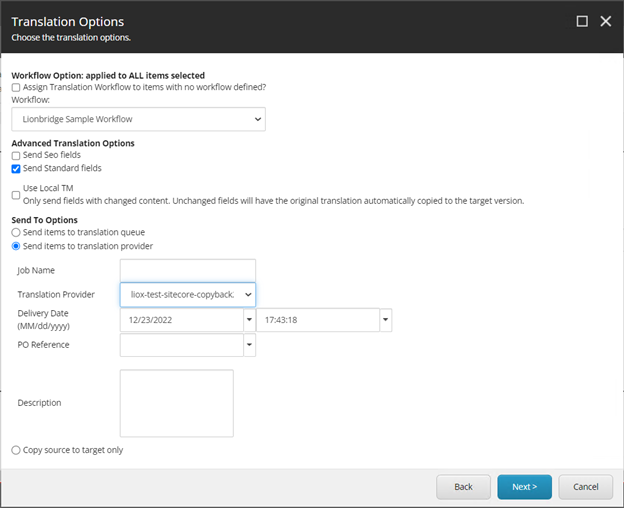
In the Translation Options page of the wizard, you can assign a workflow to items without a workflow, set the workflow state for the content items you are sending to translation, send only changed content fields for translation, and decide whether to immediately send the content item out for translation, send it to the Translation Queue first, or copy the source content to the target version without translating it. You can set the following options:
| Option | Description |
|---|---|
| Assign Translation Workflow to items with no workflow defined? | You can attach a translation workflow to the content items you send out for translation, and you can set the workflow state for those items. This is recommended because it helps manage those items later, especially in the workbox. Tip: If you initially send out your entire site for translation before setting up workflow, do not set the bulk items to an initial workflow state. Note: Depending on your company’s configuration, you may not be able to send out content items for translation unless they are attached to a translation workflow. You can change this configuration with the Content API.PreventSentingItemsWithoutWorkflow setting in the CT3Translation.config file. For details, refer to the Lionbridge Connector for Sitecore Installation and Configuration Guide. Note: By default, the translation workflow is the Lionbridge Sample Workflow. You can set the default workflow or workflow state using the Content API.StateToAssignInBulkTranslation setting in the CT3Translation.config file. For details, refer to the Lionbridge Connector for Sitecore Installation and Configuration Guide.
With state: If you select this check box, you select the workflow state to apply to all source content items that previously did not have a translation workflow assigned. For a list and description of workflow states, see Workflow States. |
| Send SEO fields or Send Standard fields | Select the check boxes for the types of content to send out for translation.
For more information, refer to the Lionbridge Connector for Sitecore Installation and Configuration Guide. Note: This section may not be available, depending on your company’s configuration. For detailed configuration instructions, refer to the Lionbridge Connector for Sitecore Installation and Configuration Guide. |
| Use Local TM: Only send fields with changed content. Unchanged fields will have the original translation automatically copied to the target version. | Determines whether to check each field of the source version for any content changes, and send only changed content fields out for translation. If a field was previously translated and it has not changed, then the Connector does not send it for translation again: Instead, it uses the stored translation.
Note: If the Use Local TM feature is enabled, the Connector checks each field of the source version for any content changes, and it sends only changed content fields out for translation, to ensure that all target versions reflect these changes. This option may also not be available based your company’s Connector configuration. For details, refer to the description of the Use Local TM setting in the Lionbridge Connector for Sitecore Installation and Configuration Guide. Note: This option may not be available, depending your company’s configuration. For detailed configuration instructions, refer to the Lionbridge Connector for Sitecore Installation and Configuration Guide. |
| Select one of the following Send To Options: | |
| Send items to translation queue | The Connector sends the content items to the Translation Queue, where a user must approve them to send them out for translation. Recommendation: Select this option if you want to use the Translation Queue to batch together many items for translation into many target languages, but then only immediately send out those items for translation into a single language. |
| Send items to translation provider | The Connector sends the content items to the Content API Platform, which sends it to the translation provider specified in the company’s routing rules. The Connector displays additional fields below, where you can specify additional information. Recommendation: Select this option if you need to quickly send out content and do not need to arrange or filter it, for example, by language.
|
| Copy source to target only | The Connector copies the source content to the target content item without sending it out for translation. This is useful when there is content that you do not want to translate, but that you want to include in the target version. The Connector displays an additional field below, where you specify the job name. Job Name: Your name for this job. |
- When you are done, click Next.
The Summary Report page of the wizard opens. For detailed instructions, see Reviewing and Submitting Content Items for Translation.
4.5.6 - Reviewing and Submitting Content Items for Translation
After clicking Next in the Translation Options page of the Bulk Translation wizard, the Summary Report page opens. You can review the content items you are sending for translation as well as the target languages, if applicable.
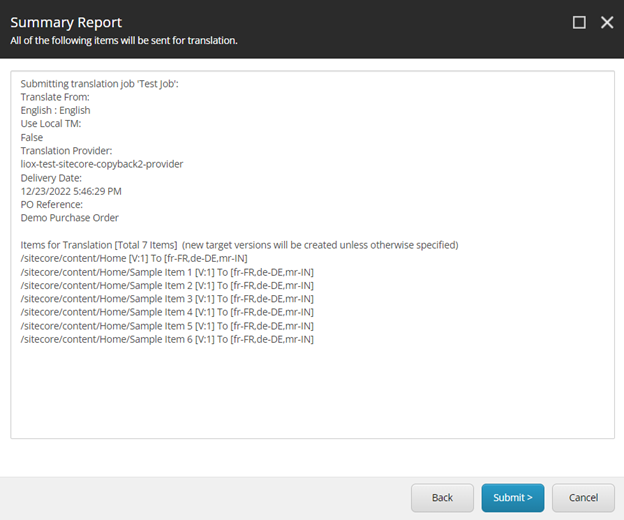
If you select a target language for which one or more content items are currently in translation, then a warning message is displayed. Click OK to close the warning message.
Tip: To remove the duplicate content items from the wizard, click Back.
To submit content items for translation:
- Click Submit to send the content items to the next step, which you specified earlier in the Translation Options page of the wizard.
The final page of the wizard opens.
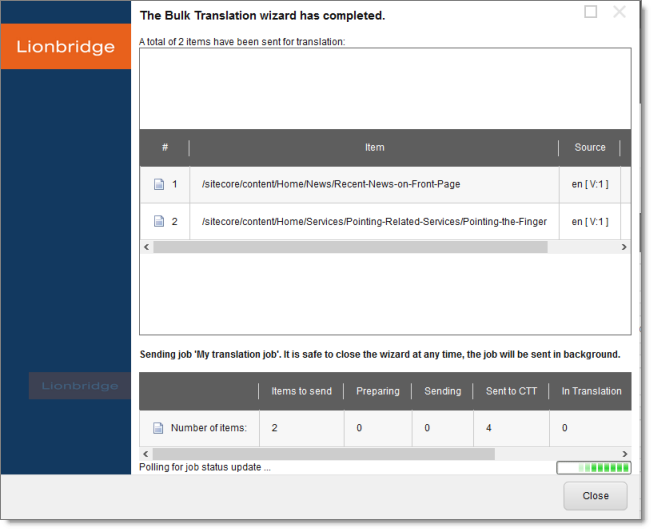
This page displays the following information:
-
The number of content items sent out for translation, to the Translation Queue, or copied over to the target version without translation.
-
Whether the items were sent out for translation, to the Translation Queue, or copied over to the target version without translation.
Important: If the Connector sent the items to the Translation Queue, you must approve them there to send them out for translation. For detailed instructions, see Submitting Content for Translation from the Translation Queue.
- A list of all content items, including their paths, that the Connector sent out for translation, to the Translation Queue or copied over to the target version without translation.
If you sent the content items to a translation provider, or copied the source content to the target, the Job Progress box is displayed at the bottom of the page, indicating the Connector’s progress in sending out the items for translation or copying over the content. The Number of Items refers to the number of content items in the source language. In the other columns, each target language represents an item.
- Click Close to close the wizard.
The processing and sending continues in the background.
4.6 - Submitting Content for Translation from Sitecore Search Results
You can send content items from Sitecore search results to the Bulk Translation wizard. In the Bulk Translation wizard, you can choose to send these content items:
- directly to a translation provider
- to the Translation Queue, so that you can send them to a translation provider later
- copy the source files to the target version without translation
To send content for translation from Sitecore search results:
- In the Sitecore Content Editor, in the content area, click the Search icon
 to open the Search tab, so that the Search bar and button are displayed.
to open the Search tab, so that the Search bar and button are displayed.

-
In the Search field, enter the keywords that characterize the items that you want to search for, or build a query, and then click Search. For detailed instructions on searching in Sitecore, refer to the Sitecore documentation, at: https://doc.sitecore.net/sitecore_experience_platform/content_authoring/searching/search_for_an_item.
-
After the search results are displayed, click the More Search Options icon
 on the left side of the Search field, and select Search Operations from the expanding menu.
on the left side of the Search field, and select Search Operations from the expanding menu.
The menu expands further.
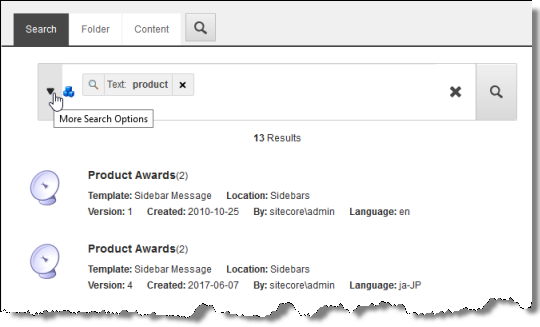
- Under Search Operations, click the Translate link.

The Bulk Translation wizard opens.
- Follow the steps in the Bulk Translation wizard to send the content items directly to your translation provider, to the Translation Queue, or to copy the source items to the target version without translation. For detailed instructions, see Sending Multiple Content Items for Translation.
Note: In the Bulk Translation wizard, ensure that in the Settings page, in the Items to send section, you do not change the default selection of Select items to send. On the next page of the wizard (the Choose Items page), the items from the Sitecore search results are automatically selected.
4.7 - Submitting Content for Translation from the Translation Queue
You submit content for translation from the Translation Queue in the following scenarios:
-
When you reviewed content, you submitted it to the Translation Queue, by selecting the Send items to translation queue radio button, instead of immediately sending it for translation, as described in the previous sections:
-
Your company is configured to always submit content items to the Translation Queue before sending them out for translation.
Submitting content to the Translation Queue before sending it out for translation has the following advantages:
-
You may not want to send out each content item individually as soon as you finish reviewing it. The Translation Queue facilitates your management of reviewed content, so that you do not forget about sending individual reviewed content items for translation.
-
Your translation provider may prefer receiving fewer but larger batches of content to translate, rather than individual content items, as this facilitates project preparation, resource assignment, and file analysis.
-
If you want to translate many items into multiple languages, but you want to translate into only one target language at a time, this is a good way to manage that process.
If you or your colleagues have added content items to the Translation Queue, you must access it and approve the files you want to send out.
Note: If you do not approve content items in the Translation Queue, the Connector does not send them out for translation.
When you send content for translation from the Translation Queue, you can add job metadata, including a job name and a requested delivery date, when the translations will be returned.
Note: These instructions assume you already have content items in the Translation Queue. For information on submitting content to the Translation Queue, see Submitting a Content Item for Translation using the Content Editor.
To submit one or more content items from the Translation Queue for translation:
- In the Sitecore Content Editor ribbon, click the Lionbridge Translation tab, and then in the Translation Tools section, click Translation Queue.

The Translation Queue opens.
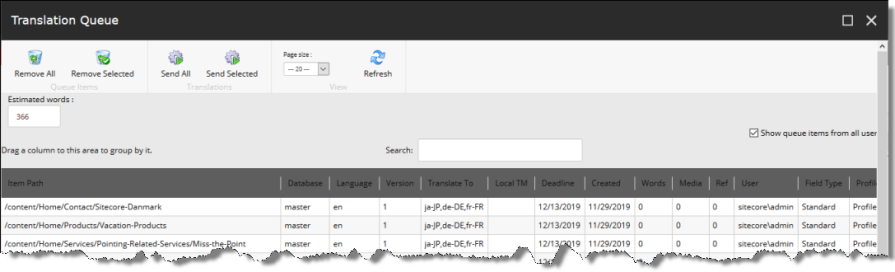
The top of the window displays the total number of estimated words in all the content items in the queue.
The window displays all the content items in the queue that you submitted.
Note: You can group the content items by column. For detailed instructions, see Grouping Content Items by Column.
Note: If you are assigned to the sitecore\Translation Administrator role, the Show queue items from all users check box is displayed. To view all items in the queue, select this check box.
The window displays the following information about the content items in the queue:
| Column | Description |
|---|---|
| Item Path | The path and name of the content item. |
| Database | The database that stores this content item. |
| Language | The language code of the source language of the content item to send for translation. Note: Your company’s Connector configuration determines the format of the displayed language name. For more information, refer to the Lionbridge Connector for Sitecore Installation and Configuration Guide. |
| Version | The version of the content item to send for translation. Note: Your company’s Only keep latest source versions in Translation Queue setting determines whether this is the version initially added to the queue or the latest available source version. For more information, refer to the Lionbridge Connector for Sitecore Installation and Configuration Guide. |
| Translate To | The language codes of the target languages into which to translate the content item. Note: Your company’s Connector configuration determines the format of the displayed language name. For more information, refer to the Lionbridge Connector for Sitecore Installation and Configuration Guide. |
| Local TM | Indicates whether the Use Local TM feature is enabled for this content item. This feature sends only changed content fields out for translation, which reduces translation costs. * If this column has a value of Yes, then this feature is enabled for this content item. * If this column is blank, then this feature is not enabled for this content item. |
| Deadline | The requested date for received the translated content back from the translation provider, in MM/DD/YYYY format. |
| Created | The date when the source content item was created, in MM/DD/YYYY format. |
| Words | The number of words in the content item. |
| Media | Indicates whether the content item is a binary asset, such as a .jpg or .pdf file or another media file. |
| Ref | Indicates whether the content item is a reference file (support asset), which provides helpful context for the translator. |
| User | The user who submitted this content item to the queue. Displayed only if you are assigned to the sitecore\Translation Administrator role, and if you selected the Show queue items from all users check box, described above. |
| Field Type | The field type of the content item. |
| Profile | If the user who submitted this content item to the queue is assigned to one or more team profiles, then this is the team profile used when submitting this item to the queue. |
Note: To change the number of items displayed on a page in the queue, select a number from the Page size dropdown list. By default, 20 items are displayed on a page.
- Do one of the following:
- Select one or more content items to send for translation, and click Send Selected.
Tips: Use the Shift key to select a range of adjacent items. Use the Ctrl key to select multiple non-adjacent items.
- Click Send All.
The Send Items Out for Translation dialog box opens.
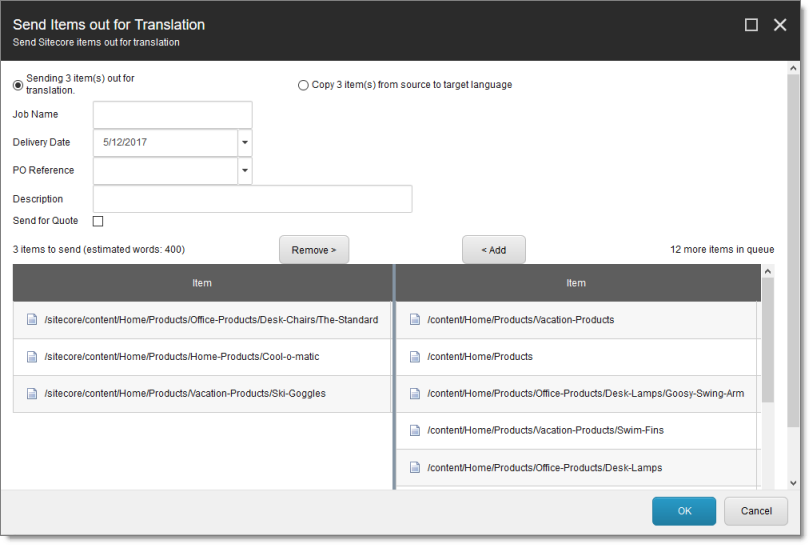
The items you selected to send are in the items to send pane on the left. If you did not select all the items in the queue, then the items you did not select are in the items in queue pane on the right.
Note: If you selected one or more content items currently in translation to a specified target language, then the following warning message is displayed in the middle of the page: X items are currently in translation process as part of previous jobs, where X is the number of duplicate content items, and it is displayed in read. Click Show Details to view a detailed list of the duplicate content items, along with the specified source and target languages.
- Choose one of the following:
- To send the selected items to your translation provider, select Sending X items for translation to, where X is the number of selected items. If your company has multiple translation providers, and if your company’s Connector configuration enables selecting the translation provider (instead of using automatic routing rules), you can select the provider for this job in the Translation Provider dropdown list.
Enter the following information about the job in the fields at the top:
| Option | Description |
|---|---|
| Profile | If you have been assigned to a team profile, select the team profile to use for this translation job. Displayed only if you have been assigned to a team profile. |
| Delivery Date | The requested translation deadline. This is the date when you expect the translated content to return. By default, it is two weeks from the current date. To select a different date, either type the delivery date in the field in MM/DD/YYYY format, or click the arrow and select a different date in the calendar that opens. This information is sent to the translation provider as metadata of the translation package. Note: The default displayed date is based on your company’s Connector configuration. Recommendation: Discuss with your translation provider whether to use the information in this field. |
| PO Reference | The purchase order reference number. You can select a number from the list or enter a number. This field may be mandatory, depending on your translation-provider configuration. |
| Description | A description of the translation job, including any special instructions or requests. Displayed only if a translation provider other than Freeway is selected in the Send to box, above. |
| Job Name | Your name for this translation job. |
| Send for Quote | Select this check box to inform the translation provider that you want to receive a quote before the translation process starts. Displayed only if supported for the selected translation provider and enabled in your Connector installation. |
| Special Instruction | Any additional instructions for Freeway. Displayed only if Freeway is selected in the Sending items for translation to box, above. |
| Analysis Code | The analysis codes for the translation. Displayed only if: * Freeway is selected in the **Sending for translation items** to box, above. * The Connector is configured to display these fields. You specify the analysis codes that are relevant to your content. Your Lionbridge setup determines which analysis codes are available for you to specify, and the values available for selection for each analysis code. For example, the Region, Department, and Priority analysis codes may be available for you to specify. |
This information is delivered to your translation provider along with the content items for translation.
- To copy over the selected items to the target version, without translating them, select Copy X items from source to target language, where X is the number of selected items.
- Optional. To add other items to your job, select them in the more items in queue pane on the right and click Add.
Note: To remove items from your job, select them in the items to send pane on the left and click Remove.
- To send the items for translation or copy the source to the target, without translation, click OK.
The Job Progress box opens, indicating the Connector’s progress in sending out the items for translation or copying over the content. Each target language represents an item.

- Click Close at any time to close the Job Progress box. The processing and sending continues in the background.
Tip: To monitor the translation progress, In the Translation Tools section of the Lionbridge Translation tab, click Translation Status. For detailed instructions, see Monitoring Translation Status.
4.8 - Understanding the Send Dependent Items Check Box
The Send Dependent Items check box is displayed in:
- the Choose Items page of the Bulk Translation wizard
- the Automatic Item Export for Translation dialog box
The following diagram and scenarios illustrate which data sources the Send Dependent Items check box sends to translation by default.
Note: The behavior of the Send Dependent Items check box is configurable. For detailed configuration instructions, refer to the Lionbridge Connector for Sitecore Installation and Configuration Guide.
`-- sitecore
|-- content
| `-- home
| |-- pages
| | |-- page 1 Datasource: /sitecore/content/home/partials/about us/
| | |-- page 2 Datasource: /sitecore/content/home/components/component 2
| | |-- page 3
| | `-- page 4
| |-- partials
| | |-- about us Datasource: /sitecore/content/home/components/component 2
| | | `-- more details page
| | `-- more info
| `-- components
| |-- component 1
| |-- component 2 Datasources: (empty)
| | |-- sub-component 1
| | `-- sub-component 2
| |-- component 3
| `-- component 4
`-- system
Scenario 1
When sending the single item /sitecore/content/home/pages/page 1 for translation:
- /sitecore/content/home/pages/page 1 is included as the item
- /sitecore/content/home/partials/about us is included as the dependent item
- /sitecore/content/home/components/component 2 is included as the dependent item of the dependent item
Children of about us and component 2are not included, because these are not dependent items of dependent items: rather, they are children of dependent items.
Scenario 2
When sending the single item /sitecore/content/home/pages/page 2 for translation:
- /sitecore/content/home/pages/page 2 is included as the item
- /sitecore/content/home/components/component 2 is included as the dependent item
Children of component 2are not included, because these are not dependent items of dependent items: rather, they are children of dependent items.
Scenario 3
When sending the branch /sitecore/content/home/pages for translation:
- /sitecore/content/home/pages/page 1 is included as the item
- /sitecore/content/home/partials/about us is included as the dependent item
- /sitecore/content/home/components/component 2 is included as the dependent item of the dependent item
- /sitecore/content/home/pages/page 2 is included as the item
- /sitecore/content/home/pages/page 3 is included as the item
- /sitecore/content/home/pages/page 4 is included as the item
Children of component 2are not included, because the branch of /sitecore/content/home/pages is sent for translation: the branch of component 2 is not sent for translation.
5 - Monitoring Translation Status
You can track the status of your translation jobs from within the Content Editor, from the Lionbridge Translation tab on the ribbon. There are three ways to monitor the translation status:
-
View the status of all translation jobs, as described on Monitoring the Status of Translation Jobs.
-
View detailed information about all translation jobs, as described on Monitoring Items in a Translation Job.
-
View the status of a single item, as described on Monitoring Status for a Single Item.
For a list and description of translation statuses, see Translation Statuses.
5.1 - Translation Statuses
Content items have one of the following translation statuses:
| Translation Status | Description | Percentage Translation Complete |
|---|---|---|
| [In Queue] Wait for approval | The Connector sent the item to the Translation Queue. It must be approved in the queue before the Connector sends it out for translation. | 0% |
| Preparing | The Connector is preparing to send out the item to the translation provider. | 1% |
| Sending | The Connector is preparing to send out the item to the translation provider. | 1% |
| Sent to CTT | The Connector is preparing to send out the item to the translation provider. | 2% |
| Sent to LSP | The Connector completed sending out the item to the translation provider. | 5% |
| In Translation | The translation provider has received the item for translation and has not yet returned the translated item. | 10% |
| Review Translation | Translation is ready/available in translation service platform and ready for connector to download the files. | 50% |
| Received | The Connector received the translated item back from the translation provider. | 90% |
| Completed | The Connector has returned the translated item to Sitecore. | 100% |
| No field to translate | There are no fields to translate in the content item. (The fields may have been excluded by the Translation Filter or the filter in the Bulk Translation wizard.) | 100% |
| CANCELLED | The status is cancelled. | – |
5.2 - Monitoring the Status of Translation Jobs
You can view the translation status of jobs sent for translation in the Jobs tab of the Translation Status window.
- In the Sitecore Content Editor ribbon, click the Lionbridge Translation tab, and then in the Translation Tools section, click Translation Status.

The Jobs tab of the Translation Status window opens, displaying the translation status of all non-archived jobs that you submitted.

By default, the jobs are sorted in reverse chronological order.
Tip: Right click a column header to sort, group, filter, or hide columns.
This window displays the following information about each job:
| Column | Description |
|---|---|
| Job Name | The name of the translation job. |
| Job ID | The ID of the translation job. |
| Source Language | The Connector language code for the source language of the translation job. This is the original language of the content items in the job. |
| Target Languages | The Connector language code for the target languages of the translation job. These are the languages into which the content items in the job are translated. |
| Send Account | The account key for the translation provider where this translation job was sent. |
| Sitecore User | The Sitecore user who sent this job for translation. Note: You can view jobs submitted by other Sitecore users only if you are assigned to the sitecore\Translation Administrator role or you are a Sitecore admin user. |
| Creation Time | The date and time that this job was created, in the format matching the Regional ISO Code specified your user profile. |
| Complete | Indicates whether this job is complete:
|
| Cancelled | The status is cancelled. |
| Use Local TM | Indicates whether the Use Local TM feature was specified for this job. If this feature was specified:
|
| Quote | Indicates whether a quote was requested for this job:
|
| Is Copy Only | Indicates whether the Copy to Target feature was specified for this job. This feature copies source content to the target. The Connector does not send out the source content for translation. This has one of the following values:
|
| Archived | Indicates whether this job is archived:
|
| # Items | Displays a translation-status summary for individual content items in this job. The number in the sub-column, described below, indicates the number of content items in this job with that translation-status summary.
|
| Word Count | The estimated number of words in the translation job. It may be different from the word count calculated by translation provider. If the word count is unknown, or if the job was sent for translation with version 4.0.8 or earlier of the Connector, then this column is blank. The Total column footer displays the total estimated number of words in all displayed jobs. |
Actions
You can perform the following actions in the Jobs tab of the Translation Status window:
- To filter the items in the list by column content, click the Display Filter button in the toolbar in the top-left corner to display the filter bar, immediately below the toolbar. After entering the filter criteria, either press Enter, or remove the focus by clicking elsewhere in the user interface.

The filter is not case sensitive.
- To save the user filter, first either press enter or click the refresh button and then press the Save Sitecore User Filter button.

- In a text field below a column header, type to filter the jobs in the list by the text you enter. For example, clear the text box in the Sitecore User to display job submitted by all Sitecore users.
Note: You can view jobs submitted by other Sitecore users only if you are assigned to the sitecore\Translation Administrator role.
-
Under the Creation Time column header, click the calendar icon
 and select a date from the calendar that opens.
and select a date from the calendar that opens. -
In a check box below a column header, click to select or clear a check box to filter the jobs in the list to match the check box. For example, to display only archived jobs, select the Archived check box.
-
If the filter icon
 is displayed, click to display additional filter options for that column. For example, to display both active and archived jobs, click the filter icon under the Archived column header, and then select No Filter from the pop-up menu. If an additional filter option is selected, then the filter icon is blue
is displayed, click to display additional filter options for that column. For example, to display both active and archived jobs, click the filter icon under the Archived column header, and then select No Filter from the pop-up menu. If an additional filter option is selected, then the filter icon is blue  .
.
Notes about the # Items column In the sub-columns under the # Items column, you can filter by a range of values, using the Between or NotBetween filter options. Each of these options requires two distinct values. Use a blank space between the two values in the field. For example, to filter all values between 2 and 4 in a sub-column, enter 2 4, click the filter icon
, and then select the Between filter option.
Tip: In some columns, you may need to increase the column width to display the filter icon. Refer to the screen capture above to view which column headers have a filter icon.
Note about the languages columns: Although the Source Language and Target Languages columns display both languages and version numbers, you can filter these columns only by language.
- To export the data displayed in the Jobs tab as an .html file, click the Export Table button
 in the toolbar in the top-left corner. Depending on your browser settings, the Connector either downloads the file to your computer or prompts you to save or open the file. This file opens in Microsoft Excel as a properly formatted spreadsheet.
in the toolbar in the top-left corner. Depending on your browser settings, the Connector either downloads the file to your computer or prompts you to save or open the file. This file opens in Microsoft Excel as a properly formatted spreadsheet.
Tip: The exported .html file contains its own stylesheet, located here: /sitecore modules/Shell/CT3Translation/Lib/TranslationViewExport.css. You can modify this to change the look and feel of the exported file.
- To archive completed jobs so that they are hidden by default in the Jobs tab:
Note: This feature is available only if you are assigned to the sitecore\Translation Administrator role or if you are a Sitecore admin user. For detailed instructions, see Archiving Translation Jobs.
-
Select the check boxes for the jobs to archive.
-
Click the Archive selected jobs button
 in the toolbar in the top-left corner.
in the toolbar in the top-left corner.
A message box opens, confirming that you want to archive the selected jobs.
- Click OK to proceed.
Recommendation: Archive only completed jobs. If you archive a job that is in progress (for example, with In Translation status), then the Connector will no longer process the content items in that job. A warning is displayed if you try to archive a job that is in progress.
- To unarchive archived jobs so that they are displayed by default in the Jobs tab:
Note: This feature is available only if you are assigned to the sitecore\Translation Administrator role or if you are a Sitecore Admin user. For detailed instructions, see Archiving Translation Jobs.
-
Ensure that archived jobs are displayed. To display archived jobs, click the Display Filter button in the toolbar in the top-left corner to display the filter bar, immediately below the toolbar, and then select the check box in the Archived column header.
-
Select the check boxes for the jobs to unarchive.
-
Click the Unarchive selected jobs button
 in the toolbar in the top-left corner.
in the toolbar in the top-left corner.
A message box opens, confirming that you want to unarchive the selected jobs.
- Click OK to proceed.
- To update a remote TM (translation memory) server with the latest changes from multiple items in a single translation job:
-
Select the check box for the job with the items to send to the remote TM server.
-
Click the Update Remote TM button
 in the toolbar in the top-left corner.
in the toolbar in the top-left corner.
The Lionbridge Connector Remote TM Update Wizard opens. For detailed instructions, see Updating a Remote TM for Multiple Items.
-
To refresh the list of jobs in the Jobs tab, click the Refresh
 button.
button. -
To view additional information about one or more jobs:
-
Select the check boxes for the jobs.
-
Click the Job Items tab to open it. For a detailed description of this tab, see Monitoring Items in a Translation Job.
-
To navigate to another page in the list, click a button in the navigation bar below the list, or enter a page number in the Page field and click Go. For detailed instructions, see Navigating Pages in a List.
-
To change the number of jobs displayed on a page in the list, enter a number in the Page size field, and click Change. By default, 50 items are displayed on a page.
5.3 - Monitoring Items in a Translation Job
In the Job Items tab of the Translation Status window, you can view detailed information about jobs sent for translation, including each content item in a job.
To open this tab:
- In the Sitecore Content Editor ribbon, click the Lionbridge Translation tab, and then in the Translation Tools section, click Translation Status.
The Jobs tab of the Translation Status window opens. For a detailed description of this tab, see Monitoring the Status of Translation Jobs.
-
Select the check boxes for one or more translation jobs.
-
Click the Job Items tab to open it.
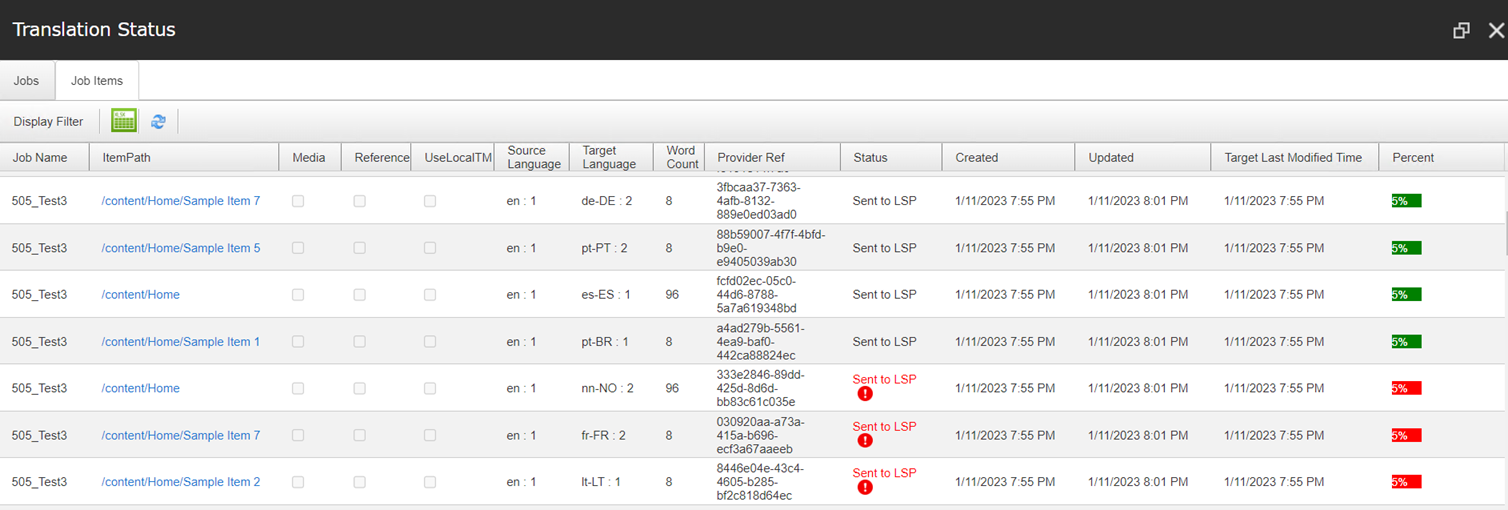
This tab displays each content item in the job on a separate row.
Tip: Right-click a column header to sort, group, filter, or hide columns.
This window displays the following information about each content item in the job:
| Column | Description |
|---|---|
| Job Name | The name of the translation job. |
| Item Path | The path and name of the content item sent for translation. Tip: If the translation is complete, click the link to view the translated version of the content item in a pop-up window. |
| Media | This file is a binary asset, such as a .jpg or .pdf file. |
| Is Reference | This file is a reference file (support asset), which provides helpful context for the translator. |
| Use Local TM | Allows you to reduce translation costs, by reducing the quantity of content that Connector sends to translation providers. With this feature, the Connector sends only changed content fields out for translation. To do this, it checks each field of the source version for any content changes. |
| Source Language | The Connector language code for the source language of the content item sent for translation. This is the original language of the content item. The number is the incremental version number of the source content item. |
| Target Language | The Connector language code for the target language into which to translate the content item. Each target language is displayed in a separate row. The number is the incremental version number of the target content item. If the target (translated) version of an item is not the latest version, then:
|
| Word Count | The estimated number of words in the content item. It may be different from the word count calculated by translation provider. If the word count is unknown, or if the content items are in jobs sent for translation with version 4.0.8 or earlier of the Connector, this column is blank. The Total column footer displays the total estimated number of words in all displayed content items. |
| Provider Ref | The Lionbridge Freeway project ID. Displayed only when the translation provider is Lionbridge Freeway. |
| Status | The translation status of the content item. For a list and description of translation statuses, see Translation Statuses. If an error has occurred, the status is displayed in red. To view details about the error in the translation process, click the error icon |
| Encrypted | Indicates whether or not the content item has been encrypted. Displayed only if encryption is enabled for your company. For more information, refer to the Lionbridge Connector for Sitecore Installation and Configuration Guide. |
| Created | The date and time that this job was created, in the format matching the Regional ISO Code specified your user profile. |
| Updated | The date and time when the content item was sent to the translation provider, in the format matching the Regional ISO Code specified in your user profile. |
| Target Last Modified Time | The date and time the target (translated) content item was last updated, in the format matching the Regional ISO Code specified in your user profile. |
| Percent | The percentage of the content item that has been translated, which is based on the translation status. For details, see Translation Statuses. Tip: To view identifying information about this item, click the percentage. This information is useful when contacting Lionbridge Connector Support. For example, if your translation is delayed but an error is not displayed, this information can help Lionbridge Connector Support determine the reason for the delay. |
Actions
You can perform the following actions in the Job Items tab of the Translation Status window:
- To filter the content items in the list by column content, click the Display Filter button in the toolbar in the top-left corner to display the filter bar, immediately below the toolbar. After entering the filter criteria, either press Enter, or remove the focus by clicking elsewhere in the user interface.

- In a text field below a column header, type to filter the content items in the list by the text you enter.
- Under the Created, Updated, or Target Last Modified Time column headers, either enter a date in the text box or click the calendar icon
 and select a date from the calendar that opens.
and select a date from the calendar that opens. - In a check box below a column header, click to select or clear a check box to filter the jobs in the list to match the check box. For example, to display only content items that are binary assets, such as .jpg or .pdf files, select the Media check box.
- If the filter icon
 is displayed, click to display additional filter options for that column. For example, for a date field, click the filter icon under the corresponding column header, and select one of the following items from the pop-up menu:
is displayed, click to display additional filter options for that column. For example, for a date field, click the filter icon under the corresponding column header, and select one of the following items from the pop-up menu: - No Filter: No additional filter is applied. This is the default setting for all filters in this tab.
- Equal To: This filters all jobs by the exact value in the text box. For example, for a date field, this filters by the exact date.
- Greater Than: This filters all jobs by a value greater than in the text box. For example, for a date field, this displays only jobs with a date after the date specified in the text box.
- Less Than: This filters all jobs by a value less than in the text box. For example, for a date field, this displays only jobs with a date before the date specified in the text box.
If an additional filter option is selected, then the filter icon is blue ![]() .
.
- To export the data displayed in the Job Items tab as an .html file, click the Export Table button
 in the toolbar in the top-left corner. Depending on your browser settings, the Connector either downloads the file to your computer or prompts you to save or open the file. This file opens in Microsoft Excel as a properly formatted spreadsheet.
in the toolbar in the top-left corner. Depending on your browser settings, the Connector either downloads the file to your computer or prompts you to save or open the file. This file opens in Microsoft Excel as a properly formatted spreadsheet.
Tip: The exported .html file contains its own stylesheet, located here: /sitecore modules/Shell/CT3Translation/Lib/TranslationViewExport.css. You can modify this to change the look and feel of the exported file.
-
To refresh the list of jobs in the Job Items tab, click the Refresh
 button.
button. -
To navigate to another page in the list, click a button in the navigation bar below the list, or enter a page number in the Page field and click Go. For detailed instructions, see Navigating Pages in a List.
-
To change the number of jobs displayed on a page in the list, enter a number in the Page size field, and click Change. By default, 100 items are displayed on a page.
5.4 - Monitoring Status for a Single Item
You can view the translation status of a single content item, or of a group of content items under a common root folder.
-
Navigate to the content item whose translation status you want to check.
-
In the Sitecore Content Editor ribbon, click the Lionbridge Translation tab.
-
In the Translation Tools section, click Item Translation Details.

The Item Translation Details tab for the content item opens.
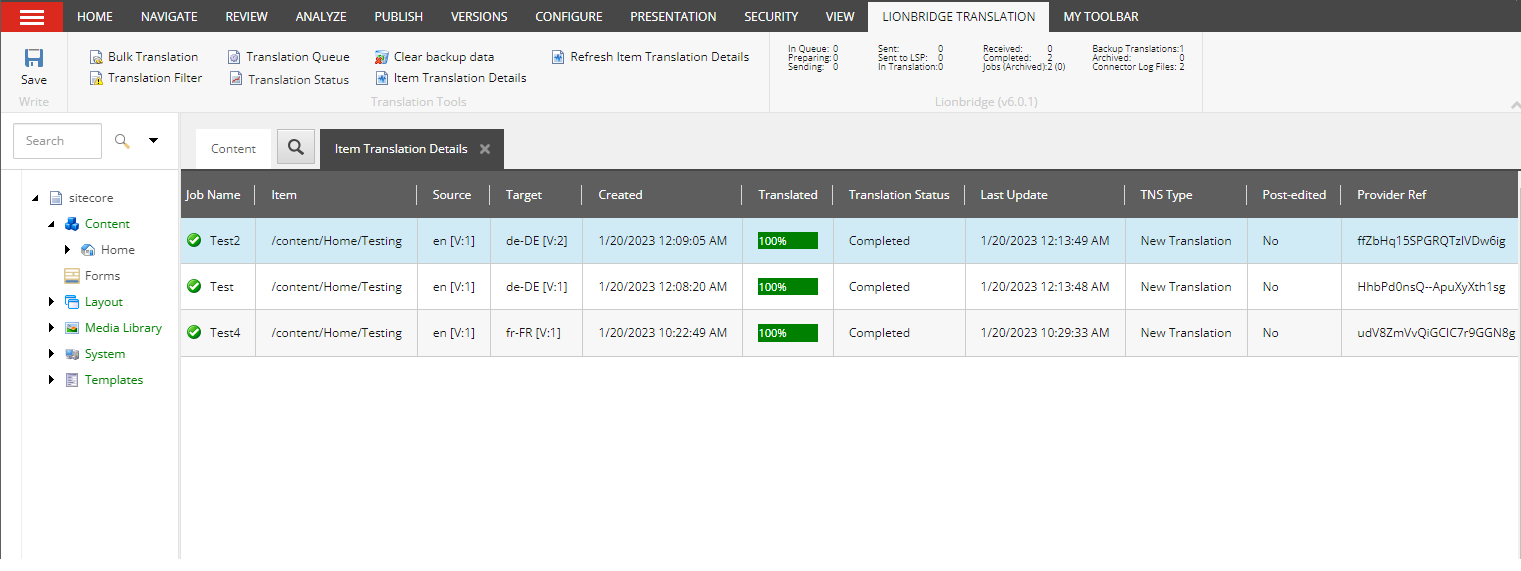
This tab displays the following translation status information about the selected content item and any child items:
Note: The Item Translation Details tab is blank if either the content item has not been sent for translation, or if it was sent to the Translation Queue, and then it was removed from the queue.
| Column | Description |
|---|---|
| Job Name | The name of the job in which the item was translated, and the status of that job. * If the item is in the Translation Queue and has not yet been sent out for translation, this column does not display a job name and it displays the following icon: * If the item is part of a job that has not yet returned from translation, this column displays the job name and the following icon: * If the item is part of a completed job, this column displays the job name and the following icon: |
| Item | This is the item path and name. The preceding icon indicates the translation status, as described below: * * For a list and description of translation statuses, see Translation Statuses. |
| Source | The ISO code of the source language and the version number of the source content. For example, if this content item is in English, and it is the first version, this is en [V:1]. |
| Target | The regional ISO code of the target language and the version number of the target content. For example, if this content item is in Japanese, and it is the first version, this is ja-JP [V:1]. Note: If there are multiple translation targets, then multiple regional ISO codes and version numbers are displayed. |
| Created | The date and time when the content item was created, in the format matching the Regional ISO Code specified in your user profile. |
| Translated | A percentage indicating how much of the content item has been translated. This is based on the translation status, which is described in Translation Statuses. |
| Translation Status | For a list and description of translation statuses, see Translation Statuses. |
| Last Update | The date and time when the content item was last updated, in the following format: MM/DD/YYYY HH:MM:SS. |
| TNS Type | Translation type. This is one of the following: * New Translation: New translation requested. * Fix Translation: Translation correction requested. * Use Local TM: New translation requested for changed content. For unchanged content, the Connector copies the original translation to the target version. * Copy to Target: Source content copied to target without translation. * Queued Translation: Content is in Translation Queue. |
| Post-Edited | Indicates whether the translated version of the content item was edited after translation. It has one of the following values: * Yes * No |
| Provider Ref | The translation provider’s reference for the job in which the item was translated. If this item has not been translated, for example, it is in the Translation Queue, then this column is blank. |
| Refresh Item Translation Details | Use this button to refresh the data in the Item Translation Details tab. |
Actions
When you are viewing the translation status, you can also perform the following actions:
-
To refresh the translation status information for the content items in the list, click the Refresh button
 at the top of the tab.
at the top of the tab. -
To remove a content item from the Translation Queue, so that the Connector will not send it for translation, select it, right-click, and select Remove from the Translation Queue from the context menu. Available only for items that have not been translated yet and are in the Translation Queue, with [In Queue] Wait for approval or Sent to CTT status.
-
To approve a content item for translation in the Translation Queue, so that the Connector will send it for translation, select it, right-click, and select Approve this queue item for translation from the context menu. Available only for items that have not been translated yet and are in the Translation Queue, with [In Queue] Wait for approval or Sent to CTT status.
-
To update a remote TM (translation memory) with source content that was edited after it was sent for translation, select it, right-click, and select Send post-edited content to Update a remote TM from the context menu. Available only for items that have already been translated, with Completed status. For details, see Updating a Remote Translation Memory (TM).
-
To request a correction of translated content, select the corresponding source content item, right-click, and select Request Translation Correction from the context menu. Available only for items that have already been translated, with Completed status. For details, see Requesting Translation Corrections.
6 - Monitoring Items in a Workflow with the Enhanced Workbox
The Connector’s optional enhanced Workbox has more features than the standard Sitecore Workbox. These features help you manage large lists of content items in a workflow. You can sort by different column headings, approve many items at once, and easily manage the display of long lists.
Important: The enhanced Workbox is an optional feature that modifies the standard Sitecore Workbox. It must be installed as a separate package. For installation instructions, refer to the Lionbridge Connector for Sitecore Installation and Configuration Guide.
You open the enhanced Workbox the same way that you open the standard Sitecore Workbox.
To open the enhanced Workbox:
- In the Sitecore Content Editor, either:
- Click the Workbox link in the bottom left corner of the Content Editor.
- Click the dropdown arrow in the top right corner of the Content Editor and select the Workbox link.
When you open the Workbox, it displays all content items in a workflow, grouped first by workflow (if multiple workflows are selected), and then by workflow state.
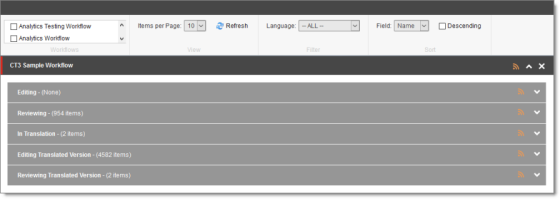
In the enhanced Workbox, you can perform actions on all content items in a workflow, on all content items in a workflow state, or on individual content items.
-
For information about displaying content items in the Workbox, see Displaying Content Items in the Workbox.
-
For information about viewing and receiving updates for all content items in a workflow, see Viewing All Content Items in a Workflow State and Receiving Updates.
-
For information about viewing and receiving updates for all content items in a workflow state, see Viewing All Content Items in a Workflow State and Receiving Updates.
-
For information on viewing detailed information about content items, see Viewing Content Item Details.
-
For information on changing the workflow state of a single content item, see Changing the Workflow State of Individual Content Items.
-
For information on changing the workflow state of multiple content items, see Changing the Workflow State of Multiple Content Items.
-
For information about comparing multiple version of a content item, see Comparing Multiple Versions of a Content Item.
-
For information on viewing the history of workflow-state changes to a content item, see Viewing the History of Workflow-State Changes to a Content Item.
6.1 - Displaying Content Items in the Workbox
The Workbox ribbon includes many features for controlling which content items to display in the Workbox and how to display these items.

| Ribbon Section | Description of Functionality |
|---|---|
| Workflows | Select the check box for one or more workflows. The Workbox displays the content items assigned to these workflows. The top-level grouping of content items is by workflow. |
| View | In the Items per Page dropdown list, select the number of content items to display within a page in a workflow-state section, or select All. Note: You can click page numbers in the bottom-right corner of each page to navigate. |
| Filter | In the Language dropdown list, select the language of the content items to view, or to view content items in all languages, accept the default, -- ALL –. Depending on the workflow state of the content item, this may be the source or target language: |
-
Editing, Reviewing, Sending for Translation, and In Translation workflow states: source language of the content item.
-
Editing Translated Version, Reviewing Translated Version, and Done workflow states: target language of the content item. | | Sort | In the Field dropdown list, select the field for sorting the content items in the Workbox. By default, the content items are displayed in descending order by the specified field. To sort the content items in ascending order, clear the Descending check box.
Note: All content items are grouped first by workflow and then by workflow state before they are sorted. | -
To refresh the Workbox based on your changes, click Refresh
 .
.
6.2 - Viewing Workflow Details and Receiving Updates
You can view the number of content items in a workflow and subscribe to updates about these items.
- If the workflow section is not already expanded, click
 to expand it.
to expand it.
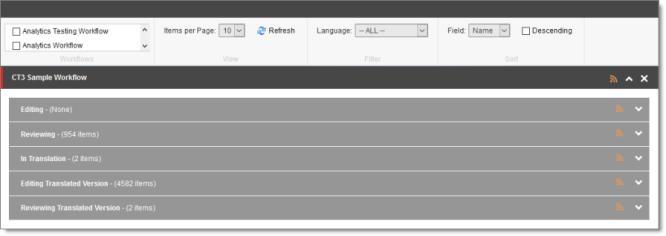
You can now see the all the workflow states in the workflow, and the number of content items assigned to each workflow state.
You can perform the following actions:
-
To subscribe to an RSS feed of a workflow, so that you will be modified of any workflow-state changes to content items assigned to this workflow, click
 in the top-right corner of the workflow section.
in the top-right corner of the workflow section. -
To collapse an expanded workflow section, click
 .
. -
To close a workflow section, click the Close (X) box in the top-right corner.
Note: This clears the selected check box for the workflow, in the Workflows section of the ribbon.
6.3 - Viewing All Content Items in a Workflow State and Receiving Updates
You can view the content items in a workflow state and receive updates about them.
-
If the workflow section is not already expanded, click
 to expand it.
to expand it. -
Click
 or click the title, which is the name of the workflow state, to expand the corresponding workflow-state section.
or click the title, which is the name of the workflow state, to expand the corresponding workflow-state section.
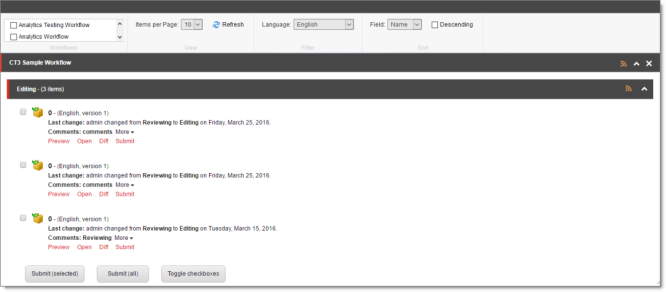
You can now see all the content items in that workflow state.
In the screen captures, the content items assigned to the Lionbridge Sample Workflow workflow are displayed in the Workbox. The section for the Editing workflow state is expanded, while the sections for the other workflow states are collapsed.
Note: If the number of items in a workflow state exceeds the number specified in the Items per Page setting, click a number in the bottom-right corner of the section to navigate to a different page, where you can see additional content items. To change the Items per Page setting, select another number, or All, from the dropdown list in the View section of the Workbox ribbon.
You can perform the following actions in a workflow-state section:
-
To subscribe to an RSS feed of a workflow state, so that you will be notified of any workflow-state changes to content items in this state, click
 .
. -
To collapse an expanded workflow-state section, click
 , or click the title of the section.
, or click the title of the section. -
To view details about the content items in this state, see Viewing Content Item Details.
-
To change the workflow state of a single content item, see Changing the Workflow State of Individual Content Items.
-
To change the workflow state of multiple content items, see Changing the Workflow State of Multiple Content Items.
-
To view the history of workflow-state changes to a single content item, see Viewing the History of Workflow-State Changes to a Content Item.
-
To compare multiple versions of a single content item, see Comparing Multiple Versions of a Content Item.
6.4 - Viewing Content Item Details
You can view detailed information about a content item in a specific workflow and workflow state.
-
Ensure that the section for the workflow to which the content item is assigned is displayed in the Workbox. If it is not displayed, select the corresponding check box in the Workflows section of the Workbox ribbon. For details, see Displaying Content Items in the Workbox.
-
Ensure that the section for the workflow to which the content item is assigned is expanded. If it is not expanded, click
 to expand it.
to expand it. -
Ensure that the section for the workflow-state section to which the content item is assigned is expanded. If it is not expanded, click
 , or click the title of the section, which is the name of the workflow state, to expand it.
, or click the title of the section, which is the name of the workflow state, to expand it.
When a workflow-state is expanded, you can see detailed information about a content item. The screen capture shows the section for the Editing Translated Version workflow state collapsed, while the section for the Reviewing Translated Version workflow state is expanded.
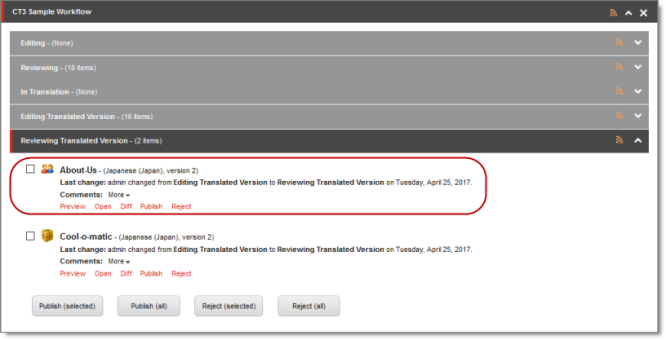
The information in brackets below indicates the information in the highlighted area in the screen capture above.
-
The name of the content item (About-Us).
-
The language of the content item (Japanese, Japan). Depending on the workflow state of the content item, this may be either the source or the target language:
- Editing, Reviewing, Sending for Translation, and In Translation workflow states: source language of the content item.
- Editing Translated Version, Reviewing Translated Version, and Done workflow states: target language of the content item.
-
The version number of the content item in the specified language (version 2).
-
The last change in the workflow state of the item, the user who made this change, the previous and current workflow states, and the date of this change (admin changed from Editing Translated Version to Reviewing Translated Version on Tuesday, April 25, 2017.).
You can also perform the following actions on any content item:
-
To open a content item in the Sitecore Content Editor, click the name of that item or click Open
 .
. -
To view a preview of a content item in the layout for the current device, click Preview
 .
.
6.5 - Changing the Workflow State of Individual Content Items
You can change the workflow states of one or more content items in a workflow. The changes you can make depend on the workflow state of the items.
-
Ensure that the section for the workflow to which the content item is assigned is displayed in the Workbox. If it is not displayed, select the corresponding check box in the Workflows section of the Workbox ribbon. For details, see Displaying Content Items in the Workbox.
-
Ensure that the section for the workflow to which the content item is assigned is expanded. If it is not expanded, click
 to expand it.
to expand it. -
Ensure that the section for the workflow-state section to which the content item is assigned is expanded. If it is not expanded, click
 , or click the title of the section, which is the name of the workflow state, to expand it.
, or click the title of the section, which is the name of the workflow state, to expand it.
The screen capture shows the section for the Reviewing workflow state expanded. In this state, the Publish action is available.
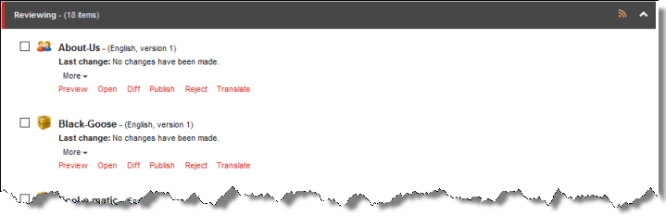
- You can perform one of the following state-specific actions. The available actions depend on the content item’s workflow state. Refer to the table below for a list and description of actions you can perform on content items in different states of the
Lionbridge Sample Workflowworkflow.
| Action | Description | Available in these Workflow States | |||||
|---|---|---|---|---|---|---|---|
|
|||||||
| Submit | Submits a content item to the next workflow state. |
|
|||||
| Publish | Publishes the content item (i.e. puts the content item into the Done workflow state which is publishable):
|
|
|||||
| Reject | Rejects the content item, so that it is not publishable:
|
|
|||||
| Translate | Opens a dialog box for specifying translation settings before sending this content item for translation. |
|
|||||
| Language Translated | Moves a content item to the next workflow state, Editing Translated Version. |
|
6.6 - Changing the Workflow State of Multiple Content Items
You can perform any workflow-state-specific actions on multiple content items that are in the same workflow state. For example, you can publish or reject multiple content items in the Reviewing Translated Version workflow state. Different actions are available, depending on the workflow state, as described in Changing the Workflow State of Individual Content Items.
To change the workflow state of multiple content items:
-
Ensure that the section for the workflow to which the content item is assigned is displayed in the Workbox. If it is not displayed, select the corresponding check box in the Workflows section of the Workbox ribbon. For details, see Displaying Content Items in the Workbox.
-
Ensure that the section for the workflow to which the content item is assigned is expanded. If it is not expanded, click
 to expand it.
to expand it. -
Ensure that the section for the workflow-state section to which the content item is assigned is expanded. If it is not expanded, click
 , or click the title of the section, which is the name of the workflow state, to expand it.
, or click the title of the section, which is the name of the workflow state, to expand it. -
Optional. Select the check boxes for the content items for which you want to perform the common action.
Note: If you want to perform the action on all the content items in the workflow-state section, skip this step.
- If necessary, scroll down to the bottom of the page of the workflow-state section, so that the toolbar at the bottom of the section is displayed.
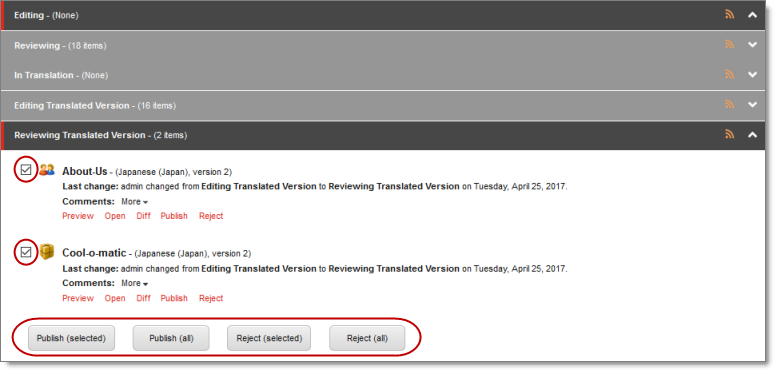
The screen capture shows the Reviewing Translated Version workflow state expanded. In this state, the Publish and Reject actions are available.
Note: The available actions depend on the workflow state. Refer to the table in Changing the Workflow State of Individual Content Items for a list and description of actions you can perform on content items in different states of the Lionbridge Sample Workflow workflow.
- Click the icon in the toolbar for the action you want to perform.
Tip: Click the Toggle check boxes icon to toggle your check box selection.
6.7 - Viewing the History of Workflow-State Changes to a Content Item
You can view the history of workflow-state changes to a content item.
-
Ensure that the section for the workflow to which the content item is assigned is displayed in the Workbox. If it is not displayed, select the corresponding check box in the Workflows section of the Workbox ribbon. For details, see Displaying Content Items in the Workbox.
-
Ensure that the section for the workflow to which the content item is assigned is expanded. If it is not expanded, click
 to expand it.
to expand it. -
Ensure that the section for the workflow-state section to which the content item is assigned is expanded. If it is not expanded, click
 , or click the title of the section, which is the name of the workflow state, to expand it.
, or click the title of the section, which is the name of the workflow state, to expand it. -
In the workflow-state section, locate the content item whose history you want to view.
-
To view the history of workflow-state changes to a content item, click More.

A window opens, displaying information about each change in the workflow state of this content item. The information in brackets below indicates the information in this screen capture:

- The user name of the user who changed the workflow state of this item (admin).
- The date of the change to the workflow state of this item (Tuesday, April 25, 2017).
Tip: Use the scroll bar to scroll to the right side of the window, which displays the date.
- The previous and new workflow state. When an item is created, Item created is displayed.
- When you are done viewing the history of the item, click the Close box (X) in the top-right corner to close the window.
6.8 - Comparing Multiple Versions of a Content Item
You can compare multiple versions of a content item.
-
Ensure that the section for the workflow to which the content item is assigned is displayed in the Workbox. If it is not displayed, select the corresponding check box in the Workflows section of the Workbox ribbon. For details, see Displaying Content Items in the Workbox.
-
Ensure that the section for the workflow to which the content item is assigned is expanded. If it is not expanded, click
 to expand it.
to expand it. -
Ensure that the section for the workflow-state section to which the content item is assigned is expanded. If it is not expanded, click
 , or click the title of the section, which is the name of the workflow state, to expand it.
, or click the title of the section, which is the name of the workflow state, to expand it. -
In the workflow-state section, locate the content item whose versions you want to compare.
-
Under the content item, click Diff.

Note: This is not meaningful for version 1 of a content item.
The Compare Versions box opens, displaying the newer version in the left column, and the older version in the right column. The differences are displayed in blue bold.
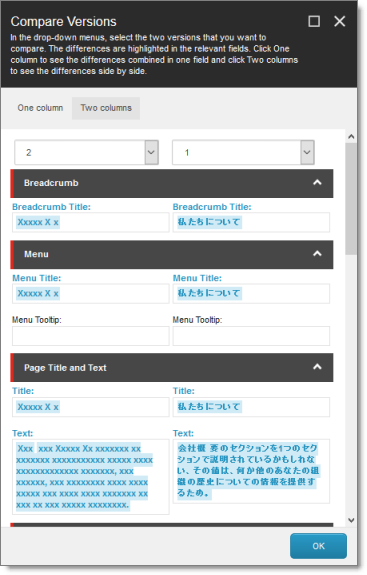
-
To view different versions of this content item, select the version numbers from the dropdown lists at the top of the box.
-
To collapse a section, click the collapse button
 .
. -
To view the differences between versions of this content item in a single column, click One column in the top-left corner of the box.
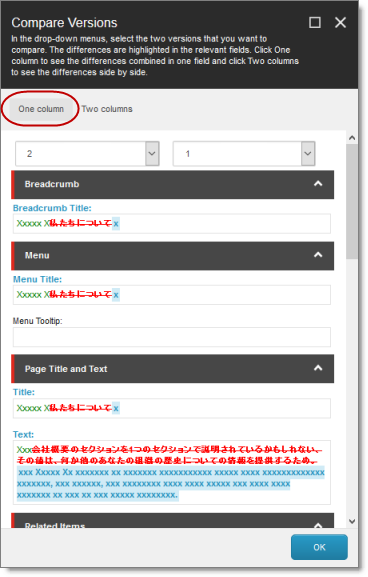
-
The new text is displayed in green bold.
-
The old text is displayed in red bold with strikethrough.
-
When you are done, click OK to close the Compare Versions box.
7 - Reviewing Translated Content
After your translation providers translate your content, the Connector automatically delivers it back into Sitecore. Each translation is available in the correct language version for each item. When the translated content returns from translation, its workflow state is Reviewing Translated Version.
To view translated content:
-
Navigate to the content item whose translation you want to view.
-
In the Sitecore Content Editor ribbon, click the Review tab.
-
In the top-right corner of the Content tab, click the default-source-language button.
The Language list opens, displaying all the available target languages. Under each language is the number of available versions for each language.
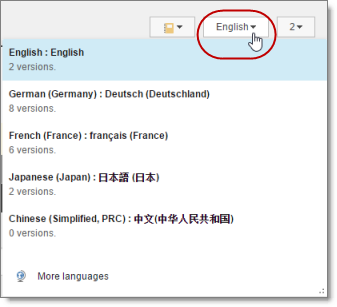
-
Select the desired target language from the list to view the translation. By default, the latest version of the translation is displayed.
-
Optional. To view a different version of the translation, click the version button, to the right of the default-source-language button, and select the desired version to view.
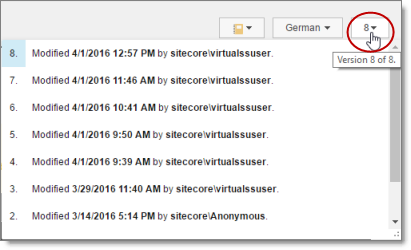
The translation of the content item is displayed.
-
Scroll down to review the translated content.
-
In the Workflow section of the Review tab, either approve or reject the translation:

-
To approve the translation, click the Publish button. Its workflow state immediately changes to Done. The translated content may be immediately available for publishing, depending on your workflow configuration and whether the Done state is configured as publishable.
-
To reject the translation, click the Reject button. The workflow state changes to Reviewing, and the translation status remains Completed.
8 - Post-Translation Features
After the translation is complete, approved, and published, you can perform the following additional optional tasks:
| Task | Description | Details |
|---|---|---|
| archive translation | If you are assigned to the sitecore\Translation Administrator role, you can archive completed jobs. | Archiving Translation Jobs |
| update a remote TM server | You can update a remote TM (translation memory) server, used by your translation provider, with your latest changes to the translated content. | Updating a Remote Translation Memory (TM) |
| clear the translation backup data | You can clear the translation backup database. This database supports the Translation Correction and Update Remote TM features. | Clearing Backup Data |
8.1 - Archiving Jobs
You archive a translation job so that it will no longer be displayed by default in the Jobs tab of the Translation Status window.
Typically, you archive a translation job after all its assets have been translated and approved, when it is inactive, which means it has Completed status. You can also unarchive jobs that have already been archived, so that they are active again and displayed by default in the Jobs tab of the Translation Status window.
Recommendation: Archive only completed jobs. If you archive a job that is in progress (for example, with In Translation status), then the Connector will no longer process the content items in that job.
For a list and description of job statuses, see Translation Statuses.
Only users who are assigned to the sitecore\Translation Administrator role or who are Sitecore admin users can archive and unarchive jobs.
To archive jobs:
- In the Sitecore Content Editor ribbon, click the Lionbridge Translation tab, and then in the Translation Tools section, click Translation Status.

The Jobs tab of the Translation Status window opens. For a detailed description of this window, see Monitoring the Status of Translation Jobs.

-
Select the check boxes of the jobs to archive.
-
Click the Archive selected jobs button
 in the toolbar in the top-left corner.
in the toolbar in the top-left corner.
A message box opens, confirming that you want to archive the selected jobs.
- Click OK to proceed.
Recommendation: Archive only completed jobs. If you archive a job that is in progress (for example, with In Translation status), then the Connector will no longer process the content items in that job. A warning is displayed if you try to archive a job that is in progress.
To unarchive jobs:
-
Ensure that archived jobs are displayed in the Jobs tab of the Translation Status window. To display archived jobs, click the Display Filter button in the toolbar in the top-left corner to display the filter bar, immediately below the toolbar, and then select the check box in the Archived column header. For more information about the Jobs tab of the Translation Status window, see Monitoring the Status of Translation Jobs.
-
Select the check boxes for the jobs to unarchive.
-
Click the Unarchive selected jobs button
 in the toolbar in the top-left corner.
in the toolbar in the top-left corner.
A message box opens, confirming that you want to unarchive the selected jobs.
- Click OK to proceed.
8.2 - Updating a Remote Translation Memory (TM)
After the Connector returns the translated content from your translation provider to Sitecore, in- country marketers or reviewers can review the translation, as described in Reviewing Translated ContentThese reviewers can then send their post- translation updates to their translation technology or provider, who can then update the translation memory (TM) with these content updates. This means that the updates will be available to the translation provider for subsequent translations, which makes the translation process more efficient. Your translation provider’s TM (translation memory) server is a remote TM.
Your changes will be copied to the UpdateTM folder that resides on your translation provider’s FTP server.
Note: This feature is available only with the Content API FTP Connector. The location of the remote TM server is specified by the TNS_UpdateTMFolder setting in the FTP configuration file, which is configured by the Lionbridge Connector team.
To send updates to the translation provider’s translation memory (TM), you do one of the following:
- You send updates for a single item from the Content Editor, in the Translation Status tab for the item, as described in Updating a Remote TM for a Single Item.
Note: When you send updated content from a single item to update a remote TM, you can specify which field types to send.
- You send updates for multiple items in a single translation job from the Jobs tab in the Connector’s Translation Status window, as described in Updating a Remote TM for Multiple Items.
The Connectors sends an XML file to the translation technology or provider with the updates. This file includes:
- the original source content
- the original translated content
- the updated translated content
Best practices for updating a remote translation memory (TM):
- Make only small post- translation updates in the Sitecore authoring environment, and then use this feature to send those updates to the translation provider. If you require large updates or rewrites, discuss this directly with your translation provider to ensure that all changes are captured efficiently. In this scenario, the translation provider can redo the translations and redeliver the updates via the Connector.
- Create a primary review process for translation that captures most changes to translated content, so that the translation provider can update its TM directly. The secondary review process in Sitecore then captures only small and minor post- translation updates.
- A project manager at the translation provider should review the suggested updates and ensure that the translation memory is updated with these changes.
Important: Updating the remote TM is not an automatic process. The translation provider must review all the changes and transform them into a format to update the TM. The translation provider may charge a service fee for this work.
8.2.1 - Updating a Remote TM for a Single Item
You can update a remote TM server for a single item, as described below. For instructions on updating a remote TM server for multiple items from a single translation job, see Updating a Remote TM for Multiple Items. For general information about updating a remote TM server, see Updating a Remote Translation Memory (TM).
-
In the Sitecore Content Editor, navigate to the content item for which you want to send updated translation content to a remote TM.
-
In the Sitecore Content Editor ribbon, click the Lionbridge Translation tab.
-
In the Translation Tools section, click Item Translation Details.

The Item Translation Details tab for the content item opens.
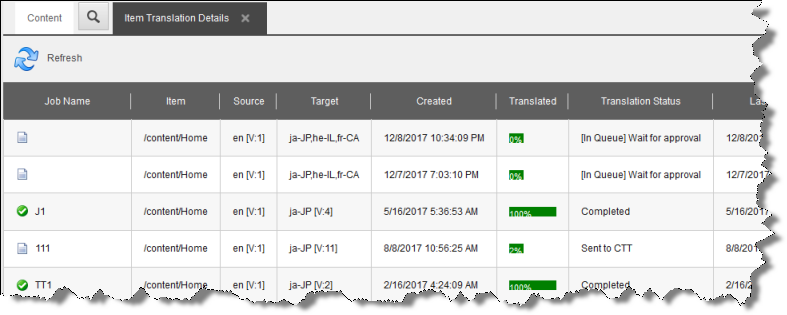
This tab displays translation-status information about the selected content item and any child items. For a detailed description of this tab, see Monitoring Status for a Single Item.
- Select an item that meets the following criteria:
- It has already been translated, so it has Completed status.
- The translated version of the content item was edited after translation, so the value in the Post-edited column is Yes.
- Right-click, and select Send Post-Edited Content to Update a Remote TM from the context menu.
The Synchronize Translation page of the wizard opens.
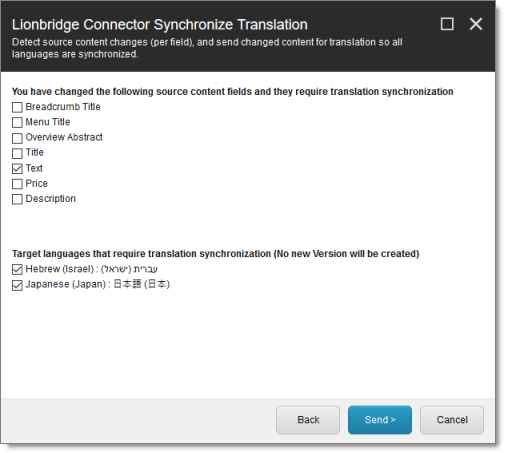
-
The source and target languages are displayed. The main section displays a list of all field types in the content item. Select the check boxes for the field types that you want to send to the remote TM server.
-
Click Send.
The Connector sends the content from the selected field types to the remote TM server.
The summary page of the wizard opens.
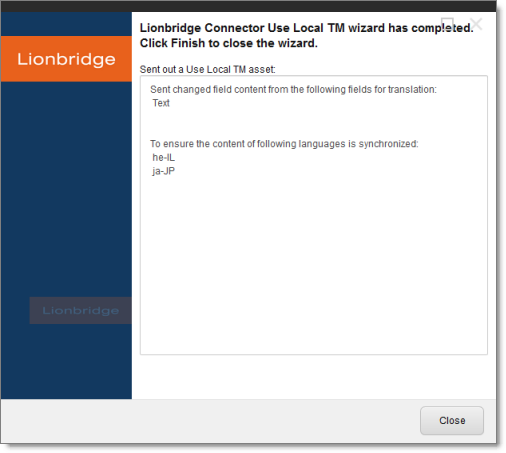
It displays the translation language pair and the field types for which the Connector sends content to the remote TM server.
- Click Finish.
The wizard closes.
8.2.2 - Updating a Remote TM for Multiple Items
Updating a Remote TM for Multiple Items
You can update a remote TM server for multiple items from a single translation job, as described below. For instructions on updating a remote TM server for a single item, see Updating a Remote TM for a Single Item. For general information about updating a remote TM server, see Updating a Remote Translation Memory (TM).
- In the Sitecore Content Editor ribbon, click the Lionbridge Translation tab, and then in the Translation Tools section, click Translation Status.

The Jobs tab of the Translation Status window opens, displaying the translation status of all jobs that you submitted.

For detailed information about the Jobs tab of the Translation Status window, see Monitoring the Status of Translation Jobs.
-
Select the check box for the job with the items to send to the remote TM server.
-
Click the Update Remote TM button
 in the toolbar in the top-left corner.
in the toolbar in the top-left corner.
The Welcome page of the Lionbridge Connector Remote TM Update Wizard opens.
- Click Next.
The Settings page of the wizard opens.
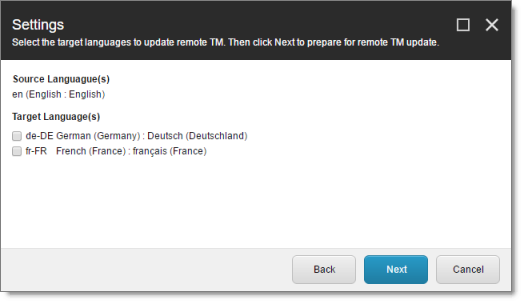
- The source and target languages are displayed. Select the check boxes for the target languages that you want to send to the remote TM server, and click Next.
The Preparing page of the wizard opens.
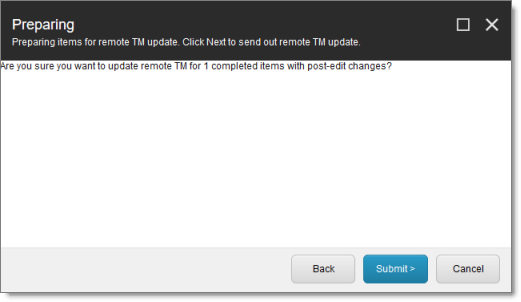
This page displays the number of items to send to the remote TM for updating.
Notes: If there are items in the job that have not been translated yet, a message displays this. If there are no items that have been modified after translation, a message states: There is no item with post-edit changes that require TM update.
- Click Submit.
The Connector sends the content from the selected items to the remote TM server.
The summary page of the wizard opens.
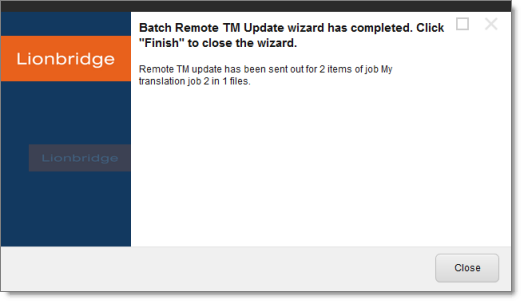
It displays the number of pages and the translation job name that the Connector sent to the remote TM server.
- Click Finish.
The wizard closes.
8.3 - Clearing Backup Data
You can delete all the backup data used by the Translation Correction and Update Remote TM features. You can delete the backup data from either the Sitecore Content Editor or the Sitecore Desktop.
- Do one of the following to open the Translation Data Cleanup wizard:
- In the Sitecore Content Editor ribbon, click the Lionbridge Translation tab, and then in the Translation Tools section, click Clear Backup Data.

- In the Sitecore Desktop, click the Sitecore menu, and then select All Applications > Lionbridge Translation > Clear Backup Data from the menu.
The Delete Lionbridge Connector Translation Backup Data page of the wizard opens.
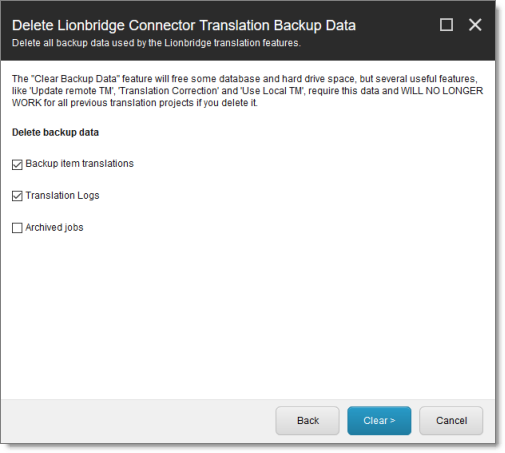
- Select the types of backup data to delete:
- Backup item translations: Individual content item translations at the field level.
- Translation logs: Log files of all the events that occurred in a translation job.
- Archived jobs: Data in archived jobs.
- Click Clear.
A warning message box opens.
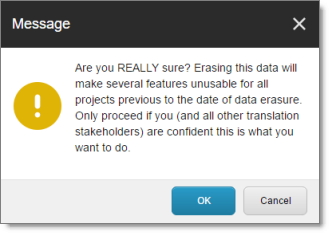
- If you are sure you want to delete the backup data, click OK.
The summary page of the wizard opens, displaying the number of each type of backup file you deleted.
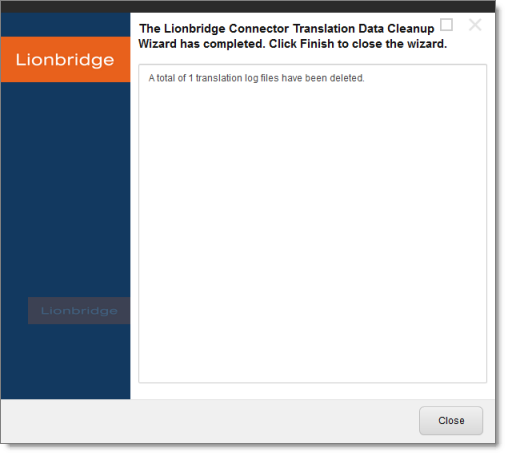
- Click Finish to close the wizard.