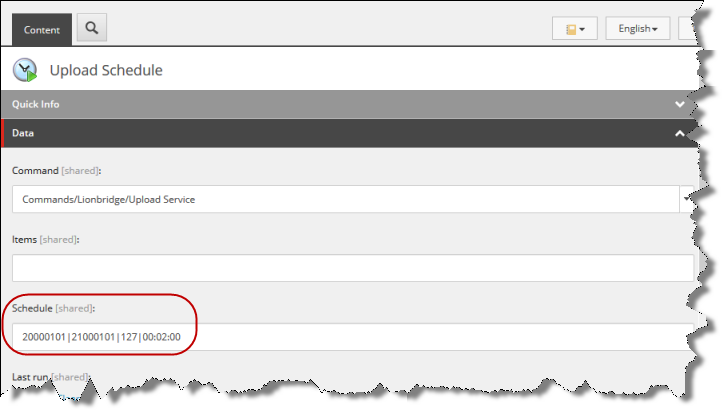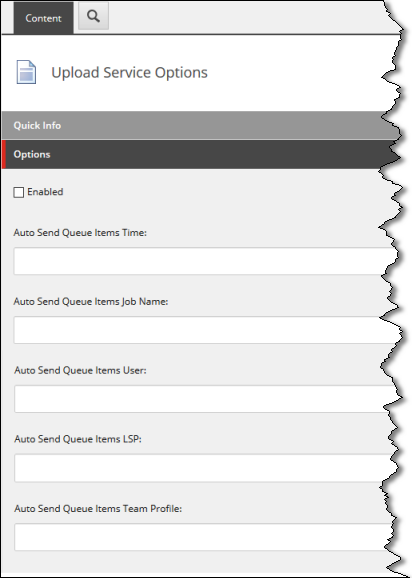Configuring the Upload and Download Scheduled Tasks
The Connector uses two Sitecore scheduled tasks:
- The Upload Schedule task uploads files for translation to the Content API Platform.
- The Download Schedule task downloads translated files from the Content API Platform.
Running these scheduled tasks has minimal impact on the performance of the Content API Platform server, because if there are no active jobs when they contact the server, they just wait until the next scheduled invocation before contacting the server again. If the network is unavailable temporarily, these tasks log error messages on each invocation.
The default polling interval for these scheduled tasks is 2 minutes.
You can configure the following aspects of these scheduled tasks:
Note: For instructions on configuring how the Upload Schedule creates translation jobs when automatically sending out items in the Translation Queue, see Using Custom Logic to Configure how the Upload Schedule Creates Jobs when Automatically Sending Out Items from the Translation Queue.
1 - Modifying the Polling Interval of the Scheduled Tasks
You can modify the polling interval of the Connector’s two Sitecore scheduled tasks:
- The Upload Schedule task uploads files for translation to the Content API Platform.
- The Download Schedule task downloads translated files from the Content API Platform.
The default polling interval for these scheduled tasks is 2 minutes.
Note: The Sitecore Scheduler controls all scheduled tasks, and therefore it schedules and triggers both these tasks. The polling frequency of the tasks cannot be more frequent than the Sitecore Scheduler’s own frequency, because it will not have an impact.
Recommended polling intervals for these scheduled tasks:
- Lowest = 1 minute
- Optimal = 5 minute
To change the polling interval:
- In the Content Editor, in the content tree, navigate to either:
- /sitecore/system/Tasks/Schedules/Lionbridge/Download Schedule
- /sitecore/system/Tasks/Schedules/Lionbridge/Upload Schedule
- Click the Upload Schedule or Download Schedule item to select it and open it in the content area.
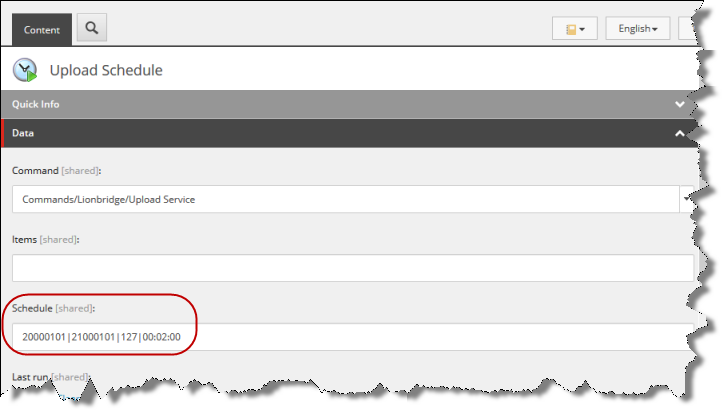
- In the Data section, modify the value in the Schedule field.
By default, the scheduled tasks poll the Content API Platform every 2 minutes, as indicated by the default value of this field: 20000101T000000|21000101T000000|127|00:02:00.
The Schedule field is a pipe-separated string that determines when the scheduled task will run:
{start timestamp}|{end timestamp}|{days to run bit pattern}|{interval}
- start timestamp and end timestamp: Determine the start and end date and time of the scheduled task, in the Sitecore ISO datetime format:
YearMonthDayTHoursMinutesSeconds
For example, 20000101T000000 represents January 1, 2000, at 00:00:00.
- days to run bit pattern: The bit pattern is a logical combination of seven bits, determining which days the task will run. Each day of the week is represented by a different bit:
- 1 represents Sunday.
- 2 represents Monday.
- 4 represents Tuesday.
- 8 represents Wednesday.
- 16 represents Thursday.
- 32 represents Friday.
- 64 represents Saturday.
For each day you want to run the scheduled task, add the value of the corresponding bit. For example:
- If you want to run the task every day, you add the bits for each day, and you enter 127.
- If you want to run the task only on Saturdays and Sundays, you add 1 and 64, and you enter 65.
- interval: Determines the interval that the scheduled task runs, in
hh:mm:ss format. For example, if you want the scheduled task to run every five minutes, you enter 00:05:00.
- Click the Save button
 in the top-left corner to save your changes.
in the top-left corner to save your changes.
2 - Configuring the Connector to Send All Items in the Queue for Translation
You can configure the Upload Schedule task, described in Configuring the Upload and Download Scheduled Tasks, so that the Connector automatically sends all items in the Translation Queue for translation.
Note: For instructions on configuring how the Upload Schedule creates translation jobs when automatically sending out items in the Translation Queue, see Using Custom Logic to Configure how the Upload Schedule Creates Jobs when Automatically Sending Out Items from the Translation Queue.
-
In the Content Editor, in the content tree, navigate to: /sitecore/system/Tasks/Schedules/Lionbridge/Upload Schedule/Upload Service Options
-
Click the Upload Service Options item to select it and open it in the content area.
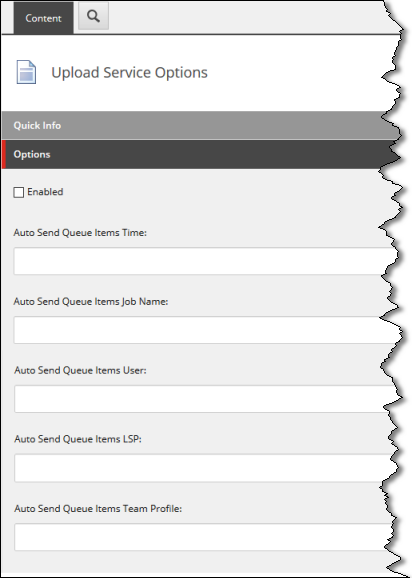
- In the Options section, you can configure one or more of the following options:
| Setting Name |
Description |
| Enabled |
Select this check box to instruct the Connector to send all content items in the Translation Queue, using the parameters configured in this section. |
| Auto Send Queue Items Time |
This field is a pipe-separated string that determines the day of the week and the time (or times) when the Connector sends the content items in the Translation Queue out for translation as a single job.
{days to run bit pattern}|{time(s)}
Note: To send out a job every day, you specify only the {time(s)} parameter, as described below. You omit the optional {days to run bit pattern} parameter and the pipe ( | ).
* days to run bit pattern: Optional. The bit pattern is a logical combination of seven bits, determining which days the Connector will send out a job from the Translation Queue. Each day of the week is represented by a different bit:
* 1 represents Sunday.
* 2 represents Monday.
* 4 represents Tuesday.
* 8 represents Wednesday.
* 16 represents Thursday.
* 32 represents Friday.
* 64 represents Saturday.
For each day you want to send out the content items in the Translation Queue as a single job, add the value of the corresponding bit. For example:
* If you want to send out a job every day, you add the bits for each day, and you enter 127.
* If you want to send out a job only on Saturdays and Sundays, you add 1 and 64, and you enter 65.
* time(s): You specify the time in the following format: hh:mm.
You can use a delimiter to specify multiple times. The following example includes only the time parameter, so it sends a new job at 6 AM and 6 PM daily: 06:00;18:00.
**Note:** For each time entry, specify the day parameter. For example, if you want to send out a job every Sunday at 14:00 and 23:00, enter: 1|14:00;1|23:00. |
| Auto Send Queue Items Job Name |
Specifies the job name.
* {d} is a placeholder for the day the job is sent.
* {t} is a placeholder for the time the job is sent. |
| Auto Send Queue Items User |
Optional. Specifies the username for sending the job. If this is not configured, the user is Anonymous. |
| Auto Send Queue Items LSP |
Optional. Specifies the translation provider where the Connector sends the job. If this is not configured, then the Connector sends the job to the default translation provider, which is the first provider configured in /sitecore/system/Settings/Lionbridge Settings/Translation Providers Configuration. |
| Auto Send Queue Items Team Profile |
Optional. Specifies the team profile for sending the job. |
- Click the Save button
 in the top-left corner to save your changes.
in the top-left corner to save your changes.