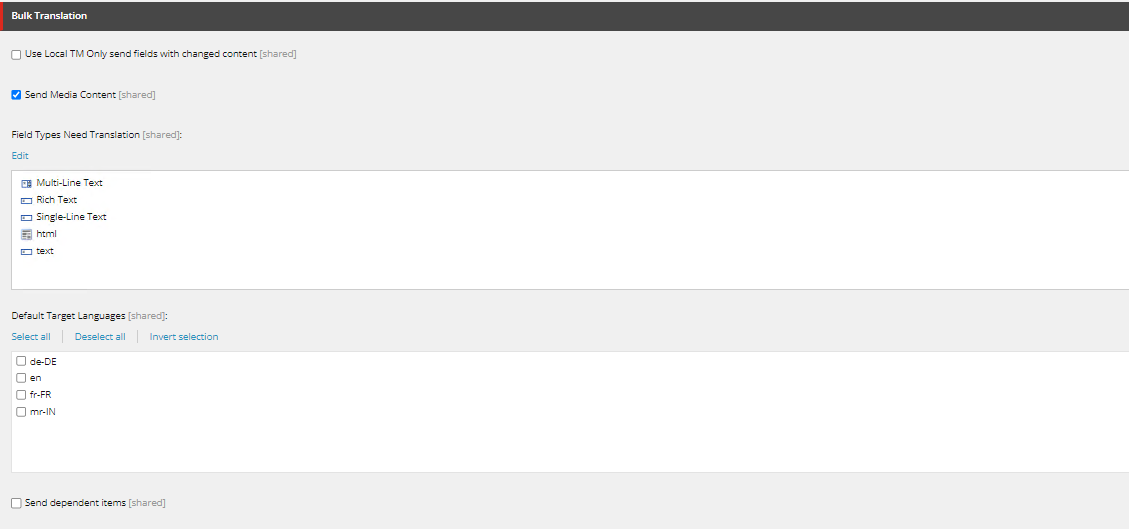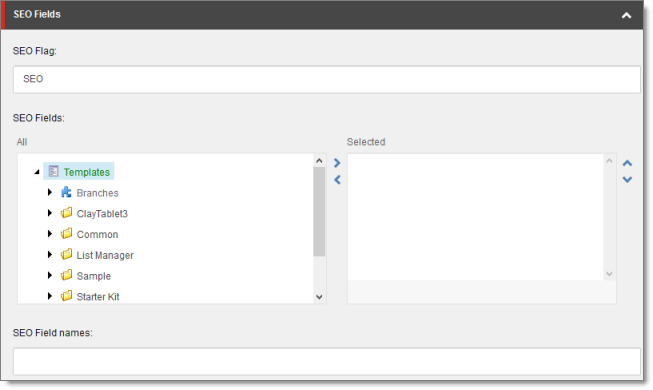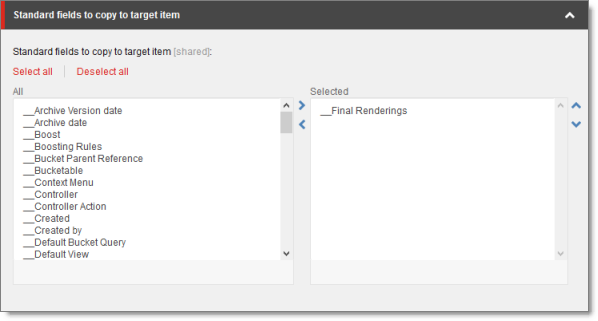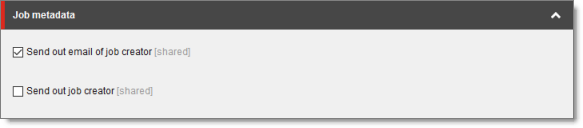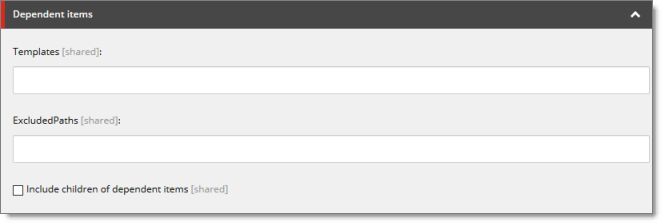Configuring Global Translation Settings
The Connector’s global translation settings determine how the Connector sends out all translation jobs. These translation settings are in the following locations:
- the following configuration file: Website_root/Website/App_Config/Include/CT3Translation.config
- configuration settings in the Content Editor in: /sitecore/System/Settings/Lionbridge Settings/Lionbridge Connector Settings
You can perform the following configuration steps:
1 - Logging Settings
You can configure logging settings in either the Sitecore user interface or the Website_root/
Website/App_Config/Include/CT3Translation.config configuration file.
The configuration in the Sitecore user interface overrides that in the configuration file.
There are multiple places to configure settings for the Bulk Translation wizard:
| Setting |
Where to Configure |
For Details, See… |
| The location of the log files. |
the Website_root/
Website/App_Config/
Include/
CT3Translation.config configuration file |
Configuring Logging Settings in the Configuration File |
The minimum logging level written to the log files.
Note: If this is configured in both locations, then the setting in the Sitecore user interface overrides the setting in the configuration file. If this is not configured in the Sitecore user interface, then the Connector uses the value specified in the CT3Translation.config file. |
the Sitecore user interface |
Configuring Logging Settings in Sitecore |
the Website_root/
Website/App_Config/
Include/
CT3Translation.config configuration file |
Configuring Logging Settings in the Configuration File |
|
1.1 - Configuring Logging Settings in the Configuration File
You configure the Connector’s logging settings by modifying the following configuration file: Website_root/Website/App_Config/Include/CT3Translation.config. You can specify the following settings:
| Setting Name |
Description |
Supported Values |
Default Value |
ClayTablet.
LogFolder |
By default, the Connector logs are in the same folder as the Sitecore logs. This enables you to use the Sitecore Log Viewer tool to view Connector logs as well. Connector log files use the following file-name format: log.CTTLOG.yyyymmdd.txt. |
a path |
$(dataFolder
/Logs/ |
ClayTablet.
LogLevel |
The minimum logging level written to the log files.
Note: This setting can be overridden by the Logging Level setting specified in the Sitecore user interface, which is described in Configuring Logging Settings in Sitecore. |
From the highest to lowest log level:
* DEBUG
* Diagnose
* ERROR
* INFO
* Warn |
INFO |
You configure the Connector’s logging settings by modifying the following configuration file: Website_root/Website/App_Config/Include/CT3Translation.config. You can specify the following settings:
| Setting Name |
Description |
Supported Values |
Default Value |
ClayTablet.
LogFolder |
By default, the Connector logs are in the same folder as the Sitecore logs. This enables you to use the Sitecore Log Viewer tool to view Connector logs as well. Connector log files use the following file-name format: log.CTTLOG.yyyymmdd.txt. |
a path |
$(dataFolder
/Logs/ |
ClayTablet.
LogLevel |
The minimum logging level written to the log files.
Note: This setting can be overridden by the Logging Level setting specified in the Sitecore user interface, which is described in Configuring Logging Settings in Sitecore. |
From the highest to lowest log level:
* DEBUG
* Diagnose
* ERROR
* INFO
* Warn |
INFO |
1.2 - Configuring Logging Settings in Sitecore
In the Sitecore user interface, you can specify the minimum logging level written to the log files.
Note: This setting overrides the ClayTablet.LogLevel setting specified in the Website_root/Website/App_Config/Include/CT3Translation.config file, which is described in Configuring Logging Settings in the Configuration File.
-
In the Content Editor, in the content tree, navigate to /sitecore/system/Settings/Lionbridge Settings/Lionbridge Connector Settings/.
-
Click the Lionbridge Connector Settings item to select it and open it in the content area.
-
Scroll down to the Logging section.

- Specify the following option:
| Option |
Description |
| Logging Level |
The minimum logging level written to the log files. Select one of the values below from the dropdown list. They are listed from the highest to lowest log level:
* DEBUG
* Diagnose
* ERROR
* INFO
* Warn |
- Click the Save button
 in the top-left corner to save your changes. This change takes effect immediately.
in the top-left corner to save your changes. This change takes effect immediately.
2 - Translation Queue
You can specify settings for the Translation Queue.
-
In the Content Editor, in the content tree, navigate to /sitecore/system/Settings/Lionbridge Settings/Lionbridge Connector Settings/.
-
Click the Lionbridge Connector Settings item to select it and open it in the content area.
-
Scroll down to the Translation Queue section.

- Specify the following option:
| Option |
Description |
| Only keep latest source versions in Translation Queue |
You can configure the Connector to keep only the latest source version of a content item in the Translation Queue when the same source item has been added to the queue for translation into the same target languages multiple times. This means that the Connector automatically removes duplicate copies of the source content items from the queue, so that only the newest version remains.- To automatically keep only the latest source version of a content item in the Translation Queue, select this check box.
- To keep all source versions of a content item in the Translation Queue, clear this check box (default setting). The Translation Queue contains all the versions of the source content item that were explicitly added. This is useful when you do not want to translate the latest version of a content item.
|
- Click the Save button
 in the top-left corner to save your changes.
in the top-left corner to save your changes.
3 - Bulk Translation
There are multiple places to configure settings for the Bulk Translation wizard:
| Setting |
Where to Configure |
For Details, See… |
* the default value of the Use Local TM check box in the Advanced Translation Options section of the Translation Options page in the wizard
* which target languages to display in the **Settings** page
* the default value of the **Send Dependent Items** check box in the **Choose Items** page of the wizard
* whether to collect Sitecore items in specific templates, including item buckets, to send out for translation
* the sort order of languages in all user interfaces when sending out content items for translation |
the Sitecore user interface |
Configuring Bulk Translation Settings in Sitecore |
| all other settings |
the Website_root/
Website/App_Config/
Include/
CT3Translation.config configuration file |
Configuring Bulk Translation Settings in the Configuration File |
Note: You can also create an extension to modify the behavior of the Send Dependent Items check box in the Choose Items page of the wizard. For details, see Configuring the Behavior of the Send Dependent Items Check Box.
3.1 - Configuring Bulk Translation Settings in the Configuration File
You can specify the following settings in the Website_root/Website/App_Config/Include/CT3Translation.config configuration file:
| Setting Name |
Description |
Supported Values |
Default Value |
ClayTablet.Bulk
Translation
RootID |
This sets the /Sitecore/content directory (ID: {0242E282-E7B0-4C57-98D1-B63F0C4F2F76}) as the default root from which the Connector collects items for translation for the Bulk Translation feature. This feature collects large batches of content from the site tree for bulk export. If you want content from only one site to be translated, then you must change the value of this item’s ID to that path. For example if you want to translate items only from Sitecore/Content/home/site1/, then you must change the value of this item’s ID to Sitecore/Content/home/site1/.
Note: There can be only one root directory. |
either the default ID or a path |
{0DE95AE4-41AB-4D01-9EB0-67441B7C2450} |
ClayTablet.
Maximum
ItemsInOne
TranslationFile |
This setting determines the maximum number of Sitecore items to pack into a single file for translation. You can adjust the number to better suit your translation requirements.
Recommendation: Discuss this with your translation provider. |
an integer |
100 |
ClayTablet.
PreventSenting
ItemsWithout
Workflow |
When using the Bulk Translation wizard, determines whether or not the Connector sends out items for translation that are not assigned to a workflow.
* If you set this value to True, then when using the Bulk Translation wizard to send out content for translation, the Connector does not send out items not assigned to a workflow.
* If you set this value to False, then using the Bulk Translation wizard sends out all selected items for translation, even if they are not assigned to a workflow.
**Warning:** This creates a target version with source language content, which becomes publishable immediately. |
* True
* False |
* True for new Connector
installations
* False for upgraded Connector installations |
ClayTablet.State
ToAssignInBulk
Translation |
Determine the default translation workflow displayed in Workflow Option: applied to all items selected > With state dropdown list in the Translation Options page of the Bulk Translation wizard. This is the default workflow to assign to source items without a workflow when sending them out for translation from the wizard.
Note: For backwards compatibility with the Connector versions 4.0.8 and lower, the configured value can be either a workflow state or a workflow. If the configured value is a workflow state, it specifies the workflow that the state belongs to. |
a workflow or a workflow state |
4B7E2DA9-DE43-4C83-88C3-02F042031D04 |
3.2 - Configuring Bulk Translation Settings in Sitecore
You can specify some settings for the Bulk Translation wizard in the Sitecore user interface.
Note: Some of the settings in this section are also relevant to other methods of sending content for translation.
-
In the Content Editor, in the content tree, navigate to /sitecore/system/Settings/Lionbridge Settings/Lionbridge Connector Settings/.
-
Click the Lionbridge Connector Settings item to select it and open it in the content area.
-
Scroll down to the Bulk Translation section.
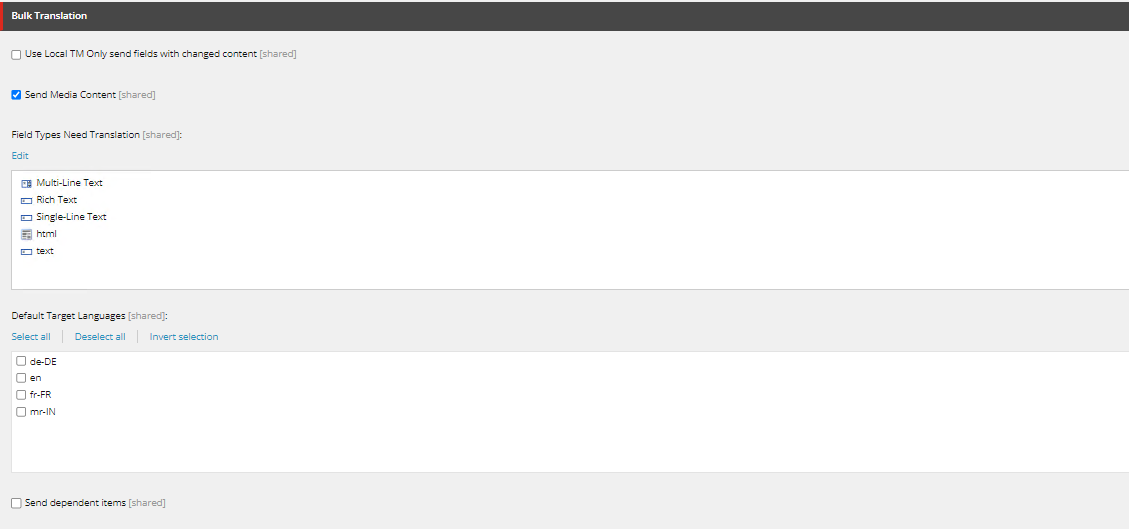

- Specify one or more of the following options:
| Option |
Description |
| Use Local TM Only send fields with changed content |
Select or clear this check box to specify the default value of the Use Local TM check box in the Advanced Translation Options section of the Translation Options page in the wizard. For a detailed explanation of this option, refer to “Sending Multiple Content Items for Translation” in the Lionbridge Connector for Sitecore User Guide. |
| Send Media Content |
Select or clear this check box to allow or prevent sending binary files of any file type for translation. |
| Field Types Need Translation |
Determines which types of fields the Connector can send out for translation when it sends an item for translation. This is relevant for all templates. If you create a custom field type, you must add it to this list so that you can send it out for translation.
Note: You cannot set Shared Fields to be sent out for translation, because these fields are shared across all versions and languages of an item.
To change these fields:- Click the Edit button above the list.
- In the dialog box that opens, select the field types to add, and use the blue arrow
 to copy them to the Selected column. When you are done, click OK. to copy them to the Selected column. When you are done, click OK.
Tip: You can use the Shift key to select multiple adjacent field types.
By default, the Connector sends out fields of the following field types for translation: - text
- Rich Text
- html
- Single-Line Text
- Multi-Line Text
|
| Default Target Languages |
In this section, you can select which target languages to select by default in the Settings page of the wizard by selecting the corresponding check boxes. If you do not select any target languages, then all the check boxes for the target languages are blank. |
| Send dependent items |
Select or clear this check box to specify the default value of the Send Dependent Items check box in the Choose Items page of the wizard.
Note: This also specifies the default value of the Send Dependent Items check box in the Automatic Item Export for Translation dialog box. |
| Templates Excluded from Bulk Translation |
Use the arrows to move items to exclude to the Selected list. This instructs the wizard to exclude Sitecore items with the corresponding templates when it collects items for translation. By default, Bucket and Folder are selected, so that the wizard excludes item buckets and folders from items that it collects to send out for translation. |
| Sort Languages Alphabetically |
You can specify the sort order of languages displayed in all user interfaces when sending out content items for translation.- To sort languages alphabetically, select this check box.
- To sort languages in the order specified in
sitecore/System/Languages, clear this check box (default setting).
|
| Hide Specify Source Filters page in bulk translation wizard |
You can configure the Connector to hide the Specify Source Filters page of the Bulk Translation wizard for all users.- To hide this page, select this check box.
- To display this page, clear this check box (default setting).
|
| Hide Excluding Items page in bulk translation wizard |
You can configure the Connector to hide the Excluding Item(s) page of the Bulk Translation wizard for all users.- To hide this page, select this check box.
- To display this page, clear this check box (default setting).
|
| Hide Excluding Items page in bulk translation wizard |
You can configure the Connector to hide the final page of the Bulk Translation wizard for all users.- To hide this page, select this check box.
- To display this page, clear this check box (default setting).
|
| Hide SEO Fields in Translation Options page in bulk translation wizard |
You can configure the Connector to hide the SEO Fields section in the Translation Options page of the Bulk Translation wizard for all users.- To hide this section, select this check box.
- To display this section, clear this check box (default setting).
|
| Hide Use Local TM in Translation Options page in bulk translation wizard |
You can configure the Connector to hide the Use Local TM check box in the Translation Options page of the Bulk Translation wizard for all users. - To hide the Use Local TM check box, select this check box.
- To display the Use Local TM check box, clear this check box (default setting).
|
| Languages Display Format |
You can configure how the Connector displays languages in the user interfaces for sending out content for translation. You can use any language item’s field name as a string. You can view these fields in sitecore/System/Languages/<individual language>.
Type a # at the beginning and end of the string, for example:- #DisplayName#, which can display French (Canada) | français(Canada). This is the default setting.
- #Name#, which can display
fr. #iso#, which can display fr-CA.
You can include a combination of multiple fields, for example #DisplayName# - #iso#. |
| Include items without translatable content in payload XML [shared] |
You can configure the Connector to include content items without any translatable content in the XML payload files. This facilitates translators and reviewers performing in-context review (ICR) of all items submitted for translation. Since these content items do not have any translatable content, the corresponding XML files do not contain any FieldContent tags, which are the tags that identify content for translation.- To include content items without any translatable content in the XML payload files, select this check box.
- To exclude content items without any translatable content from the XML payload files, clear this check box (default setting).
|
| Send latest published version as default |
You can configure the Connector to display Send the latest published version as the default value in the Item version filter dropdown list in the Specify Source Filters page of the Bulk Translation wizard.- To display Send the latest published version as the default value in the Item version filter dropdown list, select this check box.
- To display Send only the latest version as the default value in the Item version filter dropdown list, clear this check box (default setting).
|
| Not to create new target version if there is nothing to translate |
You can configure the Connector not to create a new target item version if there is nothing to translate in the source Item. If this option is not selected then the Connector creates a new target version item even when there are no words to translate. By default this setting is not selected or enabled. |
| Recreate item target version when they are missing |
This option allows you to recreate a deleted target item if it is currently in translation. By default this setting is not selected or enabled. |
- Click the Save button
 in the top-left corner to save your changes.
in the top-left corner to save your changes.
4 - Email Notifications
There are multiple places to configure email-notification settings:
| Setting |
Where to Configure |
For Details, See… |
| The default amount of time, in hours, that a job is stuck, and it fails to reach 10% (In Translation) status. After this interval, the Connector automatically sends an email notification that the job is stuck. |
the Sitecore user interface, specifically /sitecore/system/Settings/Lionbridge Settings/Lionbridge Connector Settings/ |
Configuring Email Notifications in Sitecore |
| All other settings. |
the Website_root/
Website/App_Config/
Include/
CT3Translation.config configuration file |
Configuring Email Notifications in the Configuration File |
| Settings for a team profile. |
the Sitecore user interface, specifically /sitecore/System/Settings/Lionbridge Settings/Team Profiles/ |
Configuring Team Profiles |
4.1 - Configuring Email Notifications in the Configuration File
You can specify the following settings in the Website_root/Website/App_Config/Include/CT3Translation.config configuration file:
| Setting Name |
Description |
Supported Values |
Default Value |
ClayTablet.
Email
Notification.
SendEmail |
Determines whether or not the Connector sends email notifications when it sends items out for translation or it receives translated items back from translation.
* To receive email notifications, keep this setting as True.
* To prevent receiving email notifications, change this setting to False. |
* True
* False |
False |
ClayTablet.
Email
Notification.
WaitMinutes |
The Connector does not send a separate email notification for each item sent for translation. This setting determines the interval, in minutes, that the Connector waits to send one notification email. That email contains information about all the items that were sent for translation since the previous notification. |
integer |
4 |
ClayTablet.
LOCAL.
SMTP.
Server |
The IP address of the local SMTP service that sends notification emails. |
an IP address |
127.0.0.1 |
ClayTablet.
LOCAL.
SMTP.Port |
The port number of the local SMTP service that sends notification emails. Relevant only if the value of the ClayTablet.EmailNotification.
SmtpService setting, described above, is LocalSmtp. |
a port number |
25 |
ClayTablet.
LOCAL.
SMTP.
EnableSSL |
Determines whether the SMTP server uses SSL. |
* True
* False |
False |
ClayTablet.
LOCAL.
SMTP.
From
Address |
The “From” email address that the local SMTP service uses to send notification emails. Relevant only if the value of the ClayTablet.EmailNotification.
SmtpService setting, described above, is LocalSmtp. |
an email address |
CttNotification
@Clay-Tablet.com |
ClayTablet.
LOCAL.
SMTP.User |
The username for authentication for the SMTP server, if required.
Note: To use SMTP authentication, uncomment this section. |
username |
blank |
ClayTablet.
LOCAL.
SMTP.
Password |
The password for authentication for the SMTP server, if required.
Note: To use SMTP authentication, uncomment this section. |
password |
blank |
ClayTablet.
Email
Notification.
NotifySent
Out |
Determines whether or not the Connector sends email notifications when it sends items out for translation.
* To receive email notifications, keep this setting as True.
**Note:** You must also set the ClayTablet.
EmailNotification.SendEmail setting, described above, to True.
* To prevent receiving email notifications, change this setting to False. |
* True
* False |
True |
ClayTablet.
Email
Notification.
NotifySent
Out.
Users.Role
Name |
The Connector sends email notifications when it sends items out for translation to all users that have been added to this role.
This role is installed by default. You must add users to this role, or change the role name and this setting to fit your requirements. For information about roles, see Configuring Connector Roles and Adding Users. |
a role name |
sitecore\
Translation ItemSent
Notification Receiver |
ClayTablet.
Email
Notification.
Notify
Completed |
Determines whether or not the Connector sends email notifications when it receives translated items back from translation.
* To receive email notifications, keep this setting as True.
**Note:** You must also set the ClayTablet.EmailNotification.
SendEmail setting, described above, to True.
* To prevent receiving email notifications, change this setting to False. |
* True
* False |
True |
ClayTablet.
Email
Notification.
Notify
Completed.
Users.
RoleName |
The Connector sends email notifications when it receives translated items back from translation to all users that have been added to this role.
This role is installed by default. You must add users to this role, or change the role name and this setting to fit your requirements. For information about roles, see Configuring Connector Roles and Adding Users. |
a role name |
sitecore\
Translation ItemCompleted
Notification Receiver |
ClayTablet.
Email
Notification.
NotifyErrors |
Determines whether or not the Connector sends notification emails when an error occurs related to a translation job. |
* True
* False |
True |
ClayTablet.
Email
Notification.
Notify
Errors.
Users.
RoleName |
Sitecore users assigned to this role will receive notification emails. You can change the role name to fit your business, or you can add users to this default role. |
|
Translation Administrator (installed by the Connector) |
4.2 - Configuring Email Notifications in Sitecore
You can specify an email-notification setting in the Sitecore user interface.
-
In the Content Editor, in the content tree, navigate to /sitecore/system/Settings/Lionbridge Settings/Lionbridge Connector Settings/.
-
Click the Lionbridge Connector Settings item to select it and open it in the content area.
-
Scroll down to the Notification section.

- Specify the following option:
| Option |
Description |
| Delay Threshold Hours |
Enter the number of hours after which sending out a translation job is considered “stuck.” If a job is still not at 10% (In Translation) status after this interval, the Connector sends out an email notification. |
- Click the Save button
 in the top-left corner to save your changes.
in the top-left corner to save your changes.
5 - Platform
You can configure the Connector’s setting for the Content API Platform by modifying the following configuration file: Website_root/Website/App_Config/Include/CT3Translation.config. You can specify the following setting:
| Setting Name |
Description |
Supported Values |
Default Value |
ClayTablet.
HeartBeat
Interval
InMinutes |
Determines how frequently, in minutes, the Connector sends a heartbeat message to the Clay Tablet Platform that enables the Platform to monitor the health of the Connector. To disable the heartbeat, set this to zero (0). |
integer |
30 |
6 - SEO Fields
Your Sitecore items may contain fields specially designed for search engine optimization (SEO), which require special treatment in translation. You can specify which fields are considered SEO fields, so that you can send out those fields separately for translation. You can limit these fields to specific templates, or you can specify fields that are relevant to all templates. You can also specify how the fields are identified in the XML translation files that the Connector sends to your translation provider, to facilitate proper handling by the translators.
When sending out content for translation, the user can indicate whether to include only SEO fields, or only standard fields, or both. For detailed instructions, refer to the Lionbridge Connector for Sitecore User Guide.
-
In the Content Editor, in the content tree, navigate to /sitecore/system/Settings/Lionbridge Settings/Lionbridge Connector Settings/.
-
Click the Lionbridge Connector Settings item to select it and open it in the content area.
-
Scroll down to the SEO Fields section.
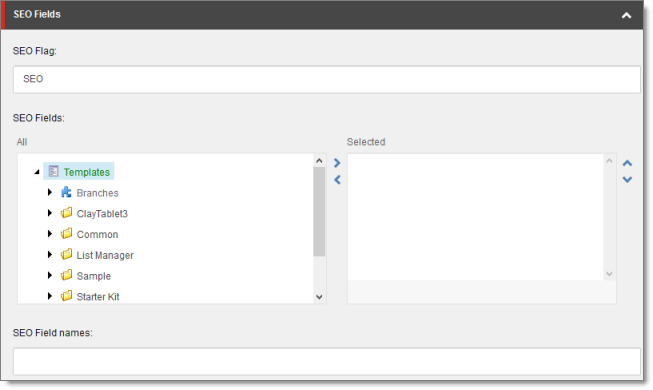
- Specify the following options:
| Option |
Description |
| SEO Flag |
Optional. You can specify a custom value for the SEO_Flag attribute, which identifies SEO fields for translation. By default, the Connector specifies the SEO value for the SEO_Flag attribute tag in any standard fields you specify as SEO fields, in the SEO Fields section and/or SEO Field Names field, described below. The SEO_Flag attribute is displayed in the XML files that the Connector sends to your translation provider.
* For example, a standard field is displayed as:
<FieldContent FieldName=“Title”>…</FieldContent>
* For example, an SEO field is displayed as:
<FieldContent FieldName=“Title” SEO_Flag=“SEO”>…</FieldContent>
This setting changes the value of the SEO_Flag attribute for the SEO fields. For example, if you configure this as Metadata, then your SEO field is displayed as:
<FieldContent FieldName=“Title” SEO_Flag=“Metadata”>…</FieldContent>
This may be useful if your translation provider is looking for a particular attribute value to identify SEO fields or other metadata for translation.
**Note:** If you modify the value in this field so that it is blank, you configure the value for the SEO_Flag attribute to be empty. In this scenario, the Connector does not add the SEO_Flag attribute to SEO fields, and they are displayed exactly like standard fields. |
| SEO Fields |
Use the arrows to move fields in a specific template to the Selected list. This marks those fields as SEO fields for translation. These fields are identified in the XML translation files with the SEO_Flag attribute, which has a default value of SEO. However you can specify a custom value for this attribute in the SEO Flag field, as described above. |
| SEO Field Names |
Enter the comma-separated (,) names of fields to mark as SEO fields for translation. The Connector marks these fields as SEO fields for translation in all templates.These fields are identified in the XML translation files with the SEO_Flag attribute, which has a default value of SEO. However you can specify a custom value for this attribute in the SEO Flag field, as described above. |
- Click the Save button
 in the top-left corner to save your changes.
in the top-left corner to save your changes.
7 - Target Data
You configure the Connector’s settings for target translation data by modifying the following configuration file: Website_root/Website/App_Config/Include/CT3Translation.config. You can specify the following settings:
| Setting Name |
Description |
Supported Values |
Default Value |
ClayTablet.
OnlyKeep
Translation
DataFrom
Latest
Version |
Determines whether the Connector keeps translation data only for the latest version of a content item.
* To keep translation data only for the latest version of a content item, keep this setting as True.
* To keep translation data for all versions of a content item, change this setting to False. |
* True
* False |
True |
ClayTablet.
Target
Translation
KeepAll
Data |
When the Connector sends out content for translation, this setting determines which field values it copies to the target location.
* To copy the field values from the previous version (if it exists) of the target items to the target location, change this setting to True.
* To copy the field values from source items to the target location, keep this setting as False.
**Note:** You specify the setting for copying the values of non-translatable fields separately, in the TargetTranslationKeepNot
TranslatableData setting, as described below. |
* True
* False |
False |
ClayTablet.
Target
Translation
KeepNot
Translatable
Data |
When the setting of TargetTranslationKeepAllData, described above is False, then when the Connector sends out content for translation, this setting determines which values of non-translatable fields it copies to the target location.
* To copy the values of non-translatable fields from the previous version (if it exists) of the target items to the target location, change this setting to True.
* To copy the values of non-translatable fields from source items to the target location, keep this setting as False. |
* True
* False |
False |
ClayTablet.
Sitecore.
Update
Latest
Existing
Target
Version |
Supports configuring which version of a target item to update when sending out a translation job.
* To update the latest version of a target item when sending out a translation job, change this setting to true.
* To create a new version of a target item when sending out a translation job, keep this default setting of false. |
* true
* false |
false |
8 - Translation Settings
There are multiple places to configure translation settings:
8.1 - Configuring Translation Settings in the Configuration File
You configure the Connector’s translation settings by modifying the following configuration file: Website_root/Website/App_Config/Include/CT3Translation.config. You can specify the following settings:
| Setting Name |
Description |
Supported Values |
Default Value |
ClayTablet.
Project
Identifier |
This creates the prefix for identifying the client in translation projects. For example, if the “ABC” client sets this to ABC and sends out the marketing_post_Aug08 item for translation, the name of the translation project is ABC_marketing_post_Aug08.
Note: Relevant only when Lionbridge Freeway is the translation provider. |
a text string |
ClientName |
ClayTablet.
PackedFile
Format |
The Connector can export Sitecore content (field content) in two different formats: XML and HTML. XML is the default format, which is acceptable to most translation providers. If your translation provider has difficulties handling XML files and can handle only HTML files, then you can change this setting to HTML. |
either XML or HTML |
XML |
ClayTablet.
Translate
Common
FolderItem |
Determines whether or not the Connector sends out for translation content items that are based on a common-folder template, located in: Templates/Common/Folder. This determines whether the Connector sends out the folder’s fields, including the folder name, for translation. |
* True
* False |
False |
ClayTablet.
Preview
URL |
Determines whether or not to include a preview URL in the XML file, which enables translators and reviewers to preview the content. You can include the following parameters in the preview:
* {id}: Sitecore item ID of the translated item.
* {version}: The source version of the translated item.
* {lang}: The source language of the translated item.
* {targetversion}: The target version created as result of the translation.
* {targetlang}: The target language for the translation.
* {jobid}: The Connector translation job ID.
**Note:** You must replace & with &. Otherwise the configuration file will not be valid XML, for example: <setting name=“ClayTablet.PreviewURL” value=“http://www.yourcompany.com/ preview?id={id}&language={lang}&version={version}&jobid={jobid}” />
**Note:** To configure this setting, uncomment this section. |
|
|
ClayTablet.
SendJob
Metadata |
Determines the format for sending job metadata.
* To send job metadata in a format compatible with the Connector for Sitecore version 3.6 or higher, set this value to True.
* To send job metadata in a format compatible with the Connector for Sitecore version 3.5 or lower, set this value to False. |
* True
* False |
* True for new Connector installations
* False for upgraded Connector installations |
ClayTablet.
Remove
Control
Characters |
Some translation providers and translation management systems may not be able to handle control characters, such as 0X10 and 0X13. They may treat an XML file with these characters as invalid. This option instructs the Connector to automatically remove all control (non-printing) characters (0x00-0x1F) from an XML file before sending it out for translation.
* To automatically remove all control (non-printing) characters from an XML file before sending it out for translation, change this setting to True.
* To keep all control characters in an XML file sent out for translation, keep this default setting of False. |
* True
* False |
False |
ClayTablet.
Translate
Display
Name |
Supports sending out an item’s display name for translation. |
* true
* false |
false |
ClayTablet.
Sitecore.
Preserve
Temporary
Files |
Supports saving the temporary, generated files in the following scenarios:
* The Connector sends out files for translation (source folder).
* The Connector sends out files for TM update.
* The Connector receives translated files from the Platform (target folder).
Usually the Connector deletes these temporary files when it finishes processing them. However, they are useful for debugging and general troubleshooting. |
* true
* false |
false |
ClayTablet.
CheckItems
InTranslation |
Determines whether the Connector checks that items in a new translation job were not previously sent out in another job that is currently in progress. The default value of this new setting is true, which maintains the previous behavior. |
* true
* false |
true |
8.2 - Configuring Translation Settings in Sitecore
You can specify a translation setting in the Sitecore user interface.
- In the Content Editor, in the content tree, navigate to the /sitecore/system/Settings/Lionbridge Settings/Lionbridge Connector Settings/Advanced Settings item.
Tip: Scroll down to the bottom of the Settings folder to locate the Lionbridge Settings sub-folder.
-
Click the Advanced Settings item in the folder to open it in the content area.
-
Locate the Standard fields to copy to target item section.
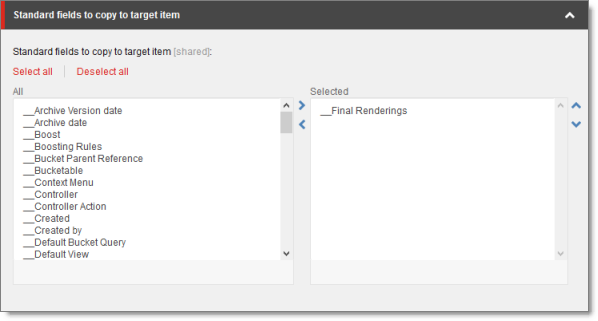
- If there are standard fields to copy to target items, select them in the All list and user the arrow to move them to the Selected list.
Note: The standard fields are usually shared and therefore identical in all versions. Therefore, they are not usually copied or sent for translation.
- Click the Save button
 in the top-left corner to save your changes.
in the top-left corner to save your changes.
9 - Update-TM Settings
You can specify an Update-TM (translation memory) setting in the Sitecore user interface.
-
In the Content Editor, in the content tree, navigate to /sitecore/system/Settings/Lionbridge Settings/Lionbridge Connector Settings/.
-
Click the Lionbridge Connector Settings item to select it and open it in the content area.
-
Scroll down to the Update TM section.

- Specify the following option:
| Option |
Description |
| Always Update TM using latest target version |
This determines which target version the Connector uses to send to update a remote TM (translation memory) server.- If this check box is cleared (default value), then the Connector always sends the target version that is the translation to the remote TM server. If the target version was edited post translation, then the Connector sends the version from the translation provider to the remote TM server.
- If this check box is selected, then the Connector always sends the latest available target version to the remote TM server. If the target version was edited post translation, then the Connector sends this update of the translation to the remote TM server.
|
- Click the Save button
 in the top-left corner to save your changes.
in the top-left corner to save your changes.
10 - Job Metadata Settings
You can which, if any, user information the Connector includes as job metadata when it sends out jobs for translation. You can configure the Connector to include the following job metadata:
- the name of the logged-in Sitecore user who creates the translation job
- the email address of the logged-in Sitecore user who creates the translation job
By default, the Connector does not include either the name or the email address of the logged-in Sitecore user who creates the translation job. However, you can configure the Connector to include either or both of these.
Tip: Including the name and email address in the job metadata facilitates communication with the translation provider.
-
In the Content Editor, in the content tree, navigate to /sitecore/system/Settings/Lionbridge Settings/Lionbridge Connector Settings/.
-
Click the Lionbridge Connector Settings item to select it and open it in the content area.
-
Scroll down to the Job metadata section.
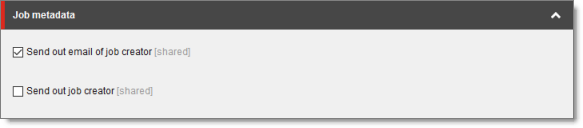
- Specify the following option:
| Option |
Description |
| Send out email of job creator |
This determines whether the email address of the Sitecore user is included in the job metadata that the Connector sends to the translation provider. This feature supports the EU’s General Data Protection Regulation.
* If this check box is cleared (default value), then the Connector does not include the user’s email address in the job metadata.
* If this check box is selected, then the Connector includes the logged-in Sitecore user’s email address as job metadata. |
| Send out job creator |
This determines whether the username of the Sitecore user is included in the job metadata that the Connector sends to the translation provider. This feature supports the EU’s General Data Protection Regulation.
* If this check box is cleared (default value), then the Connector does not include the username of the logged-in Sitecore user as job metadata.
* If this check box is selected, then the Connector includes the username of the logged-in Sitecore user as job metadata. |
- Click the Save button
 in the top-left corner to save your changes.
in the top-left corner to save your changes.
11 - Sitecore User for Connector Background Processes
You can specify the Sitecore user that the Connector uses to run its background processes. This user will be displayed as the user who modified an item’s target version.
Note: If you do not configure this feature, the Connector uses the Anonymous user.
- In the Content Editor, in the content tree, navigate to the /sitecore/system/Settings/Lionbridge Settings/Lionbridge Connector Settings item.
Tip: Scroll down to the bottom of the Settings folder to locate the Lionbridge Settings sub-folder.
-
Click the Lionbridge Connector Settings item in the folder to select it and open it in the content area.
-
Locate the Security - User context for services section, and click the arrow in the top-right corner to expand it.

- Click Select.
The Associated Sitecore User dialog box opens.

- Click to select the Sitecore user to run the Connector background processes.
Recommendation: Select the LionbridgeTranslationAgent user. This user is installed by default when installing the full Connector package.
-
Click OK to save your selection.
-
Click the Save button  in the top-left corner to save your changes.
in the top-left corner to save your changes.
12 - Send Dependent Items Check Box
There are multiple places to configure the behavior of the Send Dependent Items check box, which is displayed in:
- the Choose Items page of the Bulk Translation wizard
- the Automatic Item Export for Translation dialog box
For a description of the default behavior of this check box, see Understanding the Send Dependent Items Check Box.
12.1 - Configuring the Behavior of the Send Dependent Items Check Box in the Configuration File
The Send Dependent Items check box is displayed in:
- the Choose Items page of the Bulk Translation wizard
- the Automatic Item Export for Translation dialog box
By default, if the Send Dependent Items check box is selected, the Connector sends out data source items from the layout and final layout of the item itself. For a detailed illustration and scenarios of the default behavior of the Send Dependent Items check box, see Understanding the Send Dependent Items Check Box.
Alternatively, you can develop your own pipeline to determine which dependent items the Connector sends for translation when this check box is selected. You configure this pipeline in the <pipelines> section of the Website_root/Website/App_Config/Include/CT3Translation.config configuration file. If the Send Dependent Items check box is selected and the pipeline is defined, then when you run the Bulk Translation wizard:
-
The Connector calls the pipeline for each selected item.
-
On its own, the pipeline finds dependent items recursively.
Important: The pipeline overrides the default Connector behavior of sending out only data source items of the item itself. The Connector does not call the pipeline again using a dependent item as a source for recursively searching for additional dependent items.
- The Connector adds the results to the list of items to send out for translation.
To develop a pipeline:
- Insert the logic to recursively determine all dependent items of an item to send out for translation, similar to the following example:
<CustomRecursiveDependentItemsPipeline>
<!-- Insert the logic to recursively determine all dependent items of an item to send out for translation.
–>
<processor type=“Your.Class, Your.Assembly” method=“getDependentItems”/>
</CustomRecursiveDependentItemsPipeline>
- Ensure that the processor method has the following signature:
public void getDependentItems(ClayTablet.SC.Pipelines.DependentItemsPipelineArgs args);
- Use the args parameter to retrieve information about a source item. You will search for dependent items of this source:
public class DependentItemsPipelineArgs {
String ItemDatabase { get; }
String ItemId { get; }
String SourceLanguage { get; }
String SourceVersion { get; }
String[] TargetLanguages { get; }
List<String> DependentItems { get; }
}
- Insert the item IDs of all dependent items of the source item into the DependentItems that the pipeline returns.
12.2 - Configuring the Behavior of the Send Dependent Items Check Box in the Sitecore User Interface
The Send Dependent Items check box is displayed in:
- the Choose Items page of the Bulk Translation wizard
- the Automatic Item Export for Translation dialog box
By default, if the Send Dependent Items check box is selected, the Connector sends out data source items from the layout and final layout of the item itself. For a detailed illustration and scenarios of the default behavior of the Send Dependent Items check box, see Understanding the Send Dependent Items Check Box.
You can configure the Connector to exclude dependent content items by their paths or templates if the Send Dependent Items check box is selected.
-
In the Content Editor, in the content tree, navigate to /sitecore/system/Settings/Lionbridge Settings/Lionbridge Connector Settings/.
-
Click the Lionbridge Connector Settings item to select it and open it in the content area.
-
Scroll down to the Dependent items section.
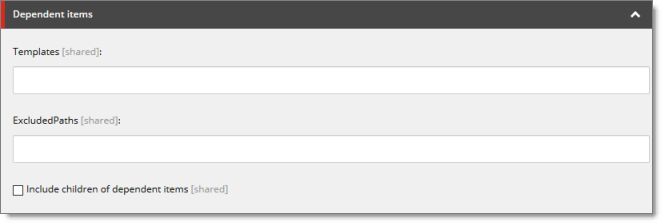
- Specify one or more of the following options:
| Option |
Description |
| Templates |
Enter the ID of each template whose content items you want to include as dependent items, if the Send Dependent Items check box is selected. Separate multiple template IDs with a pipe ( | ). If this field is blank, then all templates are included.
Tip: The template ID is located in the Item ID field of the Quick Info section of the template. |
| Excluded Paths |
Enter the paths of content items you want to exclude as dependent items, if the Send Dependent Items check box is selected. Separate multiple paths with a pipe ( | ). |
| Include children of dependent items |
Select this check box to automatically include branches under dependent items.
Note: This setting applies only to items not excluded by the Templates or Excluded Paths fields, described above. |
- Click the Save button
 in the top-left corner to save your changes.
in the top-left corner to save your changes.
12.3 - Understanding the Send Dependent Items Check Box
The Send Dependent Items check box is displayed in:
- the Choose Items page of the Bulk Translation wizard
- the Automatic Item Export for Translation dialog box
The following diagram and scenarios illustrate which data sources the Send Dependent Items check box sends to translation by default.
Note: The behavior of the Send Dependent Items check box is configurable. For detailed configuration instructions, refer to the Lionbridge Connector for Sitecore Installation and Configuration Guide.
`-- sitecore
|-- content
| `-- home
| |-- pages
| | |-- page 1 Datasource: /sitecore/content/home/partials/about us/
| | |-- page 2 Datasource: /sitecore/content/home/components/component 2
| | |-- page 3
| | `-- page 4
| |-- partials
| | |-- about us Datasource: /sitecore/content/home/components/component 2
| | | `-- more details page
| | `-- more info
| `-- components
| |-- component 1
| |-- component 2 Datasources: (empty)
| | |-- sub-component 1
| | `-- sub-component 2
| |-- component 3
| `-- component 4
`-- system
Scenario 1
When sending the single item /sitecore/content/home/pages/page 1 for translation:
- /sitecore/content/home/pages/page 1 is included as the item
- /sitecore/content/home/partials/about us is included as the dependent item
- /sitecore/content/home/components/component 2 is included as the dependent item of the dependent item
Children of about us and component 2are not included, because these are not dependent items of dependent items: rather, they are children of dependent items.
Scenario 2
When sending the single item /sitecore/content/home/pages/page 2 for translation:
- /sitecore/content/home/pages/page 2 is included as the item
- /sitecore/content/home/components/component 2 is included as the dependent item
Children of component 2are not included, because these are not dependent items of dependent items: rather, they are children of dependent items.
Scenario 3
When sending the branch /sitecore/content/home/pages for translation:
- /sitecore/content/home/pages/page 1 is included as the item
- /sitecore/content/home/partials/about us is included as the dependent item
- /sitecore/content/home/components/component 2 is included as the dependent item of the dependent item
- /sitecore/content/home/pages/page 2 is included as the item
- /sitecore/content/home/pages/page 3 is included as the item
- /sitecore/content/home/pages/page 4 is included as the item
Children of component 2are not included, because the branch of /sitecore/content/home/pages is sent for translation: the branch of component 2 is not sent for translation.