This the multi-page printable view of this section. Click here to print.
Sitecore
- 1: Installation and Configuration Guide
- 1.1: Welcome to the Connector
- 1.1.1: Terminology
- 1.1.2: About the Content API Platform
- 1.1.3: How the Connector Works with Sitecore
- 1.1.4: Using this Guide
- 1.1.5: How to Contact Lionbridge Connector Support
- 1.2: Before You Install
- 1.2.1: System Requirements
- 1.2.2: Setting Your System Date, Time, and Time Zone Correctly
- 1.2.3: Downloading the Delivery Package
- 1.2.4: Setting Up the Translation Database
- 1.2.4.1: Translation Database Size Requirements
- 1.2.4.2: Setting Up a Microsoft SQL Server-Based Translation Database
- 1.2.4.3: Setting Up an Oracle-Based Translation Database
- 1.2.4.4: Setting Up a Microsoft Azure SQL-Based Translation Database
- 1.2.4.5: Configuring Database Settings
- 1.2.5: Preparing the Connector for Scheduled Tasks (Upgrade only from version 4.0.8 or lower)
- 1.2.6: Setting Up Sitecore Reflection authorization for the connector methods
- 1.3: Installing the Connector
- 1.4: Configuring the Connector for Sitecore
- 1.4.1: Configuring Content API URL
- 1.4.2: Configuring Your Client ID and New Translation Providers
- 1.4.3: Updating the Configuration Settings of Translation Providers
- 1.4.4: Configuring the Connector with the Azure App Service for Blue/Green Deployment
- 1.4.5: Configuring Content Encryption
- 1.4.6: Importing Content into a Local Translation Memory (TM)
- 1.4.7: Configuring the Connector to Run in a Clustered Environment
- 1.4.8: Configuring Network Settings for a Firewall
- 1.4.9: Configuring Global Translation Settings
- 1.4.9.1: Logging Settings
- 1.4.9.1.1: Configuring Logging Settings in the Configuration File
- 1.4.9.1.2: Configuring Logging Settings in Sitecore
- 1.4.9.2: Translation Queue
- 1.4.9.3: Bulk Translation
- 1.4.9.3.1: Configuring Bulk Translation Settings in the Configuration File
- 1.4.9.3.2: Configuring Bulk Translation Settings in Sitecore
- 1.4.9.4: Email Notifications
- 1.4.9.4.1: Configuring Email Notifications in the Configuration File
- 1.4.9.4.2: Configuring Email Notifications in Sitecore
- 1.4.9.5: Platform
- 1.4.9.6: SEO Fields
- 1.4.9.7: Target Data
- 1.4.9.8: Translation Settings
- 1.4.9.8.1: Configuring Translation Settings in the Configuration File
- 1.4.9.8.2: Configuring Translation Settings in Sitecore
- 1.4.9.9: Update-TM Settings
- 1.4.9.10: Job Metadata Settings
- 1.4.9.11: Sitecore User for Connector Background Processes
- 1.4.9.12: Send Dependent Items Check Box
- 1.4.10: Configuring the Upload and Download Scheduled Tasks
- 1.4.10.1: Modifying the Polling Interval of the Scheduled Tasks
- 1.4.10.2: Configuring the Connector to Send All Items in the Queue for Translation
- 1.4.11: Configuring the Sitecore Languages in the Sitecore Content Editor
- 1.4.11.1: Adding Custom Language Codes to Sitecore
- 1.4.12: Configuring the Translation Workflow
- 1.4.12.1: Connector Workflow States
- 1.4.12.2: Using your own Workflow for Translation
- 1.4.12.3: Modifying Controls in a Workflow
- 1.4.12.4: Modifying States in a Workflow
- 1.4.12.5: Changing the Base Template of Your Workflow
- 1.4.13: Filtering Fields in Items that Do Not Need Translation
- 1.4.14: Adding Purchase Order Numbers and Descriptions
- 1.4.15: Configuring Connector Roles and Adding Users
- 1.4.16: Configuring Team Profiles
- 1.4.17: Configuring How the Connector Handles Special Characters
- 1.4.17.1: Why Do Translators Encounter Problems with Special Characters?
- 1.4.17.2: Adding CData Tags to Translation Files
- 1.4.18: Configuring the In-Context Preview Feature
- 1.5: Installing the Enhanced Workbox
- 1.6: Testing the Connector
- 1.7: Appendix Connector Translation File Formats
- 1.7.1: XML Translation File – New Translation
- 1.7.2: HTML Translation File – New Translation with Metadata in Comments
- 1.7.3: XML Translation File – Correction Requested
- 1.7.4: HTML Translation File – Correction Requested with Metadata in Comments
- 1.7.5: Translation Memory Update File
- 1.8: Appendix Language Codes
- 1.9: Appendix Connector Extensions
- 1.9.1: Using Custom Logic to Send Out Content for Translation
- 1.9.2: Using Custom Logic to Update a Remote TM
- 1.9.3: Calling Custom Workflow Logic
- 1.9.4: Using Custom Logic to Overwrite the Workflow Target-Language Setting when Automatically Sending Items to the Translation Queue via Workflow
- 1.9.5: Using Custom Logic to Configure how the Upload Schedule Creates Jobs when Automatically Sending Out Items from the Translation Queue
- 1.9.6: Using Custom Logic to Populate the Translation Queue
- 1.9.7: Using Custom Logic to Remove Items from the Translation Queue
- 1.9.8: Using Custom Logic to Override Default Publishing Behavior
- 2: User Guide
- 2.1: Welcome to the Connector
- 2.1.1: The Translation Lifecycle
- 2.1.2: How the Connector Helps You Manage Your Translation Lifecycle
- 2.1.3: Using this Guide
- 2.1.4: How to Contact Lionbridge Connector Support
- 2.2: Getting Started with the Connector
- 2.2.1: Key Features
- 2.2.1.1: Multiple Ways of Sending Content for Translation
- 2.2.1.2: Optimizing Translation Costs (Use Local TM)
- 2.2.1.3: Selecting a Translation Provider
- 2.2.2: The Connector at a Glance
- 2.2.3: Working with Lists
- 2.2.3.1: Navigating Pages in a List
- 2.2.3.2: Setting Column Width
- 2.2.3.3: Sorting by Column
- 2.2.3.4: Changing Column Order
- 2.2.4: Grouping Content Items by Column
- 2.3: Creating Content for Translation
- 2.3.1: Attaching a New Content Item to a Translation Workflow
- 2.3.2: Attaching a Translation Workflow to an Existing Content Item
- 2.3.3: Filtering Fields in Items that Do Not Need Translation
- 2.4: Sending Content to Translation
- 2.4.1: Workflow States
- 2.4.2: Submitting a Content Item for Translation using the Content Editor
- 2.4.3: Submitting Content for Translation from the Enhanced Workbox
- 2.4.4: Submitting Content for Translation from the Experience Editor
- 2.4.5: Sending Multiple Content Items for Translation
- 2.4.5.1: Specifying Initial Settings in the Bulk Translation Wizard
- 2.4.5.2: Choosing which Items to Translate
- 2.4.5.3: Specifying Filters for Source Content
- 2.4.5.4: Excluding Items from Translation
- 2.4.5.5: Setting Translation Options
- 2.4.5.6: Reviewing and Submitting Content Items for Translation
- 2.4.6: Submitting Content for Translation from Sitecore Search Results
- 2.4.7: Submitting Content for Translation from the Translation Queue
- 2.4.8: Understanding the Send Dependent Items Check Box
- 2.5: Monitoring Translation Status
- 2.5.1: Translation Statuses
- 2.5.2: Monitoring the Status of Translation Jobs
- 2.5.3: Monitoring Items in a Translation Job
- 2.5.4: Monitoring Status for a Single Item
- 2.6: Monitoring Items in a Workflow with the Enhanced Workbox
- 2.6.1: Displaying Content Items in the Workbox
- 2.6.2: Viewing Workflow Details and Receiving Updates
- 2.6.3: Viewing All Content Items in a Workflow State and Receiving Updates
- 2.6.4: Viewing Content Item Details
- 2.6.5: Changing the Workflow State of Individual Content Items
- 2.6.6: Changing the Workflow State of Multiple Content Items
- 2.6.7: Viewing the History of Workflow-State Changes to a Content Item
- 2.6.8: Comparing Multiple Versions of a Content Item
- 2.7: Reviewing Translated Content
- 2.8: Post-Translation Features
- 2.8.1: Archiving Jobs
- 2.8.2: Updating a Remote Translation Memory (TM)
- 2.8.3: Clearing Backup Data
1 - Installation and Configuration Guide
1.1 - Welcome to the Connector
Welcome to the Lionbridge Connector for Sitecore (“Connector”). This is Lionbridge’s connector between Sitecore and the Lionbridge Translation Services.
1.1.1 - Terminology
| Asset | Any content or document being sent for translation, including metadata. Assets are created by the Connector. |
| Content API Platform | The hosted connectivity platform that receives and routes content from content systems, including content management systems (CMSs), to translation providers and back during implementation. The Lionbridge Connector Team configures the Platform based on the number and nature of systems involved in your system architecture. |
| CT3 | Legacy branding term that refers to the Connector. |
| FTP Server | File Transfer Protocol (FTP) is a standard network protocol used to transfer files from one host to another host over a TCP-based network, such as the Internet. Translation providers may receive and send files for translation using an FTP server. |
| IaaS | Infrastructure as a Service. |
| Keys | The Connector uses keys to establish a secure, discrete connection between the Connector instance and the Platform. Very important: Do not copy the CMS address keys to multiple instances, because this is a violation of the License Agreement. Using the same CMS address keys on multiple instances will cause the Lionbridge App or Connector to behave unexpectedly, which can result in lost translation content, orphaned projects, and inaccurate translation status reports. The Lionbridge Connector team will support technical issues caused by duplicating or incorrectly installing CMS address keys only on a time and materials basis. |
| Lionbridge | * A translation provider. * The publisher of the Freeway translation portal. Users connect to the Freeway translation portal to submit content to and retrieve content from the Lionbridge translation provider. |
| Lionbridge Connector for Sitecore (“Connector”) | The connector software that Clay Tablet Technologies, a Lionbridge company, has developed and provides, which plugs into your Sitecore CMS to provide connectivity to our hosted Platform. In this document it is referred to as the Connector. This is the software you are installing and configuring as you work through this document. |
| MT | Machine translation. The translation provider can be a machine translation service, such as Google Translate. |
| Producer | CMS or another system that sends content or documents out for translation. In this case, this is your Sitecore Content Editor. |
| Provider | A provider of translation services. The delivery of assets to the provider may be via an FTP server or a TMS connector. |
| Support Asset | Supporting documents and their metadata. Support assets are not translated by the translation provider, but they provide helpful context for the translator. |
| TMS | Translation management system that the translation provider users. |
1.1.2 - About the Content API Platform
The Content API translation-connectivity platform is the easiest, most flexible way to integrate content systems, including content management systems (CMSs) and other content producers, with translation providers and translation technologies.
Content API Platform is the hosted (IaaS) connectivity platform that receives and routes content from content management systems to translation providers and back. During implementation, the Lionbridge Connector Team configures the Platform for your translation solution, based on the translation providers or systems you use.
1.1.3 - How the Connector Works with Sitecore
The Lionbridge Connector (“Connector”) is an important part of the Content API translation solution.
The Connector is installed on your system as an add-in to the Sitecore CMS. Its functionality is displayed to the users as part of the Sitecore Content Editor and Experience Editor.

Your translation systems architecture might look like the configuration above. It may have additional CMSs or translation providers, but the core concepts remain the same. If your translation provider is Lionbridge, it is accessed via Freeway.
During implementation, Lionbridge Connector Support works with you and your translation providers to configure and test the other elements of your translation solution, which are the Content API Platform’s connections to your translation providers' systems.
1.1.4 - Using this Guide
Purpose of this guide
This guide describes everything you need to know to install and configure the Lionbridge Connector (“Connector”) for Sitecore. It describes the delivery package contents, system requirements, installation instructions, and configuration procedures.
Recommendation: Review the user guide to fully understand the powerful features of the Connector.
Who should use this guide
This guide is intended for Sitecore administrators and system integrators.
What you should already know
This document assumes that your company already has an installed instance of Sitecore. It assumes that you have a strong working knowledge of the Sitecore Content Editor and Sitecore features, specifically how to configure workflows and associate them with templates.
If Lionbridge is your company’s translation provider, it assumes that Freeway is already set up for your company.
How to find out more about the Lionbridge Connector for Sitecore
For information on using the Lionbridge Connector to send and receive content for translation from Sitecore, read the Lionbridge Connector for Sitecore User Guide.
Documentation conventions
This guide uses the following conventions:
| Convention | Description |
|---|---|
| Bold | Highlights screen elements such as buttons, menu items, and fields. |
| Courier | Highlights input, file names, and paths. |
| Italics | Highlights terms to emphasize, variables, or document titles. |
| > | Indicates a menu choice. For example, “Select Sitecore Desktop > All Applications > Lionbridge Translation > Translation Filter.” |
1.1.5 - How to Contact Lionbridge Connector Support
How to Contact Lionbridge Connector Support
You can submit a support ticket either:
- by emailing connectors@lionbridge.com
- from the Lionbridge Connector Zendesk page https://lionbridge-connectors.zendesk.com/
See also:
1.2 - Before You Install
Before you begin to install the Lionbridge Connector for Sitecore, please review the system requirements, described in System Requirements, and perform the following pre-installation procedures:
- Setting Your System Date, Time, and Time Zone Correctly.
- Downloading the Delivery Package. This describes the contents of the Connector delivery package Lionbridge sends you.
- Setting Up the Translation Database. This section includes information about database size requirements as well as detailed instructions for Oracle and Microsoft SQL Server databases.
- Preparing the Connector for Scheduled Tasks (Upgrade only from version 4.0.8 or lower). This is required only if upgrading from version 4.0.8 or lower of the Connector. This section includes required steps for upgrading from the UploadService and DownloadService services, which were used in versions 4.0.8 and lower of the Connector to the Upload Schedule and Download Schedule Sitecore scheduled tasks, supported in versions 4.1.0 and higher of the Connector.
- Setting Up Sitecore Reflection authorization for the connector methods. As from June 20, 2023. According to the security meassures applied by Sitecore, and described in the Security Bulletin SC2023-003-587441. Sitecore configuration requires adding an explicit list of the connector methods that are allowed to be invoked using reflection.
1.2.1 - System Requirements
The Lionbridge Connector for Sitecore (Connector) must be installed on the machine where Sitecore is installed. The Connector supports Sitecore versions 9.0 to 10.3.
The Connector has no additional hardware or software requirements beyond those of Sitecore XP. For detailed requirements, refer to the appropriate version of the Sitecore CMS Installation Guide. This guide is in the documentation section available at https://doc.sitecore.net.
Note about Sitecore Azure: The Connector installation is supported for Sitecore installed via the Sitecore Azure Toolkit 8.2 and higher. For guidance on installing the Connector with the Sitecore Azure Module, please contact Lionbridge Connector Support.
The Connector supports the Mozilla Firefox, Google Chrome, and Microsoft Internet Explorer 11 web browsers.
1.2.2 - Setting Your System Date, Time, and Time Zone Correctly
The Connector sends content to and receives content from the Content API Platform, which is hosted in the Lionbridge environment and requires any machines that connect to its applications to have the correct system time and date settings.
Important: Before proceeding, ensure that the system date, time, and time zone are set correctly on any systems that will run the Connector. If these settings are incorrect, the following error message is displayed: Error. The difference between the request time and the current time is too large.
1.2.3 - Downloading the Delivery Package
- Download the Lionbridge Connector (“Connector”) delivery package from the link that Lionbridge sends you. This is a .zip file, and it contains the following folders:
| Folder Name | Description |
|---|---|
| Lionbridge Documents |
|
| Lionbridge Sitecore Package | LB_Sitecore-x.x.xx.zip, where x.x.xx is the current version number of the Connector for Sitecore. This the installation package that you will install into your Sitecore Content Editor system. Notes about updating your Connector installation: If you are installing an update to an installation of the Connector for Sitecore, you install the LB_Sitecore_DLL_Update-x.x.xx.zip package instead. |
| Lionbridge Workbox | The Advanced Workbox installation package. This is an optional feature, which replaces the standard Sitecore Workbox. It enables much more powerful management of large lists of items, including by language. You can sort by different column headings, approve many items at once, and manage the display of long lists easily. For detailed installation instructions, see Installing the Enhanced Workbox. Important: Install this feature only if you are comfortable with replacing the standard Sitecore workbox. |
- Unzip the delivery package file you downloaded, and save its contents to a convenient location.
1.2.4 - Setting Up the Translation Database
You set up the database so that the Connector can use it to store translation-related data.
- For instruction on setting up a Microsoft SQL Server database, see Setting Up a Microsoft SQL Server-Based Translation Database.
- For instructions on setting up an Oracle database, see Setting Up an Oracle-Based Translation Database.
- For instructions on setting up a Microsoft Azure SQL database, see Setting Up a Microsoft Azure SQL-Based Translation Database.
1.2.4.1 - Translation Database Size Requirements
The required size of the database depends on the volume of translation you anticipate. When the database is used only for translation-related data, 100MB is usually adequate. However, by default, the Lionbridge Connector backs up translation data, which it uses to support the Translation Correction and Update Remote TM features. For descriptions of these features, refer to the Lionbridge Connector for Sitecore User Guide.
- If you keep the default setting of backing up data so that you can use these features, you may need to increase the size of the database by 50 to 100 percent to support the backup.
- If you do not want to back up data, you do not need to increase the size of the database.
Note: To prevent the Connector from backing up translation-related data, you modify the ClayTablet.BackupTranslationData setting, described in Configuring Database Settings.
You can use the Connector to delete the translation-backup database at any time from the Sitecore Content Editor, however the relevant Connector features will not work properly. For instructions on deleting the backup, refer to the Lionbridge Connector for Sitecore User Guide.
1.2.4.2 - Setting Up a Microsoft SQL Server-Based Translation Database
This section describes how to set up a Microsoft SQL Server database to use with the Connector. For information on database size requirements, see Translation Database Size Requirements.
- Use Microsoft SQL Server Management Studio to create an empty database. For detailed instructions, refer to the Microsoft SQL Server documentation.
Recommendation: Name the new database CT3Translation.
Note: Set your default database collation to SQL_Latin1_General_CP1_CI_AS.
- Configure the Connector database connection string. The Website_root/App_Config/ConnectionStrings.config file defines the database connections.
Important: The database part of the connection string must match the database name you created in the previous step.
Typically, it should be:
<?xml version=“1.0” encoding=“utf-8”?>
<connectionStrings>
<add name=“core” connectionString=“user id=xxx;password=xxxt;Data Source=xxx;Database=XXX_Core”/>
<add name=“master” connectionString=“user id=xxx;password=xxxt;Data Source=xxxx;Database=XXX_Master”/>
<add name=“web” connectionString=“user id=xx;password=xxx;Data Source=xxx;Database=XXX_Web”/>
</connectionStrings>
You must add one more connection string called CT3Translation for the Connector database. This is the name of the database from above:
<add name=“CT3Translation” connectionString=“user id=xxx;password=xxx;Data Source=xxx;Database= CT3Translation “/>
Note: Do not use any name other than CT3Translation for the connection string.
The User ID, password, and Data Source values are usually the same as those used for the other connection strings.
Note: The user specified in the connection string must have permission to modify the table structure in the database. This user must have permission to run ALTER TABLE statements.
1.2.4.3 - Setting Up an Oracle-Based Translation Database
This section describes how to set up an Oracle database to use with the Connector. For information on database size requirements, see Translation Database Size Requirements.
Recommendation: Create a separate Oracle database user for Content API data. Alternatively, you can use an existing Oracle database user for Content API data.
- Optional. Create a Oracle database user for Content API data, using SQL statements similar to the following:
CREATE USER ctttrans IDENTIFIED BY xxxxxxxx
DEFAULT TABLESPACE users TEMPORARY TABLESPACE temp;
GRANT UNLIMITED TABLESPACE TO ctttrans;
GRANT CONNECT, CREATE TABLE TO ctttrans;
- Add a CT3Translation.Oracle connection to the Sitecore connection string configuration. Add the following to the Sitecore connection string configuration:
<add name=“CT3Translation.Oracle” connectionString=“user id=ctttrans;password=xxxxxxxx;Data Source=XE”/>
Depending on the active configuration in the user’s setup, this is one of the following:
- Website/App_Config/ConnectionStrings.config
- Website/App_Config/ConnectionStringsOracle.config
Note: The user specified in the connection string must have permission to modify the table structure in the database. This user must have permission to run ALTER TABLE statements.
- Ensure that the right version of Oracle.DataAccess.dll is in the Website/bin directory or in the right path. The DLL should match the Oracle database that the user is using. If the user is already using Oracle as the database for the Sitecore content, this should already be set up correctly.
1.2.4.4 - Setting Up a Microsoft Azure SQL-Based Translation Database
This section describes how to set up a Microsoft Azure SQL database to use with the Connector. For information on database size requirements, see Translation Database Size Requirements.
- Create an empty Azure database. For detailed instructions, refer to the Microsoft Azure documentation.
Recommendation: Name the new database CT3Translation.
Note: Set your default database collation to SQL_Latin1_General_CP1_CI_AS.
- Configure the Connector database connection string. The Website_root/App_Config/ConnectionStrings.config file defines the database connections.
Important: The database part of the connection string must match the database name you created in the previous step.
Typically, it should be:
<?xml version=“1.0” encoding=“utf-8”?>
<connectionStrings>
<add name=“core” connectionString=“user id=xxx;password=xxxt;Data Source=xxx;Database=XXX_Core”/>
<add name=“master” connectionString=“user id=xxx;password=xxxt;Data Source=xxxx;Database=XXX_Master”/>
<add name=“web” connectionString=“user id=xx;password=xxx;Data Source=xxx;Database=XXX_Web”/>
</connectionStrings>
You must add one more connection string called CT3Translation for the Connector database. This is the name of the database from above:
<add name=“CT3Translation” connectionString=“Data Source=tcp:SERVER.database.windows.net;Initial Catalog=DB_NAME;Integrated Security=False;User ID=USER_NAME@SERVER;Password=PASSWORD;Encrypt=True”/>
For example:
<add name=“CT3Translation” connectionString=“Data Source=tcp:mpr0fb9mzh.database.windows.net;Initial Catalog=CTT;Integrated Security=False;User ID=CTT@mpr0fb9mzh;Password=csct@blet99;Encrypt=True”/>
Note: Do not use any name other than CT3Translation for the connection string.
The User ID, Password, and Data Source values are usually the same as those used for the other connection strings.
Note: The user specified in the connection string must have permission to modify the table structure in the database. This user must have permission to run ALTER TABLE statements.
1.2.4.5 - Configuring Database Settings
You configure the Connector’s database settings by modifying the following configuration file: Website_root/Website/App_Config/Include/CT3Translation.config. You can specify the following settings:
| Setting Name | Description | Supported Values | Default Value |
|---|---|---|---|
| ClayTablet. Translation Database |
The location of your Sitecore content. If your Sitecore content is not in the master database, then you must change this value to match the name of your content database. | a database name | master |
| ClayTablet. Backup TranslationData |
Determines whether or not the Connector stores backup translation data on the Content Editor server to support the Translation Correction and Update Remote TM features. For descriptions of these features, refer to the Lionbridge Connector for Sitecore User Guide. If you do not want to use these features, you can change this setting to False. This prevents substantial amounts of data from being stored on your Sitecore server, but it also prevents your company from accessing these useful features. Recommendation: Initially keep the default setting of True in case you want to use any of the features that rely on this data. |
* True * False |
True |
1.2.5 - Preparing the Connector for Scheduled Tasks (Upgrade only from version 4.0.8 or lower)
Version 4.1.0 or higher of the Connector uses the Upload Schedule and Download Schedule Sitecore scheduled tasks to send content for translation to the Clay Tablet Platform and to retrieve translated content from there. These scheduled tasks replace the UploadService and DownloadService services, which were used in versions 4.0.8 and lower of the Connector.
Important: If you are upgrading from versions 4.0.8 or lower of the Connector to version 4.1.0 or higher, you must complete the following steps before installing the Connector package.
To prepare the Connector for scheduled tasks during an upgrade:
- Open
Sitecore.Processing.configfor editing.
- In Sitecore 8.x, this file is in the following location: \Website\App_Config\Include.
- In Sitecore 9.x and above, this file is in the following location: \App_Config\Sitecore\CMS.Core.
- Locate the following section in the file:
<!-- An agent that processes scheduled tasks embedded as items in the master database. –>
<param desc=“database”>master</param>
<param desc=“schedule root”>/sitecore/system/tasks/schedules</param>
<LogActivity>true</LogActivity>
</agent>
- Modify the run interval of the
Master_Database_Agent, bolded in the sample above, to the same or less than the interval previously configured for the UploadService and DownloadService services. For example, if the previously configured interval for these services was every two minutes (the Connector default setting), then change:
interval=“00:10:00”
to
interval=“00:02:00”
- Save your changes.
Recommendation: Open
Website_root/Website/App_Config/Include/CT3Translation.configfor editing. Remove the entire <scheduling> section from the file. This step will prevent obsolete entries in the Connector log files. Save your changes.
Important notes about previous configurations of the Upload Service and Download Service in CT3Translation.config in version 4.0.8 or lower of the Connector
- Polling interval: Any previous modifications to the default polling intervals of the Upload Service and Download Service in
CT3Translation.configare not automatically upgraded. To change the polling interval, you must configure the Upload Schedule and Download Schedule scheduled tasks in: - /sitecore/system/Tasks/Schedules/Lionbridge/Download Schedule
- /sitecore/system/Tasks/Schedules/Lionbridge/Upload Schedule
For detailed instructions, see Modifying the Polling Interval of the Scheduled Tasks.
- Configuring the Connector to send all items in the Queue for translation: Any previous configuration in
CT3Translation.configto automatically send out items in the Translation Queue for translation is not automatically upgraded. You must configure the /sitecore/system/Tasks/Schedules/Lionbridge/Upload Schedule/Upload Service Options item to recreate this functionality. For detailed instructions, see Configuring the Connector to Send All Items in the Queue for Translation.
1.2.6 - Setting Up Sitecore Reflection authorization for the connector methods
As from June 20, 2023. According to the security meassures applied by Sitecore, and described in the Security Bulletin SC2023-003-587441. Sitecore configuration requires adding an explicit list of the connector methods that are allowed to be invoked using reflection.
To prepare Sitecore to allow the connector methods being invoked using reflection:
- Open
Sitecore.Reflection.Filtering.configfor editing.
- In Sitecore 8.x, this file is in the following location: \Website\App_Config\Include.
- In Sitecore 9.x and above, this file is in the following location: \App_Config\Sitecore\CMS.Core.
- Add the explicit inclusion of the connector methods as following:
<configuration xmlns:role="http://www.sitecore.net/xmlconfig/role/" xmlns:security="http://www.sitecore.net/xmlconfig/security/" xmlns:patch="http://www.sitecore.net/xmlconfig/">
<sitecore>
<reflection>
<allowedMethods>
<descriptor type="ClayTablet.SC.CT3_BulkTranslation" methodName="Add_Branch_Click" assemblyName="ClayTablet.SC" hint="CT3Add_Branch_Click"/>
<descriptor type="ClayTablet.SC.CT3_BulkTranslation" methodName="Add_Item_Support_Click" assemblyName="ClayTablet.SC" hint="CT3Add_Item_Support_Click"/>
<descriptor type="ClayTablet.SC.CT3_BulkTranslation" methodName="Add_Rootonly_Click" assemblyName="ClayTablet.SC" hint="CT3Add_Rootonly_Click"/>
<descriptor type="ClayTablet.SC.CT3_BulkTranslation" methodName="OnFieldClicked" assemblyName="ClayTablet.SC" hint="CT3OnFieldClicked"/>
<descriptor type="ClayTablet.SC.CT3_BulkTranslation" methodName="OnSourceChanged" assemblyName="ClayTablet.SC" hint="CT3OnSourceChanged"/>
<descriptor type="ClayTablet.SC.CT3_BulkTranslation" methodName="Add_Branch_Support_Click" assemblyName="ClayTablet.SC" hint="CT3Add_Branch_Support_Click"/>
<descriptor type="ClayTablet.SC.CT3_BulkTranslation" methodName="Remove_Branch_Click" assemblyName="ClayTablet.SC" hint="CT3Remove_Branch_Click"/>
<descriptor type="ClayTablet.SC.CT3_BulkTranslation" methodName="CreationDateFilter_ClearFilter" assemblyName="ClayTablet.SC" hint="CT3CreationDateFilter_ClearFilter"/>
<descriptor type="ClayTablet.SC.CT3_BulkTranslation" methodName="ModificationDateFilter_ClearFilter" assemblyName="ClayTablet.SC" hint="CT3ModificationDateFilter_ClearFilter"/>
<descriptor type="ClayTablet.SC.CT3_BulkTranslation" methodName="PublishFilter_ClearFilter" assemblyName="ClayTablet.SC" hint="CT3PublishFilter_ClearFilter"/>
<descriptor type="ClayTablet.SC.CT3_BulkTranslation" methodName="OnSelectAllToggle" assemblyName="ClayTablet.SC" hint="CT3OnSelectAllToggled"/>
<descriptor type="ClayTablet.SC.CT3_BulkTranslation" methodName="OnUnSelectBranchFromTree" assemblyName="ClayTablet.SC" hint="CT3OnUnSelectBranchFromTree"/>
<descriptor type="ClayTablet.SC.CT3_BulkTranslation" methodName="OnRemoveItems" assemblyName="ClayTablet.SC" hint="OnRemoveItems"/>
<descriptor type="ClayTablet.SC.CT3_BulkTranslation" methodName="OnChangeSendTo" assemblyName="ClayTablet.SC" hint="CT3OnChangeSendTo"/>
<descriptor type="ClayTablet.SC.CT3_BulkTranslation" methodName="OnSelectBranchFromTree" assemblyName="ClayTablet.SC" hint="CT3OnSelectBranchFromTree"/>
<descriptor type="ClayTablet.SC.CT3_BulkTranslation" methodName="RefreshSendStatus" assemblyName="ClayTablet.SC" hint="CT3RefreshSendStatus"/>
<descriptor type="ClayTablet.SC.CT3_BulkTranslation" methodName="OnItemUpdate" assemblyName="ClayTablet.SC" hint="CT3OnItemUpdate"/>
<descriptor type="ClayTablet.SC.CT3_BulkTranslation" methodName="OnChangeProvider" assemblyName="ClayTablet.SC" hint="CT3OnChangeProvider"/>
<descriptor type="ClayTablet.SC.CT3_BulkTranslation" methodName="chooseSelectItemByJob" assemblyName="ClayTablet.SC" hint="CT3chooseSelectItemByJob"/>
<descriptor type="ClayTablet.SC.CT3_BulkTranslation" methodName="sortJobsByDate" assemblyName="ClayTablet.SC" hint="CT3sortJobsByDate"/>
<descriptor type="ClayTablet.SC.CT3_BulkTranslation" methodName="AddItem" assemblyName="ClayTablet.SC" hint="CT3AddItem"/>
<descriptor type="ClayTablet.SC.CT3_BulkTranslation" methodName="AddItems" assemblyName="ClayTablet.SC" hint="CT3AddItems"/>
<descriptor type="ClayTablet.SC.CT3_BulkTranslation" methodName="UpdateCheckedCount" assemblyName="ClayTablet.SC" hint="CT3UpdateCheckedCount"/>
<descriptor type="ClayTablet.SC.CT3_BulkTranslation" methodName="AddVersionItemsToList" assemblyName="ClayTablet.SC" hint="CT3AddVersionItemsToList"/>
<descriptor type="ClayTablet.SC.CT3_BulkTranslation" methodName="selectAllTargets" assemblyName="ClayTablet.SC" hint="CT3selectAllTargets"/>
<descriptor type="ClayTablet.SC.CT3_BulkTranslation" methodName="deselectAllTargets" assemblyName="ClayTablet.SC" hint="CT3deselectAllTargets"/>
<descriptor type="ClayTablet.SC.CT3_BulkTranslation" methodName="ToggleSelectBranch" assemblyName="ClayTablet.SC" hint="CT3ToggleSelectBranch"/>
<descriptor type="ClayTablet.SC.CT3_BulkTranslation" methodName="OnSelectNone" assemblyName="ClayTablet.SC" hint="CTOnSelectNone"/>
<descriptor type="ClayTablet.SC.CT3_BulkTranslation" methodName="Cancel" assemblyName="ClayTablet.SC" hint="CT3Cancel"/>
<descriptor type="ClayTablet.SC.CT3_BulkTranslation" methodName="EndWizard" assemblyName="ClayTablet.SC" hint="CT3EndWizard"/>
<descriptor type="ClayTablet.SC.CT3_BulkTranslation" methodName="OnCancel" assemblyName="ClayTablet.SC" hint="CT3OnCancel"/>
<descriptor type="ClayTablet.SC.CT3_BulkTranslation" methodName="GetSelectedItems" assemblyName="ClayTablet.SC" hint="CT3GetSelectedItems"/>
<descriptor type="ClayTablet.SC.CT3_BulkTranslation" methodName="AddSubItems" assemblyName="ClayTablet.SC" hint="CT3AddSubItems"/>
<descriptor type="ClayTablet.SC.CT3_BulkTranslation" methodName="sortJobsByName" assemblyName="ClayTablet.SC" hint="CT3sortJobsByName"/>
<descriptor type="ClayTablet.SC.CT3_AddFilter" methodName="OnFieldClicked" assemblyName="ClayTablet.SC" hint="CT3AFOnFieldClicked"/>
<descriptor type="ClayTablet.SC.CT3_AddFilter" methodName="OnOptionFieldClicked" assemblyName="ClayTablet.SC" hint="CT3AFOnOptionFieldClicked"/>
<descriptor type="ClayTablet.SC.CT3_AddFilter" methodName="OnCancel" assemblyName="ClayTablet.SC" hint="CT3AFOnCancel"/>
<descriptor type="ClayTablet.SC.CT3_Translation" methodName="OnChangeSendTo" assemblyName="ClayTablet.SC" hint="CT3Translation_OnChangeSendTo"/>
<descriptor type="ClayTablet.SC.CT3_Translation" methodName="OnChangeLng" assemblyName="ClayTablet.SC" hint="CT3Translation_OnChangeLng"/>
<descriptor type="ClayTablet.SC.CT3_Translation" methodName="OnChangeProvider" assemblyName="ClayTablet.SC" hint="CT3Translation_OnChangeProvider"/>
<descriptor type="ClayTablet.SC.CT3_Translation" methodName="OnLoad" assemblyName="ClayTablet.SC" hint="CT3Translation_OnLoad"/>
<descriptor type="ClayTablet.SC.CT3_Translation" methodName="GetSelectedItem" assemblyName="ClayTablet.SC" hint="CT3Translation_GetSelectedItem"/>
<descriptor type="ClayTablet.SC.CT3_Translation" methodName="OnPreRender" assemblyName="ClayTablet.SC" hint="CT3Translation_OnPreRender"/>
<descriptor type="ClayTablet.SC.CT3_Translation" methodName="InsertFormat" assemblyName="ClayTablet.SC" hint="CT3Translation_InsertFormat"/>
<descriptor type="ClayTablet.SC.CT3_Translation" methodName="RefreshLanguagesForProfile" assemblyName="ClayTablet.SC" hint="CT3Translation_RefreshLanguagesForProfile"/>
<descriptor type="ClayTablet.SC.CT3_Translation" methodName="OnCancel" assemblyName="ClayTablet.SC" hint="CT3Translation_OnCancel"/>
<descriptor type="ClayTablet.SC.CT3_Translation" methodName="OnAccountChanged" assemblyName="ClayTablet.SC" hint="CT3Translation_OnAccountChanged"/>
<descriptor type="ClayTablet.SC.CT3_Translation" methodName="ShowMessageBar" assemblyName="ClayTablet.SC" hint="CT3Translation_ShowMessageBar"/>
<descriptor type="ClayTablet.SC.CT3_Translation" methodName="OnOK" assemblyName="ClayTablet.SC" hint="CT3Translation_OnOK"/>
<descriptor type="Sc.ClayTablet.WorkboxEx.ExWorkboxForm" methodName="LanguageChange" assemblyName="Sc.ClayTablet.WorkboxEx" hint="CT3LanguageChange"/>
<descriptor type="Sc.ClayTablet.WorkboxEx.ExWorkboxForm" methodName="SortChange" assemblyName="Sc.ClayTablet.WorkboxEx" hint="CT3SortChange"/>
<descriptor type="Sc.ClayTablet.WorkboxEx.ExWorkboxForm" methodName="OrderChange" assemblyName="Sc.ClayTablet.WorkboxEx" hint="CT3OrderChange"/>
<descriptor type="ClayTablet.SC.CT3_BatchTmUpdate" methodName="RefreshPrepStatus" assemblyName="ClayTablet.SC" hint="CT3RefreshPrepStatus"/>
<descriptor type="ClayTablet.SC.CT3_BatchTmUpdate" methodName="OnCancel" assemblyName="ClayTablet.SC" hint="CT3BTUOnCancel"/>
<descriptor type="ClayTablet.SC.CT3_BatchTmUpdate" methodName="RefreshSendStatus" assemblyName="ClayTablet.SC" hint="CT3BTURefreshSendStatus"/>
<descriptor type="ClayTablet.SC.CT3_BatchTmUpdate" methodName="ActivePageChanged" assemblyName="ClayTablet.SC" hint="CT3BTUActivePageChanged"/>
<descriptor type="ClayTablet.SC.CT3_BatchTmUpdate" methodName="ActivePageChanging" assemblyName="ClayTablet.SC" hint="CT3BTUActivePageChanging"/>
<descriptor type="ClayTablet.SC.CT3_BatchTmUpdate" methodName="Cancel" assemblyName="ClayTablet.SC" hint="CT3BTUCancel"/>
<descriptor type="ClayTablet.SC.CT3_BatchTmUpdate" methodName="EndWizard" assemblyName="ClayTablet.SC" hint="CT3BTUEndWizard"/>
<descriptor type="ClayTablet.SC.CT3_BatchTmUpdate" methodName="OnLoad" assemblyName="ClayTablet.SC" hint="CT3BTUOnLoad"/>
<descriptor type="ClayTablet.SC.CT3_SendItems" methodName="OnAccountChanged" assemblyName="ClayTablet.SC" hint="CT3OnAccountChanged"/>
<descriptor type="ClayTablet.SC.CT3_SendItems" methodName="OnAddItems" assemblyName="ClayTablet.SC" hint="CT3OnAddItems"/>
<descriptor type="ClayTablet.SC.CT3_SendItems" methodName="OnCancel" assemblyName="ClayTablet.SC" hint="CT3OnCancel"/>
<descriptor type="ClayTablet.SC.CT3_SendItems" methodName="OnChangeProvider" assemblyName="ClayTablet.SC" hint="CT3OnChangeProvider_SendItem"/>
<descriptor type="ClayTablet.SC.CT3_SendItems" methodName="OnChangeSendTo" assemblyName="ClayTablet.SC" hint="CT3OnChangeSendTo_SendItem"/>
<descriptor type="ClayTablet.SC.CT3_SendItems" methodName="OnOK" assemblyName="ClayTablet.SC" hint="CT3OnOK"/>
<descriptor type="ClayTablet.SC.CT3_SendItems" methodName="OnPreRender" assemblyName="ClayTablet.SC" hint="CT3OnPreRender_SendItem"/>
<descriptor type="ClayTablet.SC.CT3_SendItems" methodName="OnProfileSwitchItems" assemblyName="ClayTablet.SC" hint="CT3OnProfileSwitchItems"/>
<descriptor type="ClayTablet.SC.CT3_SendItems" methodName="OnRemoveItems" assemblyName="ClayTablet.SC" hint="CT3OnRemoveItems_SendItem"/>
<descriptor type="ClayTablet.SC.CT3_SendItems" methodName="OnLoad" assemblyName="ClayTablet.SC" hint="CT3OnLoad_SendItems"/>
<descriptor type="ClayTablet.SC.CT3_SendItems" methodName="ItemsInTranslationShowDetails" assemblyName="ClayTablet.SC" hint="CT3ItemsInTranslationShowDetails"/>
<descriptor type="ClayTablet.SC.ItemTnsStatusForm" methodName="OnPreRender" assemblyName="ClayTablet.SC" hint="CT3ITSFOnPreRender"/>
<descriptor type="ClayTablet.SC.ItemTnsStatusForm" methodName="OnClickReload" assemblyName="ClayTablet.SC" hint="CT3ITSFOnClickReload"/>
<descriptor type="ClayTablet.SC.ItemTnsStatusForm" methodName="doListStatus" assemblyName="ClayTablet.SC" hint="CT3ITSFdoListStatus"/>
<descriptor type="ClayTablet.SC.ItemTnsStatusForm" methodName="OnApproveQueueItem" assemblyName="ClayTablet.SC" hint="CT3ITSFOnApproveQueueItem"/>
<descriptor type="ClayTablet.SC.ItemTnsStatusForm" methodName="OnCancelTranslation" assemblyName="ClayTablet.SC" hint="CT3ITSFOnCancelTranslation"/>
<descriptor type="ClayTablet.SC.ItemTnsStatusForm" methodName="OnDeleteQueueItem" assemblyName="ClayTablet.SC" hint="CT3ITSFOnDeleteQueueItem"/>
<descriptor type="ClayTablet.SC.ItemTnsStatusForm" methodName="OnTnsCorrection" assemblyName="ClayTablet.SC" hint="CT3ITSFOnTnsCorrection"/>
<descriptor type="ClayTablet.SC.ItemTnsStatusForm" methodName="OnUpdateTM" assemblyName="ClayTablet.SC" hint="CT3ITSFOnUpdateTM"/>
<descriptor type="ClayTablet.SC.ItemTnsStatusForm" methodName="HandleMessage" assemblyName="ClayTablet.SC" hint="CT3ITSFHandleMessage"/>
<descriptor type="ClayTablet.SC.ItemTnsStatusForm" methodName="Load" assemblyName="ClayTablet.SC" hint="CT3ITSFLoad"/>
<descriptor type="ClayTablet.SC.ItemTnsStatusForm" methodName="OnLoad" assemblyName="ClayTablet.SC" hint="CT3ITSFOnLoad"/>
<descriptor type="ClayTablet.SC.ItemTnsStatusForm" methodName="GetContextMenu" assemblyName="ClayTablet.SC" hint="CT3ITSFGetContextMenu"/>
<descriptor type="ClayTablet.SC.CT3_BranchSelection" methodName="OnLoad" assemblyName="ClayTablet.SC" hint="CT3BSOnLoad"/>
<descriptor type="ClayTablet.SC.CT3_BranchSelection" methodName="OnOK" assemblyName="ClayTablet.SC" hint="OnOK"/>
<descriptor type="ClayTablet.SC.CT3_ClearBackup" methodName="OnLoad" assemblyName="ClayTablet.SC" hint="CT3CBOnLoad"/>
<descriptor type="ClayTablet.SC.CT3_ClearBackup" methodName="ActivePageChanging" assemblyName="ClayTablet.SC" hint="CT3CBActivePageChanging"/>
<descriptor type="ClayTablet.SC.CT3_ClearBackup" methodName="ActivePageChanged" assemblyName="ClayTablet.SC" hint="CT3CBActivePageChanged"/>
<descriptor type="ClayTablet.SC.CT3_ClearBackup" methodName="EndWizard" assemblyName="ClayTablet.SC" hint="CT3CEndWizard"/>
<descriptor type="ClayTablet.SC.CT3_ClearBackup" methodName="Cancel" assemblyName="ClayTablet.SC" hint="CT3CBCancel"/>
<descriptor type="ClayTablet.SC.CT3_ClearBackup" methodName="OnCancel" assemblyName="ClayTablet.SC" hint="CT3CBOnCancel"/>
<descriptor type="ClayTablet.SC.CT3_ClearBackup" methodName="DoClear" assemblyName="ClayTablet.SC" hint="CT3CBDoClear"/>
<descriptor type="ClayTablet.SC.CT3_ClearBackup" methodName="CleanDataPipeline" assemblyName="ClayTablet.SC" hint="CT3CBCleanDataPipeline"/>
<descriptor type="ClayTablet.SC.CT3_DisplayNameTranslation" methodName="OnLoad" assemblyName="ClayTablet.SC" hint="CT3DNTOnLoad"/>
<descriptor type="ClayTablet.SC.CT3_DisplayNameTranslation" methodName="ActivePageChanged" assemblyName="ClayTablet.SC" hint="CT3DNTActivePageChanged"/>
<descriptor type="ClayTablet.SC.CT3_DisplayNameTranslation" methodName="ActivePageChanging" assemblyName="ClayTablet.SC" hint="CT3DNTActivePageChanging"/>
<descriptor type="ClayTablet.SC.CT3_DisplayNameTranslation" methodName="EndWizard" assemblyName="ClayTablet.SC" hint="CT3DNTEndWizard"/>
<descriptor type="ClayTablet.SC.CT3_DisplayNameTranslation" methodName="Cancel" assemblyName="ClayTablet.SC" hint="CT3DNTCancel"/>
<descriptor type="ClayTablet.SC.CT3_DisplayNameTranslation" methodName="OnCancel" assemblyName="ClayTablet.SC" hint="CT3DNTOnCancel"/>
<descriptor type="ClayTablet.SC.CT3_ItemDetailsDialog" methodName="OnLoad" assemblyName="ClayTablet.SC" hint="CT3IDDOnLoad"/>
<descriptor type="ClayTablet.SC.CT3_SendingJobStatus" methodName="OnLoad" assemblyName="ClayTablet.SC" hint="CT3SJTOnLoad"/>
<descriptor type="ClayTablet.SC.CT3_TnsCorrection" methodName="OnLoad" assemblyName="ClayTablet.SC" hint="CT3TCOnLoad"/>
<descriptor type="ClayTablet.SC.CT3_TnsCorrection" methodName="ActivePageChanging" assemblyName="ClayTablet.SC" hint="CT3TCActivePageChanging"/>
<descriptor type="ClayTablet.SC.CT3_TnsCorrection" methodName="ActivePageChanged" assemblyName="ClayTablet.SC" hint="CT3TCActivePageChanged"/>
<descriptor type="ClayTablet.SC.CT3_TnsCorrection" methodName="EndWizard" assemblyName="ClayTablet.SC" hint="CT3TCEndWizard"/>
<descriptor type="ClayTablet.SC.CT3_TnsCorrection" methodName="Cancel" assemblyName="ClayTablet.SC" hint="CT3TCCancel"/>
<descriptor type="ClayTablet.SC.CT3_TnsCorrection" methodName="OnCancel" assemblyName="ClayTablet.SC" hint="CT3TCOnCancel"/>
<descriptor type="ClayTablet.SC.CT3_UpdateTM" methodName="OnLoad" assemblyName="ClayTablet.SC" hint="CT3UT_OnLoad"/>
<descriptor type="ClayTablet.SC.CT3_UpdateTM" methodName="ActivePageChanging" assemblyName="ClayTablet.SC" hint="CT3UT_ActivePageChanging"/>
<descriptor type="ClayTablet.SC.CT3_UpdateTM" methodName="ActivePageChanged" assemblyName="ClayTablet.SC" hint="CT3UT_ActivePageChanged"/>
<descriptor type="ClayTablet.SC.CT3_UpdateTM" methodName="EndWizard" assemblyName="ClayTablet.SC" hint="CT3UT_EndWizard"/>
<descriptor type="ClayTablet.SC.CT3_UpdateTM" methodName="Cancel" assemblyName="ClayTablet.SC" hint="CT3UT_Cancel"/>
<descriptor type="ClayTablet.SC.CT3_UpdateTM" methodName="OnCancel" assemblyName="ClayTablet.SC" hint="CT3UT_OnCancel"/>
<descriptor type="ClayTablet.SC.CT3_UpgradeDialog" methodName="OnLoad" assemblyName="ClayTablet.SC" hint="CT3UD_OnLoad"/>
<descriptor type="ClayTablet.SC.CT3_UpgradeDialog" methodName="ActivePageChanging" assemblyName="ClayTablet.SC" hint="CT3UD_ActivePageChanging"/>
<descriptor type="ClayTablet.SC.CT3_UpgradeDialog" methodName="ActivePageChanged" assemblyName="ClayTablet.SC" hint="CT3UD_ActivePageChanged"/>
<descriptor type="ClayTablet.SC.CT3_UpgradeDialog" methodName="EndWizard" assemblyName="ClayTablet.SC" hint="CT3UD_EndWizard"/>
<descriptor type="ClayTablet.SC.CT3_UpgradeDialog" methodName="Cancel" assemblyName="ClayTablet.SC" hint="CT3UD_Cancel"/>
<descriptor type="ClayTablet.SC.CT3_UpgradeDialog" methodName="OnCancel" assemblyName="ClayTablet.SC" hint="CT3UD_OnCancel"/>
<descriptor type="ClayTablet.SC.CT3_UpgradeDialog" methodName="UpgradePipeLine" assemblyName="ClayTablet.SC" hint="CT3UD_UpgradePipeLine"/>
</allowedMethods>
</reflection>
</sitecore>
</configuration>- Save your changes.
1.3 - Installing the Connector
This section describes how to install the Connector installation package you downloaded earlier into your Sitecore system.
Before you install the Lionbridge Connector (“Connector”), verify that you have reviewed the system requirements and followed all the pre-installation procedures described in Before You Install.
Note: If you will install the Connector with the Azure App Service into two Sitecore instances for Blue/Green Deployment, both Sitecore instances must be hosted on the same server or local machine, so that they have the same IP address. For detailed instructions, see Configuring the Connector with the Azure App Service for Blue/Green Deployment.
To install the Connector into Sitecore:
- In the Sitecore Launchpad, click Desktop.
- On the Sitecore Desktop, on the Sitecore Start menu, select Sitecore > Development Tools > Installation Wizard.
The Install a Package wizard opens.
- Click Upload package.
The Upload Files wizard opens.
- Click Browse, and locate the installation package that you downloaded earlier. For details, see Downloading the Delivery Package.
Tip: The installation package is in the following location in the delivery package: <Delivery Package/Lionbridge Sitecore Package/>.
-
In the wizard, click Next.
-
In the next page of the wizard, select the Overwrite existing files check box, and then click Upload.
-
After the file uploads, click Close.
-
In the Install a Package wizard, click Choose package.
The Choose Package dialog box opens.
- Select the package you uploaded, so that its name is displayed in the File name field, and click Open.
In the Install a Package wizard, the Name field displays the name of the package you selected.
-
Click Next.
-
Follow any on-screen instructions to finish installing the Connector package into Sitecore.
-
If you installed an update package (LB_Sitecore_DLL_Update-x.x.xx.zip ) and you plan to import content into a local translation memory (TM), as described in Importing Content into a Local Translation Memory (TM), then add the following lines to the
Website_root/Website/App_Config/Include/CT3Translation.configconfiguration file:
<!-- Import LocalTM Job –>
<agent type=“ClayTablet.CT3Agent.LocalTMImportService, ClayTablet.SC” method=“Run” interval=“00:04:00”>
</agent>
Next you configure Connector parameters, as described in Configuring the Lionbridge Connector for Sitecore.
Note: If you are installing the Connector on multiple Sitecore instances with the Azure App Service, see Configuring the Connector with the Azure App Service for Blue/Green Deployment for additional configuration instructions.
1.3.1 - Installing a Language Package for the Connector
By default the Connector user interface is displayed in English. However, you can install a language package to display the Connector user interface in another supported language.
This section describes how to install a language package for the Connector that you downloaded earlier into your Sitecore system. This language package displays the Connector user interface in the supported language.
Note: You can use any language version of the Sitecore user interface to install the Connector language package.
Currently, a language package is available for Japanese. To obtain a language package, please contact Lionbridge Connector Support, as described in How to Contact Lionbridge Connector Support.
To install the Connector language package into Sitecore:
- On the Sitecore Desktop, on the Sitecore Start menu, select Sitecore > Development Tools > Installation Wizard.
The Install a Package wizard opens.
- Click Upload package.
The Upload Files wizard opens.
-
Click Browse, and locate the language package that you received from Content API. This package has the following format: LB_Sitecore_Language_Pack-language-code-x.x.xx.zip, where x.x.xx is the current version number of the Connector for Sitecore, and language-code is the language code of the language package, for example: LB_Sitecore_Language_Pack-ja-JP-3.10.0.zip. For details, see Downloading the Delivery Package.
-
In the wizard, click Next.
-
In the next page of the wizard, select the Overwrite existing files check box, and then click Upload.
-
After the file uploads, click Close.
-
In the Install a Package wizard, click Choose package.
The Choose Package dialog box opens.
- Select the package you uploaded, so that its name is displayed in the File name field, and click Open.
In the Install a Package wizard, the Name field displays the name of the package you selected.
-
Click Next.
-
Follow any on-screen instructions to finish installing the language package into Sitecore.
Important: If the lionbridgeteams domain needs to be created manually error is displayed during installation, you either ignore this message (if you are not using the team profile feature), or you can add the lionbridgeteams domain manually. If you cannot add this domain from the Sitecore user interface, you add <domain name=“lionbridgeteams” /> to the domains node in \Website\App_Config\Security\Domains.config.
1.4 - Configuring the Connector for Sitecore
You perform the following steps to configure your Connector installation:
- Configuring Content API URL.
- Configuring Your Client ID and New Translation Providers. In a new Connector installation, you must enter your Client ID and configure one or more translation providers.
- Configuring the Connector with the Azure App Service for Blue/Green Deployment. Required if you are installing the Connector on multiple Sitecore instances that have the same IP address.
- Configuring Content Encryption. Optional.
- Importing Content into a Local Translation Memory (TM). Required if you have a new Connector installation and you want to leverage previously translated content from your website.
- Configuring the Connector to Run in a Clustered Environment of Multiple Load-Balanced Sitecore Servers. Required only if you are using the Connector in a clustered environment of multiple load-balanced Sitecore servers.
- Configuring Network Settings for a Firewall. Optional.
- Configuring Global Translation Settings.
- Configuring fields in items that need translation. You do this in the Bulk Translation section of /sitecore/system/Settings/Lionbridge Settings/Lionbridge Connector Settings/ in the content tree, in the Content Editor. For detailed instructions, see Configuring Bulk Translation Settings in Sitecore.
- Configuring the Upload and Download Scheduled Tasks. Optional.
- Configuring the Sitecore Languages in the Sitecore Content Editor.
- Configuring the Translation Workflow.
- Filtering Fields in Items that Do Not Need Translation.
- Adding Purchase Order Numbers and Descriptions. Optional.
- Configuring Connector Roles and Adding Users.
- Configuring Team Profiles. Optional.
- Configuring How the Connector Handles Special Characters. Optional.
- Configuring the Behavior of the Send Dependent Items Check Box. Optional.
- Configuring the In-Context Preview Feature. Optional.
1.4.1 - Configuring Content API URL
Important: This section is only applicable for Sitecore Connector version 6.0.1.
The Staging and Production URLs are given in the Confiuration file which is available at the following path:
C:\inetpub\wwwroot\[your_instance]\App_Config\Include\CT3_Internal.config
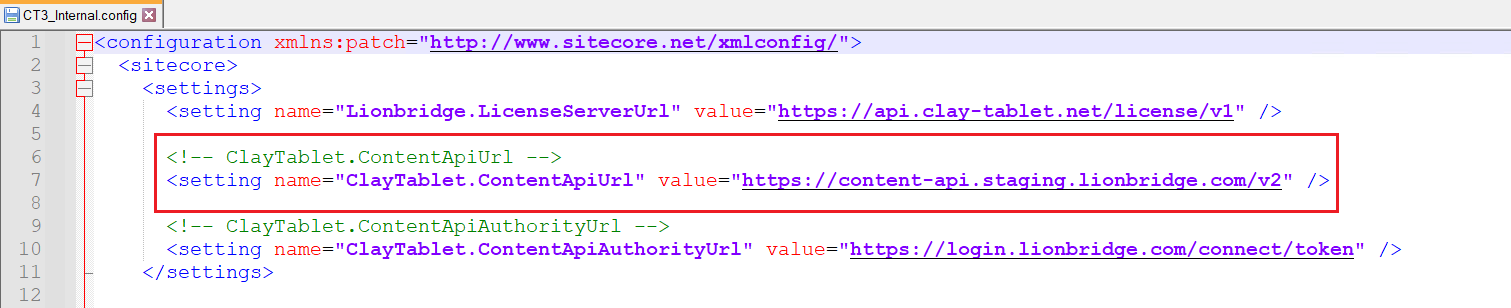
The following are the URLs for the Staging and Production environment:
| Environment | URL |
|---|---|
| Staging | https://content-api.staging.lionbridge.com/v2 |
| Production | https://content-api.lionbridge.com/v2 |
1.4.2 - Configuring Your Client ID and New Translation Providers
-
Your company’s Client ID is your company’s license for the Content API Platform.
-
The Connector uses account keys to control communicate with translation providers. If you are using multiple translation providers, you require one account key for each provider.
Very important: Do not use the same provider keys on multiple Production instances. Otherwise, installation of the same keys on more than one Production server will cause unpredictable behaviour by the Connector resulting in, at least, lost translation content, orphaned projects and inaccurate status reports. You can use the same test provider key on multiple non-Production instances.
Before you can send assets for translation, you must set up your Client ID, Client Secret ID, and configure your translation providers with account keys.
Important: Before starting, ensure you obtain your Client ID, Client Secret ID, and account keys from the Lionbridge Connector team. Verify that the Lionbridge Connector team has set up your account keys for each of your translation providers.
To configure your Client ID and new translation providers:
- In the Content Editor, in the content tree, navigate to /sitecore/system/Settings/Lionbridge Settings/Content API Translation Providers Configuration.

The Provider tab opens. From the Sitecore Connector version 6.0.x release onwards, Content API Provider option is added in the Provider tab.
- Click ContentAPIProvider tab. Enter the client ID, client secret ID and host in the Client ID, Client Secret and Host fields and click the Set button.
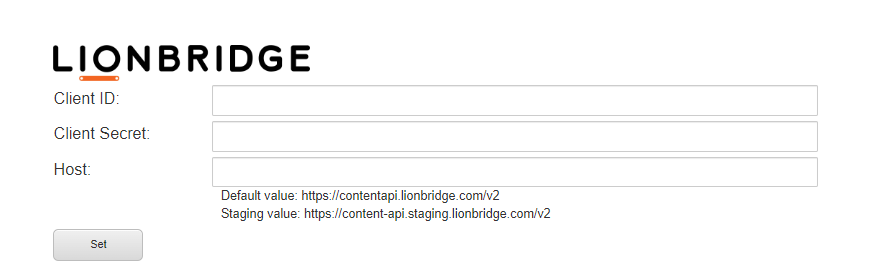
- Scroll down to the New provider section.
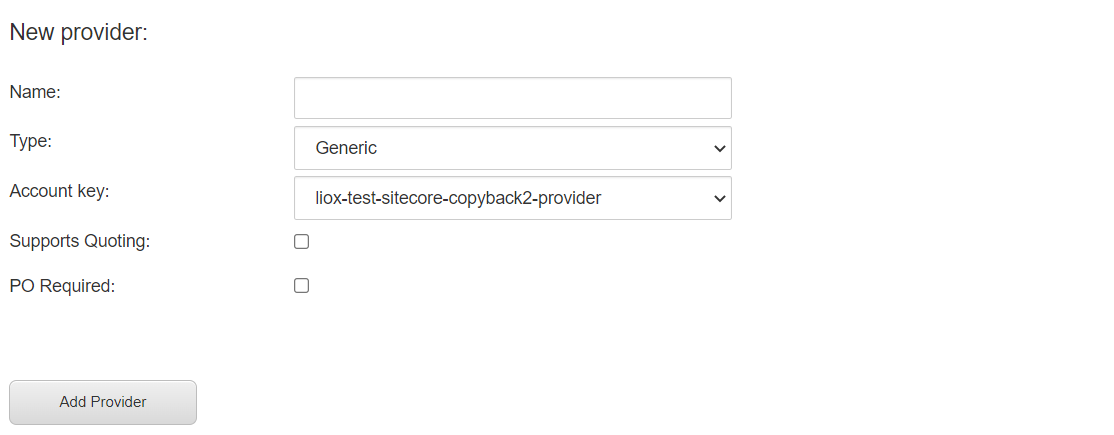
- In this section, enter the following information about your translation provider:
| Setting | Description |
|---|---|
| Name | Enter your name for the translation provider. If you configure multiple translation providers, this is the name that will be displayed when selecting a translation provider while sending out content for translation. |
| Type | Select the type of translation provider. This supports sending translation metadata to specific translation providers. If you do not see your translation provider, select Generic. If you select Freeway, additional fields are displayed, as described in the following steps. |
| Account key | Select the account key for the translation provider. There is one account key for each of your translation providers, as specified by your Client ID. |
| Supports quoting | If this translation provider supports providing quotes before the translation process starts, and you want to enable users to request a quote before sending content for translation, select this check box. Important: The Request Quote feature is available only when sending content for translation to a translation provider (LSP) that supports this feature. When enabled, this feature displays the Send for Quote check box in:
Selecting the Send for Quote check box informs the translation provider that you want to receive a quote before the translation process starts. |
| PO Required | You can configure this translation provider so that the PO Reference field is required when submitting content for translation to this provider. |
- If you selected Freeway as the translation provider Type, in the previous step, the New provider section expands, and the following additional fields are displayed in the Freeway provider details sub-section:
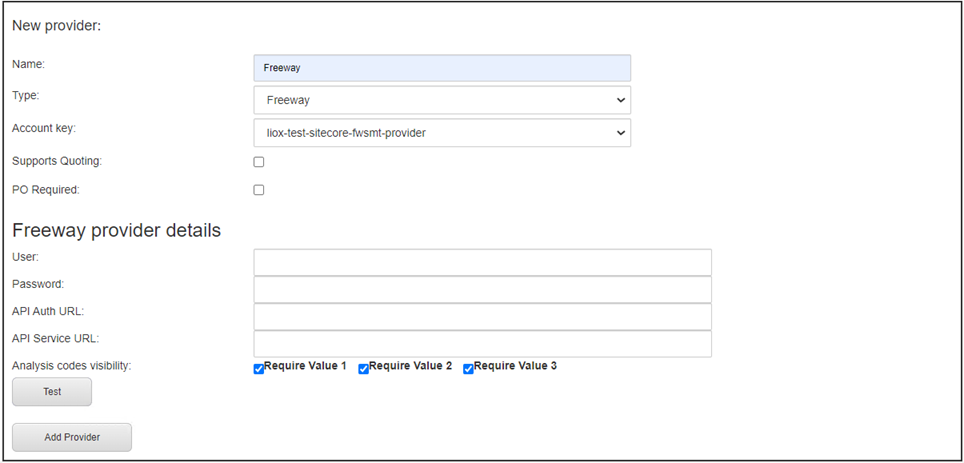
a. Enter the following information:
| Field | Description |
|---|---|
| User | The username for logging into the Lionbridge Freeway server. |
| Password | The password for logging into the Lionbridge Freeway server. |
| API Auth URL | Optional. The URI where the Connector receives an authentication token for Lionbridge Freeway. This is https://fwapi.lionbridge.com/obvibundles/freewayauth.asmx. |
| API Service URL | Optional. The URI where the Connector can request a list of Lionbridge Freeway analysis codes. This is https://fwapi.lionbridge.com/obvibundles/service.asmx. |
| Analysis codes visibility | Optional. Each check box indicates whether to display the corresponding analysis-code field to users when they send out content for translation to Lionbridge Freeway.
Warning: This configuration is required for full integration between the Connector and Freeway. Otherwise, the Connector cannot retrieve and display analysis code options, and the user cannot specify analysis codes for projects submitted to Freeway. However, even without this configuration, the Connector can still send submitted content to Freeway. |
b. Click Test to test your Freeway settings.
Warning: This configuration is required for full integration between the Connector and Freeway. Otherwise, the Connector cannot retrieve and display analysis code options, and the user cannot specify analysis codes for projects submitted to Freeway. However, even without this configuration, the Connector can still send submitted content to Freeway.
-
Click Add Provider.
-
Repeat the previous steps for any additional translation providers to add.
Note: The list at the top of the section displays the name, type, quotation-support status and key of all configured providers. To remove a translation provider, select the corresponding row in the table, and then click Remove.
1.4.3 - Updating the Configuration Settings of Translation Providers
You can update the configuration settings for translation providers that were created in versions 4.0 or higher of the Connector, or were already upgraded from an earlier version of the Connector.
You can update the following configuration settings for your translation provider:
- whether a quote is required before the translation job starts (not supported for all translation providers)
- whether a purchase order number (PO number) is required when submitting a job for translation
To update configuration settings for your translation provider:
-
In the Content Editor, in the content tree, navigate to the /sitecore/system/Settings/Lionbridge Settings/Content API Translation Providers Configuration.
-
Scroll down to the bottom of the Item parameters section:
-
Update the values of the following options:
| Setting | Description |
|---|---|
| Supports quoting | If this translation provider supports providing quotes before the translation process starts, and you want to enable users to request a quote before sending content for translation, select this check box. Important: The Request Quote feature is available only when sending content for translation to a translation provider (LSP) that supports this feature. When enabled, this feature displays the Send for Quote check box in:
Selecting the Send for Quote check box informs the translation provider that you want to receive a quote before the translation process starts. |
| PO Required | You can configure this translation provider so that the PO Reference field is required when submitting content for translation to this provider. |
- In the top-left corner, click the Save icon
 .
.
1.4.4 - Configuring the Connector with the Azure App Service for Blue/Green Deployment
This section describes how to configure the Connector installation with the Azure App Service for Blue/Green Deployment. In this scenario, you install the Connector on multiple Sitecore instances that have the same IP address. These Sitecore instances share the same Sitecore database and they will share the same Connector database. Each instance has its own settings.
Prerequisites
- Both Sitecore instances, where you will install the Connector, must be hosted on the same server or local machine, so that they have the same IP address.
- Both Sitecore instances must share the same Sitecore database.
Note: These instances will share the same Connector database.
- Both Sitecore instances must have the same Client ID and Secret ID, which are configured in /sitecore/system/Settings/Lionbridge Settings/Content API Translation Providers Configuration Configuration.
To configure the Connector into Azure on Sitecore with the Azure App Service:
-
On the first Sitecore instance, configure the translation provider. For detailed instructions, see Configuring Your Client ID and New Translation Providers.
-
Open the Website_root/Website/App_Config/Include/CT3Translation.config configuration file for editing.
-
Locate the following line:
<setting name=“ClayTablet.LionbridgeSettings.TranslationProvidersConfiguration.ItemPath” value=“NONE” />
By default, this value is set to NONE.
- Change the value of this setting, to indicate that the translation-provider configuration path is different for each instance:
/sitecore/system/Settings/Lionbridge Settings/Content API Translation Providers Configuration.
For example:
<setting name=“ClayTablet.LionbridgeSettings.TranslationProvidersConfiguration.ItemPath” value="/sitecore/system/Settings/Lionbridge Settings/Content API Translation Providers Configuration"/>
- You can configure a different default translation provider for each instance. For example:
- /sitecore/system/Settings/Lionbridge Settings/Content API Translation Providers Configuration 1
- /sitecore/system/Settings/Lionbridge Settings/Content API Translation Providers Configuration 2
-
Create a copy of the configured translation provider item, under /sitecore/system/Settings/Lionbridge Settings/Content API Translation Providers Configuration.
-
On the second instance, navigate to /sitecore/system/Settings/Lionbridge Settings/Content API Translation Providers Configuration in the Content Tree. Ensure that you can see the same copy of the configured translation provider item. This validates that both instances are sharing the Connector database.
-
On the second instance, modify the copy of the configured translation provider, so that it has a different value than on the first instance. For detailed instructions, see Updating the Configuration Settings of Translation Providers.
-
From each instance, send jobs to translation to validate that the complete translation round trip is successful.
Next you configure additional Connector parameters, as described in Configuring the Lionbridge Connector for Sitecore.
1.4.5 - Configuring Content Encryption
You can configure content encryption and decryption. You can generate your own keys to encrypt and decrypt content you send for translation from the Connector to any translation provider.
When this feature is enabled:
- The Connector automatically encrypts the files before submitting them for translation.
- The Connector automatically decrypts encrypted translated files that it receives.
Important: Before sending encrypted content for translation, ask your translation provider to contact the Lionbridge Connector Support Team to obtain the encryption utility for the Connector. For details, see How to Contact Lionbridge Connector Support.
Before translation:
- You enable content encryption in the Connector, and you generate the encryption key and export it as an .xml file, as described below.
- When you submit a job for translation, the Connector automatically encrypts the files for translation before sending them to your translation provider.
- You send the encryption key to your translation provider, for example, by email.
- The Connector sends the encrypted files to your translation provider via the Content API Platform and the translation connector.
- Your translation provider uses the encryption utility to decrypt the encrypted files it receives.
After translation:
- Your translation provider uses the encryption key and the encryption utility to encrypt the translated files.
- Your translation provider sends the encrypted files to the Connector via the translation connector and the Content API Platform.
- The Connector automatically decrypts the encrypted translated files it receives before importing them into Sitecore and processing them further.
To enable content encryption in the Connector:
-
In the Content Editor, in the content tree, navigate to the /sitecore/system/Settings/Lionbridge Settings/Lionbridge Connector Settings/Encryption item.
-
Click the Encryption item in the folder to open it in the content area.
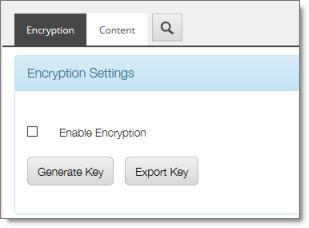
-
Select the Enable Encryption check box.
-
Click Generate Key.
The Encryption item updates and displays the generated key.
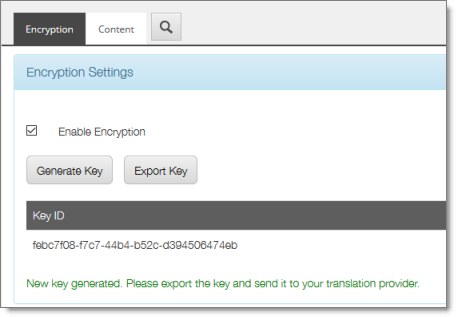
- Click Export Key.
A browser dialog prompts you to open or save the key in an .xml file.
- Send the Key.xml key file to your translation provider, for example, by email.
1.4.6 - Importing Content into a Local Translation Memory (TM)
Suppose that most of your website has been translated before installing Sitecore and the Connector. You want to leverage your current translations by storing both the source and the target content in a local translation memory (TM), which is a type of database. This enables you to use the Connector’s Use Local TM feature, which helps you reduce translation costs by reducing the quantity of content that Connector sends to translation providers. With this feature, the Connector sends only new and changed content fields out for translation. To do this, it checks each field of the source version for any content changes.
Note: Importing content into a local TM overwrites any previous content that already exists there in the corresponding source and target languages.
Important: Do not use this feature in bulk, on all languages on your site. Use this feature only where:
- Source-item content and target-item content are in sync.
- The target content is fully translated.
For information about best practices, please contact Lionbridge Connector Support. For details, see How to Contact Lionbridge Connector Support.
To import content into a local translation memory (TM):
-
In the Content Editor, in the content tree, navigate to /sitecore/system/Settings/Lionbridge Settings/Import to local TM/.
-
Click the Import to local TM tab to select it.
The Import to local TM tab opens.
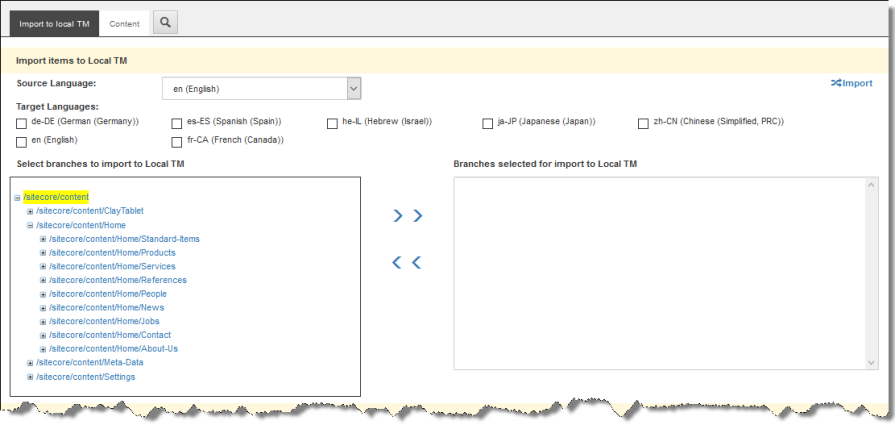
In the Import items to Local TM section, you specify the source and target languages and the content items to import into the local TM. The Connector will import the content items in the specified source and target languages into the local TM.
a. In the Source Language dropdown list, select the source language of the content items to import to the local TM.
b. Under Target Languages, select the check boxes for one or more target languages of the content items to import to the local TM.
c. Specify which branches or items to import to the local TM. By default, no branches or items are selected.
- Use the blue arrows
 to move the content items from the Select branches to import to Local TM pane to the Branches selected for import to Local TM pane.
to move the content items from the Select branches to import to Local TM pane to the Branches selected for import to Local TM pane.
Note: Selecting a branch also selects all items and sub-items in the branch recursively.
- Click the Expand icon
 to expand a branch.
to expand a branch. - Click the Collapse icon
 to collapse a branch.
to collapse a branch.
d. In the top-right corner, click the Import icon ![]() .
.
- Scroll down to the Status of items to import section.
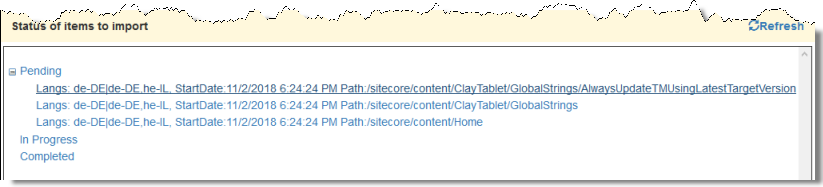
a. Click the Expand icon ![]() next to a status to view the items being imported to the local TM. You can view content items with the following statuses:
next to a status to view the items being imported to the local TM. You can view content items with the following statuses:
- Pending: These content items have not been imported yet.
- In Progress: These content items are currently being imported.
- Completed: These content items have been imported.
b. To update the displayed import status of the content items, in the top-right corner, click the Refresh icon ![]() .
.
1.4.7 - Configuring the Connector to Run in a Clustered Environment
Note: This section applies only to Oracle DB instances. Ms Sql Instances supports clustered envirnments out of the box (without configurations needed).
In a clustered environment of multiple load-balanced Sitecore servers, all servers can provide the Connector’s user-interface features. However, only one server can send and receive translation jobs. This server is the primary server. You can specify which Sitecore server is the primary server.
Notes: In a single-server environment with one Sitecore server, this setting is not relevant, so do not configure it. You only need to configure this setting on one Sitecore server in the cluster, because it is shared with the other servers.
To configure the Connector to run in a clustered environment:
-
On any Sitecore server in the cluster, in the Content Editor, in the content tree, navigate to /sitecore/system/Settings/Lionbridge Settings/Lionbridge Connector Settings/.
-
Click the Lionbridge Connector Settings item to select it and open it in the content area.
-
Scroll down to the Cluster section and expand it.
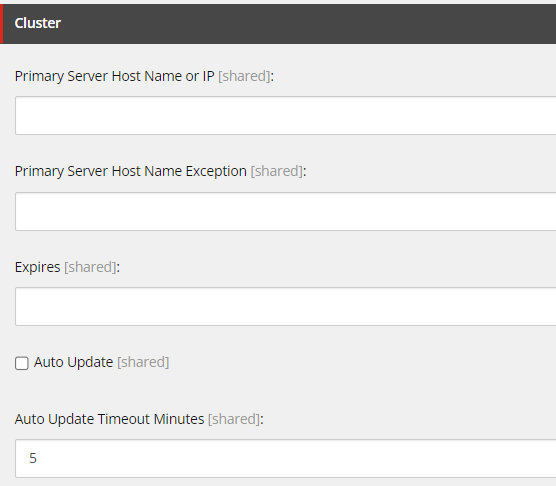
Tip: Select the Auto Update check box. This automatically populates the Primary Server Host Name or IP field with the name of the first server that acts as the primary server.
- If you did not already select the Auto Update check box, as described in the previous tip, you can specify one or more of the following options:
| Option | Description |
|---|---|
| Primary Server Host Name or IP | Enter the host name or IP address of the primary server. If you leave this blank, and you click the Auto Update check box, described below, then this field auto-populates with the name of the first server that acts as the primary server. |
| Primary Server Host Name Exception | If your Sitecore cluster is running under Kubernetes, please type a distinctive word, contained within the instances names, which are not to be the primary instance on each node. For example: If you differenciate primary from secondary instances by the last ones names containing the word “secondary”, then we can exclude this ones by typing the word “secondary” under this field. |
| Expires | Do not modify this value. This field is for internal use only. |
| Auto Update | Select this check box to automatically populate the Primary Server Host Name or IP field with the name of the first server that acts as the primary server. By default, this check box is cleared. |
| Auto Update Timeout Minutes | This determines the interval, in minutes, for the secondary server in the cluster to take over from the primary server if the primary server shuts down or otherwise fails. The default value is 5 minutes. |
- Click the Save button
 in the top-left corner to save your changes.
in the top-left corner to save your changes.
1.4.8 - Configuring Network Settings for a Firewall
Optional step. If you have a firewall, you must configure your ports so that the Connector can communicate with the Content API Platform. The Connector must be able to communicate with the Content API Platform by initiating the following outbound network connections:
| Protocol | Port Number | Description | Locations to Configure |
|---|---|---|---|
| HTTPS | Port 443 | For secure access to the Content API Platform Services | https://contentapi.lionbridge.com/* https://content-api.staging.lionbridge.com/* https://login.lionbridge.com/* https://fms.lionbridge.com/* https://fms-staging.lionbridge.com/* |
If you configured Freeway as a provider type, also configure:
| Protocol | Port Number | Description | Location to Configure |
|---|---|---|---|
| HTTPS | Port 443 | For secure access to Lionbridge Freeway | https://fwapi.lionbridge.com/obvibundles/ freewayauth.asmx |
| HTTPS | Port 443 | For secure access to Lionbridge Freeway | https://fwapi.lionbridge.com/obvibundles/ service.asmx |
1.4.9 - Configuring Global Translation Settings
The Connector’s global translation settings determine how the Connector sends out all translation jobs. These translation settings are in the following locations:
- the following configuration file: Website_root/Website/App_Config/Include/CT3Translation.config
- configuration settings in the Content Editor in: /sitecore/System/Settings/Lionbridge Settings/Lionbridge Connector Settings
You can perform the following configuration steps:
- Configuring Logging Settings
- Configuring Translation Queue Settings
- Configuring Bulk Translation Settings
- Configuring Email-Notification Settings
- Configuring Platform Settings
- Configuring SEO-Field Settings
- Configuring Target Translation Data Settings
- Configuring Translation Settings
- Configuring Update-TM Settings
- Configuring Job-Metadata Settings
- Configuring the Sitecore User for Connector Background Processes
- Configuring the Behavior of the Send Dependent Items Check Box
1.4.9.1 - Logging Settings
You can configure logging settings in either the Sitecore user interface or the Website_root/
Website/App_Config/Include/CT3Translation.config configuration file.
The configuration in the Sitecore user interface overrides that in the configuration file.
There are multiple places to configure settings for the Bulk Translation wizard:
| Setting | Where to Configure | For Details, See… |
|---|---|---|
| The location of the log files. | the Website_root/ Website/App_Config/ Include/ CT3Translation.config configuration file |
Configuring Logging Settings in the Configuration File |
| The minimum logging level written to the log files. Note: If this is configured in both locations, then the setting in the Sitecore user interface overrides the setting in the configuration file. If this is not configured in the Sitecore user interface, then the Connector uses the value specified in the CT3Translation.config file. |
the Sitecore user interface | Configuring Logging Settings in Sitecore |
| the Website_root/ Website/App_Config/ Include/ CT3Translation.config configuration file |
Configuring Logging Settings in the Configuration File |
1.4.9.1.1 - Configuring Logging Settings in the Configuration File
You configure the Connector’s logging settings by modifying the following configuration file: Website_root/Website/App_Config/Include/CT3Translation.config. You can specify the following settings:
| Setting Name | Description | Supported Values | Default Value |
|---|---|---|---|
| ClayTablet. LogFolder |
By default, the Connector logs are in the same folder as the Sitecore logs. This enables you to use the Sitecore Log Viewer tool to view Connector logs as well. Connector log files use the following file-name format: log.CTTLOG.yyyymmdd.txt. | a path | $(dataFolder /Logs/ |
| ClayTablet. LogLevel |
The minimum logging level written to the log files. Note: This setting can be overridden by the Logging Level setting specified in the Sitecore user interface, which is described in Configuring Logging Settings in Sitecore. |
From the highest to lowest log level: * DEBUG * Diagnose * ERROR * INFO * Warn |
INFO |
You configure the Connector’s logging settings by modifying the following configuration file: Website_root/Website/App_Config/Include/CT3Translation.config. You can specify the following settings:
| Setting Name | Description | Supported Values | Default Value |
|---|---|---|---|
| ClayTablet. LogFolder |
By default, the Connector logs are in the same folder as the Sitecore logs. This enables you to use the Sitecore Log Viewer tool to view Connector logs as well. Connector log files use the following file-name format: log.CTTLOG.yyyymmdd.txt. | a path | $(dataFolder /Logs/ |
| ClayTablet. LogLevel |
The minimum logging level written to the log files. Note: This setting can be overridden by the Logging Level setting specified in the Sitecore user interface, which is described in Configuring Logging Settings in Sitecore. |
From the highest to lowest log level: * DEBUG * Diagnose * ERROR * INFO * Warn |
INFO |
1.4.9.1.2 - Configuring Logging Settings in Sitecore
In the Sitecore user interface, you can specify the minimum logging level written to the log files.
Note: This setting overrides the
ClayTablet.LogLevelsetting specified in the Website_root/Website/App_Config/Include/CT3Translation.config file, which is described in Configuring Logging Settings in the Configuration File.
To configure logging levels:
-
In the Content Editor, in the content tree, navigate to /sitecore/system/Settings/Lionbridge Settings/Lionbridge Connector Settings/.
-
Click the Lionbridge Connector Settings item to select it and open it in the content area.
-
Scroll down to the Logging section.

- Specify the following option:
| Option | Description |
|---|---|
| Logging Level | The minimum logging level written to the log files. Select one of the values below from the dropdown list. They are listed from the highest to lowest log level: * DEBUG * Diagnose * ERROR * INFO * Warn |
- Click the Save button
 in the top-left corner to save your changes. This change takes effect immediately.
in the top-left corner to save your changes. This change takes effect immediately.
1.4.9.2 - Translation Queue
You can specify settings for the Translation Queue.
To configure settings for the Translation Queue:
-
In the Content Editor, in the content tree, navigate to /sitecore/system/Settings/Lionbridge Settings/Lionbridge Connector Settings/.
-
Click the Lionbridge Connector Settings item to select it and open it in the content area.
-
Scroll down to the Translation Queue section.

- Specify the following option:
| Option | Description |
|---|---|
| Only keep latest source versions in Translation Queue | You can configure the Connector to keep only the latest source version of a content item in the Translation Queue when the same source item has been added to the queue for translation into the same target languages multiple times. This means that the Connector automatically removes duplicate copies of the source content items from the queue, so that only the newest version remains.
|
- Click the Save button
 in the top-left corner to save your changes.
in the top-left corner to save your changes.
1.4.9.3 - Bulk Translation
There are multiple places to configure settings for the Bulk Translation wizard:
| Setting | Where to Configure | For Details, See… |
|---|---|---|
| * the default value of the Use Local TM check box in the Advanced Translation Options section of the Translation Options page in the wizard * which target languages to display in the **Settings** page * the default value of the **Send Dependent Items** check box in the **Choose Items** page of the wizard * whether to collect Sitecore items in specific templates, including item buckets, to send out for translation * the sort order of languages in all user interfaces when sending out content items for translation |
the Sitecore user interface | Configuring Bulk Translation Settings in Sitecore |
| all other settings | the Website_root/ Website/App_Config/ Include/ CT3Translation.config configuration file |
Configuring Bulk Translation Settings in the Configuration File |
Note: You can also create an extension to modify the behavior of the Send Dependent Items check box in the Choose Items page of the wizard. For details, see Configuring the Behavior of the Send Dependent Items Check Box.
1.4.9.3.1 - Configuring Bulk Translation Settings in the Configuration File
You can specify the following settings in the Website_root/Website/App_Config/Include/CT3Translation.config configuration file:
| Setting Name | Description | Supported Values | Default Value |
|---|---|---|---|
| ClayTablet.Bulk Translation RootID |
This sets the /Sitecore/content directory (ID: {0242E282-E7B0-4C57-98D1-B63F0C4F2F76}) as the default root from which the Connector collects items for translation for the Bulk Translation feature. This feature collects large batches of content from the site tree for bulk export. If you want content from only one site to be translated, then you must change the value of this item’s ID to that path. For example if you want to translate items only from Sitecore/Content/home/site1/, then you must change the value of this item’s ID to Sitecore/Content/home/site1/. Note: There can be only one root directory. |
either the default ID or a path | {0DE95AE4-41AB-4D01-9EB0-67441B7C2450} |
| ClayTablet. Maximum ItemsInOne TranslationFile |
This setting determines the maximum number of Sitecore items to pack into a single file for translation. You can adjust the number to better suit your translation requirements. Recommendation: Discuss this with your translation provider. |
an integer | 100 |
| ClayTablet. PreventSenting ItemsWithout Workflow |
When using the Bulk Translation wizard, determines whether or not the Connector sends out items for translation that are not assigned to a workflow. * If you set this value to True, then when using the Bulk Translation wizard to send out content for translation, the Connector does not send out items not assigned to a workflow. * If you set this value to False, then using the Bulk Translation wizard sends out all selected items for translation, even if they are not assigned to a workflow. **Warning:** This creates a target version with source language content, which becomes publishable immediately. |
* True * False |
* True for new Connector installations * False for upgraded Connector installations |
| ClayTablet.State ToAssignInBulk Translation |
Determine the default translation workflow displayed in Workflow Option: applied to all items selected > With state dropdown list in the Translation Options page of the Bulk Translation wizard. This is the default workflow to assign to source items without a workflow when sending them out for translation from the wizard. Note: For backwards compatibility with the Connector versions 4.0.8 and lower, the configured value can be either a workflow state or a workflow. If the configured value is a workflow state, it specifies the workflow that the state belongs to. |
a workflow or a workflow state | 4B7E2DA9-DE43-4C83-88C3-02F042031D04 |
1.4.9.3.2 - Configuring Bulk Translation Settings in Sitecore
You can specify some settings for the Bulk Translation wizard in the Sitecore user interface.
Note: Some of the settings in this section are also relevant to other methods of sending content for translation.
To configure settings for the Bulk Translation wizard:
-
In the Content Editor, in the content tree, navigate to /sitecore/system/Settings/Lionbridge Settings/Lionbridge Connector Settings/.
-
Click the Lionbridge Connector Settings item to select it and open it in the content area.
-
Scroll down to the Bulk Translation section.
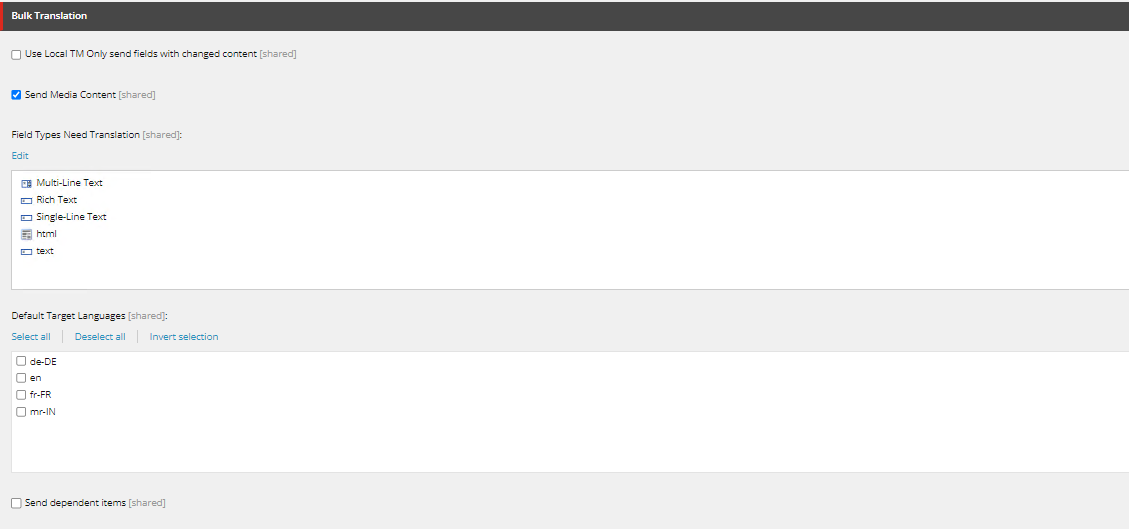

- Specify one or more of the following options:
| Option | Description |
|---|---|
| Use Local TM Only send fields with changed content | Select or clear this check box to specify the default value of the Use Local TM check box in the Advanced Translation Options section of the Translation Options page in the wizard. For a detailed explanation of this option, refer to “Sending Multiple Content Items for Translation” in the Lionbridge Connector for Sitecore User Guide. |
| Send Media Content | Select or clear this check box to allow or prevent sending binary files of any file type for translation. |
| Field Types Need Translation | Determines which types of fields the Connector can send out for translation when it sends an item for translation. This is relevant for all templates. If you create a custom field type, you must add it to this list so that you can send it out for translation. Note: You cannot set Shared Fields to be sent out for translation, because these fields are shared across all versions and languages of an item. To change these fields:
Tip: You can use the Shift key to select multiple adjacent field types. By default, the Connector sends out fields of the following field types for translation:
|
| Default Target Languages | In this section, you can select which target languages to select by default in the Settings page of the wizard by selecting the corresponding check boxes. If you do not select any target languages, then all the check boxes for the target languages are blank. |
| Send dependent items | Select or clear this check box to specify the default value of the Send Dependent Items check box in the Choose Items page of the wizard. Note: This also specifies the default value of the Send Dependent Items check box in the Automatic Item Export for Translation dialog box. |
| Templates Excluded from Bulk Translation | Use the arrows to move items to exclude to the Selected list. This instructs the wizard to exclude Sitecore items with the corresponding templates when it collects items for translation. By default, Bucket and Folder are selected, so that the wizard excludes item buckets and folders from items that it collects to send out for translation. |
| Sort Languages Alphabetically | You can specify the sort order of languages displayed in all user interfaces when sending out content items for translation.
|
| Hide Specify Source Filters page in bulk translation wizard | You can configure the Connector to hide the Specify Source Filters page of the Bulk Translation wizard for all users.
|
| Hide Excluding Items page in bulk translation wizard | You can configure the Connector to hide the Excluding Item(s) page of the Bulk Translation wizard for all users.
|
| Hide Excluding Items page in bulk translation wizard | You can configure the Connector to hide the final page of the Bulk Translation wizard for all users.
|
| Hide SEO Fields in Translation Options page in bulk translation wizard | You can configure the Connector to hide the SEO Fields section in the Translation Options page of the Bulk Translation wizard for all users.
|
| Hide Use Local TM in Translation Options page in bulk translation wizard | You can configure the Connector to hide the Use Local TM check box in the Translation Options page of the Bulk Translation wizard for all users.
|
| Languages Display Format | You can configure how the Connector displays languages in the user interfaces for sending out content for translation. You can use any language item’s field name as a string. You can view these fields in sitecore/System/Languages/<individual language>. Type a # at the beginning and end of the string, for example:
fr-CA.You can include a combination of multiple fields, for example #DisplayName# - #iso#. |
| Include items without translatable content in payload XML [shared] | You can configure the Connector to include content items without any translatable content in the XML payload files. This facilitates translators and reviewers performing in-context review (ICR) of all items submitted for translation. Since these content items do not have any translatable content, the corresponding XML files do not contain any FieldContent tags, which are the tags that identify content for translation.
|
| Send latest published version as default | You can configure the Connector to display Send the latest published version as the default value in the Item version filter dropdown list in the Specify Source Filters page of the Bulk Translation wizard.
|
| Not to create new target version if there is nothing to translate | You can configure the Connector not to create a new target item version if there is nothing to translate in the source Item. If this option is not selected then the Connector creates a new target version item even when there are no words to translate. By default this setting is not selected or enabled. |
| Recreate item target version when they are missing | This option allows you to recreate a deleted target item if it is currently in translation. By default this setting is not selected or enabled. |
- Click the Save button
 in the top-left corner to save your changes.
in the top-left corner to save your changes.
1.4.9.4 - Email Notifications
There are multiple places to configure email-notification settings:
| Setting | Where to Configure | For Details, See… |
|---|---|---|
| The default amount of time, in hours, that a job is stuck, and it fails to reach 10% (In Translation) status. After this interval, the Connector automatically sends an email notification that the job is stuck. | the Sitecore user interface, specifically /sitecore/system/Settings/Lionbridge Settings/Lionbridge Connector Settings/ | Configuring Email Notifications in Sitecore |
| All other settings. | the Website_root/ Website/App_Config/ Include/ CT3Translation.config configuration file |
Configuring Email Notifications in the Configuration File |
| Settings for a team profile. | the Sitecore user interface, specifically /sitecore/System/Settings/Lionbridge Settings/Team Profiles/ | Configuring Team Profiles |
1.4.9.4.1 - Configuring Email Notifications in the Configuration File
You can specify the following settings in the Website_root/Website/App_Config/Include/CT3Translation.config configuration file:
| Setting Name | Description | Supported Values | Default Value |
|---|---|---|---|
| ClayTablet. Notification. SendEmail |
Determines whether or not the Connector sends email notifications when it sends items out for translation or it receives translated items back from translation. * To receive email notifications, keep this setting as True. * To prevent receiving email notifications, change this setting to False. |
* True * False |
False |
| ClayTablet. Notification. WaitMinutes |
The Connector does not send a separate email notification for each item sent for translation. This setting determines the interval, in minutes, that the Connector waits to send one notification email. That email contains information about all the items that were sent for translation since the previous notification. | integer | 4 |
| ClayTablet. LOCAL. SMTP. Server |
The IP address of the local SMTP service that sends notification emails. | an IP address | 127.0.0.1 |
| ClayTablet. LOCAL. SMTP.Port |
The port number of the local SMTP service that sends notification emails. Relevant only if the value of the ClayTablet.EmailNotification. SmtpService setting, described above, is LocalSmtp. |
a port number | 25 |
| ClayTablet. LOCAL. SMTP. EnableSSL |
Determines whether the SMTP server uses SSL. | * True * False |
False |
| ClayTablet. LOCAL. SMTP. From Address |
The “From” email address that the local SMTP service uses to send notification emails. Relevant only if the value of the ClayTablet.EmailNotification. SmtpService setting, described above, is LocalSmtp. |
an email address | CttNotification @Clay-Tablet.com |
| ClayTablet. LOCAL. SMTP.User |
The username for authentication for the SMTP server, if required. Note: To use SMTP authentication, uncomment this section. |
username | blank |
| ClayTablet. LOCAL. SMTP. Password |
The password for authentication for the SMTP server, if required. Note: To use SMTP authentication, uncomment this section. |
password | blank |
| ClayTablet. Notification. NotifySent Out |
Determines whether or not the Connector sends email notifications when it sends items out for translation. * To receive email notifications, keep this setting as True. **Note:** You must also set the ClayTablet. EmailNotification.SendEmail setting, described above, to True. * To prevent receiving email notifications, change this setting to False. |
* True * False |
True |
| ClayTablet. Notification. NotifySent Out. Users.Role Name |
The Connector sends email notifications when it sends items out for translation to all users that have been added to this role. This role is installed by default. You must add users to this role, or change the role name and this setting to fit your requirements. For information about roles, see Configuring Connector Roles and Adding Users. |
a role name | sitecore\ Translation ItemSent Notification Receiver |
| ClayTablet. Notification. Notify Completed |
Determines whether or not the Connector sends email notifications when it receives translated items back from translation. * To receive email notifications, keep this setting as True. **Note:** You must also set the ClayTablet.EmailNotification. SendEmail setting, described above, to True. * To prevent receiving email notifications, change this setting to False. |
* True * False |
True |
| ClayTablet. Notification. Notify Completed. Users. RoleName |
The Connector sends email notifications when it receives translated items back from translation to all users that have been added to this role. This role is installed by default. You must add users to this role, or change the role name and this setting to fit your requirements. For information about roles, see Configuring Connector Roles and Adding Users. |
a role name | sitecore\ Translation ItemCompleted Notification Receiver |
| ClayTablet. Notification. NotifyErrors |
Determines whether or not the Connector sends notification emails when an error occurs related to a translation job. | * True * False |
True |
| ClayTablet. Notification. Notify Errors. Users. RoleName |
Sitecore users assigned to this role will receive notification emails. You can change the role name to fit your business, or you can add users to this default role. | Translation Administrator (installed by the Connector) |
1.4.9.4.2 - Configuring Email Notifications in Sitecore
You can specify an email-notification setting in the Sitecore user interface.
To configure an email-notification setting:
-
In the Content Editor, in the content tree, navigate to /sitecore/system/Settings/Lionbridge Settings/Lionbridge Connector Settings/.
-
Click the Lionbridge Connector Settings item to select it and open it in the content area.
-
Scroll down to the Notification section.

- Specify the following option:
| Option | Description |
|---|---|
| Delay Threshold Hours | Enter the number of hours after which sending out a translation job is considered “stuck.” If a job is still not at 10% (In Translation) status after this interval, the Connector sends out an email notification. |
- Click the Save button
 in the top-left corner to save your changes.
in the top-left corner to save your changes.
1.4.9.5 - Platform
You can configure the Connector’s setting for the Content API Platform by modifying the following configuration file: Website_root/Website/App_Config/Include/CT3Translation.config. You can specify the following setting:
| Setting Name | Description | Supported Values | Default Value |
|---|---|---|---|
| ClayTablet. HeartBeat Interval InMinutes |
Determines how frequently, in minutes, the Connector sends a heartbeat message to the Clay Tablet Platform that enables the Platform to monitor the health of the Connector. To disable the heartbeat, set this to zero (0). | integer | 30 |
1.4.9.6 - SEO Fields
Your Sitecore items may contain fields specially designed for search engine optimization (SEO), which require special treatment in translation. You can specify which fields are considered SEO fields, so that you can send out those fields separately for translation. You can limit these fields to specific templates, or you can specify fields that are relevant to all templates. You can also specify how the fields are identified in the XML translation files that the Connector sends to your translation provider, to facilitate proper handling by the translators.
When sending out content for translation, the user can indicate whether to include only SEO fields, or only standard fields, or both. For detailed instructions, refer to the Lionbridge Connector for Sitecore User Guide.
To configure SEO-field settings:
-
In the Content Editor, in the content tree, navigate to /sitecore/system/Settings/Lionbridge Settings/Lionbridge Connector Settings/.
-
Click the Lionbridge Connector Settings item to select it and open it in the content area.
-
Scroll down to the SEO Fields section.
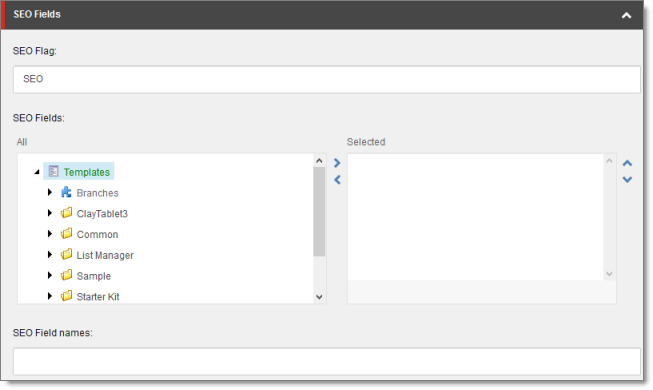
- Specify the following options:
| Option | Description |
|---|---|
| SEO Flag | Optional. You can specify a custom value for the SEO_Flag attribute, which identifies SEO fields for translation. By default, the Connector specifies the SEO value for the SEO_Flag attribute tag in any standard fields you specify as SEO fields, in the SEO Fields section and/or SEO Field Names field, described below. The SEO_Flag attribute is displayed in the XML files that the Connector sends to your translation provider. * For example, a standard field is displayed as: <FieldContent FieldName=“Title”>…</FieldContent> * For example, an SEO field is displayed as: <FieldContent FieldName=“Title” SEO_Flag=“SEO”>…</FieldContent> This setting changes the value of the SEO_Flag attribute for the SEO fields. For example, if you configure this as Metadata, then your SEO field is displayed as: <FieldContent FieldName=“Title” SEO_Flag=“Metadata”>…</FieldContent> This may be useful if your translation provider is looking for a particular attribute value to identify SEO fields or other metadata for translation. **Note:** If you modify the value in this field so that it is blank, you configure the value for the SEO_Flag attribute to be empty. In this scenario, the Connector does not add the SEO_Flag attribute to SEO fields, and they are displayed exactly like standard fields. |
| SEO Fields | Use the arrows to move fields in a specific template to the Selected list. This marks those fields as SEO fields for translation. These fields are identified in the XML translation files with the SEO_Flag attribute, which has a default value of SEO. However you can specify a custom value for this attribute in the SEO Flag field, as described above. |
| SEO Field Names | Enter the comma-separated (,) names of fields to mark as SEO fields for translation. The Connector marks these fields as SEO fields for translation in all templates.These fields are identified in the XML translation files with the SEO_Flag attribute, which has a default value of SEO. However you can specify a custom value for this attribute in the SEO Flag field, as described above. |
- Click the Save button
 in the top-left corner to save your changes.
in the top-left corner to save your changes.
1.4.9.7 - Target Data
You configure the Connector’s settings for target translation data by modifying the following configuration file: Website_root/Website/App_Config/Include/CT3Translation.config. You can specify the following settings:
| Setting Name | Description | Supported Values | Default Value |
|---|---|---|---|
| ClayTablet. OnlyKeep Translation DataFrom Latest Version |
Determines whether the Connector keeps translation data only for the latest version of a content item. * To keep translation data only for the latest version of a content item, keep this setting as True. * To keep translation data for all versions of a content item, change this setting to False. |
* True * False |
True |
| ClayTablet. Target Translation KeepAll Data |
When the Connector sends out content for translation, this setting determines which field values it copies to the target location. * To copy the field values from the previous version (if it exists) of the target items to the target location, change this setting to True. * To copy the field values from source items to the target location, keep this setting as False. **Note:** You specify the setting for copying the values of non-translatable fields separately, in the TargetTranslationKeepNot TranslatableData setting, as described below. |
* True * False |
False |
| ClayTablet. Target Translation KeepNot Translatable Data |
When the setting of TargetTranslationKeepAllData, described above is False, then when the Connector sends out content for translation, this setting determines which values of non-translatable fields it copies to the target location. * To copy the values of non-translatable fields from the previous version (if it exists) of the target items to the target location, change this setting to True. * To copy the values of non-translatable fields from source items to the target location, keep this setting as False. |
* True * False |
False |
| ClayTablet. Sitecore. Update Latest Existing Target Version |
Supports configuring which version of a target item to update when sending out a translation job. * To update the latest version of a target item when sending out a translation job, change this setting to true. * To create a new version of a target item when sending out a translation job, keep this default setting of false. |
* true * false |
false |
1.4.9.8 - Translation Settings
There are multiple places to configure translation settings:
| Setting | Where to Configure | For Details, See… |
|---|---|---|
| which standard fields to copy to target items | the Sitecore user interface | Configuring Translation Settings in Sitecore |
| all other settings | the Website_root/ Website/App_Config/ Include/ CT3Translation.config configuration file |
Configuring Translation Settings in the Configuration File |
1.4.9.8.1 - Configuring Translation Settings in the Configuration File
You configure the Connector’s translation settings by modifying the following configuration file: Website_root/Website/App_Config/Include/CT3Translation.config. You can specify the following settings:
| Setting Name | Description | Supported Values | Default Value |
|---|---|---|---|
| ClayTablet. Project Identifier |
This creates the prefix for identifying the client in translation projects. For example, if the “ABC” client sets this to ABC and sends out the marketing_post_Aug08 item for translation, the name of the translation project is ABC_marketing_post_Aug08. Note: Relevant only when Lionbridge Freeway is the translation provider. |
a text string | ClientName |
| ClayTablet. PackedFile Format |
The Connector can export Sitecore content (field content) in two different formats: XML and HTML. XML is the default format, which is acceptable to most translation providers. If your translation provider has difficulties handling XML files and can handle only HTML files, then you can change this setting to HTML. | either XML or HTML | XML |
| ClayTablet. Translate Common FolderItem |
Determines whether or not the Connector sends out for translation content items that are based on a common-folder template, located in: Templates/Common/Folder. This determines whether the Connector sends out the folder’s fields, including the folder name, for translation. | * True * False |
False |
| ClayTablet. Preview URL |
Determines whether or not to include a preview URL in the XML file, which enables translators and reviewers to preview the content. You can include the following parameters in the preview: * {id}: Sitecore item ID of the translated item. * {version}: The source version of the translated item. * {lang}: The source language of the translated item. * {targetversion}: The target version created as result of the translation. * {targetlang}: The target language for the translation. * {jobid}: The Connector translation job ID. **Note:** You must replace & with &. Otherwise the configuration file will not be valid XML, for example: <setting name=“ClayTablet.PreviewURL” value=“http://www.yourcompany.com/ preview?id={id}&language={lang}&version={version}&jobid={jobid}” /> **Note:** To configure this setting, uncomment this section. |
||
| ClayTablet. SendJob Metadata |
Determines the format for sending job metadata. * To send job metadata in a format compatible with the Connector for Sitecore version 3.6 or higher, set this value to True. * To send job metadata in a format compatible with the Connector for Sitecore version 3.5 or lower, set this value to False. |
* True * False |
* True for new Connector installations * False for upgraded Connector installations |
| ClayTablet. Remove Control Characters |
Some translation providers and translation management systems may not be able to handle control characters, such as 0X10 and 0X13. They may treat an XML file with these characters as invalid. This option instructs the Connector to automatically remove all control (non-printing) characters (0x00-0x1F) from an XML file before sending it out for translation. * To automatically remove all control (non-printing) characters from an XML file before sending it out for translation, change this setting to True. * To keep all control characters in an XML file sent out for translation, keep this default setting of False. |
* True * False |
False |
| ClayTablet. Translate Display Name |
Supports sending out an item’s display name for translation. | * true * false |
false |
| ClayTablet. Sitecore. Preserve Temporary Files |
Supports saving the temporary, generated files in the following scenarios: * The Connector sends out files for translation (source folder). * The Connector sends out files for TM update. * The Connector receives translated files from the Platform (target folder). Usually the Connector deletes these temporary files when it finishes processing them. However, they are useful for debugging and general troubleshooting. |
* true * false |
false |
| ClayTablet. CheckItems InTranslation |
Determines whether the Connector checks that items in a new translation job were not previously sent out in another job that is currently in progress. The default value of this new setting is true, which maintains the previous behavior. | * true * false |
true |
1.4.9.8.2 - Configuring Translation Settings in Sitecore
You can specify a translation setting in the Sitecore user interface.
To configure a translation setting:
- In the Content Editor, in the content tree, navigate to the /sitecore/system/Settings/Lionbridge Settings/Lionbridge Connector Settings/Advanced Settings item.
Tip: Scroll down to the bottom of the Settings folder to locate the Lionbridge Settings sub-folder.
-
Click the Advanced Settings item in the folder to open it in the content area.
-
Locate the Standard fields to copy to target item section.
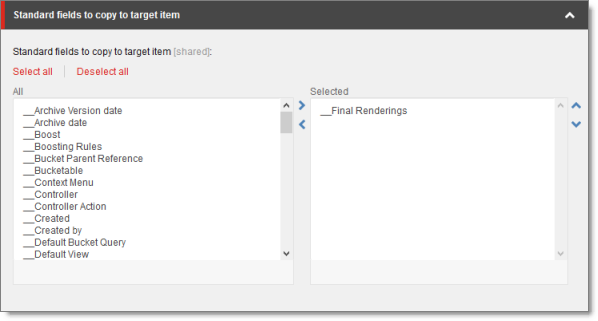
- If there are standard fields to copy to target items, select them in the All list and user the arrow to move them to the Selected list.
Note: The standard fields are usually shared and therefore identical in all versions. Therefore, they are not usually copied or sent for translation.
- Click the Save button
 in the top-left corner to save your changes.
in the top-left corner to save your changes.
1.4.9.9 - Update-TM Settings
You can specify an Update-TM (translation memory) setting in the Sitecore user interface.
To configure Update-TM settings:
-
In the Content Editor, in the content tree, navigate to /sitecore/system/Settings/Lionbridge Settings/Lionbridge Connector Settings/.
-
Click the Lionbridge Connector Settings item to select it and open it in the content area.
-
Scroll down to the Update TM section.

- Specify the following option:
| Option | Description |
|---|---|
| Always Update TM using latest target version | This determines which target version the Connector uses to send to update a remote TM (translation memory) server.
|
- Click the Save button
 in the top-left corner to save your changes.
in the top-left corner to save your changes.
1.4.9.10 - Job Metadata Settings
Configuring Job-Metadata Settings
You can which, if any, user information the Connector includes as job metadata when it sends out jobs for translation. You can configure the Connector to include the following job metadata:
- the name of the logged-in Sitecore user who creates the translation job
- the email address of the logged-in Sitecore user who creates the translation job
By default, the Connector does not include either the name or the email address of the logged-in Sitecore user who creates the translation job. However, you can configure the Connector to include either or both of these.
Tip: Including the name and email address in the job metadata facilitates communication with the translation provider.
To configure which job metadata to include:
-
In the Content Editor, in the content tree, navigate to /sitecore/system/Settings/Lionbridge Settings/Lionbridge Connector Settings/.
-
Click the Lionbridge Connector Settings item to select it and open it in the content area.
-
Scroll down to the Job metadata section.
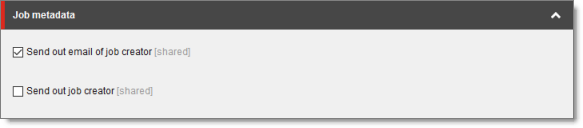
- Specify the following option:
| Option | Description |
|---|---|
| Send out email of job creator | This determines whether the email address of the Sitecore user is included in the job metadata that the Connector sends to the translation provider. This feature supports the EU’s General Data Protection Regulation. * If this check box is cleared (default value), then the Connector does not include the user’s email address in the job metadata. * If this check box is selected, then the Connector includes the logged-in Sitecore user’s email address as job metadata. |
| Send out job creator | This determines whether the username of the Sitecore user is included in the job metadata that the Connector sends to the translation provider. This feature supports the EU’s General Data Protection Regulation. * If this check box is cleared (default value), then the Connector does not include the username of the logged-in Sitecore user as job metadata. * If this check box is selected, then the Connector includes the username of the logged-in Sitecore user as job metadata. |
- Click the Save button
 in the top-left corner to save your changes.
in the top-left corner to save your changes.
1.4.9.11 - Sitecore User for Connector Background Processes
You can specify the Sitecore user that the Connector uses to run its background processes. This user will be displayed as the user who modified an item’s target version.
Note: If you do not configure this feature, the Connector uses the
Anonymoususer.
To configure the Sitecore user for Connector processes:
- In the Content Editor, in the content tree, navigate to the /sitecore/system/Settings/Lionbridge Settings/Lionbridge Connector Settings item.
Tip: Scroll down to the bottom of the Settings folder to locate the Lionbridge Settings sub-folder.
-
Click the Lionbridge Connector Settings item in the folder to select it and open it in the content area.
-
Locate the Security - User context for services section, and click the arrow in the top-right corner to expand it.

- Click Select.
The Associated Sitecore User dialog box opens.

- Click to select the Sitecore user to run the Connector background processes.
Recommendation: Select the LionbridgeTranslationAgent user. This user is installed by default when installing the full Connector package.
-
Click OK to save your selection.
-
Click the Save button
 in the top-left corner to save your changes.
in the top-left corner to save your changes.
1.4.9.12 - Send Dependent Items Check Box
There are multiple places to configure the behavior of the Send Dependent Items check box, which is displayed in:
- the Choose Items page of the Bulk Translation wizard
- the Automatic Item Export for Translation dialog box
For a description of the default behavior of this check box, see Understanding the Send Dependent Items Check Box.
| Setting | Where to Configure | For Details, See… |
|---|---|---|
| * include dependent items based on item template * exclude dependent items based on item path * include branches of dependent items |
the Sitecore user interface | Configuring the Behavior of the Send Dependent Items Check Box in the Sitecore User Interface |
| develop your own pipeline to determine which dependent items the Connector sends for translation when this check box is selected | the Website_root/ Website/App_Config/ Include/ CT3Translation.config configuration file |
Configuring the Behavior of the Send Dependent Items Check Box in the Configuration File |
1.4.9.12.1 - Configuring the Behavior of the Send Dependent Items Check Box in the Configuration File
The Send Dependent Items check box is displayed in:
- the Choose Items page of the Bulk Translation wizard
- the Automatic Item Export for Translation dialog box
By default, if the Send Dependent Items check box is selected, the Connector sends out data source items from the layout and final layout of the item itself. For a detailed illustration and scenarios of the default behavior of the Send Dependent Items check box, see Understanding the Send Dependent Items Check Box.
Alternatively, you can develop your own pipeline to determine which dependent items the Connector sends for translation when this check box is selected. You configure this pipeline in the <pipelines> section of the Website_root/Website/App_Config/Include/CT3Translation.config configuration file. If the Send Dependent Items check box is selected and the pipeline is defined, then when you run the Bulk Translation wizard:
-
The Connector calls the pipeline for each selected item.
-
On its own, the pipeline finds dependent items recursively.
Important: The pipeline overrides the default Connector behavior of sending out only data source items of the item itself. The Connector does not call the pipeline again using a dependent item as a source for recursively searching for additional dependent items.
- The Connector adds the results to the list of items to send out for translation.
To develop a pipeline:
- Insert the logic to recursively determine all dependent items of an item to send out for translation, similar to the following example:
<CustomRecursiveDependentItemsPipeline>
<!-- Insert the logic to recursively determine all dependent items of an item to send out for translation.
–>
<processor type=“Your.Class, Your.Assembly” method=“getDependentItems”/>
</CustomRecursiveDependentItemsPipeline>
- Ensure that the processor method has the following signature:
public void getDependentItems(ClayTablet.SC.Pipelines.DependentItemsPipelineArgs args);
- Use the args parameter to retrieve information about a source item. You will search for dependent items of this source:
public class DependentItemsPipelineArgs {
String ItemDatabase { get; }
String ItemId { get; }
String SourceLanguage { get; }
String SourceVersion { get; }
String[] TargetLanguages { get; }
List<String> DependentItems { get; }
}
- Insert the item IDs of all dependent items of the source item into the DependentItems that the pipeline returns.
1.4.9.12.2 - Configuring the Behavior of the Send Dependent Items Check Box in the Sitecore User Interface
The Send Dependent Items check box is displayed in:
- the Choose Items page of the Bulk Translation wizard
- the Automatic Item Export for Translation dialog box
By default, if the Send Dependent Items check box is selected, the Connector sends out data source items from the layout and final layout of the item itself. For a detailed illustration and scenarios of the default behavior of the Send Dependent Items check box, see Understanding the Send Dependent Items Check Box.
You can configure the Connector to exclude dependent content items by their paths or templates if the Send Dependent Items check box is selected.
To configure the behavior of the Send Dependent Items check box:
-
In the Content Editor, in the content tree, navigate to /sitecore/system/Settings/Lionbridge Settings/Lionbridge Connector Settings/.
-
Click the Lionbridge Connector Settings item to select it and open it in the content area.
-
Scroll down to the Dependent items section.
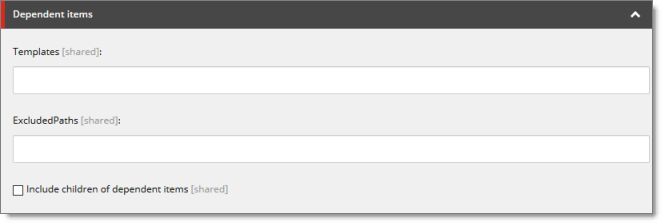
- Specify one or more of the following options:
| Option | Description |
|---|---|
| Templates | Enter the ID of each template whose content items you want to include as dependent items, if the Send Dependent Items check box is selected. Separate multiple template IDs with a pipe ( | ). If this field is blank, then all templates are included. Tip: The template ID is located in the Item ID field of the Quick Info section of the template. |
| Excluded Paths | Enter the paths of content items you want to exclude as dependent items, if the Send Dependent Items check box is selected. Separate multiple paths with a pipe ( | ). |
| Include children of dependent items | Select this check box to automatically include branches under dependent items. Note: This setting applies only to items not excluded by the Templates or Excluded Paths fields, described above. |
- Click the Save button
 in the top-left corner to save your changes.
in the top-left corner to save your changes.
1.4.9.12.3 - Understanding the Send Dependent Items Check Box
The Send Dependent Items check box is displayed in:
- the Choose Items page of the Bulk Translation wizard
- the Automatic Item Export for Translation dialog box
The following diagram and scenarios illustrate which data sources the Send Dependent Items check box sends to translation by default.
Note: The behavior of the Send Dependent Items check box is configurable. For detailed configuration instructions, refer to the Lionbridge Connector for Sitecore Installation and Configuration Guide.
`-- sitecore
|-- content
| `-- home
| |-- pages
| | |-- page 1 Datasource: /sitecore/content/home/partials/about us/
| | |-- page 2 Datasource: /sitecore/content/home/components/component 2
| | |-- page 3
| | `-- page 4
| |-- partials
| | |-- about us Datasource: /sitecore/content/home/components/component 2
| | | `-- more details page
| | `-- more info
| `-- components
| |-- component 1
| |-- component 2 Datasources: (empty)
| | |-- sub-component 1
| | `-- sub-component 2
| |-- component 3
| `-- component 4
`-- system
Scenario 1
When sending the single item /sitecore/content/home/pages/page 1 for translation:
- /sitecore/content/home/pages/page 1 is included as the item
- /sitecore/content/home/partials/about us is included as the dependent item
- /sitecore/content/home/components/component 2 is included as the dependent item of the dependent item
Children of about us and component 2are not included, because these are not dependent items of dependent items: rather, they are children of dependent items.
Scenario 2
When sending the single item /sitecore/content/home/pages/page 2 for translation:
- /sitecore/content/home/pages/page 2 is included as the item
- /sitecore/content/home/components/component 2 is included as the dependent item
Children of component 2are not included, because these are not dependent items of dependent items: rather, they are children of dependent items.
Scenario 3
When sending the branch /sitecore/content/home/pages for translation:
- /sitecore/content/home/pages/page 1 is included as the item
- /sitecore/content/home/partials/about us is included as the dependent item
- /sitecore/content/home/components/component 2 is included as the dependent item of the dependent item
- /sitecore/content/home/pages/page 2 is included as the item
- /sitecore/content/home/pages/page 3 is included as the item
- /sitecore/content/home/pages/page 4 is included as the item
Children of component 2are not included, because the branch of /sitecore/content/home/pages is sent for translation: the branch of component 2 is not sent for translation.
1.4.10 - Configuring the Upload and Download Scheduled Tasks
The Connector uses two Sitecore scheduled tasks:
- The Upload Schedule task uploads files for translation to the Content API Platform.
- The Download Schedule task downloads translated files from the Content API Platform.
Running these scheduled tasks has minimal impact on the performance of the Content API Platform server, because if there are no active jobs when they contact the server, they just wait until the next scheduled invocation before contacting the server again. If the network is unavailable temporarily, these tasks log error messages on each invocation.
The default polling interval for these scheduled tasks is 2 minutes.
You can configure the following aspects of these scheduled tasks:
- You can modify the polling interval of the Upload Schedule and Download Schedule tasks. For detailed instructions, see Modifying the Polling Interval of the Scheduled Tasks.
- You can configure the Upload Schedule task to automatically send out all items in Translation Queue at regular intervals, as a single translation job. For detailed instructions, see Configuring the Connector to Send All Items in the Queue for Translation.
Note: For instructions on configuring how the Upload Schedule creates translation jobs when automatically sending out items in the Translation Queue, see Using Custom Logic to Configure how the Upload Schedule Creates Jobs when Automatically Sending Out Items from the Translation Queue.
1.4.10.1 - Modifying the Polling Interval of the Scheduled Tasks
You can modify the polling interval of the Connector’s two Sitecore scheduled tasks:
- The Upload Schedule task uploads files for translation to the Content API Platform.
- The Download Schedule task downloads translated files from the Content API Platform.
The default polling interval for these scheduled tasks is 2 minutes.
Note: The Sitecore Scheduler controls all scheduled tasks, and therefore it schedules and triggers both these tasks. The polling frequency of the tasks cannot be more frequent than the Sitecore Scheduler’s own frequency, because it will not have an impact.
Recommended polling intervals for these scheduled tasks:
- Lowest = 1 minute
- Optimal = 5 minute
To change the polling interval:
- In the Content Editor, in the content tree, navigate to either:
- /sitecore/system/Tasks/Schedules/Lionbridge/Download Schedule
- /sitecore/system/Tasks/Schedules/Lionbridge/Upload Schedule
- Click the Upload Schedule or Download Schedule item to select it and open it in the content area.
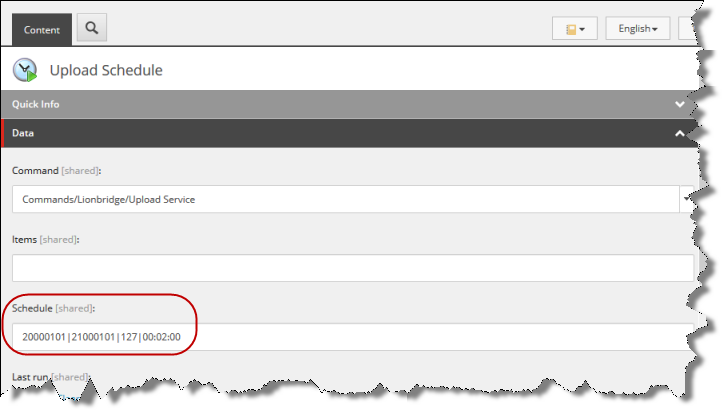
- In the Data section, modify the value in the Schedule field.
By default, the scheduled tasks poll the Content API Platform every 2 minutes, as indicated by the default value of this field: 20000101T000000|21000101T000000|127|00:02:00.
The Schedule field is a pipe-separated string that determines when the scheduled task will run:
{start timestamp}|{end timestamp}|{days to run bit pattern}|{interval}
- start timestamp and end timestamp: Determine the start and end date and time of the scheduled task, in the Sitecore ISO datetime format:
YearMonthDayTHoursMinutesSeconds
For example, 20000101T000000 represents January 1, 2000, at 00:00:00.
- days to run bit pattern: The bit pattern is a logical combination of seven bits, determining which days the task will run. Each day of the week is represented by a different bit:
- 1 represents Sunday.
- 2 represents Monday.
- 4 represents Tuesday.
- 8 represents Wednesday.
- 16 represents Thursday.
- 32 represents Friday.
- 64 represents Saturday.
For each day you want to run the scheduled task, add the value of the corresponding bit. For example:
- If you want to run the task every day, you add the bits for each day, and you enter 127.
- If you want to run the task only on Saturdays and Sundays, you add 1 and 64, and you enter 65.
- interval: Determines the interval that the scheduled task runs, in
hh:mm:ssformat. For example, if you want the scheduled task to run every five minutes, you enter 00:05:00.
- Click the Save button
 in the top-left corner to save your changes.
in the top-left corner to save your changes.
1.4.10.2 - Configuring the Connector to Send All Items in the Queue for Translation
You can configure the Upload Schedule task, described in Configuring the Upload and Download Scheduled Tasks, so that the Connector automatically sends all items in the Translation Queue for translation.
Note: For instructions on configuring how the Upload Schedule creates translation jobs when automatically sending out items in the Translation Queue, see Using Custom Logic to Configure how the Upload Schedule Creates Jobs when Automatically Sending Out Items from the Translation Queue.
To configure this setting:
-
In the Content Editor, in the content tree, navigate to: /sitecore/system/Tasks/Schedules/Lionbridge/Upload Schedule/Upload Service Options
-
Click the Upload Service Options item to select it and open it in the content area.
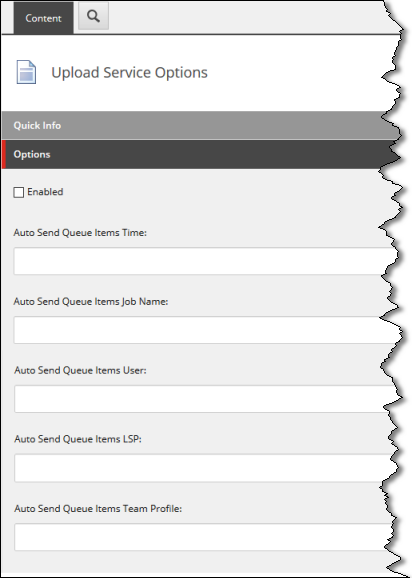
- In the Options section, you can configure one or more of the following options:
| Setting Name | Description |
|---|---|
| Enabled | Select this check box to instruct the Connector to send all content items in the Translation Queue, using the parameters configured in this section. |
| Auto Send Queue Items Time | This field is a pipe-separated string that determines the day of the week and the time (or times) when the Connector sends the content items in the Translation Queue out for translation as a single job. {days to run bit pattern}|{time(s)} Note: To send out a job every day, you specify only the {time(s)} parameter, as described below. You omit the optional {days to run bit pattern} parameter and the pipe ( | ). * days to run bit pattern: Optional. The bit pattern is a logical combination of seven bits, determining which days the Connector will send out a job from the Translation Queue. Each day of the week is represented by a different bit: * 1 represents Sunday. * 2 represents Monday. * 4 represents Tuesday. * 8 represents Wednesday. * 16 represents Thursday. * 32 represents Friday. * 64 represents Saturday. For each day you want to send out the content items in the Translation Queue as a single job, add the value of the corresponding bit. For example: * If you want to send out a job every day, you add the bits for each day, and you enter 127. * If you want to send out a job only on Saturdays and Sundays, you add 1 and 64, and you enter 65. * time(s): You specify the time in the following format: hh:mm. You can use a delimiter to specify multiple times. The following example includes only the time parameter, so it sends a new job at 6 AM and 6 PM daily: 06:00;18:00. **Note:** For each time entry, specify the day parameter. For example, if you want to send out a job every Sunday at 14:00 and 23:00, enter: 1|14:00;1|23:00. |
| Auto Send Queue Items Job Name | Specifies the job name. * {d} is a placeholder for the day the job is sent. * {t} is a placeholder for the time the job is sent. |
| Auto Send Queue Items User | Optional. Specifies the username for sending the job. If this is not configured, the user is Anonymous. |
| Auto Send Queue Items LSP | Optional. Specifies the translation provider where the Connector sends the job. If this is not configured, then the Connector sends the job to the default translation provider, which is the first provider configured in /sitecore/system/Settings/Lionbridge Settings/Translation Providers Configuration. |
| Auto Send Queue Items Team Profile | Optional. Specifies the team profile for sending the job. |
- Click the Save button
 in the top-left corner to save your changes.
in the top-left corner to save your changes.
1.4.11 - Configuring the Sitecore Languages in the Sitecore Content Editor
The Connector uses the Regional ISO code field of the language item in Sitecore to define the Connector language codes. You must set up the correct Connector language codes for every Sitecore language your company uses for translation, both source and target languages. The Connector language codes are in the following location in the delivery package: <Delivery Package/Lionbridge Documents/CT3_LanguageCodes.txt>. These language codes are also listed in Appendix: Language Codes.
-
Log into the Sitecore Content Editor as an administrator.
-
Navigate to sitecore/System/Languages. This is where Sitecore languages are defined.
Note: If a source or target language is not defined, you must add it to Sitecore. For detailed instructions, refer to the Sitecore CMS Content Cookbook. This guide is in the documentation section available at https://doc.sitecore.net.
- For each source or target language, in the Regional Iso Code field, enter the Connector language code from the <Delivery Package/Lionbridge Documents/CT3_LanguageCodes.txt> file.
Note: The Connector includes error trapping for improperly configured language codes. If you make a mistake or forget to configure a language, when you try to send out content for translation, the language is not available for selection, and the CT Language code is misconfigured error is displayed beside the language.
1.4.11.1 - Adding Custom Language Codes to Sitecore
You can also add custom language codes into Sitecore by editing the Website/bin/CTAddedLanguageCodes.xml file. However you must also contact Connector Support and your translation provider to ensure the custom languages are set up appropriately in the Provider as well as in the Translation Management systems.
Example:
<CTLanguageCodes>
<LanguageCode>
<Name>Danish</Name>
<Code>da</Code>
</LanguageCode>
</CTLanguageCodes>
Note: If your company sends content to your translation provider via the FTP Provider on the translation side, it is not necessary to contact Connector Support, because the FTP Provider automatically creates folders based on the job name and language pairs, even for a custom language pair. However, you must inform your translation provider about the standard language code into which to translate the content.
1.4.12 - Configuring the Translation Workflow
Sitecore uses workflows to control when a content item is published. The Connector uses workflows to control the translation process for a content item.
The Connector translation package installs a sample translation workflow, which you access in the Sitecore Content Editor as an administrator by navigating to sitecore/System/Workflows/Lionbridge Sample Workflow. Although you use this workflow to manage translation, you can duplicate, modify, or extend it to support additional requirements.
For general information about workflows, refer to the appropriate version of the Sitecore CMS Content Author’s Reference and Cookbook. This guide is in the documentation section available at https://doc.sitecore.net.
The Connector supports translating Sitecore items that have been configured in the following ways:
- with the Connector Sample workflow attached
- with a custom workflow that includes the Connector configuration section and the associated workflow states, which are listed and described in Connector Workflow States
- with a custom workflow that does not have the Connector configuration section (see the following notes)
- without a workflow (see the following notes)
Note: You can use the Bulk Translation feature to submit all the above types of item for translation. However, if you want to send items for translation individually, the Translate button in the Workflow section of the Review tab is displayed only for Sitecore items attached to Lionbridge Sample Workflow or to another workflow whose base template is TranslationWorkflow, as described in Using Your own Workflow for Translation.
Recommendation: Use a translation workflow that includes the basic Connector translation steps, which are implemented through workflow states. This ensures that the Connector can send out your content and retrieve it from your translation provider(s). For information on Connector workflow states, see Connector Workflow States.
To configure the following settings, navigate to sitecore/System/Workflows/Lionbridge Sample Workflow or your designated translation workflow. The settings are in the Lionbridge Translation section.
Tip: Hover over each setting for extended help text.
You use the following settings to configure a workflow and the items attached to the workflow:
Note: For instructions on attaching items to a workflow, refer to the Lionbridge Connector for Sitecore User Guide.
| Parameter | Description | Default Value |
|---|---|---|
| Translate From (Source Language) | The source language from which to translate the items. Select a language from the list. | Usually this is the Sitecore default language. |
| Translate To (Target Language) | The target languages that are available for translating the items attached to the workflow. To translate into specific target languages, select the corresponding check boxes. | n/a |
| Use Local TM (detect changed content and resend) | Determines whether the Use Local TM feature is available when translating items attached to this workflow. This feature checks each field of the source version for any content changes, and it sends only changed content fields out for translation, to ensure that all target versions reflect these changes. * When this check box is selected, you can activate this feature by selecting a check box in either the **Bulk Translation** wizard or the **Automatic Item Export for Translation** dialog box. The **Use Local TM** feature may reduce translation costs, but it needs the Connector translation backup data, and it increases the Connector processing time before the Connector sends out the items for translation. * When this check box is cleared, you cannot activate this feature, because the related user interface is not displayed. The Connector sends all specified source content for translation, even if it has not changed since it was previously sent for translation. |
check box is cleared |
| Requested Translation Timeframe (Days) | Determines the translation deadline when sending out the translation automatically, without using the user interface that supports entering this information in the Delivery Date field. This information is sent to the translation provider as metadata of the translation package. If you set this parameter to 14, the deadline will be two calendar weeks after you submit an item for translation. Recommendation: Discuss whether to use this feature with your translation provider(s). |
15 |
| Workflow State to set when Sending Content for Translation | The workflow state to set when a source item has been selected for translation. | /sitecore/system/ Workflows/Lionbridge Sample Workflow/ Sending for Translation |
| Workflow State to set (for Source Content) once content has been sent for translation | The workflow state to set for a source item after the Connector has sent it out for translation. For example, in some companies, when you send out the content for translation, the source is ready for publishing. In this scenario, you can set this state to Done, which is a publishable state. Alternatively, if your company has a final review process, you can set this to another state that is not publishable. | By default, this state is not set, so the source item’s state does not change when you send it out for translation. |
| Workflow State to set for Content while it is out for translation | The workflow state to set for target content when an item is being translated. The default In Translation workflow state enables you to see which items are still out for translation. It facilitates following up with your translator about items that you have sent out for translation, but that you have not yet received back. | /sitecore/system/ Workflows/Lionbridge Sample Workflow/In Translation |
| Workflow State to set when a translation has been cancelled | The workflow state to set when an item’s translation request has been cancelled. A user can cancel translation from the Translation Queue. A translation request is automatically cancelled if a fatal error occurs while sending out an item for translation, such as an incorrect language code, or insufficient user permissions. |
/sitecore/system/ Workflows/Lionbridge Sample Workflow/ Reviewing |
| Workflow State to set for target items when no translation is required | The workflow state to set for all items that do not require translation. This is useful in when using the following features: * **Copy source to target only** * **Use local TM** **Tip:** Set this state to Done, and select the **Automatically Publish content when it reaches the Final State** check box, described below. |
field is blank |
| Workflow State to set when content Translation is complete | The workflow state to set when an item translation has been completed, and it is back in Sitecore for review and publishing. | /sitecore/system/ Workflows/Lionbridge Sample Workflow/ Editing Translated Version |
| Send Content automatically using pre-configured language settings | Enables sending all items to the Translation Queue without further user action. That is, the Connector automatically uses the Translate from, Translate to and Requested Translation Timeframe information, defined above, to immediately send content to the Translation Queue without enabling the user to change these parameters: the Language Selection pop-up window does not open. * If this check box is selected, the **Language Selection** pop-up window does not open when you send content to the Translation Queue: you cannot select the target languages or the destination, but sending items for translation is streamlined. * If this check box is cleared, the Language Selection pop-up window opens when you send content out for translation: you can select the target languages, so the process is less streamlined. However, this provides greater control for the user. |
check box is cleared |
| Automatically Publish content when it reaches the Final State | Determines whether the Connector automatically publishes the content when an item reaches the final state of the translation workflow. * If this check box is selected, the Connector automatically publishes the content when an item reaches the final state. * If this check box is cleared, the Connector does not automatically publish the content when an item reaches the final state. |
check box is cleared |
| Publish to which Database? | The target databases for publishing content if the Connector needs to publish an item. | n/a |
| Publish child items? | Determines whether the Connector publishes child items when it publishes their parent item. * If this check box is selected, the Connector publishes child items when it publishes their parent item. * If this check box is cleared, the Connector does not publish child items when it publishes their parent item. |
check box is selected |
| Keep final state for source items? | Determines whether the workflow state of the source item changes during the translation process if it was in a final workflow state before that process started. When you translate published source items into other language versions, this setting prevents Sitecore from unpublishing those source items. | check box is selected |
For a list and description of Connector workflow states, see Connector Workflow States, below.
1.4.12.1 - Connector Workflow States
The sitecore/System/Workflows/Lionbridge Sample Workflow workflow contains all required states for the Connector translation management process.
By default, it has the following seven states, which are listed, in order, below. Your company can modify this translation workflow to meet your business requirements. Your company can also create your own translation workflow, removing some of these states or adding additional states as required.
| Workflow State | Relevant for Source Content | Relevant for Target Content |
|---|---|---|
| Editing | ü | |
| Reviewing | ü | |
| Sending for Translation | ü | |
| In Translation | ü | |
| Editing Translated Version | ü | |
| Reviewing Translated Version | ü | |
| Done | ü | ü |
Note: Only content in the Done state is publishable.
Source content
A source content item can move through the workflow in several different ways, depending on the configuration, which depends on your company’s translation processes:
Example 1
Editing > Reviewing > Sending for Translation > Done
Example 2
Editing > Reviewing > Sending for Translation > Reviewing > Done
Target content
Similarly, a target content item can move through the workflow in several different ways, depending on the configuration, which depends on your company’s translation processes:
Example
In Translation > Editing Translated Version > Reviewing Translated Version > Done
Note: When the state of a target content item is In Translation, that content is a copy of the source language item. Users can use the In Translation and Editing Translated Version workflow states to keep track of which translations have returned and which are still pending.
1.4.12.2 - Using your own Workflow for Translation
The sample translation workflow, sitecore/System/Workflows/Lionbridge Sample Workflow contains all the fields that the Connector requires. It contains both translation settings and some information about states and how the workflow proceeds between states. For a detailed description of these fields, see Connector Workflow States.
There is a hierarchy of templates in Sitecore:
The sample translation workflow is actually a template for the workflow provided in the Connector. It links to its parent template in the Quick info section:
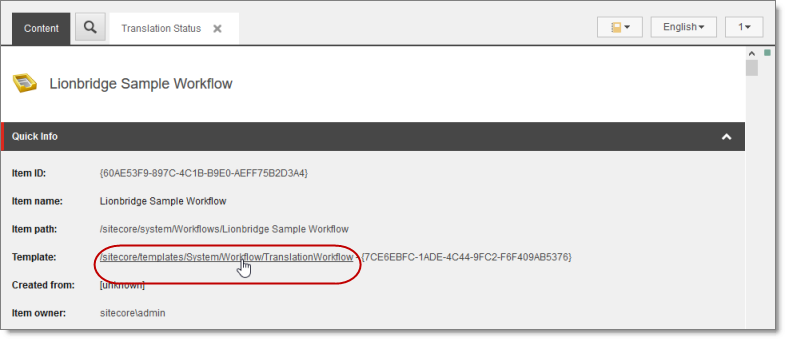
The parent of this is the /sitecore/templates/System/Workflow/TranslationWorkflow base template. If you click the link and navigate to that template, you can see its base templates:
-
Standard template – This is a standard Sitecore template.
-
Lionbridge Workflow Config – This is the Connector’s top-level workflow template. It is at the top of the hierarchy.
1.4.12.3 - Modifying Controls in a Workflow
The Templates/Lionbridge Settings/Lionbridge Workflow Config/ Workflow Config template defines the controls in the Lionbridge Sample Workflow workflow.
For example:
- The Translate from leaf in the tree represents the control for defining source languages for translation.
- The Type field represents the type of user-interface control used to specify the source languages.
- The Source field defines the location where the Connector retrieves source languages in Sitecore.
View screen capture.
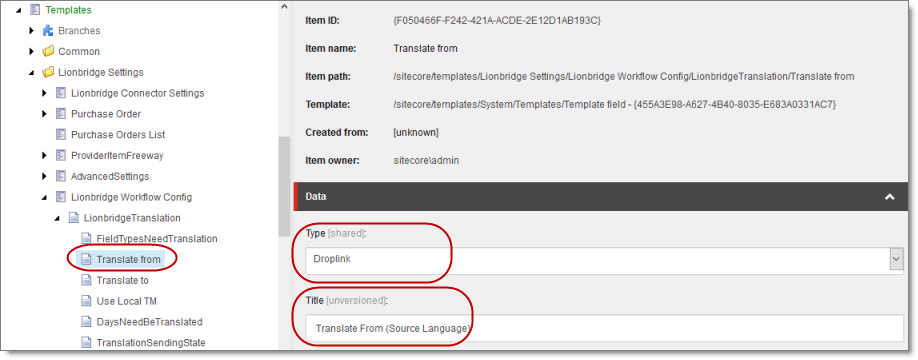
There are multiple ways to modify controls in a workflow:
- You can modify the Templates/Lionbridge Settings/Lionbridge Workflow Config template.
- You can copy the values from the Templates/Lionbridge Settings/Lionbridge Workflow Config template into your own template.
There are many ways to implement modifications:
- You can remove a control. For example, if you decide you do not need a particular field, you can remove it from Lionbridge Workflow Config, using the Builder tab. (The Content tab is the default tab.)
- You can modify a control. For example, if you want to change a control, make a copy of the Templates/Lionbridge Settings/Lionbridge Workflow Config template, and then make the modifications you want.
- You can modify your own workflow by selecting Insert > Insert from template in the context menu, selecting the Templates/Lionbridge Settings/Lionbridge Workflow Config template, and then selecting a control.
1.4.12.4 - Modifying States in a Workflow
You can modify the states in a workflow and the linkages between states, which determines the workflow.
Warning: Do not modify the values in the Data section, Type string field of states in Lionbridge Sample Workflow or in states that originate from there. Otherwise, the Connector will not work property. The values in that field are Content API Platform classes that call the Connector functionality.
You can add or remove states from the template, or modify how the linkages between states, such as which state follows another state. There are two recommended ways to do this:
- Modify states in Lionbridge Sample Workflow: In the Lionbridge Sample Workflow folder, right-click and select Insert > Insert from template in the context menu. Navigate to the Workflow/State template. All the states are based on this template. Then, after you create the state within the workflow, you create an action. For example:
- To specify the next state, in the Data section, select the next state in the Next state dropdown list.
- To specify the final state, in the Data section, select the Final check box. By default, the final state is the Publish state.
Tip: First create all the states and then link them, as described above.
- Copy a state to a new workflow: You can create a new state based on an existing state. To do this, select the state you want to want to copy. Right-click and select Copying > Copy To in the context menu. Then select the workflow where you want to copy this state, and click Copy. The copied state has the same settings as the original state.
For more information, refer to the Sitecore CMS Workflow Cookbook. This guide is available in the documentation section available at https://doc.sitecore.net.
Note: Your custom workflow must include the required translation statuses.
1.4.12.5 - Changing the Base Template of Your Workflow
To change the base template of your workflow, so that you can use it with the Connector to manage translations:
-
In the content tree, select your workflow that you want to use as a translation workflow. For example, select sitecore\System\Workflow\MyWorkflow.
-
In the ribbon, click the Configure tab.
-
In the Template section of the Configure tab, click Change.
-
In the Select the Template page of the wizard, navigate to Templates\System\Workflow\TranslationWorkflow, and click Next.
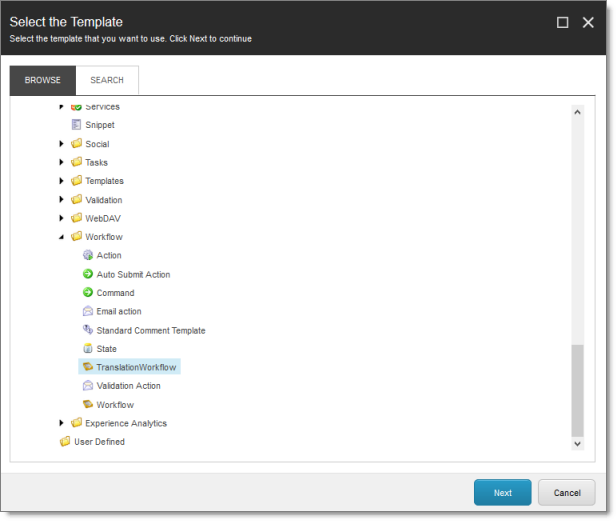
-
In the Change page of the wizard, click Next to confirm this change.
-
Click Finish.
1.4.13 - Filtering Fields in Items that Do Not Need Translation
You can use the Translation Filter window to filter out fields that never need translation. You can access this feature from the Sitecore Content Editor.
You initially specify which types of fields the Connector sends for translation using the Field Types Need Translation parameter. For details, see Configuring Bulk Translation Settings in Sitecore.
You use the Translation Filter feature to further exclude certain types of fields from content that the Connector sends for translation, per the template. You can create filters when initially configuring the Connector, or you can create or update the filters at any time.
When a user sends out an item for translation, the Connector collects the content from all fields in the item with the field types specified in that parameter, in preparation for sending them out for translation. Then, if there are some fields that you do not want to send for translation, even though they belong to field types that the Connector sends out for translation, you can use the Translation Filter to exclude them.
- Do one of the following to open the Translation Filter window:
- In the Sitecore Content Editor ribbon, click the Lionbridge Translation tab, and then in the Translation Tools section, click Translation Filter.

- In the Sitecore Desktop, click the Sitecore menu, and then select All Applications > Lionbridge Translation > Translation Filter from the menu.
The Translation Filter window opens.
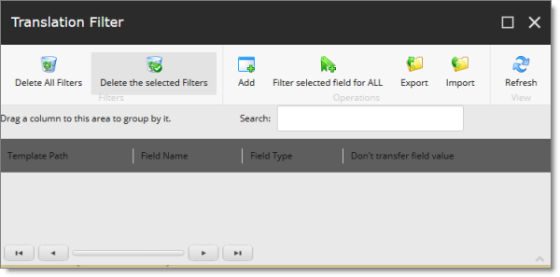
- Click the Add button
 to add a new filter.
to add a new filter.
The Welcome page of the Field Filter wizard opens.
- Click Next.
The Choose a content template page of the Field Filter wizard opens.
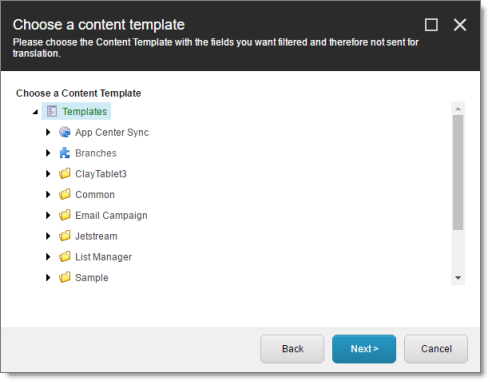
- Select the content template to associate with the fields you want to filter, and exclude from translation. Use the Expand
 and Collapse
and Collapse  icons to navigate the tree. Click Next.
icons to navigate the tree. Click Next.
The Select Fields that you don’t want sent out for translation page of the Field Filter wizard opens.
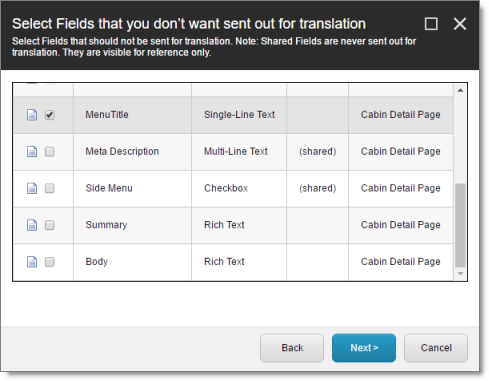
This page displays the following information about all the fields in the template you selected:
| Column | Description |
|---|---|
| Field | The name of a field type in the template. |
| Type | The description of the field type. |
| Shared | Indicates whether the field type is shared. |
| Template | The template where the field type is located. |
- Select the check boxes of the field types you want to exclude from translation, and click Next.
Note: Shared fields are never sent for translation, so they are automatically excluded from translation. You do not need to select them.
The Don’t transfer field value page of the Field Filter wizard opens.
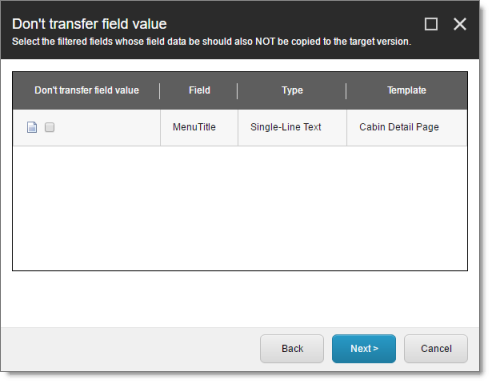
This page displays only the field types you selected in the previous page of the wizard.
- For each field type, indicate whether you want the Connector to copy the source-language content to the target version.
-
If you do not want the Connector to copy the source-language content of a field type to the target version, select the corresponding check box. This field type will be excluded from the target content.
-
If you want the Connector to copy the source-language content of a field type to the target version, clear the corresponding check box. This field type will be included in the target content; however, the content will be in the source language.
Click Next.
The summary page of the wizard opens.

This page displays the following information about the fields to exclude in the new filter.
| Column | Description |
|---|---|
| Template | The name of the template where the field type to exclude from translation is located. |
| Field | The name of the field type to exclude from translation. |
| Type | The type of field to exclude from translation. |
| Don’t transfer field value | Indicates whether the Connector copies the source-language content to the target version for this field type. * Blank indicates that the Connector does copy the source-language content of a field to the target version, select the corresponding check box. This field will be included in the target content; however, it will be in the source language. * yes indicates that the Connector does not copy the source-language content of a field type to the target version. The Connector does not automatically transfer the value of the field in the source version to the field in the target version. |
-
Click Finish.
-
A message box opens, confirming that you want to close the wizard. Click OK.
The wizard closes, and the Translation Filter window displays each filter you created in a separate row:
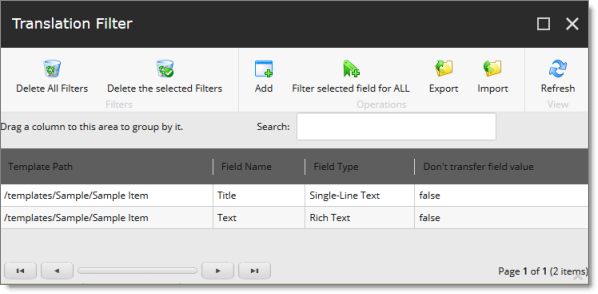
This window displays the following information about the filters:
| Column | Description |
|---|---|
| Template Path | The path and name of the template. Field types in this template can be excluded from translations. |
| Field Name | When the Connector sends out content items based the specified template for translation, it does not send out this field’s content for translation. |
| Field Type | The type of this field to exclude from translation. When [ALL] is displayed, then all types of this field are excluded from translation. |
| Don’t transfer field value | Indicates whether the Connector copies the source-language content to the target version for this field type. * false indicates that the Connector does copy the source-language content of a field type to the target version, select the corresponding check box. This field will be included in the target content, however it will be in the source language. * true indicates that the Connector does not copy the source-language content of a field to the target version. The Connector does not automatically transfer the value of the field in the source version to the field in the target version. |
Now that you have created a filter, you can perform the following actions in the Translation Filter window (in addition to the Add Filter button, which was described above in step 3):
| Button | Description |
|---|---|
| Deletes all filters displayed in the Translation Filter window. | |
| Deletes all selected filters from the Translation Filter window. | |
| Applies the selected filter to all templates with the same field type. | |
| Opens a browser dialog box that prompts you to download the displayed filters as a .json file. | |
Enables you to import a previously downloaded .json file containing translation filters, by opening the Select file to import dialog box.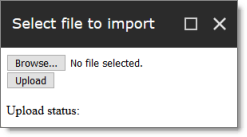 1. Click Browse to browse to and select the .json file to import. 2. Click Upload. A message at the bottom of the dialog box states that the file upload was successful. |
|
| Refreshes the list of displayed filters. |
1.4.14 - Adding Purchase Order Numbers and Descriptions
You can add purchase order (PO) numbers and descriptions to the Connector. This facilitates users selecting the correct number when sending out content for translation. Users can still manually enter any PO number that is not already in the system.
To add a purchase order number:
-
In the Content Editor, in the content tree, navigate to /sitecore/system/Settings/Lionbridge Settings/Purchase Orders/.
-
Click the Purchase Orders item to select it.
Right-click and select Insert > Purchase Order from the context menu that opens.
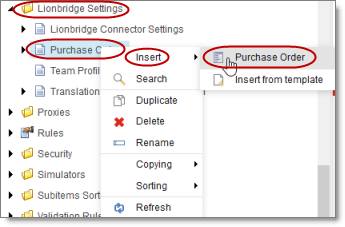
The Message dialog box opens.
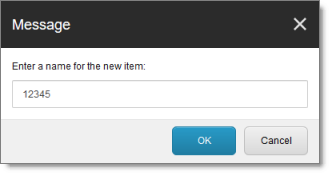
- Enter the purchase order number and click OK. For example, enter 12345.
A new child item is created for the purchase order you just created.
This purchase order number will be available for selection when users send out content for translation.
- Optional. You can enter a description for the purchase order number you just created. This description will be displayed beside the purchase order number when it is available for selection.
a. In the content tree, navigate to the purchase order you just created, and select it.
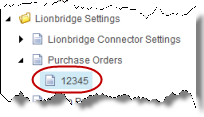
b. In the content area, scroll down to the Information section and expand it.

c. In the Information section, in the Description field, enter the description of the purchase order.
d. Click the Save button ![]() in the top-left corner to save your changes.
in the top-left corner to save your changes.
1.4.15 - Configuring Connector Roles and Adding Users
The Connector installs the roles described below into Sitecore:
| Role | Description |
|---|---|
| sitecore\Translation Administrator | Users added to this role can set translation filters, remove completed job status, and delete the Connector backup data. Users can submit content to the translation queue or send it out immediately to translation. |
| sitecore\Translation Operator | Users added to this role can submit content to the translation queue. They can also send items from the queue for translation and remove items from the queue. When using the Bulk Translation feature, these users can skip the translation queue. They cannot send out individual content items directly to translation. |
| sitecore\ Translation ItemSent Notification Receiver |
Users added to this role receive email notifications from the Connector when it sends items out for translation. |
| sitecore\ Translation ItemCompleted Notification Receiver |
Users added to this role receive email notifications from the Connector when it receives translated items back from translation. |
| sitecore\Translation QueueOperator |
Users added to this role can submit content only to the Translation Queue. They cannot send out items from the queue for translation, but they can remove items from the queue. When using the Bulk Translation wizard, these users must send content to the Translation Queue. They cannot send out individual content items directly to translation. |
You must assign your users to these roles so they can access the functionality described above. For detailed instructions, refer to the Sitecore CMS Security Administrator’s Cookbook. This guide is in the documentation section available at https://doc.sitecore.net.
1.4.16 - Configuring Team Profiles
A team profile defines a set of Connector users who are allowed to send content out for translation from the specified source languages, to the specified target languages, using the specified translation providers. If email notifications are configured, a team profile also determines the email-notification settings for the team about team activities.
Users who are member of multiple teams are prompted to select a team profile when sending out content for translation.
To configure a team profile, you complete the following basic steps:
- You create a new role that you will link to the team profile.
- You assign users to the role that you created.
- You create a team profile, and configure it.
To configure a team profile:
- In the Sitecore Content Editor ribbon, click the Security tab, and then in the Tools section, click User Manager.

The User Manager window opens.
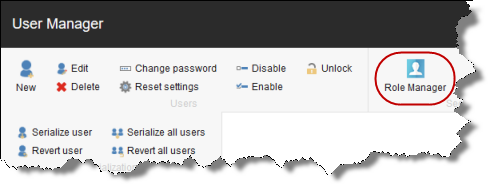
- In the ribbon, click Role Manager.
The Role Manager window opens.
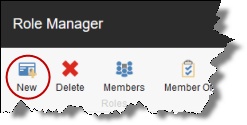
- In the ribbon, click New to create a new role.
The New Role dialog box opens.
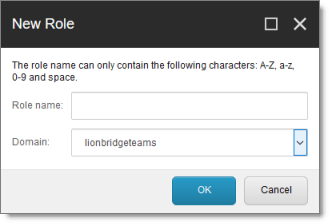
-
Create your role:
- In the Role name field, enter a name for your role, for example Team A.
- In the Domain dropdown list, select lionbridgeteams.
- Click OK.
The Role Manager window reopens, and the role you just created is displayed in the list.
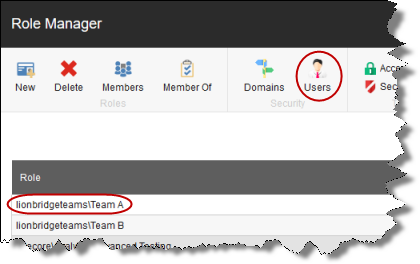
- In the ribbon, click Users to open the User Manager window.
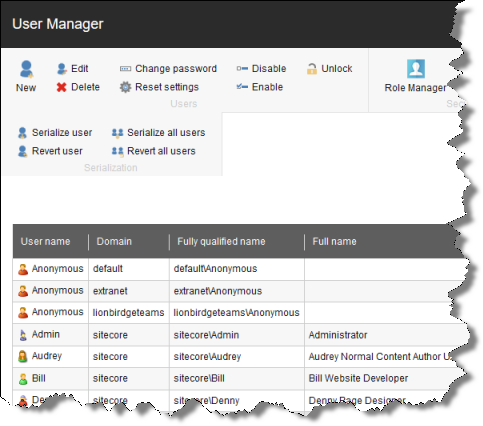
- Assign a user to a role:
a. Click a user to select it.
b. In the ribbon, click Edit.
The Edit User dialog box opens for that user.
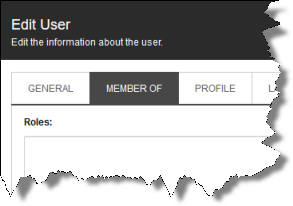
c. Click the Member Of tab.
d. Click the Edit button in the bottom-left corner.
The Edit User Roles dialog box opens.
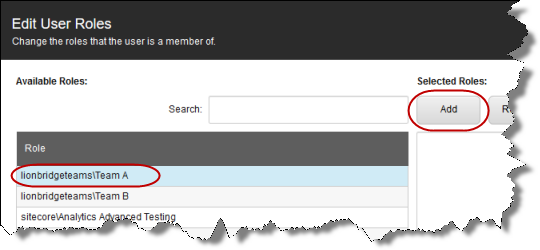
e. Click the role you just created to select it.
f. Click Add, and then click OK to close the Edit User Roles dialog box.
The Edit User dialog box now displays the role you assigned.
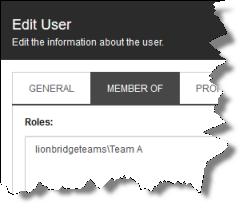
g. Click OK to close the Edit User dialog box.
h. Repeat the previous sub-steps for each user to assign to the role.
i. When you are done, close the User Manager window.
-
In the Content Editor, in the content tree, navigate to /sitecore/System/Settings/Lionbridge Settings/Team Profiles/.
-
Click the Team Profiles item to select it and to open it in the content area.
-
Click the Custom Editor tab.
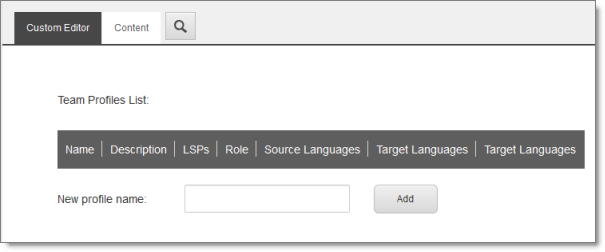
-
In the New profile name field, enter your name for the team profile and click Add.
-
In the content tree, the new team profile is added under /sitecore/system/Settings/Lionbridge Settings/Team Profiles/.
Tip: In the content tree , close the Lionbridge Settings folder and reopen it to display the team profile you just created under /Lionbridge Settings/Team Profiles/.
- Click the new team profile item to select it and to open it in the content area.

- Click the Custom Editor tab.
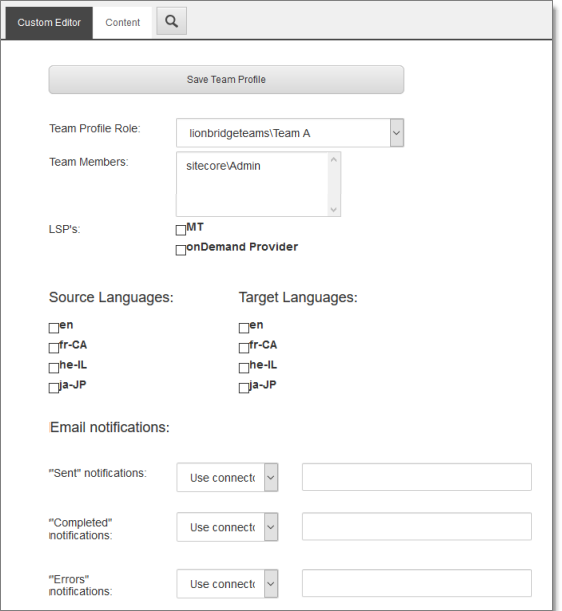
- Enter the following settings for your team profile:
| Setting | Description |
|---|---|
| Team Profile Role | In the dropdown list, select the role you created earlier. Selecting a role populates the Team Members list, described below, with the users assigned to this role. |
| Team Members | Read only. This list is populated with the users assigned to the role selected in Team Profile Role, above. |
| LSPs | Select the translation providers (LSPs) to assign to the team profile. All the configured translation providers are available for selection. |
| Source Languages | Select the check boxes of the source languages in which team members can send out content for translation. The list of available languages is based on the configured languages. For details, see Configuring the Sitecore Languages in the Sitecore Content Editor. |
| Target Languages | Select the check boxes of the target languages for which team members can send out content for translation. The list of available languages is based on the configured languages. For details, see Configuring the Sitecore Languages in the Sitecore Content Editor. |
| Email Notifications | For each type of email notification, select one of the following settings:
You can configure the following types of email notifications for the team profile:
|
- When you are done, scroll up to the top of this page, and then click Save Team Profile.
A message box confirms that the team profile was successfully saved.
1.4.17 - Configuring How the Connector Handles Special Characters
You can configure how the Connector handles special characters. This is important because it determines how special characters are displayed for your translators.
Background
The Connector exports your content from Sitecore and sends it for translation as XML files. A valid XML file cannot contain any of the special characters listed in the table below. Instead, a valid XML file must use the following entity references to represent special characters:
| Special Character | Represented by This Entity Reference |
|---|---|
| < | < |
| > | > |
| & | & |
| ' | ' |
| " | " |
Escaping is the term that describes creating valid XML by converting any XML special characters to their entity references.
How does Sitecore handle special characters?
There are two types of text within Sitecore:
- plain text
- rich text, which can contain HTML formatting, links. etc.
You can use the HTML editor in Sitecore’s Content Editor to view how Sitecore stores content.
Sitecore handles special characters differently, depending on whether they are in a plain text title, or a rich text paragraph.
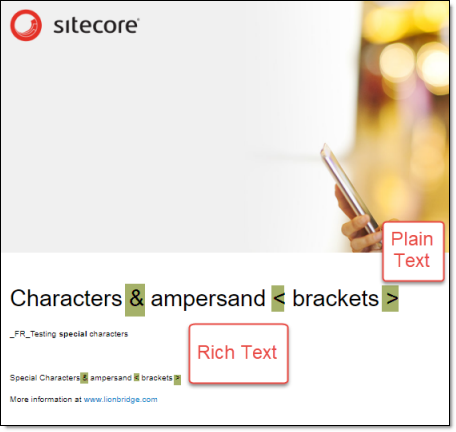
- In plain text, Sitecore does not escape special characters. It displays them as the actual characters. For example, it displays & as &.
- In rich text, Sitecore escapes special characters. It displays them as their corresponding entity references. For example, it displays & as &.
How does the Connector handle special characters?
When the Connector prepares content for translation, it packages all content into XML translation files. This necessitates escaping all special characters into their corresponding entity references. However, the Connector does not differentiate between plain text (which displays the actual special characters) and rich text (which displays the entity references instead of the special characters). Therefore, the Connector escapes all special characters.
As a result, the rich text that the translator receives may contain a combination of special characters and entity references.
For example:
Suppose that the rich-text paragraph contains the text that is rendered as follows in the Sitecore Content Editor: &.
Sitecore actually stores this rich-text content as its corresponding entity reference: &.
When the Connector processes this rich-text content to create XML files to send out for translation, it escapes this content as follows:
- & becomes &
- amp; remains amp;
As a result, this content is escaped twice (once by Sitecore and then by the Connector).
The Connector then stores this content as & in the XML translation file, which it sends to the translator.
However, some translation systems cannot handle double-escaped special characters such as & or a mix of single-escaped and double-escaped special characters.
1.4.17.1 - Why Do Translators Encounter Problems with Special Characters?
Some translation systems can handle double-escaped special characters, such as &, by displaying them as & or &. However, some translation systems cannot handle double-escaped special characters, such as &.
There are several ways to handle this.
Recommendation 1 – Same as Source option
If your translator’s translation system supports the “Same as Source” option, then instruct your translator to select this option. This converts and returns all special characters–actual characters, escaped characters, and double-escaped characters–as they were received.
However, this feature is not supported by all translation systems or they may not be able to change this setting. In those scenarios, or if you see a combination of single- and double-escaped characters, consider one of the following recommendations.
Recommendation 2 – All single encoded
Your translator should handle each type of special character consistently. For example, in the target XML:
- Your translator can return the following special characters as single escaped:
- <
- >
- &
- Your translator can return the following special characters as the actual characters:
- '
- "
Recommendation 3 – Use CData tags
Selecting the Add CData to Output check box instructs the Connector to wrap content in CData tags, which prevents the Connector from escaping special characters, and avoids the scenario of double-escaped characters. However, this setting does not prevent Sitecore from single-escaping special characters in rich text.
Note: The Connector adds and removes the CData tags, so they are not displayed within Sitecore’s Content Editor.
Important: If you change this setting, your translators must return the translated content in CData tags, just as they received the source content in CData tags. They should not run any post-translation scripts to escape the special characters before returning the content.
Warning: If you change this setting in the middle of a translation job, it can interfere with the integrity of the translation memory.
For detailed instructions on selecting the Add CData to Output check box, see Adding CData Tags to Translation Files.
1.4.17.2 - Adding CData Tags to Translation Files
You can select the Add CData to Output check box to add CData tags to translation files, which prevents your translators from viewing double-escaped special characters, such as &.
To configure this setting:
-
In the Content Editor, in the content tree, navigate to /sitecore/system/Settings/Lionbridge Settings/Lionbridge Connector Settings/.
-
Click the Lionbridge Connector Settings item to select it and open it in the content area.
-
Scroll down to the Output data formatting section.

- Specify the following option:
| Option | Description |
|---|---|
| Add CData to Output | This determines whether the Connector adds CData tags to translation files, which prevents your translators from viewing double-escaped special characters, such as &. * If this check box is cleared (default value), then the Connector does not add CData tags. * If this check box is selected, then the Connector adds CData tags. |
- Click the Save button
 in the top-left corner to save your changes.
in the top-left corner to save your changes.
The Connector will now automatically wrap every XML translation file it sends out for translation in CData tags.
1.4.18 - Configuring the In-Context Preview Feature
You can configure the settings for the In-Context Preview feature. This feature enables those without Sitecore access (such as translators) to preview items for translation as Sitecore would render them.
Note: This feature requires pre-configuration steps to be completed by Lionbridge. Please reach out to connectors@lionbridge.com before filling out any of these settings.
To configure the In-Context Preview feature:
-
In the Content Editor, in the content tree, navigate to /sitecore/system/Settings/Lionbridge Settings/Lionbridge Connector Settings/.
-
Click the Lionbridge Connector Settings item to select it and open it in the content area.
-
Scroll down to the Preview section.
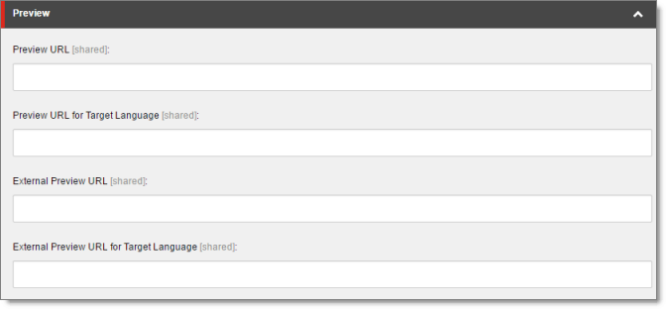
- Specify the following settings:
Tip: You can use the parameters listed in the table below this table to configure the URLs.
| Setting | Description | Sample Value |
|---|---|---|
| Preview URL | The URL that the Content API Preview server uses to access the Sitecore instance and preview the source version of the item sent to translation. Typically this server needs access through your firewall to access the URL and credentials to log into your Sitecore instance. | http://yoursitecoreurl/?sc_itemid={id}&sc_mode=preview&sc_lang={lang} |
| Preview URL for Target Language | The URL that the Content API Preview server uses to access the Sitecore instance and preview the target version of the item sent to translation. Typically this server needs access through your firewall to access the URL and credential to log into your Sitecore instance. | http://yoursitecoreurl/?sc_itemid={id}&sc_mode=preview&sc_lang={lang} |
| External Preview URL | The URL that enables translators or external reviewers to preview the source item on the Content API Preview server. For instructions on configuring this setting, contact Lionbridge Connector Support, as described in How to Contact Lionbridge Connector Support. | https://app.translationproxy.com/_el/ext/preview/source?chunk={chunkid}&lang={lang} |
| External Preview URL for Target Language | The URL that enables translators or external reviewers to preview the target item the Content API Preview server. For instructions on configuring this setting, contact Lionbridge Connector Support, as described in How to Contact Lionbridge Connector Support. | https://app.translationproxy.com/_el/ext/preview/target?chunk={chunkid}&lang={targetlang} |
You can use the following parameters listed in the table below to configure the URLs described above:
| Parameter | Description |
|---|---|
| {id} | The identifier of the source Sitecore item sent for translation. |
| {version} | The version of the source Sitecore item sent for translation. |
| {lang} | The source language of the Sitecore item sent for translation. |
| {targetversion} | The version of the translated Sitecore item. |
| {targetlang} | The target language of the translated Sitecore item. |
| {jobid} | The Connector translation job ID. |
| {chunkid} | The globally unique ID generated by the Connector, which identifies each translatable field (chunk) in the XML file generated by Content API. Note: This parameter is relevant only to the External Preview URL and External Preview URL for Target Language settings, described above. |
- Click the Save button
 in the top-left corner to save your changes.
in the top-left corner to save your changes.
1.5 - Installing the Enhanced Workbox
The Connector provides an optional enhanced Workbox, which has more features than the standard Sitecore Workbox. Installing the Connector’s enhanced Workbox updates and replaces the original Sitecore Workbox.
This Workbox supports much more powerful management of large lists of items in a workflow. You can sort by different column headings, approve many items at once and manage the display of long lists easily.
Note: Installing the Connector’s enhanced Workbox automatically configures it to replace the original Sitecore Workbox.
Important: Install the Connector’s enhanced Workbox only if you are comfortable with modifying the standard Sitecore Workbox.
To install the enhanced Workbox:
- On the Sitecore Desktop, on the Windows Start menu, select Sitecore > Development Tools > Installation Wizard.
The Welcome page of the Sitecore Install Package wizard opens.
- Click Next.
The Select Package page of the Sitecore Install Package wizard opens.
- Click Browse, and locate the Workbox installation package, LB_Sitecore_WorkBox_update-x.y.z.zip, where x.y.z is the current version number of the Connector for Sitecore.
Tip: The installation package is in the following location in the delivery package: <Delivery Package/Lionbridge Workbox/LB_Sitecore_WorkBox_update-x.y.z.zip>.
-
Click Upload to upload the package.
-
After the package is uploaded, click Next.
-
Follow any on-screen instructions to finish installing the Workbox package into Sitecore.
Sitecore restarts.
For information on using the enhanced Workbox, refer to the Lionbridge Connector for Sitecore User Guide.
1.6 - Testing the Connector
After you complete the configuration, your Lionbridge Connector for Sitecore installation is ready for testing. We recommend sending only a few pages for translation in one language as an initial test. For detailed instructions, refer to the Lionbridge Connector for Sitecore User Guide. Once successful, you can send as many languages as required. Please coordinate with your translation provider for this test process.
If you have any concerns or questions, please contact Lionbridge Connector Support. For details, see How to Contact Lionbridge Connector Support.
From a testing perspective, do not treat the Connector as merely standalone software. It integrates into Sitecore and your overall translation workflow. You must test the end-to-end process, from content creation to publishing, to ensure that the Connector is working as expected and configured to support your business needs.
In addition to following the guidelines below, you should also include any internal test or use cases that would normally be applied to any software that is deployed to Sitecore. You must robustly test the Connector and the translation process against the (non-production) MT (machine translation) service. This saves time and project costs, because trying to solve issues during the production phase is costly and delays your translation timelines.
Recommendations: Complete your testing in a pre-production environment before deploying the Connector to your production environment. If you must perform testing in your production environment, you should create test content that can be deleted after completing the tests. The connector database translation memory must also be cleared in your production environment. For detailed instructions, contact Lionbridge Connector Support, as described in How to Contact Lionbridge Connector Support. Consider any changes in functionality, configuration, or customization between pre-production and production environments in this final test pass.
Testing the connector
- Verify that the Connector is configured to send all required content types for all required languages.
- Ensure that the Connector sends only translatable content for translation.
- Configure email notifications set and ensure that they are generated at the appropriate step in the translation workflow.
Integration with Sitecore
- Ensure that the content authors how to interact with the Connector and send content to translation. For detailed instructions, refer them to the Lionbridge Connector for Sitecore User Guide.
- Select a method of sending content to translation that aligns with how content authors work in Sitecore.
- Ensure that the Connector users have the correct rights to access the Connector within Sitecore.
Testing the translation workflow
- Ensure that the Connector translation workflow integrates with your overall strategy of managing source and translated content.
- Validate how the translated content will be reviewed during the translation process.
- Verify that the translation process integrates correctly with the publishing process.
1.7 - Appendix Connector Translation File Formats
1.7.1 - XML Translation File – New Translation
The following is an example of new content that the Connector sends for translation:
<TranslationContent CT2ProjectId=“5ab2e78e-e427-4b89-9629-562c13584d94” CT2AssetId=“9250c3ee-da56-47d8-880e-2514052d7a58” CT2SourceLanguageCode=“en-US” CT2TargetLanguageCode=“fr-FR” SitecoreSourceLanguageCode=“en” SitecoreTargetLanguageCode=“fr-FR”>
<SitecoreItem DatabaseName=“master” ItemId="{E6F3AA2D-3E5B-47A5-8B4A-1EA603C9A3FA}" ItemSourceVersion=“1” ItemTargetVersion=“1” TranslationDeadline="">
<FieldContent FieldName=“Title”>Demo content to translate</FieldContent>
<FieldContent FieldName=“Body”>
<p>This is content that google will try to translate</p>
</FieldContent>
</SitecoreItem>
</TranslationContent>
1.7.2 - HTML Translation File – New Translation with Metadata in Comments
The following is an example of new content that the Connector sends for translation, with metadata in the comments:
<!–CT2Translation:[From:en-US To:fr-FR]–>
<!–CT2SharedMeta:92d2c042-2bcf-41cd-8a04-fe4d327f2157|45525ffe-fdf1-403f-be6a-43bcd99e3373|en|fr-FR|en-US|fr-FR:SharedMetaEnd–>
<!–CT2FieldMeta:master|{C069745D-63F6-4EB1-868F-EF1AE7C0BB76}|2|10|Title:Begin–>
Title of demo2
<!–CT2MetaField::End–>
<!–CT2FieldMeta:master|{C069745D-63F6-4EB1-868F-EF1AE7C0BB76}|2|10|Body:Begin–>
<p> Body of demo2 </p>
<!–CT2MetaField::End–>
1.7.3 - XML Translation File – Correction Requested
The following is an example of a request to correct the translation:
<TranslationCorrectionContent CT2ProjectId=“3149ca06-64f8-4e07-afb1-57a7c3539670” CT2AssetId=“08a44fe1-a650-4dc7-bca5-c63e6cd0a4f7” CT2SourceLanguageCode=“en-US” CT2TargetLanguageCode=“el-GR” SitecoreSourceLanguageCode=“en” SitecoreTargetLanguageCode=“el-GR” DatabaseName=“master” ItemId="{6C95A5D0-30D1-4329-95BD-E9C8FF71FD07}" ItemSourceVersion=“1” ItemTargetVersion=“4”>
<Notes>
</Notes>
<ItemFields>
<ItemField FieldName=“Title”>
<SourceContent>Smartphone traffic is up 193% in a year</SourceContent>
<TargetContent>Smartphone κίνηση είναι επάνω 193% σε ένα χρόνο</TargetContent>
</ItemField>
</ItemFields>
</TranslationCorrectionContent>
1.7.4 - HTML Translation File – Correction Requested with Metadata in Comments
The following is an example of a request to correct the translation with metadata in the comments:
<!–CT2TranslationCorrection:[From:en-US To:de-DE]–>
<!–CT2SharedMeta:95e71b0c-5e75-4a34-8cf7-e706d7edff2d|f366b6e9-78c9-438a-b67a-37a938257889|en|de-DE|en-US|de-DE:SharedMetaEnd–>
<!–CT2ItemMeta:master|{333E5B70-BA26-402B-A3CE-5A5FBAFF7D66}|4|9:ItemMetaEnd–>
<!–CT2Note::Begin–>
The translation of the title needs correction
<!–CT2Note::End–>
<!–CT2FieldMeta:Title:Begin–>
<!–Source Content::Begin–>
Smartphone traffic is up 193% in a year
<!–Source Content::End–>
<!–Translated Content::Begin–>
Smartphone-Verkehr ist bis 193% in einem Jahr
<!–Translated Content::End–>
<!–CT2MetaField::End–>
1.7.5 - Translation Memory Update File
In the following example, a user corrected the translation and it must be sent back to the translation provider to update the remote translation memory (TM):
<UpdateTMContent CT2SourceLanguageCode=“en-US” CT2TargetLanguageCode=“da-DK” SitecoreSourceLanguageCode=“en” SitecoreTargetLanguageCode=“da-DK”>
<ContentCorrections>
<ContentCorrection>
<SourceContent>Smartphone traffic is up 193% in a year</SourceContent>
<TargetContent>Smartphone trafik er op 193% på et år</TargetContent>
</ContentCorrection>
<ContentCorrection>
<SourceContent>
<p>Smartphone traffic is up. Feature phone share is down. And traffic from mobile Internet devices (like the iPod touch) that don’t have built-in phones is booming — even before Apple releases the iPad.</p>
<p>That’s the thrust of the the latest report by AdMob, the mobile advertising network snapped up last fall by Google (<a href=“http://money.cnn.com/quote/quote.html?symb=GOOG" rel=“external”>GOOG</a>) before Apple (<a href=“http://money.cnn.com/quote/quote.html?symb=AAPL" rel=“external”>AAPL</a>) could buy it.</p></SourceContent>
<TargetContent><p> Smartphone trafik er op. Feature telefon andel er nede. Og trafik fra det mobile internet-enheder (ligesom iPod touch), der ikke har indbygget telefoner boomer - selv før Apple frigiver IPAD. </p><p> Det er essensen af den seneste rapport fra admob, det mobile annoncenetværk snapped op sidste efterår af Google ( <a href=“http://money.cnn.com/quote/quote.html?symb=GOOG" rel=“external”>GOOG</a> ) før Apple ( <a href=“http://money.cnn.com/quote/quote.html?symb=AAPL" rel=“external”>AAPL</a> ) kunne købe det. </p></TargetContent>
</ContentCorrection>
</ContentCorrections>
</UpdateTMContent>
1.8 - Appendix Language Codes
For detailed instructions on setting up the correct Connector language codes for every Sitecore language your company uses for translation, see Configuring the Sitecore Languages in the Sitecore Content Editor.
The Connector has the following language codes:
| Type | Language Identifier | Language Code |
|---|---|---|
| String | Afrikaans | “af-ZA” |
| String | Albanian | “sq-AL” |
| String | Amharic | “am-ET” |
| String | Arabic_Algeria | “ar-DZ” |
| String | Arabic_Bahrain | “ar-BH” |
| String | Arabic_Egypt | “ar-EG” |
| String | Arabic_Iraq | “ar-IQ” |
| String | Arabic_Jordan | “ar-JO” |
| String | Arabic_Kuwait | “ar-KW” |
| String | Arabic_Lebanon | “ar-LB” |
| String | Arabic_Libya | “ar-LY” |
| String | Arabic_Morocco | “ar-MA” |
| String | Arabic_Oman | “ar-OM” |
| String | Arabic_Qatar | “ar-QA” |
| String | Arabic_Saudi_Arabia | “ar-SA” |
| String | Arabic_Syria | “ar-SY” |
| String | Arabic_Tunisia | “ar-TM” |
| String | Arabic_UAE | “ar-AE” |
| String | Arabic_Yemen | “ar-YE” |
| String | Armenian | “hy-AM” |
| String | Assamese | “as-IN” |
| String | Basque | “eu-ES” |
| String | Belarusian | “be-BY” |
| String | Bengali_Bangladesh | “bn-BD” |
| String | Bengali_India | “bn-IN” |
| String | Bosnian_Bosnia_Herzegovina | “bs-BA” |
| String | Bulgarian | “bg-BG” |
| String | Burmese | “my-MM” |
| String | Catalan | “ca-ES” |
| String | Chinese_Hong_Kong | “zh-HK” |
| String | Chinese_Macao | “zh-MO” |
| String | Chinese_PRC | “zh-CN” |
| String | Chinese_Singapore | “zh-SG” |
| String | Chinese_Taiwan | “zh-TW” |
| String | Croatian | “hr-HR” |
| String | Croatian_Bosnia_Herzegovina | “hr-BA” |
| String | Czech | “cs-CZ” |
| String | Danish | “da-DK” |
| String | Divehi | “dv-MV” |
| String | Dutch | “nl-NL” |
| String | Dutch_Belgium | “nl-BE” |
| String | English_Australia | “en-AU” |
| String | English_Belize | “en-BZ” |
| String | English_Canada | “en-CA” |
| String | English_HongKong | “en-HK” |
| String | English_India | “en-IN” |
| String | English_Indonesia | “en-ID” |
| String | English_Ireland | “en-IE” |
| String | English_Jamaica | “en-JM” |
| String | English_Malaysia | “en-MY” |
| String | English_New_Zealand | “en-NZ” |
| String | English_Philippines | “en-PH” |
| String | English_Singapore | “en-SG” |
| String | English_South_Africa | “en-ZA” |
| String | English_Trinidad | “en-TT” |
| String | English_UK | “en-GB” |
| String | English_US | “en-US” |
| String | English_Zimbabwe | “en-ZW” |
| String | Estonian | “et-EE” |
| String | Faroese | “fo-FO” |
| String | Farsi | “fa-IR” |
| String | Filipino | “fil-PH” |
| String | Finnish | “fi-FI” |
| String | French | “fr-FR” |
| String | French_Belgium | “fr-BE” |
| String | French_Cameroon | “fr-CM” |
| String | French_Canada | “fr-CA” |
| String | French_Cote_d_Ivoire | “fr-CI” |
| String | French_Democratic_Rep_Congo | “fr-CD” |
| String | French_Haiti | “fr-HT” |
| String | French_Luxembourg | “fr-LU” |
| String | French_Mali | “fr-ML” |
| String | French_Monaco | “fr-MC” |
| String | French_Morocco | “fr-MA” |
| String | French_Reunion | “fr-RE” |
| String | French_Senegal | “fr-SN” |
| String | French_Switzerland | “fr-CH” |
| String | Frisian_Netherlands | “fy-NK” |
| String | Fulfulde_Nigeria | “ff-NG” |
| String | FYRO_Macedonian | “mk-MK” |
| String | Gaelic_Ireland | “gd-IE” |
| String | Gaelic_Scotland | “gd-GB” |
| String | Gallegan | “gl-ES” |
| String | Georgian | “ka-GE” |
| String | German | “de-DE” |
| String | German_Austria | “de-AT” |
| String | German_Liechtenstein | “de-LI” |
| String | German_Luxembourg | “de-LU” |
| String | German_Switzerland | “de-CH” |
| String | Greek | “el-GR” |
| String | Guarani | “gn-PY” |
| String | Gujarati | “gu-IN” |
| String | Hausa | “ha-NE” |
| String | Hawaiian | “haw-US” |
| String | Hebrew | “he-IL” |
| String | Hindi | “hi-IN” |
| String | Hungarian | “hu-HU” |
| String | Icelandic | “is-IS” |
| String | Igbo | “ig-NG” |
| String | Indonesian | “id-ID” |
| String | Inuktitut | “iu-CA” |
| String | Italian | “it-IT” |
| String | Italian_Switzerland | “it-CH” |
| String | Japanese | “ja-JP” |
| String | Kannada | “kn-IN” |
| String | Kanuri | “kr-TD” |
| String | Kashmiri | “ks-IN” |
| String | Kazakh | “kk-KZ” |
| String | Khmer | “km-KH” |
| String | Konkani | “kok-IN” |
| String | Korean | “ko-KR” |
| String | Kyrgyz | “ky-KZ” |
| String | Lao | “lo-LA” |
| String | Latin | “la-XL” |
| String | Latvian | “lv-LV” |
| String | Lithuanian | “lt-LT” |
| String | Malay | “ms-MY” |
| String | Malay_Brunei_Darussalam | “ms-BN” |
| String | Malayalam | “ml-IN” |
| String | Maltese | “mt-MT” |
| String | Maori | “mi-NZ” |
| String | Marathi | “mr-IN” |
| String | Mongolian | “mn-MN” |
| String | Nepali | “ne-NP” |
| String | Nepali_India | “ne-IN” |
| String | Norwegian | “nb-NO” |
| String | Norwegian_Nynorsk | “nn-NO” |
| String | Oriya | “or-IN” |
| String | Oromo | “om-ET” |
| String | Panjabi | “pa-PK” |
| String | Polish | “pl-PL” |
| String | Portuguese | “pt-PT” |
| String | Portuguese_Brazil | “pt-BR” |
| String | Punjabi_Pakistan | “pa-PK” |
| String | Pushto | “ps-AF” |
| String | Quechua_Ecuador | “qu-EC” |
| String | Quechua_Peru | “qu-PE” |
| String | Rhaeto_Romance | “rm-IT” |
| String | Romanian | “ro-RO” |
| String | Romanian_Moldova | “ro-MD” |
| String | Russian | “ru-RU” |
| String | Russian_Moldava | “ru-MD” |
| String | Sami | “se-NO” |
| String | Sanskrit | “sa-IN” |
| String | Serbian_Cyrillic | “sr-RS” |
| String | Serbian_Latin | “sr-SP” |
| String | Sindhi_India | “sd-IN” |
| String | Sindhi_Pakistan | “sd-PK” |
| String | Sinhala | “si-LK” |
| String | Slovak | “sk-SK” |
| String | Slovenian | “sl-SI” |
| String | Somali | “so-ET” |
| String | Sorbian | “wen-DE” |
| String | Spanish | “es-ES” |
| String | Spanish_Argentina | “es-AR” |
| String | Spanish_Bolivia | “es-BO” |
| String | Spanish_Chile | “es-CL” |
| String | Spanish_Colombia | “es-CO” |
| String | Spanish_Costa_Rica | “es-CR” |
| String | Spanish_Dominican_Republic | “es-DO” |
| String | Spanish_Ecuador | “es-EC” |
| String | Spanish_El_Salvador | “es-SV” |
| String | Spanish_Honduras | “es-HN” |
| String | Spanish_LatinAmerica | “es-XL” |
| String | Spanish_Mexico | “es-MX” |
| String | Spanish_Nicaragua | “es-NI” |
| String | Spanish_Panama | “es-PA” |
| String | Spanish_Paraguay | “es-PY” |
| String | Spanish_Peru | “es-PE” |
| String | Spanish_Puerto_Rico | “es-PR” |
| String | Spanish_Uruguay | “es-UY” |
| String | Spanish_US | “es-US” |
| String | Spanish_Venezuela | “es-VE” |
| String | Swahili | “sw-TZ” |
| String | Swedish | “sv-SE” |
| String | Swedish_Finland | “sv-FI” |
| String | Syriac | “syr-SY” |
| String | Tajik | “tg-TJ” |
| String | Tamil | “ta-IN” |
| String | Tatar | “tt-RU” |
| String | Telugu | “te-IN” |
| String | Thai | “th-TH” |
| String | Tibetan | “bo-CN” |
| String | Tigrinya_Eritrea | “ti-ER” |
| String | Tigrinya_Ethiopia | “ti-ET” |
| String | Tsonga | “ts-ZA” |
| String | Tswana | “tn-BW” |
| String | Turkish | “tr-TR” |
| String | Turkmen | “tk-TM” |
| String | Uighur | “ug-CN” |
| String | Ukrainian | “uk-UA” |
| String | Urdu | “ur-PK” |
| String | Urdu_India | “ur-IN” |
| String | Uzbek | “uz-UZ” |
| String | Venda | “ve-ZA” |
| String | Vietnamese | “vi-VN” |
| String | Welsh | “cy-GB” |
| String | Xhosa | “xh-ZA” |
| String | Yi | “ii-CN” |
| String | Yiddish | “yi-MD” |
| String | Yoruba | “yo-NG” |
| String | Zulu | “zu-ZA” |
1.9 - Appendix Connector Extensions
You can create the following extensions to the Connector:
- Configuring the Behavior of the Send Dependent Items Check Box
- Using Custom Logic to Send Out Content for Translation
- Using Custom Logic to Update a Remote TM
- Calling Custom Workflow Logic
- Using Custom Logic to Overwrite the Workflow Target-Language Setting when Automatically Sending Items to the Translation Queue via Workflow
- Using Custom Logic to Configure how the Upload Schedule Creates Jobs when Automatically Sending Out Items from the Translation Queue
- Using Custom Logic to Populate the Translation Queue
- Using Custom Logic to Remove Items from the Translation Queue
- Using Custom Logic to Override Default Publishing Behavior
1.9.1 - Using Custom Logic to Send Out Content for Translation
You can call the <SendTranslationJobPipeline> pipeline to send out content for translation. This enables you to send out translation jobs using your own custom logic.
To call the pipeline:
You create an instance of the ClayTablet.SC.Pipelines.SendTranslationJobPipelineArgs class to pass to the <SendTranslationJobPipeline> pipeline as an argument.
The SendTranslationJobPipelineArgs class is defined in ClayTablet.SC.dll as:
public class SendTranslationJobPipelineArgs : PipelineArgs
{
public string JobName { get; set; }
public string SourceLanguage { get; set; }
public IEnumerable<string> TargetLanguages { get; set; }
public string SitecoreUser { get; set; }
public string TeamProfile { get; set; }
public string UselocalTM { get; set; }
public void AddItemsLatestVersionToTranslation(params string\[\] pathOrIdToItems) {}
public void AddItemsLatestPublishedVersionToTranslation(params string\[\] pathOrIdToItems) {}
public void AddItemVersionToTranslation(string pathOrId, int version) {}
public void SendCopyOnly() {}
public void SendToGenericProvider(string providerName, string jobDescription = "",
DateTime ? dueDate = null. string purchaseOrder = "", bool forQuote = false) {}
String purchaseOrder = "", bool forQuote = false, string serviceName = "") {}
public void SendToFreewayProvider(string providerName, string specialInstructions = "",
DateTime ? dueDate = null. string purchaseOrder = "", bool forQuote = false) {}
public void SetFreewayAnalysisCode(int level, string name, string value) {}
}
After instantiating this class, you perform the following steps:
- Specify the following information about the job:
- job name
- source language
- target languages
- Add Sitecore items, and specify the source versions of those items to translate. You can choose to translate:
- the latest version of items
- the latest published version of items
- choose a specific version for each item
- Specify the translation provider to which the Connector will the send the translation job, and provider-specific job metadata, such as:
- job description or special instructions
- due date
- whether the job requires a quote
- analysis codes (if the translation provider is Lionbridge Freeway)
- the Sitecore user account for sending the job should be submitted
- the team profile to which the job belongs
- whether or not to use the local TM when sending out the job
The following code examples demonstrate how to send copy-only translation jobs, or how to send out jobs to a generic provider, to Lionbridge Freeway, using the ClayTablet.SC.Pipelines.SendTranslationJobPipelineArgs class:
…
static public void TestJobSendCopyOnly()
{
SendTranslationJobPipelineArgs args = new SendTranslationJobPipelineArgs();
args.JobName = "TestJobSendCopyOnly";
args.SourceLanguage = "en-US";
args.TargetLanguages = new string\[\] { "fr-FR", "de-DE" };
args.AddItemsLatestVersionToTranslation("path/to/item1", "id-of-item2", "path/to/item3");
args.AddItemsLatestPublishedVersionToTranslation("path/to/item4", "id-of-item5", "path/to/item6");
args.AddItemVersionToTranslation("path/to/item7", 2);
args.SendCopyOnly();
CorePipeline.Run("SendTranslationJobPipeline", args);
}
static public void TestJobSendToGenericProvider()
{
SendTranslationJobPipelineArgs args = new SendTranslationJobPipelineArgs();
args.JobName = "TestJobSendToGenericProvider";
args.SourceLanguage = "en-US";
args.TargetLanguages = new string\[\] { "fr-FR", "de-DE" };
args.AddItemsLatestVersionToTranslation("path/to/item1", "id-of-item2", "path/to/item3");
args.AddItemsLatestPublishedVersionToTranslation("path/to/item4", "id-of-item5", "path/to/item6");
args.AddItemVersionToTranslation("path/to/item7", 2);
args.SendToGenericProvider("MyGenericProvider", "Test job send to generice provider", DateTime.Now.AddDays(7), "PO1234", false);
CorePipeline.Run("SendTranslationJobPipeline", args);
}
static public void TestJobSendToFreewayProvider()
{
SendTranslationJobPipelineArgs args = new SendTranslationJobPipelineArgs();
args.JobName = "TestJobSendToFreewayProvider";
args.SourceLanguage = "en-US";
args.TargetLanguages = new string\[\] { "fr-FR", "de-DE" };
args.AddItemsLatestVersionToTranslation("path/to/item1", "id-of-item2", "path/to/item3");
args.AddItemsLatestPublishedVersionToTranslation("path/to/item4", "id-of-item5", "path/to/item6");
args.AddItemVersionToTranslation("path/to/item7", 2);
args.SendToFreewayProvider("MyFreewayProvider", "Special instructions for Freeway provider", DateTime.Now.AddDays(7), "PO1234", false);
args.SetFreewayAnalysisCode(1, "Region", "North America");
args.SetFreewayAnalysisCode(2, "Department", "Accounting");
args.SetFreewayAnalysisCode(3, "Severity", "Critical");
CorePipeline.Run("SendTranslationJobPipeline", args);
}
1.9.2 - Using Custom Logic to Update a Remote TM
You can call the <SendTmUpdatePipeline> pipeline to send out updates to a remote TM (translation memory) of selected items and versions for which the translated versions were updated.
To call this pipeline:
- Create an instance of
ClayTablet.SC.Pipelines.SendTmUpdatePipelineArgsclass to pass to the pipeline as an argument. The SendTmUpdatePipelineArgs class is defined inClayTablet.SC.dllas:
public class SendTmUpdatePipelineArgs : PipelineArgs
{
public String SourceLanguage { get; set; }
public String TargetLanguage { get; set; }
public void AddTmUpdateItem(string itemId, int sourceVersion, int targetVersion);
public List<TmUpdateItem> TmUpdateItems { get; }
}
- In
SendTmUpdatePipelineArgs, specify the following information:
| Information | Description |
|---|---|
| ItemId | The Sitecore item ID of each updated item to send to the remote TM. |
| SourceLanguage | The source language of the updated items to send to the remote TM. |
| TargetLanguage | The target language of the updated items to send to the remote TM. |
| AddTmUpdateItem | Call this one or more times to add a set of ItemId/SourceVersion/TargetVersion to the list. |
| SourceVersion | The source-language version of the updated items to send to the remote TM. |
| TargetVersion | The target-language version of the updated items to send to the remote TM. |
Note: Invoking the pipeline once can update the remote TM for multiple Sitecore items with the same source and target languages.
-
Invoke the pipeline to send the specified Sitecore items with the same source and target languages to update the remote TM.
-
Use the SendTmUpdatePipelineArgs.TmUpdateItems class to verify that an item has actually been sent out to update a remote TM. class is defined in
ClayTablet.SC.dllas:
public class TmUpdateItem
{
public string ItemId { get; }
public int SourceVersion { get; }
public int TargetVersion { get; i}
public int TargetVersionUsedForTmUpdate { get; }
public bool Updated { get; }
}
You specify the following information:
| Information | Description |
|---|---|
| ItemId | The Sitecore item ID of each updated item to send to the remote TM. |
| SourceVersion | The source-language version of the updated items to send to the remote TM. |
| TargetVersion | The target-language version of the updated items to send to the remote TM. |
| TargetVersionUsedForTmUpdate | The version of the updated target items to send to the remote TM. |
-
Inspect the TmUpdateItem.Updated property to verify that an item has actually been sent out to update a remote TM.
-
If an item was not actually sent out to update a remote TM, investigate the following possible reasons:
- The target version was not updated after the translation was received.
- The Connector did not find a translation record associated for the Sitecore item ID and the specified source and target version combination.
-
If neither of the reasons in the previous step is relevant, then check the Clay Tablet and Sitecore log files to determine whether any unexpected errors occurred during the TM update process.
-
To verify which target version was sent to update the remote TM, inspect the TmUpdateItem.TargetVersionUsedForTmUpdate property. Typically the Connector uses the target version specified in the arguments to update the remote TM.
However, if the Always Update TM using latest target version check box is selected in the /sitecore/system/Settings/Lionbridge Settings/Lionbridge Connector Settings item, Update TM section, the pipeline uses the latest target version instead of the specified target version, and TmUpdateItem.TargetVersionUsedForTmUpdate returns that version number. If the Connector does not send out item to update a remote TM, then TmUpdateItem.TargetVersionUsedForTmUpdate is not specified.
Note: When you use the pipeline to send out multiple items to update a remote TM, then the Connector groups the items in the same way that it grouped the original items for translation in an XML file. Items that were originally in the same XML file (asset task file) are sent out in the same TM update file.
Sample code for calling the pipeline:
SendTmUpdatePipelineArgs pArgs = new SendTmUpdatePipelineArgs();
pArgs.SourceLanguage = _itemSourceLanguageName;
pArgs.TargetLanguage = _itemTargetLanguageName;
pArgs.AddTmUpdateItem(_itemID, _itemSourceVersion, _itemTargetVersion);
CorePipeline.Run(“SendTmUpdatePipeline”, pArgs);
int tmUpdatedCount = 0;
foreach (TmUpdateItem updateItem in pArgs.TmUpdateItems)
{
if (updateItem.Updated)
{
tmUpdatedCount++;
}
}
1.9.3 - Calling Custom Workflow Logic
The Connector can call custom logic when it sends out items for translation and when content returns from translation.
To configure custom logic for when the Connector sends out items for translation:
- In the Website_root/Website/App_Config/Include/CT3Translation.config configuration file, add the <CustomSendItemsPipeline> section after the <SendItemPipeline> section to call custom logic after the Connector sends out items for translation. This section can be similar to the following:
<CustomSendItemsPipeline>
<processor type=“Your.Class, Your.Assembly” method=“YourMethod” />
</CustomSendItemsPipeline>
- Optional. To send content items for translation that do not require translation or that already have translated content in the local TM (translation memory), use the optional Boolean TriggerForItemsWithoutFieldToTranslate parameter, for example:
<setting name=“ClayTablet.TriggerForItemsWithoutFieldToTranslate” value=“true” />
- If this parameter is set to true, the Connector triggers the <CustomHandleTranslatedItemPipeline> pipeline for items that do not need require translation as well as for items that require translation.
- If this parameter is set to false, or if the TriggerForItemsWithoutFieldToTranslate parameter is not present, then the Connector triggers the <CustomHandleTranslatedItemPipeline> pipeline only for items that require translation.
- Ensure that the processor method has the following signature:
public void Your.Class.YourMethod (Sitecore.Pipelines.PipelineArgs arg);
- You can retrieve the following information from the arg parameter:
| Information | Description |
|---|---|
| arg.CustomData[“Database”] (String) | The Sitecore database that contains the item sent out for translation. |
| arg.CustomData[“ItemId”] (String) | The identifier of the Sitecore item sent out for translation. |
| arg.CustomData[“SourceLanguage”] (String) | The Sitecore language code of the source language. |
| arg.CustomData[“SourceVersion”] (int) | The version of Sitecore item sent out for translation. |
| arg.CustomData[“TargetLanguage”] (String) | The Sitecore language code of the target language. |
| arg.CustomData[“TargetVersion”] (int) | The target version of the Sitecore item. |
| arg.CustomData[“JobId”] (String) | The identifier of the Clay Tablet job that contains the item sent out for translation. |
| arg.CustomData[“AssetId”] (String) | The identifier of Clay Tablet asset that contains the item sent out for translation. An asset can contain multiple Sitecore items, because the Connector aggregates multiple items into one XML to send out for translation. |
To configure custom logic for when the Connector receives translated content:
- In the Website_root/Website/App_Config/Include/CT3Translation.config configuration file, add the <CustomHandleTranslatedItemPipeline> (after existing <SendItemPipeline> section to call custom logic after the Connector receives the translated content. This section can be similar to the following:
<CustomHandleTranslatedItemPipeline>
<processor type=“Your.Class2, Your.Assembly” method=“YourMethod2” />
</CustomHandleTranslatedItemPipeline>
- Ensure that the processor method has the following signature:
public void Your.Class2.YourMethod2 (Sitecore.Pipelines.PipelineArgs arg);
- You can retrieve the following information from the arg parameter:
| Information | Description |
|---|---|
| arg.CustomData[“Database”] (String) | The Sitecore database that contains the item sent out for translation. |
| arg.CustomData[“ItemId”] (String) | The identifier of the Sitecore item sent out for translation. |
| arg.CustomData[“TargetLanguage”] (String) | The Sitecore language code of the target language. |
| arg.CustomData[“TargetVersion”] (int) | The target version of the Sitecore item. |
| arg.CustomData[“JobId”] (String) | The identifier of the Clay Tablet job that contains the item sent out for translation. |
| arg.CustomData[“AssetId”] (String) | The identifier of Clay Tablet asset that contains the item sent out for translation. An asset can contain multiple Sitecore items, because the Connector aggregates multiple items into one XML to send out for translation. |
| arg.CustomData[“AssetTaskId”] (String) | The identifier of Clay Tablet asset task of the received translation. There is a one-to-many relationship between assets and asset tasks, because one source can be translated into multiple target languages. |
1.9.4 - Using Custom Logic to Overwrite the Workflow Target-Language Setting when Automatically Sending Items to the Translation Queue via Workflow
The CustomQueueItemTargetLanguagesPipeline setting in CT3Translation.config enables you to use your own logic to override the target-language assignment when the Connector automatically sends a source to the Translation Queue via workflow.
The following is a sample implementation of the pipeline:
public class TestCustomQueueItemTargetLanguagesPipeline
{
public void Process(QueueItemsTargetLanguagesPipelineArgs args)
{
Item item = args.SourceItem;
if (item.Language.ToString().StartsWith("en"))
{
args.TargetLanguages.Add("fr-FR");
args.TargetLanguages.Add("es-ES");
}
else
{
args.TargetLanguages.Add("en");
}
}
}
The previous code sample checks the source item to send to the Translation Queue:
- If the source language starts with en, then it adds the item to the queue with fr-FR and es-ES as target languages.
- Otherwise, it adds the item to the queue with en as the target language.
Any implementation should have a method with the signature like:
public void Process(QueueItemsTargetLanguagesPipelineArgs args)
The parameter is of ClayTablet.SC.Pipelines.QueueItemsTargetLanguagesPipelineArgs type:
public class QueueItemsTargetLanguagesPipelineArgs : PipelineArgs
{
public Item SourceItem { get; }
public List<String> TargetLanguages { get; }
}
The implementation can get the SourceItem from the argument, and it can insert target language codes into the TargetLanguages list of the QueueItemsTargetLanguagesPipelineArgs object.
1.9.5 - Using Custom Logic to Configure how the Upload Schedule Creates Jobs when Automatically Sending Out Items from the Translation Queue
The CustomAutoSendQueuesPipeline setting in CT3Translation.config enables you to use your own logic to determine how to automatically create jobs from the Translation Queue. It works in conjunction with the Auto Send Queue Items Time setting in the /sitecore/system/Tasks/Schedules/Lionbridge/Upload Schedule/Upload Service Options item, which is described in Configuring the Connector to Send All Items in the Queue for Translation.
The following is a sample implementation of the pipeline:
public class TestCustomAutoSendQueuesPipeline
{
public void Process(AutoSendQueueJobsArgs args)
{
string frJobId = null;
string otherJobId = null;
foreach (TranslationQueueInfo queueItem in args.TranslationQueueItems)
{
TranslationJobInfo jobInfo;
if (queueItem.ItemTargets.Contains("fr-FR"))
{
if (frJobId == null)
{
jobInfo = args.AddNewJob();
// Create a separate job for queue items with fr-FR as target languages
jobInfo.Name = "Auto-sent French job " + DateTime.Now.ToString("MM/dd/yyyy HH:mm");
jobInfo.Description = "Automatically send fr-FR in a separate job scheduled at " + args.ScheduledSendTime.ToString("MM/dd/yyyy HH:mm");
jobInfo.DueDate = DateTime.Now.AddMonths(1);
jobInfo.TeamProfile = queueItem.TeamProfile;
// Optional. Specify first analysis code,
jobInfo.AnalysisCodes.Add(new AnalysisCode()
{
Level = 1,
Name = "First\_Analysis\_Name",
Value = "First\_Analysis\_Value"
});
// Optional. Specify second analysis code.
jobInfo.AnalysisCodes.Add(new AnalysisCode()
{
Level = 2,
Name = "Second\_Analysis\_Name",
Value = "Second\_Analysis\_Value"
});
// Optional. Specify third analysis code.
jobInfo.AnalysisCodes.Add(new AnalysisCode()
{
Level = 3,
Name = "Third\_Analysis\_Name",
Value = "Third\_Analysis\_Value"
});
// Optional. Specify PO Reference.
jobInfo.PoReference = "PO\_Reference\_Value";
// You can also specify a certain LSP account to send the job to
// jobInfo.SendAccount = "FR LSP";
frJobId = jobInfo.ID;
}
else
{
jobInfo = args.GetJob(frJobId);
}
}
else
{
if (otherJobId == null)
{
// Create a job for all other queued items
jobInfo = args.AddNewJob();
// Not specify job meta information, the connector will automatically fill in the information based on AutoSendQueueItems* configurations
// in CT3Translation.config
otherJobId = jobInfo.ID;
}
else
{
jobInfo = args.GetJob(otherJobId);
}
}
// If the queue item's ID is not inserted in a TranslationJobInfo object, the queue item will be skipped and left in the queue
jobInfo.QueueIdsInTheJob.Add(queueItem.ID);
}
}
}
The previous code sample checks the queued items and creates a translation job named Auto-sent French job with a timestamp. This job includes all queued items with fr-Fr as one of its target languages. The Connector’s default job contains all other queued items.
This enables you to submit different queued items in different jobs, and you can send each job using a different producer key. This also supports sending different queue items at different times, by leaving out some of the queued items in one invocation of the pipeline and picking them up in a later invocation, using the args,ScheduledSendTime to determine which ones to send or leave out.
Any implementation should have a method with the signature like:
public void Process(AutoSendQueueJobsArgs args)
The parameter is of ClayTablet.SC.Pipelines.AutoSendQueueJobsArgs type:
public class AutoSendQueueJobsArgs : PipelineArgs
{
public List<TranslationQueueInfo> TranslationQueueItems;
public DateTime ScheduledSendTime;
public List<TranslationJobInfo> TranslationJobsToCreate;
public TranslationJobInfo AddNewJob();
public TranslationJobInfo GetJob(string id);
}
Implementation can iterate over TranslationQueueItems to check all the queued items waiting to be sent out. The type of ClayTablet.SC.Pipelines.TranslationQueueInfo provides information about the queued item:
public class TranslationQueueInfo
{
public String ID { get; }
public String ItemID { get; }
public String ItemDatabase { get; }
public String ItemSource { get; }
public int ItemSourceVersion { get; }
public String ItemPath { get; }
public List<String> ItemTargets { get; }
public DateTime CreateTime { get; }
public String SitecoreUser { get; }
}
The implementation should either:
- Insert each queued item into a ClayTablet.SC.Pipelines.TranslationJobInfo object, which will cause it to be sent out as part of the job.
- Leave a queued item alone, so it will remain in the Translation Queue for this scheduled automatic sending invocation.
public class TranslationJobInfo
{
public string ID { get; }
public string Name { get; set; }
public string Description { get; set; }
public string SendAccount { get; set; }
public DateTime? DueDate { get; set; }
public string SendUser { get; set; }
public string TeamProfile { get; set; }
public string PoReference { get; set; }
public List<String> QueueIdsInTheJob { get; }
public List<AnalysisCode> AnalysisCodes { get; }
}
public class AnalysisCode
{
public int Level { get; set; }
public string Name { get; set; }
public string Value { get; set; }
}
A new TranslationJobInfo is created by AutoSendQueueJobsArgs.AddNewJob(). The implementation can set the job’s metadata, including name, description, sending account (producer key), sending user (the Sitecore user in the Creator metadata of the job), and due date. Insert the queue item’s ID into TranslationJobInfo.QueueIdsInTheJob. After creating a TranslationJobInfo, the implementation should typically save it or its ID for reuse when iterating over other queued items that should be added into the same job. The AutoSendQueueJobsArgs.GetJob (string) enables the implementation to retrieve a previously created TranslationJobInfo so that it can add more queued items into the same job.
1.9.6 - Using Custom Logic to Populate the Translation Queue
You can call the <SendToTranslationQueuePipeline> pipeline to put Sitecore items into the Translation Queue. The items are displayed in the queue only for the Context.User.
Prerequisite:
You must set the Context.User to a user with Sitecore access. This must be the user who will review and send out the queued items. If you do not set the context user, then the default user is sitecore\Anonymous, which prevents the items from being displayed in the queue.
To call the pipeline:
You create an instance of the ClayTablet.SC.Pipelines.SendToTranslationQueuePipelineArgs class to pass to the pipeline as argument.
The SendToTranslationQueuePipelineArgs class is defined in ClayTablet.SC.dll as:
public class SendToTranslationQueuePipelineArgs : PipelineArgs
{
public String SourceLanguage { get; set; }
public String\[\] TargetLanguages { get; set; }
public List<String> ItemIds { get; }
public int ItemsQueued { get; }
}
This class enables you to specify the source language and target languages for the items, and add Sitecore item ID into the ItemIds list. The Connector uses the latest source version of the items. When the Connector sends out content for translation from Translation Queue, it creates new target versions for these items. After calling the pipeline, you can use the ItemsQueued property to check how many Sitecore items are actually added to the Translation Queue.
The following is sample code for calling the pipeline:
static public int SendToTranslationQueue(string sourceLang, string[] targetLangs, string[] itemIds)
{
SendToTranslationQueuePipelineArgs args = new SendToTranslationQueuePipelineArgs();
args.SourceLanguage = sourceLang;
args.TargetLanguages = targetLangs;
args.ItemIds.AddRange(itemIds);
CorePipeline.Run("SendToTranslationQueuePipeline", args);
return args.ItemsQueued;
}
1.9.7 - Using Custom Logic to Remove Items from the Translation Queue
You can call the <RemoveFromTranslationQueuePipeLine> pipeline to remove Sitecore items from the Translation Queue. The items are displayed in the queue only for the Context.User.
Prerequisite:
You must set the Context.User to a user with Sitecore access. This must be a user with permission to review and send out the queued items. If you do not set the context user, then the default user is sitecore\Anonymous, which prevents the items from being displayed in the queue.
Identifying the content items to remove
Since the same item may have been added multiple times to the Translation Queue (particularly from the Bulk Translation wizard), the Sitecore item ID (SitecoreID) may identify multiple content items to remove, instead of identifying a single content item to remove.
Recommendation: Use the
SourceLanguage,TargetLanguages, orSourceVersionparameters to identify which items with the same Sitecore item ID to remove.
- If the SourceLanguage or TargetLanguages are null, the pipeline removes items with any value, which means it removes items in all source or target languages.
- If the SourceVersion is 0 (the default value), the pipeline removes items with any value, which means it removes items for all source versions.
To call the pipeline:
- Create an instance of the ClayTablet.SC.Pipelines.RemoveFromTranslationQueuePipeLineArgs class to pass to the pipeline as argument.
The RemoveFromTranslationQueuePipelineArgs class is defined in ClayTablet.SC.dll as:
public class RemoveFromTranslationQueuePipelineArgs : PipelineArgs
{
public List<ItemToRemove> ItemsToRemove { get; set; } = new List<ItemToRemove>();
public int RemovedItems { get; internal set; } = 0;
public int Errors { get; internal set; } = 0;
}
- In
ItemsToRemove, specify the list of items to remove from the Translation Queue.
The ItemToRemove class is defined as:
public class ItemToRemove
{
public String ID { get; set; }
public String SourceLanguage { get; set; }
public String TargetLanguages { get; set; }
public int SourceVersion { get; set; }
public String ErrorMessage { get; internal set; }
public List<ItemDetails> ItemsDetails { get; internal set; } = new List<ItemDetails>();
public int RemovedItems { get; internal set; } = 0;
public bool HasError { get; internal set; } = false;
}
| Parameter | Description |
|---|---|
| SourceLanguage | The language code of the source language of the item to remove from the queue. For example, to remove an item whose source language is English, specify en. Note: If this is null (blank), the pipeline will remove items in all source languages. |
| TargetLanguages | The language code of the target language(s) of the item(s) to remove from the queue. For example: * To remove an item whose target language is French, specify ‘fr-FR’. * To remove an item whose target language is French, and an item whose target language is German, specify ‘fr-FR,de-DE’. Use a comma ( , ) as a separator of multiple language codes. Note: If this is null (blank), the pipeline will remove items in all target languages. |
| SourceVersion | The source-language version of the item(s) to remove from the queue. For example, to remove an item whose source-language version is 1, specify 1. Note: If this is 0 (the default value), the pipeline will remove all source-language versions of the item. |
| ErrorMessage | Information about any error that occurs when removing items from the queue. |
| ItemsDetails | A detailed list of items removed from the queue. |
| RemovedItems | The number of removed items from the queue with the specified Sitecore ID. |
| HasError | A Boolean value indicating whether an error occurred. |
| ItemsDetails | model with information about removed items, as described below. |
The ItemDetails class is defined as:
public class ItemDetails
{
public String SitecoreID { get; internal set; }
public String DatabaseID { get; internal set; }
public String SourceLanguage { get; internal set; }
public String TargetLanguages { get; internal set; }
public String ItemDeadLine { get; internal set; }
public String SiteCoreUser { get; internal set; }
public DateTime CreateTime { get; internal set; }
public int Version { get; internal set; }
public bool IsRemoved { get; internal set; } = false;
}
-
Invoke the pipeline to remove the specified Sitecore items from the Translation Queue.
-
Use the IsRemoved property to check how many Sitecore items were removed from the Translation Queue.
The following is sample code for calling the pipeline:
private void RemoveFromQueue(string itemId, string sourceLanguage = null, string targetLanguage = null, int sourceVersion = 0)
{
// Create list of objects to remove.
var args = new RemoveFromTranslationQueuePipelineArgs();
args.ItemsToRemove.Add(new ItemToRemove()
{
ID = itemId,
SourceLanguage = sourceLanguage,
TargetLanguages = targetLanguage,
SourceVersion = sourceVersion
});
// Invoke pipeline.
CorePipeline.Run("RemoveFromTranslationQueuePipeLine", args);
// Display total number of removed items.
Console.WriteLine($"Removed {args.RemovedItems} items and {args.Errors} errors occurred");
// Get removed items.
var removed = args.ItemsToRemove.First();
// Display any error messages.
if (removed.HasError)
Console.WriteLine($"Error message: {removed.ErrorMessage}");
// Display details about a removed item.
foreach(ItemDetails item in removed.ItemsDetails)
{
if (item.IsRemoved)
Console.WriteLine($"Removed translate item from source language: {item.SourceLanguage} to target language: {item.TargetLanguages}");
else
Console.WriteLine($"Can not removed translate item from source language: {item.SourceLanguage} to target language: {item.TargetLanguages}");
}
}
1.9.8 - Using Custom Logic to Override Default Publishing Behavior
You can use custom logic to override default publishing behavior by:
- creating a custom class to perform the desired publishing behavior
- in the Lionbridge Sample Workflow item, pointing to the custom class and the library with the corresponding .DLL file
For example, you can use the Sitecore Publishing Service instead of the native Sitecore Publisher. Alternatively you can modify the levels of child and related items published when using the auto-publish feature. To use this feature, select the Automatically Publish content when it reaches the Final State check box in the sitecore/System/Workflows/Lionbridge Sample Workflow or your designated translation workflow. For detailed instructions, see Configuring the Translation Workflow.
To use custom logic to override default publishing behavior:
- Create a custom class to perform the desired publishing behavior.
- In the Content Editor, in the content tree, navigate to /sitecore/System/Workflows/Lionbridge Sample Workflow/.
- Click the Lionbridge Sample Workflow item to select it and open it in the content area.
- Scroll down to the LionbridgeTranslation section.
- Scroll down to the Custom Publish Library field.
- In the Custom Publish Library field, enter:
path_to_library|full_name_of_class
where:
- path_to_library is the path to the .DLL file.
- full_name_of_class is the class name with full namespace.
For example:
ClayTablet.SC|ClayTablet.SC.CustomPublish.TestCustomPublish.
Note: If the Custom Publish Library field is blank, the Connector uses the default publishing behavior.
- Click the Save button
 in the top-left corner to save your changes.
in the top-left corner to save your changes.
2 - User Guide
2.1 - Welcome to the Connector
Welcome to the Lionbridge Connector for Sitecore (“Connector”). The Connector enables you to automate sending and retrieving content from Sitecore, which dramatically reduces the effort required to create, maintain, and publish Web content in multiple languages.
- If you configure Freeway as a translation provider, you can automate sending and retrieving content from Sitecore directly to and from Freeway.
2.1.1 - The Translation Lifecycle
The translation lifecycle is the broad process of selecting content, sending it out for translation, and then receiving the translated content back from translation.
This set of steps usually fits inside a larger, more general process called the content lifecycle, which is the process of creating, reviewing, editing, approving, and publishing content.
When you consider the translation lifecycle and the content lifecycle together, you have the global content value chain, which is the strategy for managing multilingual content.
The content lifecycle and the translation lifecycle are impacted by the workflow steps you implement in Sitecore to manage multilingual content.
Remember that localizing content is a subset of steps in the broader content lifecycle. This will improve your focus on key localization considerations, improve processes, and keep all content stakeholders included. Together, this results in better content management.
2.1.2 - How the Connector Helps You Manage Your Translation Lifecycle
The Lionbridge Connector for Sitecore (“Connector”) is a plug-in module for Sitecore. It provides a range of features and user interface enhancements in Sitecore that enable you to select, send, monitor, and retrieve content for translation into any language Sitecore supports.
These features automate the process, which dramatically reduces the effort and time required to export and re-import content that needs to be localized. This is very helpful when translating large volumes of content or ensuring that translated content is quickly re-imported to meet deadlines.
When you use the Connector, you manage your translation lifecycle entirely from within Sitecore:
- The Connector exports your content from Sitecore in either XML or HTML format and delivers these content files to the central, hosted Content API Platform.
- The Content API Platform delivers your content to your translation provider, based on routing rules that your company chooses and the Lionbridge Connector Team implements.
- When the translated content is ready, the Content API Platform retrieves it from your translators and delivers it to the Connector.
- The Connector automatically re-imports the content into the correct location in Sitecore.
You can then review, revise, reject, or publish the translated content as needed.
Note: Neither the Connector nor the Content API Platform performs any translation. Similarly, the Lionbridge Connector Team does not provide any translation services. Your company chooses the translation provider that performs the translation.
2.1.3 - Using this Guide
Purpose of this guide
This guide describes how to use the Lionbridge Connector for Sitecore (“Connector”) to manage your translation lifecycle. It describes how to send Sitecore items for translation and receive them back from translation.
Who should use this guide
This guide is intended for content editors, project, marketing, localization or translation managers, or others who are responsible for creating, editing, or approving content for translation that resides in your Sitecore CMS. This guide is also useful for translation providers who receive content from your Sitecore CMS, because it describes your company’s translation management process.
What your company setup should be
This document assumes that:
- Your company already has a functioning instance of Sitecore.
- The Lionbridge Connector for Sitecore (“Connector”) has been implemented, configured, and tested on your Sitecore CMS.
- The Lionbridge Connector Team has set up the Content API Platform to send content to your translation providers.
If Lionbridge is your company’s translation provider, it assumes that Freeway is already set up for your company.
What you should already know
This document assumes that:
- You are familiar with the Connector’s configuration for your Sitecore CMS, and the reasons for choosing certain configuration options. This is important because your company’s configuration determines which features are available.
- You have a strong working knowledge of the Sitecore Content Editor.
- You are familiar with the basic concepts of the Sitecore Workflow features. This is crucial, because workflow is a core concept required to use the Connector.
- You are familiar with your company’s translation process and requirements.
- You have valid user credentials to log into Sitecore.
- You have the required permissions to access the Connector functionality described in this guide.
Note: Not all the features described in this guide may be available. Feature availability depends on both your company’s Connector setup and the roles to which you are assigned. If you cannot access functionality that you need, contact your company’s Sitecore administrator.
How this guide is organized
This guide contains the following chapters:
| Chapter | Description |
|---|---|
| Welcome to the Lionbridge Connector for Sitecore | A brief description of the connector solution for Sitecore and how it fits into the translation lifecycle. It also includes information about this guide and Lionbridge Connector Support contact information. |
| Getting Started with the Lionbridge Connector for Sitecore | How to get started and an overview of the Lionbridge Connector for Sitecore interface and key features. |
| Creating Content for Translation | How to create, adapt, and filter Sitecore content so that you can send it out for translation using the Lionbridge Connector for Sitecore. |
| Sending Content to Translation | How to use the Lionbridge Connector for Sitecore to send out content for translation. |
| Monitoring Translation Status | How to monitor the translation status of content that you sent out for translation. |
| Reviewing Translated Content | How to review and publish translated content after it automatically returns from the translation provider to the Sitecore CMS. |
| Post-Translation Features | How to perform post-translation tasks, including synchronizing translations, requesting a translation correction, updating a remote TM (translation memory) server, and clearing the translation backup data. |
How to find out more about Lionbridge Connector for Sitecore
For information on installing and configuring the Lionbridge Connector for Sitecore, read the Lionbridge Connector for Sitecore Installation and Configuration Guide.
Documentation conventions
This guide uses the following conventions:
| Convention | Description |
|---|---|
| Bold | Highlights screen elements such as buttons, menu items, and fields. |
| Courier | Highlights input, file names, and paths. |
| Italics | Highlights terms to emphasize, variables, or document titles. |
| > | Indicates a menu choice. For example, “Select Sitecore Desktop > All Applications > Lionbridge Translation > Translation Filter.” |
2.1.4 - How to Contact Lionbridge Connector Support
How to Contact Lionbridge Connector Support
You can submit a support ticket either:
- by emailing connectors@lionbridge.com
- from the Lionbridge Connector Zendesk page https://lionbridge-connectors.zendesk.com/
See also:
2.2 - Getting Started with the Connector
The Connector supports the Mozilla Firefox, Google Chrome, and Microsoft Internet Explorer 11 web browsers.
To access the Connector, log into Sitecore.
Tip: To view the Connector user interface in Japanese, change your language setting in Sitecore. For detailed instructions, see https://doc.sitecore.net/sitecore_experience_platform/content_authoring/the_editing_tools/change_your_personal_settings. Note that your Sitecore administrator must install the Connector language pack to support viewing the Connector user interface in Japanese.
2.2.1 - Key Features
The Lionbridge Connector for Sitecore (the “Connector”) has the following key features:
2.2.1.1 - Multiple Ways of Sending Content for Translation
-
There are the following multiple ways to send content items out for translation:
-
Send a single content item for translation from the Sitecore Content Editor. For details, see Submitting a Content Item for Translation using the Content Editor.
-
Send a single content item for translation from the Sitecore Experience Editor. For details, see Submitting Content for Translation from the Experience Editor.
-
Send multiple content items using the Bulk Translation wizard. You can filter to exclude content, and send out requests for translations of one target language at a time. For details, see Sending Multiple Content Items for Translation.
-
Send multiple content items from Sitecore search results. For details, see Submitting Content for Translation from Sitecore Search Results.
-
-
Depending on your company’s Connector configuration, you may be able to send content out for translation either immediately or via a queue.
-
Send content immediately to the translation provider.
-
Send content via the Translation Queue, which enables you to group items together by project and priority, target language, and require additional approval. For details, see Submitting Content for Translation from the Translation Queue.
-
2.2.1.2 - Optimizing Translation Costs (Use Local TM)
The Use Local TM feature helps you reduce translation costs, by reducing the quantity of content that Connector sends to translation providers. With this feature, the Connector sends only changed content fields out for translation. To do this, it checks each field of the source version for any content changes.
However, this feature needs Connector translation backup data, and it increases the Connector processing time before sending out the items for translation. For information on enabling Connector translation backup data, refer to the Lionbridge Connector for Sitecore Installation and Configuration Guide.
This feature is available:
-
by selecting the Use Local TM check box in the Translation Options page of the Bulk Translation wizard, as described in Sending Multiple Content Items for Translation.
-
by selecting the Use LocalTM check box in the Automatic Item Export for Translation dialog box, as described in Submitting a Content Item for Translation using the Content Editor and Submitting Content for Translation from the Experience Editor.
2.2.1.3 - Selecting a Translation Provider
If your company has multiple translation providers, your company’s Connector setup may enable you to select which one to use when you send out items for translation.
This feature is available:
-
in the Translation Queue, as described in Submitting Content for Translation from the Translation Queue.
-
in the Translation Options page of the Bulk Translation wizard, as described in Sending Multiple Content Items for Translation.
-
when sending an individual content item for translation from the Sitecore Content Editor, as described in Submitting a Content Item for Translation using the Content Editor.
-
when sending an individual content item for translation from the Sitecore Page Editor, as described in Submitting Content for Translation from the Experience Editor.
2.2.2 - The Connector at a Glance
You access the Lionbridge Connector for Sitecore (“Connector”) directly from the Sitecore user interfaces–from the Content Editor and the Experience Editor.
Note: Not all Connector features are available in all Sitecore user interfaces.
Sitecore Content Editor
- You can use the Lionbridge Translation tab in the Sitecore Content Editor to perform multiple translation-management tasks and to view a summary of the translation status of all the content items in your Sitecore instance:

- You can use the Translate button in the Review tab in the Sitecore Content Editor to send out a single item for translation:

- You can use the Lionbridge Workflow Config template to build your own translation workflow:
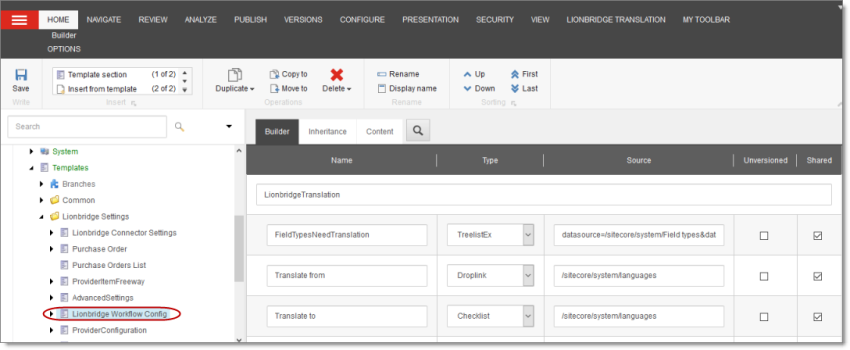
- You can view summary information about an item’s translation status in the information bars, and you can click the Item Translation Details link to view additional information about an item’s translation.
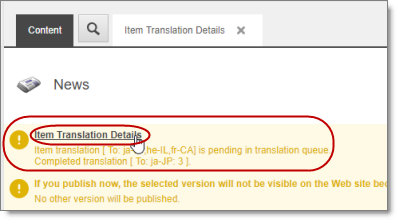
- You can use the Lionbridge Sample Workflow workflow to configure your translation workflow:
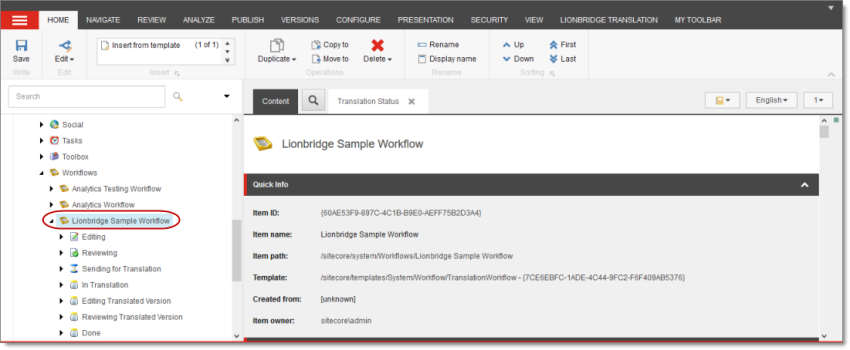
Sitecore Experience Editor
You can use the Translate To button on the Lionbridge Translation tab in the Sitecore Experience Editor to send a single content item for translation:
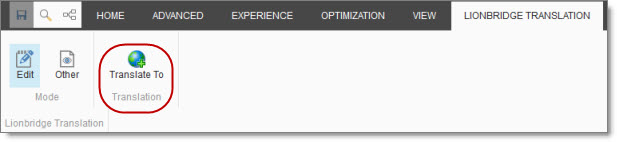
2.2.3 - Working with Lists
The Connector has many list pages, often for displaying lists of content items.
Tips: For lists where you can select multiple items, press the Shift key to select a range of adjacent items. Press the Ctrl key to select multiple non-adjacent items.
You can perform the following actions in list pages:
- A list with many items may have multiple pages. You can navigate among pages in a list. For details, see Navigating Pages in a List.
- You can set the width of a column in the list. For details, see Setting Column Width.
- You can change the column order. For details, see Changing Column Order.
- You can sort the items in the list by a specific column. For details, see Sorting by Column.
- You can group the items in the list by one of the columns in the Translation Queue. For details, see Grouping Content Items by Column.
2.2.3.1 - Navigating Pages in a List
If there are many items in a list, the list may have multiple pages. The navigation bar below the list helps you navigate through the pages and displays your position in the list.
For example, the Add an Account dialog box may have multiple pages in its list.

You use the arrow keys at the bottom of a list to navigate through multiple pages in a list.
| Arrow Key | What It Does |
|---|---|
| Opens the first page. | |
| Opens the previous page. | |
| Opens the next page. | |
| Opens the last page. |
The bottom right corner of the windows displays the current page in the list, the total number of pages in the list, and the total number of items in the list. The maximum number of items displayed in a list page depends on the particular list.
2.2.3.2 - Setting Column Width
You can set the width of any column in a list.
-
Mouse-over the right border of the column.
The cursor is displayed as a white line with arrows at each end.
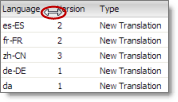
-
Drag the column border to its new position.
- Dragging the column border to the left makes the column narrower.
- Dragging the column border to the right makes the column wider.
2.2.3.3 - Sorting by Column
By default, items in a list are displayed by alphabetical order of the item in the first column of the list.
You can sort items in a list by any column. For example, suppose that you want to display all content items by language.
- Click the column heading.
For example, click the Language column heading.
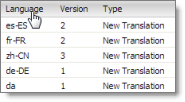
The first time you click in the column heading, the column contents are sorted in ascending order. The arrow in the column heading indicates the sort order.
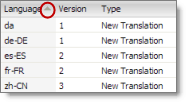
- If you want to reverse the sort order, click again in the column heading.
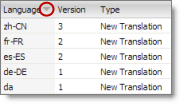
2.2.3.4 - Changing Column Order
You can change the order in which columns in lists are displayed. For example, suppose you want to move the Language column to the right of the Version column.
- Click the column heading to move.
For example, click the Language column heading.
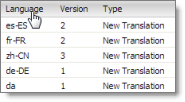
- While you hold down the cursor, drag the column heading to the new position. (A copy of the column heading “floats” above the table.) Red arrows indicate the new position of the column.
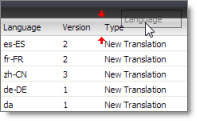
- Release the cursor when the column is in its new position.
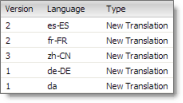
2.2.4 - Grouping Content Items by Column
In the Translation Queue, you can group the items by one of the columns. The example below shows how to group the content items by the Language column.
- Click the column heading. For example, click the Item Path column heading.
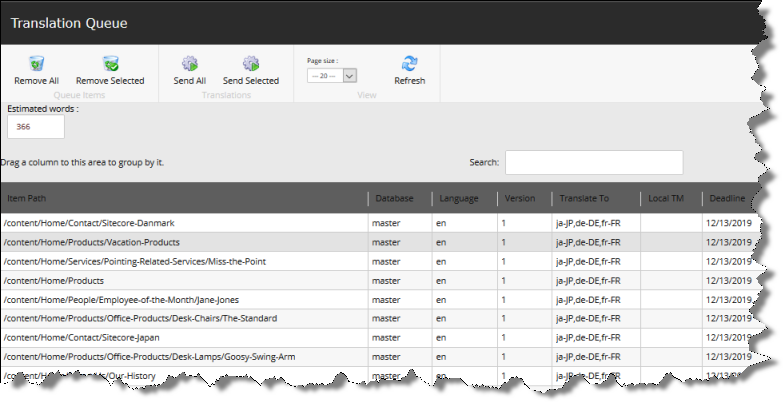
- While you hold down the cursor, drag the column heading to the Drag a column to this area to group by it area above the list on the left.
The list items are grouped by the column you dragged.
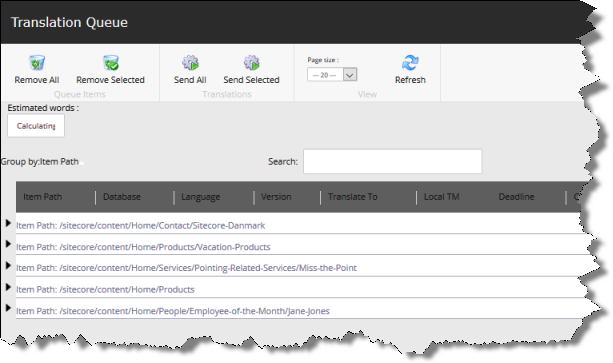
- Click an Expand button
 to view the items in each column group.
to view the items in each column group.
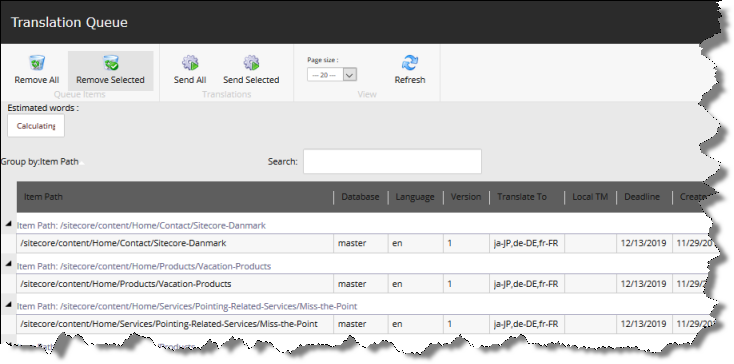
For a detailed description of the Translation Queue, see Submitting Content for Translation from the Translation Queue.
2.3 - Creating Content for Translation
-
If you are sending a single content item for translation, it must have a translation workflow assigned.
-
There are three ways to do this when you create a content item:
- Assign it to the sitecore/System/Templates/Lionbridge Settings/Lionbridge Workflow Config template. This template uses the translation workflow, which is contained in the sitecore/System/Workflows/Lionbridge Sample Workflow.
- Assign it to your own template. Ensure that your template uses the translation workflow, which is contained in the sitecore/System/Workflows/Lionbridge Sample Workflow.
- Assign it to your own template, which uses your own workflow. Ensure that the base template of your workflow is /sitecore/templates/System/Workflow/TranslationWorkflow. For detailed instructions, refer to the Lionbridge Connector for Sitecore Installation and Configuration Guide.
-
If a content item was already created, but a translation workflow was not assigned to it, you must assign a translation workflow to that item. For details, see Attaching a Translation Workflow to an Existing Content Item.
-
-
If you are sending multiple content items together using the Bulk Translation feature, you do not need to assign a translation workflow to individual content items. You can assign a translation workflow and assign a workflow state to all items without an assigned workflow. For details, see Sending Multiple Content Items for Translation.
2.3.1 - Attaching a New Content Item to a Translation Workflow
To create an item that you can send for translation individually, you must either use a template that has the Content API Platform workflow attached, or use a template that is attached to your custom translation workflow.
Note: If you will be sending an item for translation using the Bulk Translation feature, described in Sending Multiple Content Items for Translation, you do not need to assign a template with a translation workflow to the item.
- In the Sitecore Content Editor, under Content in the content tree, locate the place in the tree where you want to create a new item that will be sent for translation. Next, right-click and select Insert > Insert from Template in the context menu.
The Insert from Template dialog box opens.
-
Select one of the following templates:
-
The template attached to the default Connector workflow, Templates/Lionbridge Settings/Lionbridge Workflow Config.
-
The template attached to your custom translation workflow, if you have created one.
-
-
Click Insert.
The item opens, displaying the Content tab.
-
Enter the content to translate in the Data section.
-
In the LionbridgeTranslation section, specify the following workflow options:
| Parameter | Description | Default Value |
|---|---|---|
| Translate From (Source Language) | The source language from which to translate the items. Select a language from the list. | Usually this is the Sitecore default language. |
| Translate To (Target Language) | The target languages that are available for translating the items attached to the workflow. To translate into specific target languages, select the corresponding check boxes. | n/a |
| Use Local TM (detect changed content and resend) | Determines whether the Use Local TM feature is available when translating items attached to this workflow. This feature checks each field of the source version for any content changes, and it sends only changed content fields out for translation, to ensure that all target versions reflect these changes. * When this check box is selected, you can activate this feature by selecting a check box in either the **Bulk Translation** wizard or the **Automatic Item Export for Translation** dialog box. The **Use Local TM** feature may reduce translation costs, but it needs the Connector translation backup data, and it increases the Connector processing time before the Connector sends out the items for translation. * When this check box is cleared, you cannot activate this feature, because the related user interface is not displayed. The Connector sends all specified source content for translation, even if it has not changed since it was previously sent for translation. |
check box is cleared |
| Requested Translation Timeframe (Days) | Determines the translation deadline when sending out the translation automatically, without using the user interface that supports entering this information in the Delivery Date field. This information is sent to the translation provider as metadata of the translation package. If you set this parameter to 14, the deadline will be two calendar weeks after you submit an item for translation. Recommendation: Discuss whether to use this feature with your translation provider(s). |
15 |
| Workflow State to set when Sending Content for Translation | The workflow state to set when a source item has been selected for translation. | /sitecore/system/ Workflows/Lionbridge Sample Workflow/ Sending for Translation |
| Workflow State to set (for Source Content) once content has been sent for translation | The workflow state to set for a source item after the Connector has sent it out for translation. For example, in some companies, when you send out the content for translation, the source is ready for publishing. In this scenario, you can set this state to Done, which is a publishable state. Alternatively, if your company has a final review process, you can set this to another state that is not publishable. | By default, this state is not set, so the source item’s state does not change when you send it out for translation. |
| Workflow State to set for Content while it is out for translation | The workflow state to set for target content when an item is being translated. The default In Translation workflow state enables you to see which items are still out for translation. It facilitates following up with your translator about items that you have sent out for translation, but that you have not yet received back. | /sitecore/system/ Workflows/Lionbridge Sample Workflow/In Translation |
| Workflow State to set when a translation has been cancelled | The workflow state to set when an item’s translation request has been cancelled. A user can cancel translation from the Translation Queue. A translation request is automatically cancelled if a fatal error occurs while sending out an item for translation, such as an incorrect language code, or insufficient user permissions. |
/sitecore/system/ Workflows/Lionbridge Sample Workflow/ Reviewing |
| Workflow State to set for target items when no translation is required | The workflow state to set for all items that do not require translation. This is useful in when using the following features: * **Copy source to target only** * **Use local TM** **Tip:** Set this state to Done, and select the **Automatically Publish content when it reaches the Final State** check box, described below. |
field is blank |
| Workflow State to set when content Translation is complete | The workflow state to set when an item translation has been completed, and it is back in Sitecore for review and publishing. | /sitecore/system/ Workflows/Lionbridge Sample Workflow/ Editing Translated Version |
| Send Content automatically using pre-configured language settings | Enables sending all items to the Translation Queue without further user action. That is, the Connector automatically uses the Translate from, Translate to and Requested Translation Timeframe information, defined above, to immediately send content to the Translation Queue without enabling the user to change these parameters: the Language Selection pop-up window does not open. * If this check box is selected, the **Language Selection** pop-up window does not open when you send content to the Translation Queue: you cannot select the target languages or the destination, but sending items for translation is streamlined. * If this check box is cleared, the **Language Selection** pop-up window opens when you send content out for translation: you can select the target languages, so the process is less streamlined. However, this provides greater control for the user. |
check box is cleared |
| Automatically Publish content when it reaches the Final State | Determines whether the Connector automatically publishes the content when an item reaches the final state of the translation workflow. * If this check box is selected, the Connector automatically publishes the content when an item reaches the final state. * If this check box is cleared, the Connector does not automatically publish the content when an item reaches the final state. |
check box is cleared |
| Publish to which Database? | The target databases for publishing content if the Connector needs to publish an item. | n/a |
| Publish child items? | Determines whether the Connector publishes child items when it publishes their parent item. * If this check box is selected, the Connector publishes child items when it publishes their parent item. * If this check box is cleared, the Connector does not publish child items when it publishes their parent item. |
check box is selected |
| Keep final state for source items? | Determines whether the workflow state of the source item changes during the translation process if it was in a final workflow state before that process started. When you translate published source items into other language versions, this setting prevents Sitecore from unpublishing those source items. | check box is selected |
2.3.2 - Attaching a Translation Workflow to an Existing Content Item
If you have a content item that is attached to a template that does not include a translation workflow, you can still prepare to send it out for translation individually. To do so, you assign a translation workflow to the content item.
Note: You can assign a translation workflow to a content item only if you can assign a workflow to that content item. This means that the content item must inherit the workflow data item from its data template. For more information, refer to the Sitecore Data Definition Reference. This guide is available in the documentation section available at https://doc.sitecore.net.
To attach a translation workflow to an existing content item:
-
In the Sitecore Content Editor, navigate to the content item to which you want to attach a translation workflow and select it.
-
In the Sitecore Content Editor ribbon, click the Review tab.
-
In the Workflow section, click Edit.
Tip: If the Workflow section is not visible, then in the Sitecore Content Editor ribbon, click the View tab and select the Standard Fields check box.
-
In the Content tab, scroll down to the Workflow section.
-
If necessary, click the Expand button
 to expand the Workflow section.
to expand the Workflow section.

-
In the Workflow field, click the arrow to select Lionbridge Sample Workflow or another translation workflow.
-
Optional. In the State field, click the arrow to select the workflow state.
-
In the Review tab on the Sitecore Content Editor ribbon, in the Workflow section, click Check In.
2.3.3 - Filtering Fields in Items that Do Not Need Translation
You can use the Translation Filter window to filter out fields that never need translation. You can access this feature from the Sitecore Content Editor.
You initially specify which types of fields the Connector sends for translation using the Field Types Need Translation parameter. For details,refer to the Lionbridge Connector for Sitecore Installation and Configuration Guide.
You use the Translation Filter feature to further exclude certain types of fields from content that the Connector sends for translation, per the template. You can create filters when initially configuring the Connector, or you can create or update the filters at any time.
When a user sends out an item for translation, the Connector collects the content from all fields in the item with the field types specified in that parameter, in preparation for sending them out for translation. Then, if there are some fields that you do not want to send for translation, even though they belong to field types that the Connector sends out for translation, you can use the Translation Filter to exclude them.
- Do one of the following to open the Translation Filter window:
- In the Sitecore Content Editor ribbon, click the Lionbridge Translation tab, and then in the Translation Tools section, click Translation Filter.

- In the Sitecore Desktop, click the Sitecore menu, and then select All Applications > Lionbridge Translation > Translation Filter from the menu.
The Translation Filter window opens.
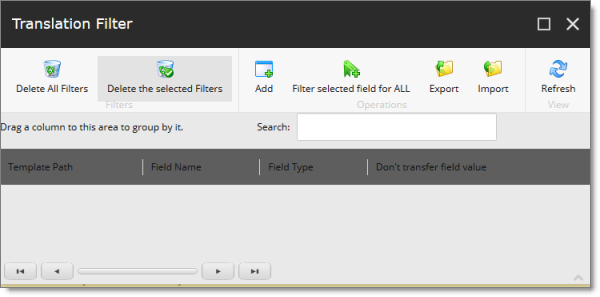
- Click the Add button
 to add a new filter.
to add a new filter.
The Welcome page of the Field Filter wizard opens.
- Click Next.
The Choose a content template page of the Field Filter wizard opens.
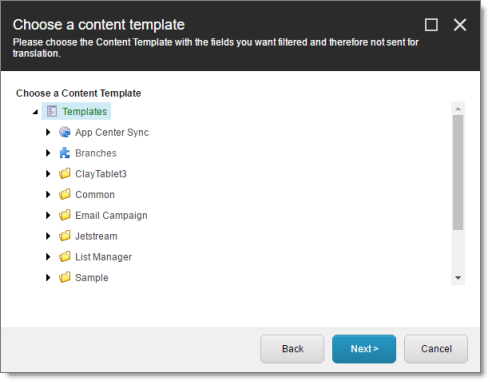
- Select the content template to associate with the fields you want to filter, and exclude from translation. Use the Expand
 and Collapse
and Collapse  icons to navigate the tree. Click Next.
icons to navigate the tree. Click Next.
The Select Fields that you don’t want sent out for translation page of the Field Filter wizard opens.
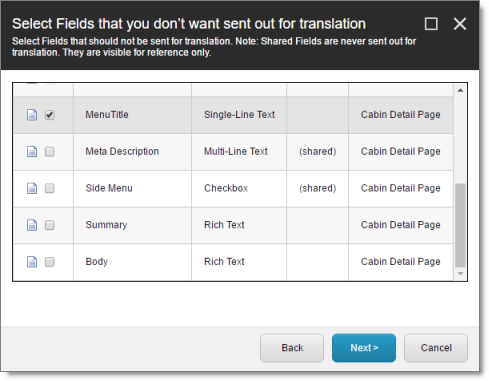
This page displays the following information about all the fields in the template you selected:
| Column | Description |
|---|---|
| Field | The name of a field type in the template. |
| Type | The description of the field type. |
| Shared | Indicates whether the field type is shared. |
| Template | The template where the field type is located. |
- Select the check boxes of the field types you want to exclude from translation, and click Next.
Note: Shared fields are never sent for translation, so they are automatically excluded from translation. You do not need to select them.
The Don’t transfer field value page of the Field Filter wizard opens.
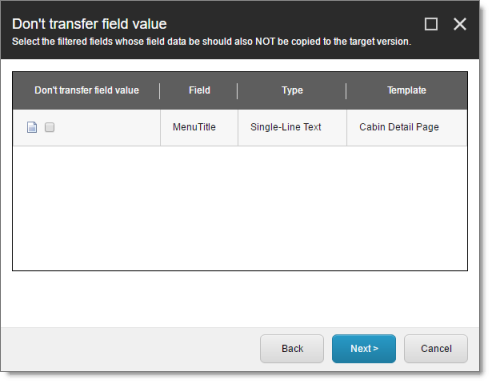
This page displays only the field types you selected in the previous page of the wizard.
- For each field type, indicate whether you want the Connector to copy the source-language content to the target version.
-
If you do not want the Connector to copy the source-language content of a field type to the target version, select the corresponding check box. This field type will be excluded from the target content.
-
If you want the Connector to copy the source-language content of a field type to the target version, clear the corresponding check box. This field type will be included in the target content; however, the content will be in the source language.
Click Next.
The summary page of the wizard opens.

This page displays the following information about the fields to exclude in the new filter.
| Column | Description |
|---|---|
| Template | The name of the template where the field type to exclude from translation is located. |
| Field | The name of the field type to exclude from translation. |
| Type | The type of field to exclude from translation. |
| Don’t transfer field value | Indicates whether the Connector copies the source-language content to the target version for this field type. * Blank indicates that the Connector does copy the source-language content of a field to the target version, select the corresponding check box. This field will be included in the target content; however, it will be in the source language. * yes indicates that the Connector does not copy the source-language content of a field type to the target version. The Connector does not automatically transfer the value of the field in the source version to the field in the target version. |
-
Click Finish.
-
A message box opens, confirming that you want to close the wizard. Click OK.
The wizard closes, and the Translation Filter window displays each filter you created in a separate row:
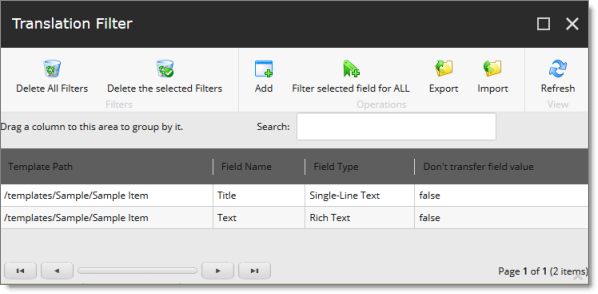
This window displays the following information about the filters:
| Column | Description |
|---|---|
| Template Path | The path and name of the template. Field types in this template can be excluded from translations. |
| Field Name | When the Connector sends out content items based the specified template for translation, it does not send out this field’s content for translation. |
| Field Type | The type of this field to exclude from translation. When [ALL] is displayed, then all types of this field are excluded from translation. |
| Don’t transfer field value | Indicates whether the Connector copies the source-language content to the target version for this field type. * false indicates that the Connector does copy the source-language content of a field type to the target version, select the corresponding check box. This field will be included in the target content, however it will be in the source language. * true indicates that the Connector does not copy the source-language content of a field to the target version. The Connector does not automatically transfer the value of the field in the source version to the field in the target version. |
Now that you have created a filter, you can perform the following actions in the Translation Filter window (in addition to the Add Filter button, which was described above in step 3):
| Button | Description |
|---|---|
| Deletes all filters displayed in the Translation Filter window. | |
| Deletes all selected filters from the Translation Filter window. | |
| Applies the selected filter to all templates with the same field type. | |
| Opens a browser dialog box that prompts you to download the displayed filters as a .json file. | |
Enables you to import a previously downloaded .json file containing translation filters, by opening the Select file to import dialog box.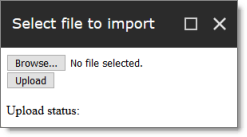 1. Click Browse to browse to and select the .json file to import. 2. Click Upload. A message at the bottom of the dialog box states that the file upload was successful. |
|
| Refreshes the list of displayed filters. |
2.4 - Sending Content to Translation
If you send a single content item for translation, it must be in a workflow state that enables it to be sent for translation. This corresponds to the Reviewing workflow state that is part of the default Lionbridge Sample Workflow translation workflow. If you send multiple content items for translation using the Bulk Translation feature, you can assign a workflow and workflow state to the items at that time.
When the Connector sends out content items for translation, the following events occur:
-
The Connector exports the content from the Sitecore CMS as HTML or XML files. The format is determined by the ClayTablet.PackedFileFormat setting in the CT3Translation.config file. For details, refer to the Lionbridge Connector for Sitecore Installation and Configuration Guide.
-
The Connector creates placeholders for the content of the language versions of the specified target languages.
-
The Connector delivers the export files to the Content API Platform, along with information about the target languages, and source location within Sitecore. The Content API Platform then delivers these files to the translation provider(s) specified in your company’s routing rules.
Note: Using the translation workflow for a content item does not obligate you to send out that content item for translation. You can move the content item through the entire workflow without sending it out for translation.
2.4.1 - Workflow States
The sitecore/System/Workflows/Lionbridge Sample Workflow workflow contains all required states for the Connector translation management process.
By default, it has the following seven states, which are listed, in order, below.
| Workflow State | Relevant for Source Content | Relevant for Target Content |
|---|---|---|
| Editing | ü | |
| Reviewing | ü | |
| Sending for Translation | ü | |
| In Translation | ü | |
| Editing Translated Version | ü | |
| Reviewing Translated Version | ü | |
| Done | ü | ü |
Note: Only content in the Done state is publishable.
2.4.2 - Submitting a Content Item for Translation using the Content Editor
This section describes how to submit a content item for translation using the Sitecore Content Editor. It is relevant only for a single content item that uses a template that has a translation workflow attached, as described in Creating Content for Translation. For instructions on submitting multiple content items for translation, see Sending Multiple Content Items for Translation. For instructions on submitting a single content item for translation using the Sitecore Page Editor, see Submitting Content for Translation from the Experience Editor.
Depending on your company’s Connector configuration, when you submit the item for translation, either:
- The Connector immediately sends out the item for translation.
- The Connector sends the item to the Translation Queue, which is a holding area for items that are ready for translation.
To submit a content item for translation:
-
In the Sitecore Content Editor, navigate to the content item that is ready to sent for translation and select it.
-
In the Sitecore Content Editor ribbon, click the Review tab.
-
In the Workflow section, click Submit.
Note: The Submit button is displayed only if the content item’s workflow state is Editing.
A dialog box opens.
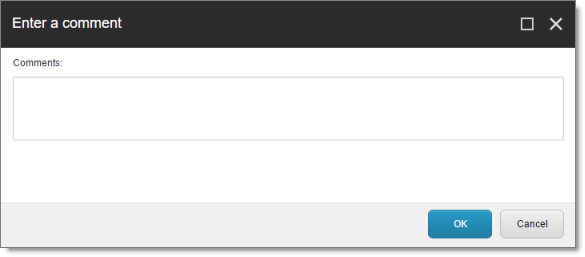
- Optional. Add a comment to this action. The Connector does not use this comment, but it is available in Sitecore.
The content item moves to the next state in the workflow, which is Reviewing.
The Workflow section of the Review tab is updated to display the Publish, Reject, and Translate buttons.

Note: These buttons are displayed only if the content item is in the Reviewing workflow state.
Note: Using the translation workflow for a content item does not obligate you to send out that content item for translation. You can move the content item through the entire workflow without sending it out for translation.
-
Click Translate.
-
Optional. Depending on your company’s Sitecore configuration, an additional comment box may be displayed. If so, you can enter a comment and click OK.
The next step depends on your company’s Connector configuration. Usually, the Automatic Item Export for Translation dialog box opens.

The following options may be available, depending on your company’s Connector configuration:
| Option | Description |
|---|---|
| Send Dependent Items | Select this check box to include items from the layout and final layout that are dependent on the selected content item. This is useful, for example, if a page item has multiple layers with different data sources, and you want to translate all the items displayed in the page. The number in parentheses indicates the number of dependent items. For a detailed description of the default behavior of this check box, see Understanding the Send Dependent Items Check Box. |
| Profile | If you have been assigned to a team profile, select the team profile to use for this translation job. Displayed only if you have been assigned to a team profile. |
| To Language | Select the check boxes for the target languages into which you want to translate the content. If you want to translate the content into all available target languages, select the Select All check box.
Note: Your company’s Connector configuration determines the format of the displayed language name. For more information, refer to the Lionbridge Connector for Sitecore Installation and Configuration Guide. |
| Use Local TM | Determines whether to check each field of the source version for any content changes, and send only changed content fields out for translation. If a field was previously translated and it has not changed, then the Connector does not send it for translation again: Instead, it uses the stored translation.
Note: If the Use Local TM feature is enabled, the Connector checks each field of the source version for any content changes, and it sends only changed content fields out for translation, to ensure that all target versions reflect these changes. This option may also not be available based your company’s Connector configuration. For details, refer to the description of the Use Local TM setting in the Lionbridge Connector for Sitecore Installation and Configuration Guide. |
| Send SEO fields or Send Standard fields | Select the check boxes for the types of content to send out for translation.
For more information, refer to the Lionbridge Connector for Sitecore Installation and Configuration Guide. |
| Select one of the following Send To Options: | |
| Send items to translation queue | The Connector sends the content item to the Translation Queue, where a user must approve it to send it out for translation. |
| Send items to translation provider | The Connector sends the content item to the Content API Platform, which sends it to the translation provider specified in the company’s routing rules. The Connector displays additional fields below, where you can specify additional information. Recommendation: Select this option if you need to quickly send out content and do not need to arrange or filter it, for example, by language.
Note: The default displayed date is based on your company’s Connector configuration. Recommendation: Discuss with your translation provider whether to use the information in this field.
|
| Copy source to target only | The Connector copies the source content to the target content item without sending it out for translation. This is useful when there is content that you do not want to translate, but that you want to include in the target version. The Connector displays an additional field below, where you specify the job name. Job Name: Your name for this job. |
- Click OK to close the dialog box and send the content item to the next step, as described above.
Note: If you click Cancel to close the dialog box without saving your changes, the item’s workflow state is displayed as Sending for Translation, which is incorrect. To display the item’s correct workflow state, which remains Reviewing, refresh the Web page in your browser.
- If you sent the content item to a translation provider, or copied the source content to the target, the Job Progress box opens, indicating the Connector’s progress in sending out the item for translation or copying over the content. Each target language represents an item. Click Close at any time to close the Job Progress box. The processing and sending continues in the background.

- If you sent the content items to the Translation Queue, a message box opens, indicating that the Connector sent the content and the source and target languages. Click OK to close the message box.

Important: If the Connector sent the item to the Translation Queue, you must approve it there to send it out for translation. For detailed instructions, see Submitting Content for Translation from the Translation Queue.
Note: The Connector never sends out shared fields for translation, because these fields are shared across all versions and languages of an item.
For information about the events that occur when the Connector sends out content for translation, see Sending Content to Translation.
Tip: You can monitor the translation progress from within the Sitecore Content Editor. For detailed instructions, see Monitoring Translation Status.
2.4.3 - Submitting Content for Translation from the Enhanced Workbox
This section describes how to submit a content item for translation using the Enhanced Workbox. Depending on your company’s Connector configuration, when you submit the item for translation, either:
- The Connector immediately sends out the item for translation.
- The Connector sends the item to the Translation Queue, which is a holding area for items that are ready for translation.
For instructions on submitting a content item for translation using the Sitecore Content Editor, see Submitting Content for Translation from the Translation Queue.
- In the Enhanced Workbox, select Lionbridge Sample Workflow.

Once you select the ‘Lionbridge Sample Workflow’ from the list. You will see all the content items having workflow as ‘Lionbridge Sample Workflow’ grouped on the basis of their workflow state.
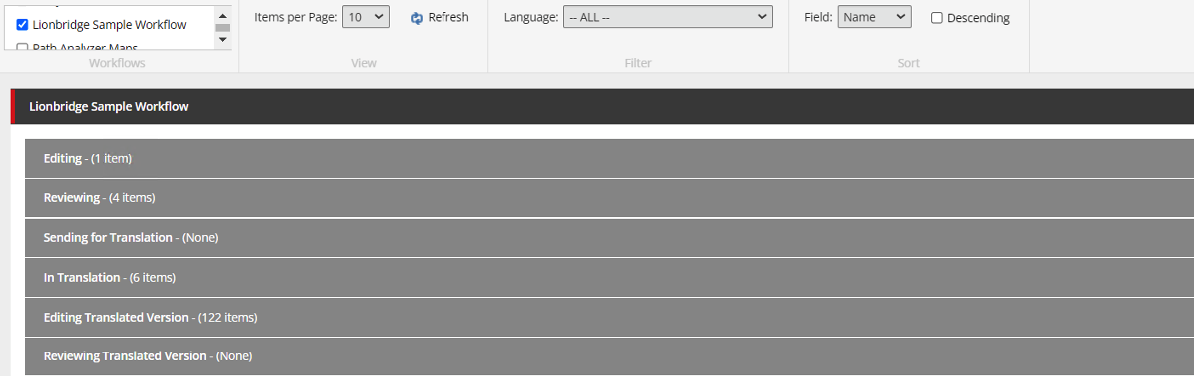
- Expand ‘Reviewing’ section, you will see the items with ‘Reviewing’ state and those items can be sent for translation by clicking ‘Translate’ link/button.
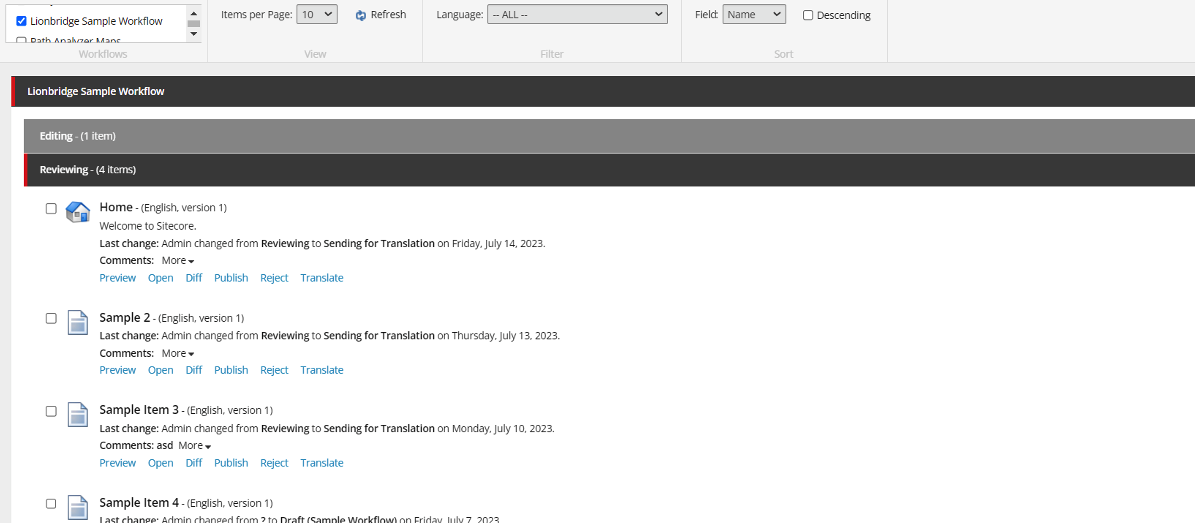
- Optional. Depending on your company’s Sitecore configuration, an additional comment box may be displayed. If so, you can enter a comment and click OK.
The Automatic Item export for translation dialog box opens.

The following options may be available, depending on your company’s Connector configuration:
| Option | Description |
|---|---|
| Send Dependent Items | Select this check box to include items from the layout and final layout that are dependent on the selected content item. This is useful, for example, if a page item has multiple layers with different data sources, and you want to translate all the items displayed in the page. The number in parentheses indicates the number of dependent items. For a detailed description of the default behavior of this check box, see Understanding the Send Dependent Items Check Box. |
| Profile | If you have been assigned to a team profile, select the team profile to use for this translation job. Displayed only if you have been assigned to a team profile. |
| To Language | Select the check boxes for the target languages into which you want to translate the content. If you want to translate the content into all available target languages, select the Select All check box.
Note: Your company’s Connector configuration determines the format of the displayed language name. For more information, refer to the Lionbridge Connector for Sitecore Installation and Configuration Guide. |
| Use Local TM | Determines whether to check each field of the source version for any content changes, and send only changed content fields out for translation. If a field was previously translated and it has not changed, then the Connector does not send it for translation again: Instead, it uses the stored translation.
|
| Send SEO fields or Send Standard fields | Select the check boxes for the types of content to send out for translation. Send SEO fields: The Connector sends fields defined in the SEO Fields section of the Lionbridge Connector Settings item for translation. Cleared by default. Send standard fields: The Connector sends the fields specified by the Field Types Need Translation parameter in the Bulk Translation section of the /sitecore/system/Settings/Lionbridge Settings/Lionbridge Connector Settings/ item. Selected by default. For more information, refer to the Lionbridge Connector for Sitecore Installation and Configuration Guide. |
| Select one of the following Send To Options: | |
| Send items to translation queue | The Connector sends the content item to the Translation Queue, where a user must approve it to send it out for translation. |
| Send items to translation provider | The Connector sends the content item to the Content API Platform, which sends it to the translation provider specified in the company’s routing rules. The Connector displays additional fields below, where you can specify additional information. Recommendation: Select this option if you need to quickly send out content and do not need to arrange or filter it, for example, by language. Job Name: Your name for this translation job. Translation Provider: If your company has multiple translation providers, and if your company’s Connector configuration enables selecting the translation provider (instead of using automatic routing rules), you can select the provider for this item in the dropdown list. Delivery Date: The requested translation deadline. This is the date when you expect the translated content to return. By default, it is two weeks from the current date. To select a different date, either type the delivery date in the field in MM/DD/YYYY format, or click the arrow and select a different date in the calendar that opens. This information is sent to the translation provider as metadata of the translation package. Note: The default displayed date is based on your company’s Connector configuration. Recommendation: Discuss with your translation provider whether to use the information in this field. PO Reference: The purchase order reference number. You can select a number from the list or enter a number. This field may be mandatory, depending on your translation-provider configuration. Special Instruction: Any additional instructions for Lionbridge Freeway. Displayed only if Lionbridge Freeway is selected in the Translation Provider box, above. Analysis Code: The analysis codes for the translation. Displayed only if:
Description: A description of the translation job, including any special instructions or requests. Displayed only if a translation provider other than Freeway is selected in the Send to box, above. Send for Quote: Select this check box to inform the translation provider that you want to receive a quote before the translation process starts. Displayed only if supported for the selected translation provider and enabled in your Connector installation. |
| Copy source to target only | The Connector copies the source content to the target content item without sending it out for translation. This is useful when there is content that you do not want to translate, but that you want to include in the target version. The Connector displays an additional field below, where you specify the job name. Job Name: Your name for this job. |
- Click OK to close the dialog box and send the content item to the next step, as described above.
Note: If you click Cancel to close the dialog box without saving your changes, the item’s workflow state is displayed as Sending for Translation, which is incorrect. To display the item’s correct workflow state, which remains Reviewing, refresh the Web page in your browser.
- If you sent the content item to a translation provider, or copied the source content to the target, the Job Progress box opens, indicating the Connector’s progress in sending out the item for translation or copying over the content. Each target language represents an item. Click Close at any time to close the Job Progress box. The processing and sending continues in the background.

- If you sent the content items to the Translation Queue, a message box opens, indicating that the Connector sent the content and the source and target languages. Click OK to close the message box.

Important: If the Connector sent the item to the Translation Queue, you must approve it there to send it out for translation. For detailed instructions, see Submitting Content for Translation from the Translation Queue.
Note: The Connector never sends out shared fields for translation, because these fields are shared across all versions and languages of an item.
For information about the events that occur when the Connector sends out content for translation, see Sending Content to Translation.
2.4.4 - Submitting Content for Translation from the Experience Editor
This section describes how to submit a content item for translation using the Sitecore Experience Editor. Depending on your company’s Connector configuration, when you submit the item for translation, either:
- The Connector immediately sends out the item for translation.
- The Connector sends the item to the Translation Queue, which is a holding area for items that are ready for translation.
For instructions on submitting a content item for translation using the Sitecore Content Editor, see Submitting Content for Translation from the Translation Queue.
- In the Sitecore Experience Editor ribbon, click the Lionbridge Translation tab.
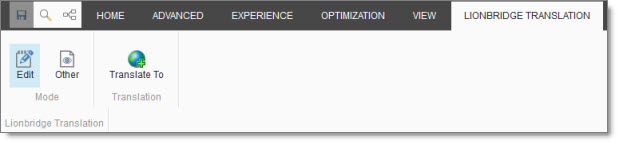
- In the Lionbridge Translation section, click the Translate To button.
Note: This button is displayed only if the content item is in the Reviewing workflow state.
- Optional. Depending on your company’s Sitecore configuration, an additional comment box may be displayed. If so, you can enter a comment and click OK.
The Automatic Item export for translation dialog box opens.

The following options may be available, depending on your company’s Connector configuration:
| Option | Description |
|---|---|
| Send Dependent Items | Select this check box to include items from the layout and final layout that are dependent on the selected content item. This is useful, for example, if a page item has multiple layers with different data sources, and you want to translate all the items displayed in the page. The number in parentheses indicates the number of dependent items. For a detailed description of the default behavior of this check box, see Understanding the Send Dependent Items Check Box. |
| Profile | If you have been assigned to a team profile, select the team profile to use for this translation job. Displayed only if you have been assigned to a team profile. |
| To Language | Select the check boxes for the target languages into which you want to translate the content. If you want to translate the content into all available target languages, select the Select All check box.
Note: Your company’s Connector configuration determines the format of the displayed language name. For more information, refer to the Lionbridge Connector for Sitecore Installation and Configuration Guide. |
| Use Local TM | Determines whether to check each field of the source version for any content changes, and send only changed content fields out for translation. If a field was previously translated and it has not changed, then the Connector does not send it for translation again: Instead, it uses the stored translation.
|
| Send SEO fields or Send Standard fields | Select the check boxes for the types of content to send out for translation. Send SEO fields: The Connector sends fields defined in the SEO Fields section of the Lionbridge Connector Settings item for translation. Cleared by default. Send standard fields: The Connector sends the fields specified by the Field Types Need Translation parameter in the Bulk Translation section of the /sitecore/system/Settings/Lionbridge Settings/Lionbridge Connector Settings/ item. Selected by default. For more information, refer to the Lionbridge Connector for Sitecore Installation and Configuration Guide. |
| Select one of the following Send To Options: | |
| Send items to translation queue | The Connector sends the content item to the Translation Queue, where a user must approve it to send it out for translation. |
| Send items to translation provider | The Connector sends the content item to the Content API Platform, which sends it to the translation provider specified in the company’s routing rules. The Connector displays additional fields below, where you can specify additional information. Recommendation: Select this option if you need to quickly send out content and do not need to arrange or filter it, for example, by language. Job Name: Your name for this translation job. Translation Provider: If your company has multiple translation providers, and if your company’s Connector configuration enables selecting the translation provider (instead of using automatic routing rules), you can select the provider for this item in the dropdown list. Delivery Date: The requested translation deadline. This is the date when you expect the translated content to return. By default, it is two weeks from the current date. To select a different date, either type the delivery date in the field in MM/DD/YYYY format, or click the arrow and select a different date in the calendar that opens. This information is sent to the translation provider as metadata of the translation package. Note: The default displayed date is based on your company’s Connector configuration. Recommendation: Discuss with your translation provider whether to use the information in this field. PO Reference: The purchase order reference number. You can select a number from the list or enter a number. This field may be mandatory, depending on your translation-provider configuration. Special Instruction: Any additional instructions for Lionbridge Freeway. Displayed only if Lionbridge Freeway is selected in the Translation Provider box, above. Analysis Code: The analysis codes for the translation. Displayed only if:
Description: A description of the translation job, including any special instructions or requests. Displayed only if a translation provider other than Freeway is selected in the Send to box, above. Send for Quote: Select this check box to inform the translation provider that you want to receive a quote before the translation process starts. Displayed only if supported for the selected translation provider and enabled in your Connector installation. |
| Copy source to target only | The Connector copies the source content to the target content item without sending it out for translation. This is useful when there is content that you do not want to translate, but that you want to include in the target version. The Connector displays an additional field below, where you specify the job name. Job Name: Your name for this job. |
- Click OK to close the dialog box and send the content item to the next step, as described above.
Note: If you click Cancel to close the dialog box without saving your changes, the item’s workflow state is displayed as Sending for Translation, which is incorrect. To display the item’s correct workflow state, which remains Reviewing, refresh the Web page in your browser.
- If you sent the content item to a translation provider, or copied the source content to the target, the Job Progress box opens, indicating the Connector’s progress in sending out the item for translation or copying over the content. Each target language represents an item. Click Close at any time to close the Job Progress box. The processing and sending continues in the background.

- If you sent the content items to the Translation Queue, a message box opens, indicating that the Connector sent the content and the source and target languages. Click OK to close the message box.

Important: If the Connector sent the item to the Translation Queue, you must approve it there to send it out for translation. For detailed instructions, see Submitting Content for Translation from the Translation Queue.
Note: The Connector never sends out shared fields for translation, because these fields are shared across all versions and languages of an item.
For information about the events that occur when the Connector sends out content for translation, see Sending Content to Translation.
2.4.5 - Sending Multiple Content Items for Translation
The Bulk Translation feature enables you to select, send, and receive large quantities of content for translation in only a few clicks.
This is useful for quickly sending out entire sections, sites, or content trees for translation.
You access the Bulk Translation feature from either the Lionbridge Translation tab on the Sitecore Content Editor ribbon, or from the Start menu on the Sitecore Desktop.
You can also access this feature from Sitecore search results. For details, see Submitting Content for Translation from Sitecore Search Results.
Important: When you use the Bulk Translation tool, you can initially select a large set of content items, based on the content tree, and then in subsequent steps you exclude items from that group that you do not want to send out for translation.
Bulk translation and workflow
Recall that you do not need to attach a translation workflow to the content items when you use the bulk translation feature. However, the Assign Translation Workflow to items with no workflow defined? option in the wizard enables you to attach a workflow to the items you send out, and you can set the workflow state for those items. This is recommended because it helps manage those items later, especially in the workbox.
Recommendation: Plot out your requirements before starting the Bulk Translation wizard, because this feature has powerful implications. Consider the following issues:
- Does every item already have a workflow attached?
- If every item does not already have a workflow attached, do you want to attach the translation workflow to those items?
- If you want to attach the translation workflow to items previously without a workflow, which workflow state do you want to assign to those items?
- What are the repercussions of attaching the workflow and assigning the workflow state to these items?
To send content for translation using the Bulk Translation feature, you complete the following steps:
-
Open the Bulk Translation wizard and specify initial settings in the Settings page of the wizard. For detailed instructions, see Specifying Initial Settings in the Bulk Translation Wizard.
-
In the Choose Items page of the wizard, you choose which items to send for translation. For detailed instructions, see Choosing which Items to Translate.
-
In the Specify Source Filters page of the wizard, you can specify the filters to apply to the source content, which limits the content that you send for translation. For detailed instructions, see Specifying Filters for Source Content.
Note: This page may not be available, depending on your company’s configuration.
- In the Excluding Item(s) page of the wizard, you can precisely control the translation parameters for each content item you sent for translation. This helps you manage any exceptional translation requirements. For detailed instructions, see Excluding Items from Translation.
Note: This page may not be available, depending on your company’s configuration.
- In the Translation Options page of the wizard, you can specify the following options:
- assign a workflow to items without a workflow
- set the workflow state for the content items you are sending to translation
- send only changed content fields for translation
- decide how to process the content:
- immediately send the content item out for translation
- send it to the Translation Queue first
- copy the source content to the target version without translating it
For detailed instructions, see Setting Translation Options.
- In the Summary Report page of the wizard, you review the content items you are sending for translation as well as the target languages, if applicable, and you send the content items to the next step, which you specified earlier in the Translation Options page of the wizard. For detailed instructions, see Reviewing and Submitting Content Items for Translation.
2.4.5.1 - Specifying Initial Settings in the Bulk Translation Wizard
To get started, you open the Bulk Translation wizard and specify the source and target languages and whether to select items from a previous translation job or new settings.
To send content for translation using the Bulk Translation feature:
- Do one of the following to open the Bulk Translation wizard:
- In the Sitecore Content Editor ribbon, click the Lionbridge Translation tab, and then in the Translation Tools section, click Bulk Translation.

- In the Sitecore Desktop, click the Sitecore menu, and then select All Applications > Lionbridge Translation > Bulk Translation from the menu.
The Settings page of the wizard opens.
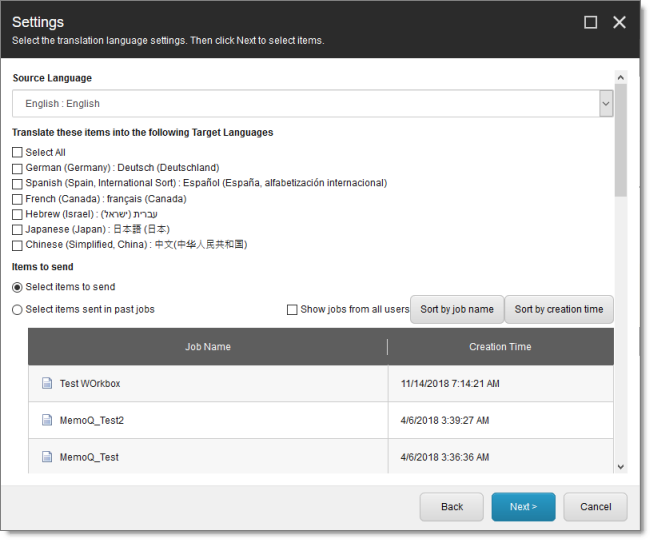
- In the Settings page, you choose the following settings:
| Setting | Description |
|---|---|
| Choose Your Team | If you have been assigned to a team profile, select the team profile to use for this translation job. Displayed only if you have been assigned to a team profile. |
| Source Language | The Connector will send items in this source language for translation. By default this is the default Sitecore language. You can select another language from the list. Note: Your company’s Connector configuration determines the format of the displayed language name. For more information, refer to the Lionbridge Connector for Sitecore Installation and Configuration Guide. |
| Translate these items into the following Target Languages | Select the check boxes for all the target languages into which you want to translate the source content. The list displays all the Sitecore languages that are set up for the Connector. Tip: Use the Select All check box to select all available languages. When you select a target language, if an error states that the language code is misconfigured, it means that you do not have read access to that language. You require read access to a language to send out content for translation to that language. Note: In the later Excluding Item(s) page of this wizard, you can select individual content items from the list of content items and modify their target languages. This is useful for any specific exceptions that may require special target language treatment. Note: Your company’s Connector configuration determines the format of the displayed language name. For more information, refer to the Lionbridge Connector for Sitecore Installation and Configuration Guide. |
| Items to send | This section displays the names of items you can send for translation and the date and time they were created. By default, these items are sorted in order of reverse chronological creation date. - To sort these items by name, click Sort by job name. - To sort these items by date, click Sort by creation date. You can choose one of the following settings: - Select items to send: This displays all items in the specified source language. Tip: If you opened the wizard from Sitecore search results, ensure that Select items to send is selected. - Select items sent in past jobs: This displays all items in the specified source language that were previously sent for translation. - If you are an admin user, you can select the Show jobs from all users check box to view jobs submitted by other users. This enables you to select items from those jobs to send for translation. Note: Later in the wizard you can exclude items from this list. |
- When you are done, click Next.
-
If in the previous step you selected Select items to send, then the Choose Items page of the wizard opens. For detailed instructions, see Choosing which Items to Translate.
-
If in the previous step you selected Select items sent in past jobs, then the Translation Options page of the wizard opens. For detailed instructions, see Setting Translation Options.
2.4.5.2 - Choosing which Items to Translate
After selecting the Select items to send radio button and then clicking Next in the Settings page of the Bulk Translation wizard, the Choose Items page opens.
In the Choose Items page, you select the source items to send for translation. You can select individual items or all the items in a branch either for translation or as reference items (support assets), which provide helpful context for translators. In the later Excluding Item(s) page of this wizard, you can exclude items so that you do not send them for translation. If you send content to the Translation Queue, you can further sort and select the items there to send for translation.
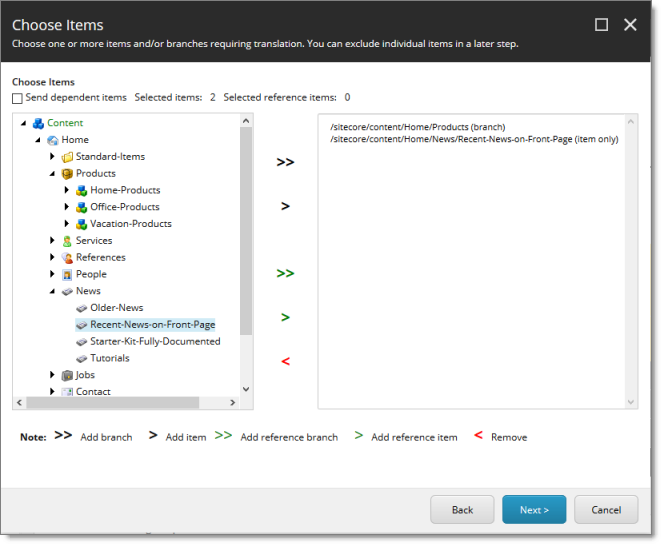
Note: If you opened the wizard from Sitecore search results, those items are already selected.
Note about binary assets: Select binary assets to send for translation from sitecore/Media Library.
-
Use the Expand and Collapse icons to navigate the tree, and then use the following buttons to collect the items and branches of items for translation in the right pane of this page:
-
Use the following buttons to specify which items to collect for translation:
-
To add a branch of content items to the right pane, select it and click the black double-arrow icon
 . It is displayed in the right pane following by (branch).
. It is displayed in the right pane following by (branch). -
To add one content item to the right pane, select it and click the black single-arrow icon
 . It is displayed in the right pane following by (item).
. It is displayed in the right pane following by (item). -
To add a branch of reference files to the right pane, select it and click the green double-arrow icon
 . It is displayed in the right pane, in green, under the Reference items heading, following by (branch).
. It is displayed in the right pane, in green, under the Reference items heading, following by (branch). -
To add one reference file to the right pane, select it and click the green single-arrow icon
 . It is displayed in the right pane, in green, under the Reference items heading, following by (item).
. It is displayed in the right pane, in green, under the Reference items heading, following by (item). -
To remove one or more items from the right pane, select them and click
 .
.
-
Tip: If you specify the highest root in your Sitecore project and click
, all content from a site or Content Server, you can send all your project content for translation at one time.
- Optional. To include items from the layout and final layout that are dependent on the selected content items, select the Send dependent items check box at the top of the page. This is useful, for example, if a page item has multiple layers with different data sources, and you want to translate all the items displayed in the page. For a detailed description of the default behavior of this check box, see Understanding the Send Dependent Items Check Box.
Notes: Your company can configure which dependent items the Connector sends for translation when this check box is selected. It can also configure the default value of this check box. For detailed instructions, refer to the Lionbridge Connector for Sitecore Installation and Configuration Guide.
- When you are done, click Next.
The Specify Source Filters page of the wizard opens. For detailed instructions, see Specifying Filters for Source Content.
Note: This page may not be available, depending on your company’s configuration. For detailed configuration instructions, refer to the Lionbridge Connector for Sitecore Installation and Configuration Guide. If this page is hidden, then the Excluding Item(s) page of the wizard opens instead. For detailed instructions, see Excluding Items from Translation. If that page is also hidden, based on your company’s configuration, then the Translation Options page of the wizard opens instead. For detailed instructions, see Setting Translation Options.
2.4.5.3 - Specifying Filters for Source Content
After clicking Next in the Choose Items page of the Bulk Translation wizard, the Specify Source Filters page opens.
Note: This page may not be available, depending on your company’s configuration. For detailed configuration instructions, refer to the Lionbridge Connector for Sitecore Installation and Configuration Guide. If this page is hidden, the Excluding Item(s) page of the wizard opens instead. For detailed instructions, see Excluding Items from Translation. If that page is also hidden, based on your company’s configuration, then the Translation Options page of the wizard opens instead. For detailed instructions, see Setting Translation Options.
In the Specify Source Filters page, you specify the filters to apply to the source content, which limits the content that you send for translation. It enables you to apply very specific conditions and precisely control which content you send out for translation. For example, using the filters on this page, you can select all the items created by a certain user, during a given date range, and then send only the latest version of those items.
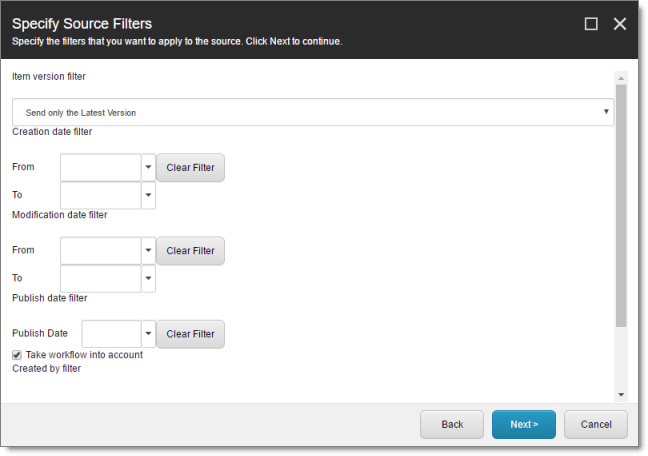
Important: These filters are inclusive parameters. Only items that match all filter parameters will be available for further selection on subsequent pages of the wizard.
You can use the following filters:
| Filter | Description |
|---|---|
| Item version filter | You filter the version or versions of the content items that the Connector sends out for translation. The following options are available: * **Send only the latest version:** The Connector sends only the latest version of content for translation. This latest version may be either published or unpublished. * **Send the latest published version:** The Connector sends only the latest published version of content for translation. This is suitable when a company publishes content before sending it for translation. **Note:** The default value of this setting is **Send only the latest version**. However, you can change the default value to **Send the latest published version** by selecting the **Send latest published version as default** check box in the **Bulk Translation** section of the /sitecore/system/Settings/Lionbridge Settings/Lionbridge Connector Settings/ item. For detailed instructions, refer to the Lionbridge Connector for Sitecore Installation and Configuration Guide. |
| Creation date filter | You filter the creation date of the content items that the Connector sends out for translation. In the From and To fields, either enter the range of content-creation dates in MM/DD/YYYY format, or click the arrow and select a date from the calendar that opens. |
| Modification date filter | You filter the modification date of the content items that the Connector sends out for translation. In the From and To fields, either enter the range of content-modification dates in MM/DD/YYYY format, or click the arrow and select a date from the calendar that opens. |
| Publish date filter – Publish Date | You filter the publication date of the content items that the Connector sends out for translation. In the Publish Date field, either enter the content-publication date in MM/DD/YYYY format, or click the arrow and select a date from the calendar that opens. |
| Publish date filter – Take workflow into account | This setting determines whether the Connector checks the Publish date filter. * If this check box is selected (default value), then the Connector includes in the filter only items that both match the publish date and those that need publishing to be approved through the workflow. * If this check box is cleared, then the Connector includes in the filter items that match the publish date whether or not publishing must be approved through the workflow. |
| Created by filter | You create a filter based on who created the content item. This can be either users, or roles assigned to users, or both. * To add a filter to this list, click **Add**. For detailed instructions, see Adding a Source Filter when Sending Multiple Items for Translation. * To remove a filter from this list, select it and click **Remove**. |
| Updated by filter | You create a filter based on who updated the content item in Sitecore. This can be either users, or roles assigned to users, or both. * To add a filter to this list, click **Add**. For detailed instructions, see Adding a Source Filter when Sending Multiple Items for Translation. * To remove a filter from this list, select it and click **Remove**. |
Tip: To clear the information from any filter, click the corresponding Clear Filter button.
- When you are done, click Next.
The Excluding Item(s) page of the wizard opens. For detailed instructions, see Excluding Items from Translation.
Note: This page may not be available, depending on your company’s configuration. For detailed configuration instructions, refer to the Lionbridge Connector for Sitecore Installation and Configuration Guide. If this page is hidden, then the Translation Options page of the wizard opens instead. For detailed instructions, see Setting Translation Options.
2.4.5.3.1 - Adding a Source Filter when Sending Multiple Items for Translation
The Add an Account dialog box opens when you click the Add button in the Created by filter section or the Updated by filter section in the Specify Source Filters page of the Bulk Translation wizard.
You use the Add an Account dialog box to create a filter for sending bulk content for translation based on roles or individual users who created or updated the content items.
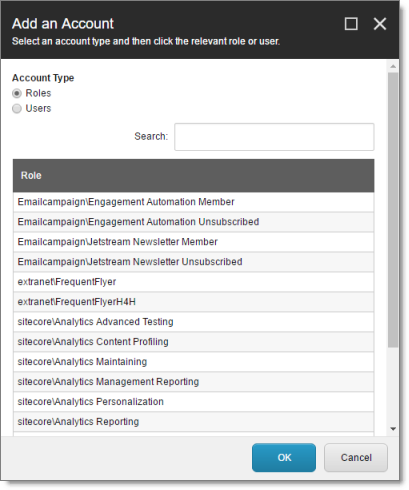
By default, this window displays all roles. By default, the items in the list are displayed in alphabetical order.
- To display users instead of roles, click Users in the Account Type box at the topic of the window.
Roles are displayed in alphabetical order.
If users are displayed, they are displayed in alphabetical order.
You select the roles for the filter. For example, if you are creating a filter to include only content created by users assigned to certain roles, you select these roles.
Tips: Use the Shift key to select a range of adjacent roles or users. Use the Ctrl key to select multiple non-adjacent roles or users.
For information about navigating the pages in the list, see Navigating Pages in a List.
When you are done, click OK.
2.4.5.4 - Excluding Items from Translation
After clicking Next in the Specify Source Filters page of the Bulk Translation wizard, the Excluding Item(s) page opens.
Note: This page may not be available, depending on your company’s configuration. For detailed configuration instructions, refer to the Lionbridge Connector for Sitecore Installation and Configuration Guide. If this page is hidden, then the Translation Options page of the wizard opens instead. For detailed instructions, see Setting Translation Options.
Optional. In the Excluding Item(s) page of the wizard, you can precisely control the translation parameters for each content item you sent for translation. This helps you manage any exceptional translation requirements.
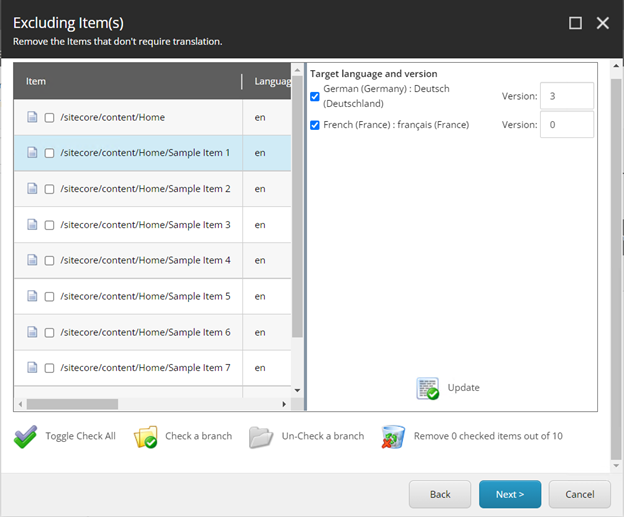
In this page of the wizard, you can:
- Remove content items from the list, so that you do not send them out for translation.
Note: If you previously selected the Send dependent items check box at the bottom of the earlier Choose Items page in this wizard, above, then if you exclude some items from the list, their dependent items will automatically be excluded.
-
Change the target language of each item to send out for translation. For example, you may select a section of your web site to be bulk exported for translation into German, but you want to translate the top-level page items of that section into Spanish and French too.
-
Change the version of each item to send out for translation for each target language. For example, you may want an older version of the source content translated into a specific target language.
-
Remove one or more content items from the list, so that you do not send it out for translation.
Select the corresponding check boxes in the left page, and click ![]() Remove X checked items out of Y at the bottom of the list, where X is the number of items that are already selected for removal, and Y is the total number of items displayed in the list.
Remove X checked items out of Y at the bottom of the list, where X is the number of items that are already selected for removal, and Y is the total number of items displayed in the list.
Tips: Use the Shift key to select a range of adjacent items. Use the Ctrl key to select multiple non-adjacent items. To select or clear all content items in the list, click
Toggle Check All.
- Select a branch to exclude its child items from the list of content items to send out for translation.
Tip: You can also exclude a branch that was not selected explicitly in the earlier Choose Items page of the wizard. This enables you to exclude items that were automatically included when you selected the Send dependent items check box on that page.
- Click
 Check a branch to open the Check a branch dialog box.
Check a branch to open the Check a branch dialog box.
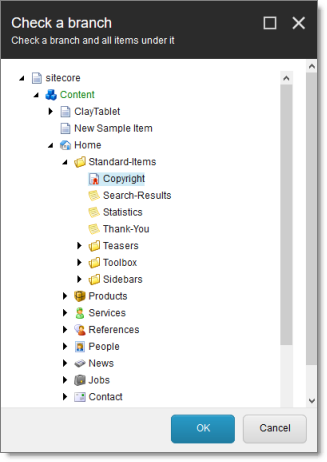
-
Click to highlight the branch to exclude from this job.
-
Click OK.
The Remove X checked items out of Y field updates to indicate the number of items to remove from this job.
- Click
 Remove X checked items out of Y at the bottom of the list, where X is the number of items that are already selected for removal, and Y is the total number of items displayed in the list.
Remove X checked items out of Y at the bottom of the list, where X is the number of items that are already selected for removal, and Y is the total number of items displayed in the list.
- Remove a branch from the exclusion list, so that the items in the branch will still be sent for translation.
Note: This option is relevant only after clicking Check All or Check a Branch, as described above.
- Click
 Un-Check a branch to open the Un-Check a branch dialog box.
Un-Check a branch to open the Un-Check a branch dialog box.

-
Click to highlight the branch to remove from the exclusion list.
-
Click OK.
The Remove X checked items out of Y field updates to indicate the number of items to remove from this job.
- Click
 Remove X checked items out of Y at the bottom of the list, where X is the number of items that are already selected for removal, and Y is the total number of items displayed in the list.
Remove X checked items out of Y at the bottom of the list, where X is the number of items that are already selected for removal, and Y is the total number of items displayed in the list.
- Change the target languages and versions to translate.
Click a content item in the left pane to highlight it, as shown in the above screen capture. The right pane now displays the target languages set up for the Connector. Any target languages that you selected earlier, in the Settings page of the wizard, are selected. You can change this default selection by selecting the check boxes for additional target languages or clearing the check boxes for selected target languages.
- Change the version assigned to the content item
Change the version number in the Version box for the language. If you select Default, the version number is incremented by one.
To save your changes to a target language and version for a content item, click ![]() Update at the bottom of the right pane.
Update at the bottom of the right pane.
- When you are done, click Next.
The Translation Options page of the wizard opens. For detailed instructions, see Setting Translation Options.
2.4.5.5 - Setting Translation Options
After clicking Next in the Excluding Item(s) page of the Bulk Translation wizard, the Translation Options page opens.
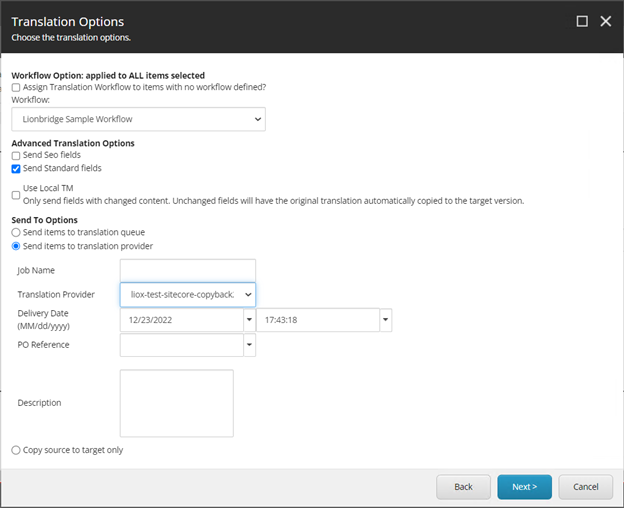
In the Translation Options page of the wizard, you can assign a workflow to items without a workflow, set the workflow state for the content items you are sending to translation, send only changed content fields for translation, and decide whether to immediately send the content item out for translation, send it to the Translation Queue first, or copy the source content to the target version without translating it. You can set the following options:
| Option | Description |
|---|---|
| Assign Translation Workflow to items with no workflow defined? | You can attach a translation workflow to the content items you send out for translation, and you can set the workflow state for those items. This is recommended because it helps manage those items later, especially in the workbox. Tip: If you initially send out your entire site for translation before setting up workflow, do not set the bulk items to an initial workflow state. Note: Depending on your company’s configuration, you may not be able to send out content items for translation unless they are attached to a translation workflow. You can change this configuration with the Content API.PreventSentingItemsWithoutWorkflow setting in the CT3Translation.config file. For details, refer to the Lionbridge Connector for Sitecore Installation and Configuration Guide. Note: By default, the translation workflow is the Lionbridge Sample Workflow. You can set the default workflow or workflow state using the Content API.StateToAssignInBulkTranslation setting in the CT3Translation.config file. For details, refer to the Lionbridge Connector for Sitecore Installation and Configuration Guide.
With state: If you select this check box, you select the workflow state to apply to all source content items that previously did not have a translation workflow assigned. For a list and description of workflow states, see Workflow States. |
| Send SEO fields or Send Standard fields | Select the check boxes for the types of content to send out for translation.
For more information, refer to the Lionbridge Connector for Sitecore Installation and Configuration Guide. Note: This section may not be available, depending on your company’s configuration. For detailed configuration instructions, refer to the Lionbridge Connector for Sitecore Installation and Configuration Guide. |
| Use Local TM: Only send fields with changed content. Unchanged fields will have the original translation automatically copied to the target version. | Determines whether to check each field of the source version for any content changes, and send only changed content fields out for translation. If a field was previously translated and it has not changed, then the Connector does not send it for translation again: Instead, it uses the stored translation.
Note: If the Use Local TM feature is enabled, the Connector checks each field of the source version for any content changes, and it sends only changed content fields out for translation, to ensure that all target versions reflect these changes. This option may also not be available based your company’s Connector configuration. For details, refer to the description of the Use Local TM setting in the Lionbridge Connector for Sitecore Installation and Configuration Guide. Note: This option may not be available, depending your company’s configuration. For detailed configuration instructions, refer to the Lionbridge Connector for Sitecore Installation and Configuration Guide. |
| Select one of the following Send To Options: | |
| Send items to translation queue | The Connector sends the content items to the Translation Queue, where a user must approve them to send them out for translation. Recommendation: Select this option if you want to use the Translation Queue to batch together many items for translation into many target languages, but then only immediately send out those items for translation into a single language. |
| Send items to translation provider | The Connector sends the content items to the Content API Platform, which sends it to the translation provider specified in the company’s routing rules. The Connector displays additional fields below, where you can specify additional information. Recommendation: Select this option if you need to quickly send out content and do not need to arrange or filter it, for example, by language.
|
| Copy source to target only | The Connector copies the source content to the target content item without sending it out for translation. This is useful when there is content that you do not want to translate, but that you want to include in the target version. The Connector displays an additional field below, where you specify the job name. Job Name: Your name for this job. |
- When you are done, click Next.
The Summary Report page of the wizard opens. For detailed instructions, see Reviewing and Submitting Content Items for Translation.
2.4.5.6 - Reviewing and Submitting Content Items for Translation
After clicking Next in the Translation Options page of the Bulk Translation wizard, the Summary Report page opens. You can review the content items you are sending for translation as well as the target languages, if applicable.
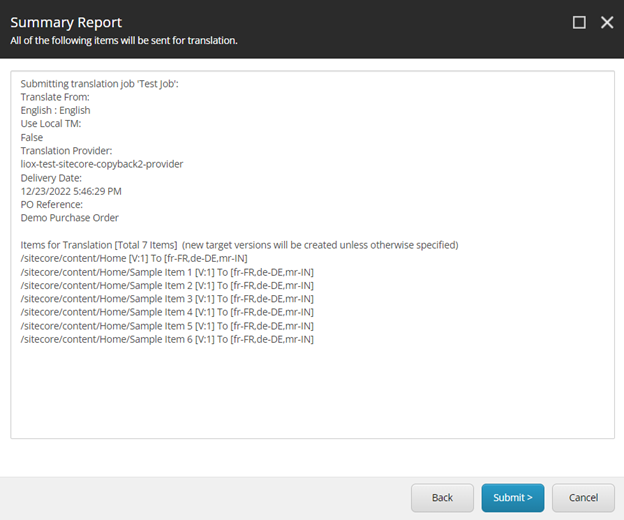
If you select a target language for which one or more content items are currently in translation, then a warning message is displayed. Click OK to close the warning message.
Tip: To remove the duplicate content items from the wizard, click Back.
To submit content items for translation:
- Click Submit to send the content items to the next step, which you specified earlier in the Translation Options page of the wizard.
The final page of the wizard opens.
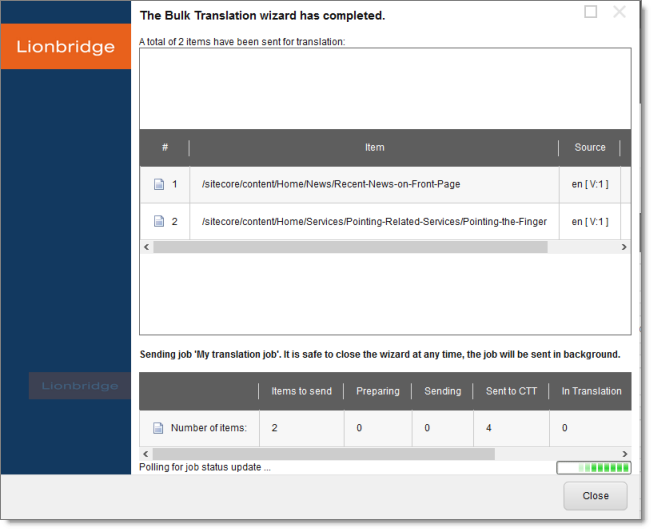
This page displays the following information:
-
The number of content items sent out for translation, to the Translation Queue, or copied over to the target version without translation.
-
Whether the items were sent out for translation, to the Translation Queue, or copied over to the target version without translation.
Important: If the Connector sent the items to the Translation Queue, you must approve them there to send them out for translation. For detailed instructions, see Submitting Content for Translation from the Translation Queue.
- A list of all content items, including their paths, that the Connector sent out for translation, to the Translation Queue or copied over to the target version without translation.
If you sent the content items to a translation provider, or copied the source content to the target, the Job Progress box is displayed at the bottom of the page, indicating the Connector’s progress in sending out the items for translation or copying over the content. The Number of Items refers to the number of content items in the source language. In the other columns, each target language represents an item.
- Click Close to close the wizard.
The processing and sending continues in the background.
2.4.6 - Submitting Content for Translation from Sitecore Search Results
You can send content items from Sitecore search results to the Bulk Translation wizard. In the Bulk Translation wizard, you can choose to send these content items:
- directly to a translation provider
- to the Translation Queue, so that you can send them to a translation provider later
- copy the source files to the target version without translation
To send content for translation from Sitecore search results:
- In the Sitecore Content Editor, in the content area, click the Search icon
 to open the Search tab, so that the Search bar and button are displayed.
to open the Search tab, so that the Search bar and button are displayed.

-
In the Search field, enter the keywords that characterize the items that you want to search for, or build a query, and then click Search. For detailed instructions on searching in Sitecore, refer to the Sitecore documentation, at: https://doc.sitecore.net/sitecore_experience_platform/content_authoring/searching/search_for_an_item.
-
After the search results are displayed, click the More Search Options icon
 on the left side of the Search field, and select Search Operations from the expanding menu.
on the left side of the Search field, and select Search Operations from the expanding menu.
The menu expands further.
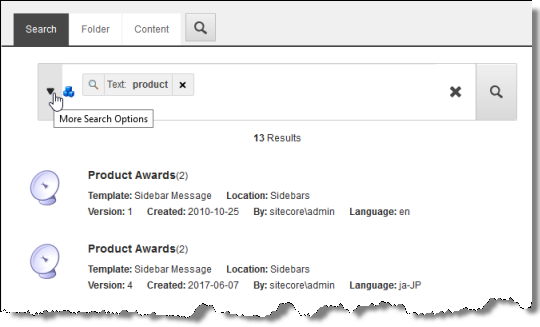
- Under Search Operations, click the Translate link.

The Bulk Translation wizard opens.
- Follow the steps in the Bulk Translation wizard to send the content items directly to your translation provider, to the Translation Queue, or to copy the source items to the target version without translation. For detailed instructions, see Sending Multiple Content Items for Translation.
Note: In the Bulk Translation wizard, ensure that in the Settings page, in the Items to send section, you do not change the default selection of Select items to send. On the next page of the wizard (the Choose Items page), the items from the Sitecore search results are automatically selected.
2.4.7 - Submitting Content for Translation from the Translation Queue
You submit content for translation from the Translation Queue in the following scenarios:
-
When you reviewed content, you submitted it to the Translation Queue, by selecting the Send items to translation queue radio button, instead of immediately sending it for translation, as described in the previous sections:
-
Your company is configured to always submit content items to the Translation Queue before sending them out for translation.
Submitting content to the Translation Queue before sending it out for translation has the following advantages:
-
You may not want to send out each content item individually as soon as you finish reviewing it. The Translation Queue facilitates your management of reviewed content, so that you do not forget about sending individual reviewed content items for translation.
-
Your translation provider may prefer receiving fewer but larger batches of content to translate, rather than individual content items, as this facilitates project preparation, resource assignment, and file analysis.
-
If you want to translate many items into multiple languages, but you want to translate into only one target language at a time, this is a good way to manage that process.
If you or your colleagues have added content items to the Translation Queue, you must access it and approve the files you want to send out.
Note: If you do not approve content items in the Translation Queue, the Connector does not send them out for translation.
When you send content for translation from the Translation Queue, you can add job metadata, including a job name and a requested delivery date, when the translations will be returned.
Note: These instructions assume you already have content items in the Translation Queue. For information on submitting content to the Translation Queue, see Submitting a Content Item for Translation using the Content Editor.
To submit one or more content items from the Translation Queue for translation:
- In the Sitecore Content Editor ribbon, click the Lionbridge Translation tab, and then in the Translation Tools section, click Translation Queue.

The Translation Queue opens.
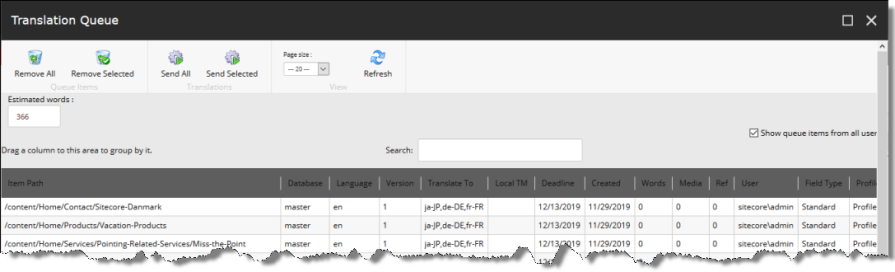
The top of the window displays the total number of estimated words in all the content items in the queue.
The window displays all the content items in the queue that you submitted.
Note: You can group the content items by column. For detailed instructions, see Grouping Content Items by Column.
Note: If you are assigned to the sitecore\Translation Administrator role, the Show queue items from all users check box is displayed. To view all items in the queue, select this check box.
The window displays the following information about the content items in the queue:
| Column | Description |
|---|---|
| Item Path | The path and name of the content item. |
| Database | The database that stores this content item. |
| Language | The language code of the source language of the content item to send for translation. Note: Your company’s Connector configuration determines the format of the displayed language name. For more information, refer to the Lionbridge Connector for Sitecore Installation and Configuration Guide. |
| Version | The version of the content item to send for translation. Note: Your company’s Only keep latest source versions in Translation Queue setting determines whether this is the version initially added to the queue or the latest available source version. For more information, refer to the Lionbridge Connector for Sitecore Installation and Configuration Guide. |
| Translate To | The language codes of the target languages into which to translate the content item. Note: Your company’s Connector configuration determines the format of the displayed language name. For more information, refer to the Lionbridge Connector for Sitecore Installation and Configuration Guide. |
| Local TM | Indicates whether the Use Local TM feature is enabled for this content item. This feature sends only changed content fields out for translation, which reduces translation costs. * If this column has a value of Yes, then this feature is enabled for this content item. * If this column is blank, then this feature is not enabled for this content item. |
| Deadline | The requested date for received the translated content back from the translation provider, in MM/DD/YYYY format. |
| Created | The date when the source content item was created, in MM/DD/YYYY format. |
| Words | The number of words in the content item. |
| Media | Indicates whether the content item is a binary asset, such as a .jpg or .pdf file or another media file. |
| Ref | Indicates whether the content item is a reference file (support asset), which provides helpful context for the translator. |
| User | The user who submitted this content item to the queue. Displayed only if you are assigned to the sitecore\Translation Administrator role, and if you selected the Show queue items from all users check box, described above. |
| Field Type | The field type of the content item. |
| Profile | If the user who submitted this content item to the queue is assigned to one or more team profiles, then this is the team profile used when submitting this item to the queue. |
Note: To change the number of items displayed on a page in the queue, select a number from the Page size dropdown list. By default, 20 items are displayed on a page.
- Do one of the following:
- Select one or more content items to send for translation, and click Send Selected.
Tips: Use the Shift key to select a range of adjacent items. Use the Ctrl key to select multiple non-adjacent items.
- Click Send All.
The Send Items Out for Translation dialog box opens.
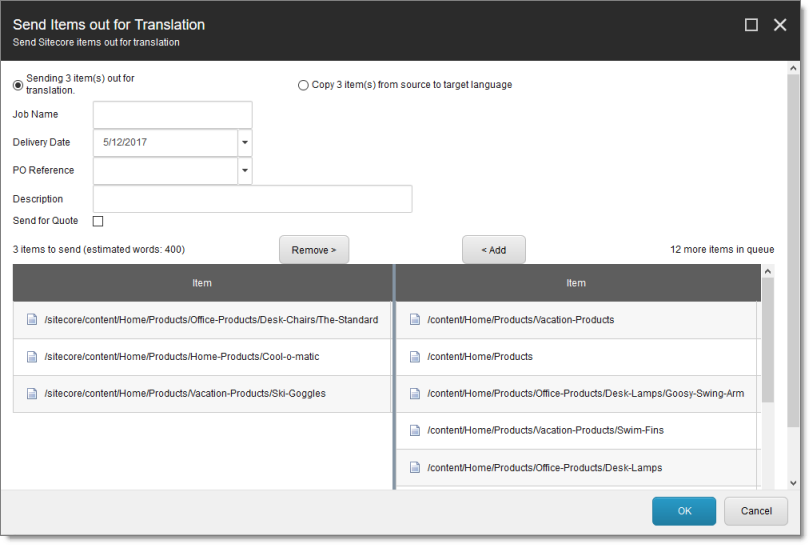
The items you selected to send are in the items to send pane on the left. If you did not select all the items in the queue, then the items you did not select are in the items in queue pane on the right.
Note: If you selected one or more content items currently in translation to a specified target language, then the following warning message is displayed in the middle of the page: X items are currently in translation process as part of previous jobs, where X is the number of duplicate content items, and it is displayed in read. Click Show Details to view a detailed list of the duplicate content items, along with the specified source and target languages.
- Choose one of the following:
- To send the selected items to your translation provider, select Sending X items for translation to, where X is the number of selected items. If your company has multiple translation providers, and if your company’s Connector configuration enables selecting the translation provider (instead of using automatic routing rules), you can select the provider for this job in the Translation Provider dropdown list.
Enter the following information about the job in the fields at the top:
| Option | Description |
|---|---|
| Profile | If you have been assigned to a team profile, select the team profile to use for this translation job. Displayed only if you have been assigned to a team profile. |
| Delivery Date | The requested translation deadline. This is the date when you expect the translated content to return. By default, it is two weeks from the current date. To select a different date, either type the delivery date in the field in MM/DD/YYYY format, or click the arrow and select a different date in the calendar that opens. This information is sent to the translation provider as metadata of the translation package. Note: The default displayed date is based on your company’s Connector configuration. Recommendation: Discuss with your translation provider whether to use the information in this field. |
| PO Reference | The purchase order reference number. You can select a number from the list or enter a number. This field may be mandatory, depending on your translation-provider configuration. |
| Description | A description of the translation job, including any special instructions or requests. Displayed only if a translation provider other than Freeway is selected in the Send to box, above. |
| Job Name | Your name for this translation job. |
| Send for Quote | Select this check box to inform the translation provider that you want to receive a quote before the translation process starts. Displayed only if supported for the selected translation provider and enabled in your Connector installation. |
| Special Instruction | Any additional instructions for Freeway. Displayed only if Freeway is selected in the Sending items for translation to box, above. |
| Analysis Code | The analysis codes for the translation. Displayed only if: * Freeway is selected in the **Sending for translation items** to box, above. * The Connector is configured to display these fields. You specify the analysis codes that are relevant to your content. Your Lionbridge setup determines which analysis codes are available for you to specify, and the values available for selection for each analysis code. For example, the Region, Department, and Priority analysis codes may be available for you to specify. |
This information is delivered to your translation provider along with the content items for translation.
- To copy over the selected items to the target version, without translating them, select Copy X items from source to target language, where X is the number of selected items.
- Optional. To add other items to your job, select them in the more items in queue pane on the right and click Add.
Note: To remove items from your job, select them in the items to send pane on the left and click Remove.
- To send the items for translation or copy the source to the target, without translation, click OK.
The Job Progress box opens, indicating the Connector’s progress in sending out the items for translation or copying over the content. Each target language represents an item.

- Click Close at any time to close the Job Progress box. The processing and sending continues in the background.
Tip: To monitor the translation progress, In the Translation Tools section of the Lionbridge Translation tab, click Translation Status. For detailed instructions, see Monitoring Translation Status.
2.4.8 - Understanding the Send Dependent Items Check Box
The Send Dependent Items check box is displayed in:
- the Choose Items page of the Bulk Translation wizard
- the Automatic Item Export for Translation dialog box
The following diagram and scenarios illustrate which data sources the Send Dependent Items check box sends to translation by default.
Note: The behavior of the Send Dependent Items check box is configurable. For detailed configuration instructions, refer to the Lionbridge Connector for Sitecore Installation and Configuration Guide.
`-- sitecore
|-- content
| `-- home
| |-- pages
| | |-- page 1 Datasource: /sitecore/content/home/partials/about us/
| | |-- page 2 Datasource: /sitecore/content/home/components/component 2
| | |-- page 3
| | `-- page 4
| |-- partials
| | |-- about us Datasource: /sitecore/content/home/components/component 2
| | | `-- more details page
| | `-- more info
| `-- components
| |-- component 1
| |-- component 2 Datasources: (empty)
| | |-- sub-component 1
| | `-- sub-component 2
| |-- component 3
| `-- component 4
`-- system
Scenario 1
When sending the single item /sitecore/content/home/pages/page 1 for translation:
- /sitecore/content/home/pages/page 1 is included as the item
- /sitecore/content/home/partials/about us is included as the dependent item
- /sitecore/content/home/components/component 2 is included as the dependent item of the dependent item
Children of about us and component 2are not included, because these are not dependent items of dependent items: rather, they are children of dependent items.
Scenario 2
When sending the single item /sitecore/content/home/pages/page 2 for translation:
- /sitecore/content/home/pages/page 2 is included as the item
- /sitecore/content/home/components/component 2 is included as the dependent item
Children of component 2are not included, because these are not dependent items of dependent items: rather, they are children of dependent items.
Scenario 3
When sending the branch /sitecore/content/home/pages for translation:
- /sitecore/content/home/pages/page 1 is included as the item
- /sitecore/content/home/partials/about us is included as the dependent item
- /sitecore/content/home/components/component 2 is included as the dependent item of the dependent item
- /sitecore/content/home/pages/page 2 is included as the item
- /sitecore/content/home/pages/page 3 is included as the item
- /sitecore/content/home/pages/page 4 is included as the item
Children of component 2are not included, because the branch of /sitecore/content/home/pages is sent for translation: the branch of component 2 is not sent for translation.
2.5 - Monitoring Translation Status
You can track the status of your translation jobs from within the Content Editor, from the Lionbridge Translation tab on the ribbon. There are three ways to monitor the translation status:
-
View the status of all translation jobs, as described on Monitoring the Status of Translation Jobs.
-
View detailed information about all translation jobs, as described on Monitoring Items in a Translation Job.
-
View the status of a single item, as described on Monitoring Status for a Single Item.
For a list and description of translation statuses, see Translation Statuses.
2.5.1 - Translation Statuses
Content items have one of the following translation statuses:
| Translation Status | Description | Percentage Translation Complete |
|---|---|---|
| [In Queue] Wait for approval | The Connector sent the item to the Translation Queue. It must be approved in the queue before the Connector sends it out for translation. | 0% |
| Preparing | The Connector is preparing to send out the item to the translation provider. | 1% |
| Sending | The Connector is preparing to send out the item to the translation provider. | 1% |
| Sent to CTT | The Connector is preparing to send out the item to the translation provider. | 2% |
| Sent to LSP | The Connector completed sending out the item to the translation provider. | 5% |
| In Translation | The translation provider has received the item for translation and has not yet returned the translated item. | 10% |
| Review Translation | Translation is ready/available in translation service platform and ready for connector to download the files. | 50% |
| Received | The Connector received the translated item back from the translation provider. | 90% |
| Completed | The Connector has returned the translated item to Sitecore. | 100% |
| No field to translate | There are no fields to translate in the content item. (The fields may have been excluded by the Translation Filter or the filter in the Bulk Translation wizard.) | 100% |
| CANCELLED | The status is cancelled. | – |
2.5.2 - Monitoring the Status of Translation Jobs
You can view the translation status of jobs sent for translation in the Jobs tab of the Translation Status window.
- In the Sitecore Content Editor ribbon, click the Lionbridge Translation tab, and then in the Translation Tools section, click Translation Status.

The Jobs tab of the Translation Status window opens, displaying the translation status of all non-archived jobs that you submitted.

By default, the jobs are sorted in reverse chronological order.
Tip: Right click a column header to sort, group, filter, or hide columns.
This window displays the following information about each job:
| Column | Description |
|---|---|
| Job Name | The name of the translation job. |
| Job ID | The ID of the translation job. |
| Source Language | The Connector language code for the source language of the translation job. This is the original language of the content items in the job. |
| Target Languages | The Connector language code for the target languages of the translation job. These are the languages into which the content items in the job are translated. |
| Send Account | The account key for the translation provider where this translation job was sent. |
| Sitecore User | The Sitecore user who sent this job for translation. Note: You can view jobs submitted by other Sitecore users only if you are assigned to the sitecore\Translation Administrator role or you are a Sitecore admin user. |
| Creation Time | The date and time that this job was created, in the format matching the Regional ISO Code specified your user profile. |
| Complete | Indicates whether this job is complete:
|
| Cancelled | The status is cancelled. |
| Use Local TM | Indicates whether the Use Local TM feature was specified for this job. If this feature was specified:
|
| Quote | Indicates whether a quote was requested for this job:
|
| Is Copy Only | Indicates whether the Copy to Target feature was specified for this job. This feature copies source content to the target. The Connector does not send out the source content for translation. This has one of the following values:
|
| Archived | Indicates whether this job is archived:
|
| # Items | Displays a translation-status summary for individual content items in this job. The number in the sub-column, described below, indicates the number of content items in this job with that translation-status summary.
|
| Word Count | The estimated number of words in the translation job. It may be different from the word count calculated by translation provider. If the word count is unknown, or if the job was sent for translation with version 4.0.8 or earlier of the Connector, then this column is blank. The Total column footer displays the total estimated number of words in all displayed jobs. |
Actions
You can perform the following actions in the Jobs tab of the Translation Status window:
- To filter the items in the list by column content, click the Display Filter button in the toolbar in the top-left corner to display the filter bar, immediately below the toolbar. After entering the filter criteria, either press Enter, or remove the focus by clicking elsewhere in the user interface.

The filter is not case sensitive.
- To save the user filter, first either press enter or click the refresh button and then press the Save Sitecore User Filter button.

- In a text field below a column header, type to filter the jobs in the list by the text you enter. For example, clear the text box in the Sitecore User to display job submitted by all Sitecore users.
Note: You can view jobs submitted by other Sitecore users only if you are assigned to the sitecore\Translation Administrator role.
-
Under the Creation Time column header, click the calendar icon
 and select a date from the calendar that opens.
and select a date from the calendar that opens. -
In a check box below a column header, click to select or clear a check box to filter the jobs in the list to match the check box. For example, to display only archived jobs, select the Archived check box.
-
If the filter icon
 is displayed, click to display additional filter options for that column. For example, to display both active and archived jobs, click the filter icon under the Archived column header, and then select No Filter from the pop-up menu. If an additional filter option is selected, then the filter icon is blue
is displayed, click to display additional filter options for that column. For example, to display both active and archived jobs, click the filter icon under the Archived column header, and then select No Filter from the pop-up menu. If an additional filter option is selected, then the filter icon is blue  .
.
Notes about the # Items column In the sub-columns under the # Items column, you can filter by a range of values, using the Between or NotBetween filter options. Each of these options requires two distinct values. Use a blank space between the two values in the field. For example, to filter all values between 2 and 4 in a sub-column, enter 2 4, click the filter icon
, and then select the Between filter option.
Tip: In some columns, you may need to increase the column width to display the filter icon. Refer to the screen capture above to view which column headers have a filter icon.
Note about the languages columns: Although the Source Language and Target Languages columns display both languages and version numbers, you can filter these columns only by language.
- To export the data displayed in the Jobs tab as an .html file, click the Export Table button
 in the toolbar in the top-left corner. Depending on your browser settings, the Connector either downloads the file to your computer or prompts you to save or open the file. This file opens in Microsoft Excel as a properly formatted spreadsheet.
in the toolbar in the top-left corner. Depending on your browser settings, the Connector either downloads the file to your computer or prompts you to save or open the file. This file opens in Microsoft Excel as a properly formatted spreadsheet.
Tip: The exported .html file contains its own stylesheet, located here: /sitecore modules/Shell/CT3Translation/Lib/TranslationViewExport.css. You can modify this to change the look and feel of the exported file.
- To archive completed jobs so that they are hidden by default in the Jobs tab:
Note: This feature is available only if you are assigned to the sitecore\Translation Administrator role or if you are a Sitecore admin user. For detailed instructions, see Archiving Translation Jobs.
-
Select the check boxes for the jobs to archive.
-
Click the Archive selected jobs button
 in the toolbar in the top-left corner.
in the toolbar in the top-left corner.
A message box opens, confirming that you want to archive the selected jobs.
- Click OK to proceed.
Recommendation: Archive only completed jobs. If you archive a job that is in progress (for example, with In Translation status), then the Connector will no longer process the content items in that job. A warning is displayed if you try to archive a job that is in progress.
- To unarchive archived jobs so that they are displayed by default in the Jobs tab:
Note: This feature is available only if you are assigned to the sitecore\Translation Administrator role or if you are a Sitecore Admin user. For detailed instructions, see Archiving Translation Jobs.
-
Ensure that archived jobs are displayed. To display archived jobs, click the Display Filter button in the toolbar in the top-left corner to display the filter bar, immediately below the toolbar, and then select the check box in the Archived column header.
-
Select the check boxes for the jobs to unarchive.
-
Click the Unarchive selected jobs button
 in the toolbar in the top-left corner.
in the toolbar in the top-left corner.
A message box opens, confirming that you want to unarchive the selected jobs.
- Click OK to proceed.
- To update a remote TM (translation memory) server with the latest changes from multiple items in a single translation job:
-
Select the check box for the job with the items to send to the remote TM server.
-
Click the Update Remote TM button
 in the toolbar in the top-left corner.
in the toolbar in the top-left corner.
The Lionbridge Connector Remote TM Update Wizard opens. For detailed instructions, see Updating a Remote TM for Multiple Items.
-
To refresh the list of jobs in the Jobs tab, click the Refresh
 button.
button. -
To view additional information about one or more jobs:
-
Select the check boxes for the jobs.
-
Click the Job Items tab to open it. For a detailed description of this tab, see Monitoring Items in a Translation Job.
-
To navigate to another page in the list, click a button in the navigation bar below the list, or enter a page number in the Page field and click Go. For detailed instructions, see Navigating Pages in a List.
-
To change the number of jobs displayed on a page in the list, enter a number in the Page size field, and click Change. By default, 50 items are displayed on a page.
2.5.3 - Monitoring Items in a Translation Job
In the Job Items tab of the Translation Status window, you can view detailed information about jobs sent for translation, including each content item in a job.
To open this tab:
- In the Sitecore Content Editor ribbon, click the Lionbridge Translation tab, and then in the Translation Tools section, click Translation Status.
The Jobs tab of the Translation Status window opens. For a detailed description of this tab, see Monitoring the Status of Translation Jobs.
-
Select the check boxes for one or more translation jobs.
-
Click the Job Items tab to open it.
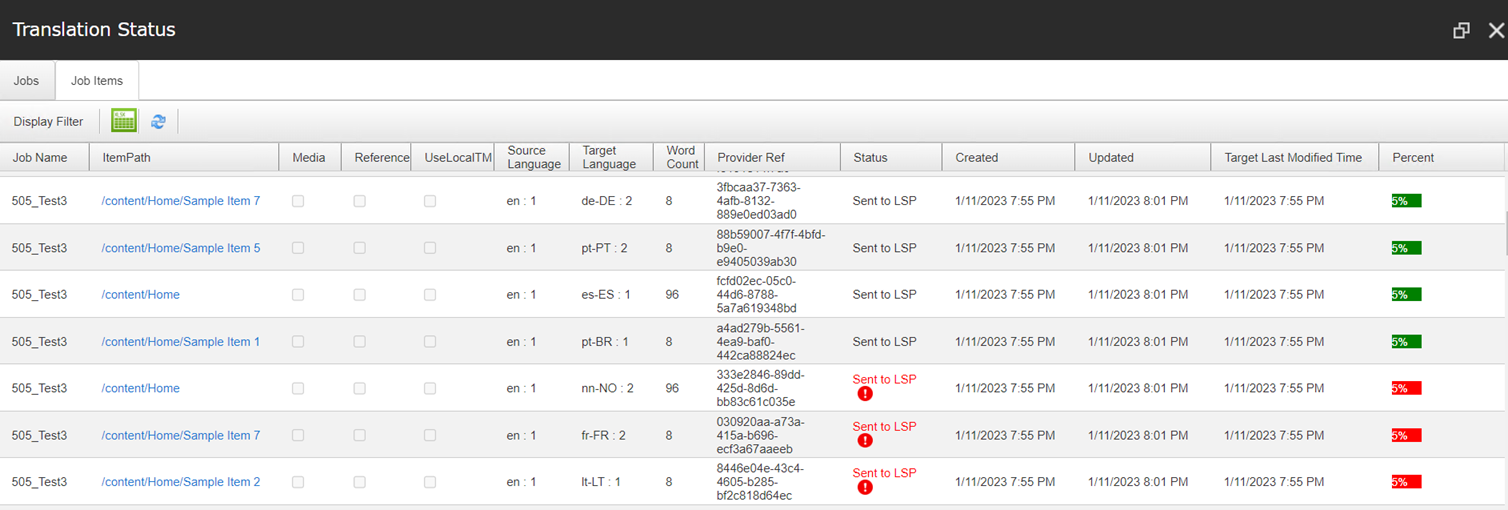
This tab displays each content item in the job on a separate row.
Tip: Right-click a column header to sort, group, filter, or hide columns.
This window displays the following information about each content item in the job:
| Column | Description |
|---|---|
| Job Name | The name of the translation job. |
| Item Path | The path and name of the content item sent for translation. Tip: If the translation is complete, click the link to view the translated version of the content item in a pop-up window. |
| Media | This file is a binary asset, such as a .jpg or .pdf file. |
| Is Reference | This file is a reference file (support asset), which provides helpful context for the translator. |
| Use Local TM | Allows you to reduce translation costs, by reducing the quantity of content that Connector sends to translation providers. With this feature, the Connector sends only changed content fields out for translation. To do this, it checks each field of the source version for any content changes. |
| Source Language | The Connector language code for the source language of the content item sent for translation. This is the original language of the content item. The number is the incremental version number of the source content item. |
| Target Language | The Connector language code for the target language into which to translate the content item. Each target language is displayed in a separate row. The number is the incremental version number of the target content item. If the target (translated) version of an item is not the latest version, then:
|
| Word Count | The estimated number of words in the content item. It may be different from the word count calculated by translation provider. If the word count is unknown, or if the content items are in jobs sent for translation with version 4.0.8 or earlier of the Connector, this column is blank. The Total column footer displays the total estimated number of words in all displayed content items. |
| Provider Ref | The Lionbridge Freeway project ID. Displayed only when the translation provider is Lionbridge Freeway. |
| Status | The translation status of the content item. For a list and description of translation statuses, see Translation Statuses. If an error has occurred, the status is displayed in red. To view details about the error in the translation process, click the error icon |
| Encrypted | Indicates whether or not the content item has been encrypted. Displayed only if encryption is enabled for your company. For more information, refer to the Lionbridge Connector for Sitecore Installation and Configuration Guide. |
| Created | The date and time that this job was created, in the format matching the Regional ISO Code specified your user profile. |
| Updated | The date and time when the content item was sent to the translation provider, in the format matching the Regional ISO Code specified in your user profile. |
| Target Last Modified Time | The date and time the target (translated) content item was last updated, in the format matching the Regional ISO Code specified in your user profile. |
| Percent | The percentage of the content item that has been translated, which is based on the translation status. For details, see Translation Statuses. Tip: To view identifying information about this item, click the percentage. This information is useful when contacting Lionbridge Connector Support. For example, if your translation is delayed but an error is not displayed, this information can help Lionbridge Connector Support determine the reason for the delay. |
Actions
You can perform the following actions in the Job Items tab of the Translation Status window:
- To filter the content items in the list by column content, click the Display Filter button in the toolbar in the top-left corner to display the filter bar, immediately below the toolbar. After entering the filter criteria, either press Enter, or remove the focus by clicking elsewhere in the user interface.

- In a text field below a column header, type to filter the content items in the list by the text you enter.
- Under the Created, Updated, or Target Last Modified Time column headers, either enter a date in the text box or click the calendar icon
 and select a date from the calendar that opens.
and select a date from the calendar that opens. - In a check box below a column header, click to select or clear a check box to filter the jobs in the list to match the check box. For example, to display only content items that are binary assets, such as .jpg or .pdf files, select the Media check box.
- If the filter icon
 is displayed, click to display additional filter options for that column. For example, for a date field, click the filter icon under the corresponding column header, and select one of the following items from the pop-up menu:
is displayed, click to display additional filter options for that column. For example, for a date field, click the filter icon under the corresponding column header, and select one of the following items from the pop-up menu: - No Filter: No additional filter is applied. This is the default setting for all filters in this tab.
- Equal To: This filters all jobs by the exact value in the text box. For example, for a date field, this filters by the exact date.
- Greater Than: This filters all jobs by a value greater than in the text box. For example, for a date field, this displays only jobs with a date after the date specified in the text box.
- Less Than: This filters all jobs by a value less than in the text box. For example, for a date field, this displays only jobs with a date before the date specified in the text box.
If an additional filter option is selected, then the filter icon is blue ![]() .
.
- To export the data displayed in the Job Items tab as an .html file, click the Export Table button
 in the toolbar in the top-left corner. Depending on your browser settings, the Connector either downloads the file to your computer or prompts you to save or open the file. This file opens in Microsoft Excel as a properly formatted spreadsheet.
in the toolbar in the top-left corner. Depending on your browser settings, the Connector either downloads the file to your computer or prompts you to save or open the file. This file opens in Microsoft Excel as a properly formatted spreadsheet.
Tip: The exported .html file contains its own stylesheet, located here: /sitecore modules/Shell/CT3Translation/Lib/TranslationViewExport.css. You can modify this to change the look and feel of the exported file.
-
To refresh the list of jobs in the Job Items tab, click the Refresh
 button.
button. -
To navigate to another page in the list, click a button in the navigation bar below the list, or enter a page number in the Page field and click Go. For detailed instructions, see Navigating Pages in a List.
-
To change the number of jobs displayed on a page in the list, enter a number in the Page size field, and click Change. By default, 100 items are displayed on a page.
2.5.4 - Monitoring Status for a Single Item
You can view the translation status of a single content item, or of a group of content items under a common root folder.
-
Navigate to the content item whose translation status you want to check.
-
In the Sitecore Content Editor ribbon, click the Lionbridge Translation tab.
-
In the Translation Tools section, click Item Translation Details.

The Item Translation Details tab for the content item opens.
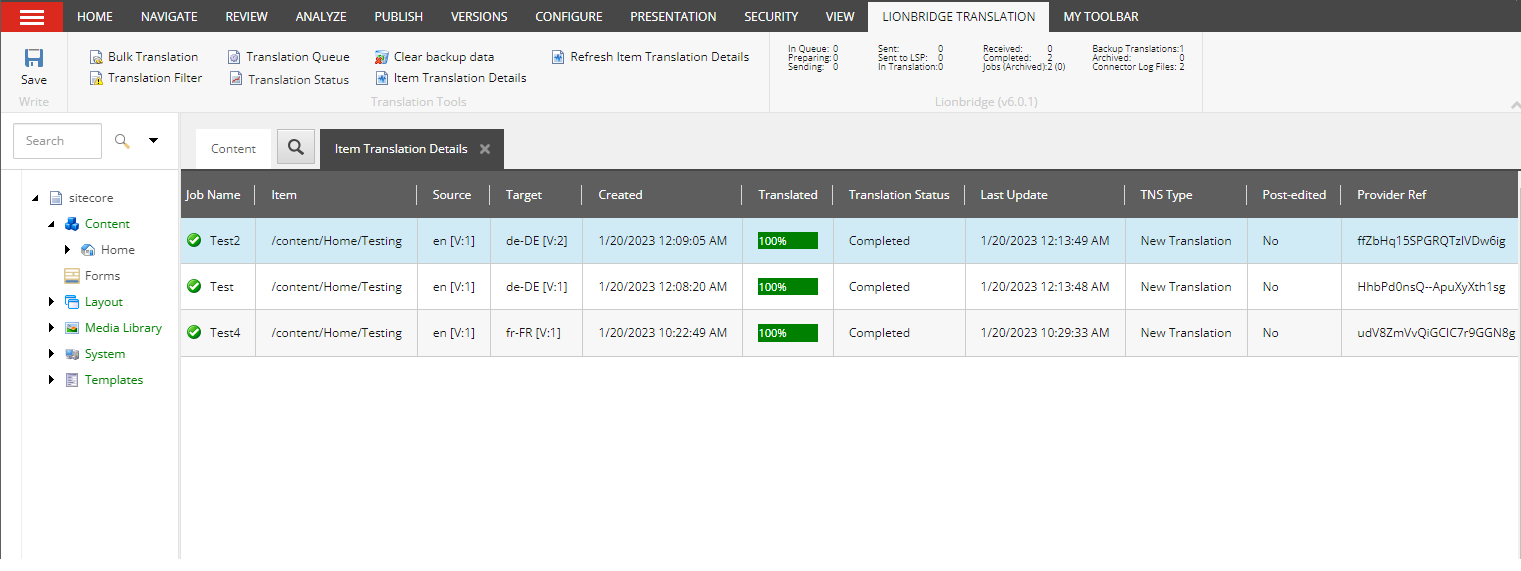
This tab displays the following translation status information about the selected content item and any child items:
Note: The Item Translation Details tab is blank if either the content item has not been sent for translation, or if it was sent to the Translation Queue, and then it was removed from the queue.
| Column | Description |
|---|---|
| Job Name | The name of the job in which the item was translated, and the status of that job. * If the item is in the Translation Queue and has not yet been sent out for translation, this column does not display a job name and it displays the following icon: * If the item is part of a job that has not yet returned from translation, this column displays the job name and the following icon: * If the item is part of a completed job, this column displays the job name and the following icon: |
| Item | This is the item path and name. The preceding icon indicates the translation status, as described below: * * For a list and description of translation statuses, see Translation Statuses. |
| Source | The ISO code of the source language and the version number of the source content. For example, if this content item is in English, and it is the first version, this is en [V:1]. |
| Target | The regional ISO code of the target language and the version number of the target content. For example, if this content item is in Japanese, and it is the first version, this is ja-JP [V:1]. Note: If there are multiple translation targets, then multiple regional ISO codes and version numbers are displayed. |
| Created | The date and time when the content item was created, in the format matching the Regional ISO Code specified in your user profile. |
| Translated | A percentage indicating how much of the content item has been translated. This is based on the translation status, which is described in Translation Statuses. |
| Translation Status | For a list and description of translation statuses, see Translation Statuses. |
| Last Update | The date and time when the content item was last updated, in the following format: MM/DD/YYYY HH:MM:SS. |
| TNS Type | Translation type. This is one of the following: * New Translation: New translation requested. * Fix Translation: Translation correction requested. * Use Local TM: New translation requested for changed content. For unchanged content, the Connector copies the original translation to the target version. * Copy to Target: Source content copied to target without translation. * Queued Translation: Content is in Translation Queue. |
| Post-Edited | Indicates whether the translated version of the content item was edited after translation. It has one of the following values: * Yes * No |
| Provider Ref | The translation provider’s reference for the job in which the item was translated. If this item has not been translated, for example, it is in the Translation Queue, then this column is blank. |
| Refresh Item Translation Details | Use this button to refresh the data in the Item Translation Details tab. |
Actions
When you are viewing the translation status, you can also perform the following actions:
-
To refresh the translation status information for the content items in the list, click the Refresh button
 at the top of the tab.
at the top of the tab. -
To remove a content item from the Translation Queue, so that the Connector will not send it for translation, select it, right-click, and select Remove from the Translation Queue from the context menu. Available only for items that have not been translated yet and are in the Translation Queue, with [In Queue] Wait for approval or Sent to CTT status.
-
To approve a content item for translation in the Translation Queue, so that the Connector will send it for translation, select it, right-click, and select Approve this queue item for translation from the context menu. Available only for items that have not been translated yet and are in the Translation Queue, with [In Queue] Wait for approval or Sent to CTT status.
-
To update a remote TM (translation memory) with source content that was edited after it was sent for translation, select it, right-click, and select Send post-edited content to Update a remote TM from the context menu. Available only for items that have already been translated, with Completed status. For details, see Updating a Remote Translation Memory (TM).
-
To request a correction of translated content, select the corresponding source content item, right-click, and select Request Translation Correction from the context menu. Available only for items that have already been translated, with Completed status. For details, see Requesting Translation Corrections.
2.6 - Monitoring Items in a Workflow with the Enhanced Workbox
The Connector’s optional enhanced Workbox has more features than the standard Sitecore Workbox. These features help you manage large lists of content items in a workflow. You can sort by different column headings, approve many items at once, and easily manage the display of long lists.
Important: The enhanced Workbox is an optional feature that modifies the standard Sitecore Workbox. It must be installed as a separate package. For installation instructions, refer to the Lionbridge Connector for Sitecore Installation and Configuration Guide.
You open the enhanced Workbox the same way that you open the standard Sitecore Workbox.
To open the enhanced Workbox:
- In the Sitecore Content Editor, either:
- Click the Workbox link in the bottom left corner of the Content Editor.
- Click the dropdown arrow in the top right corner of the Content Editor and select the Workbox link.
When you open the Workbox, it displays all content items in a workflow, grouped first by workflow (if multiple workflows are selected), and then by workflow state.
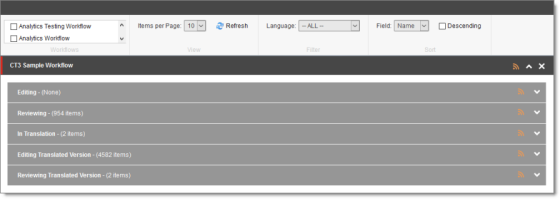
In the enhanced Workbox, you can perform actions on all content items in a workflow, on all content items in a workflow state, or on individual content items.
-
For information about displaying content items in the Workbox, see Displaying Content Items in the Workbox.
-
For information about viewing and receiving updates for all content items in a workflow, see Viewing All Content Items in a Workflow State and Receiving Updates.
-
For information about viewing and receiving updates for all content items in a workflow state, see Viewing All Content Items in a Workflow State and Receiving Updates.
-
For information on viewing detailed information about content items, see Viewing Content Item Details.
-
For information on changing the workflow state of a single content item, see Changing the Workflow State of Individual Content Items.
-
For information on changing the workflow state of multiple content items, see Changing the Workflow State of Multiple Content Items.
-
For information about comparing multiple version of a content item, see Comparing Multiple Versions of a Content Item.
-
For information on viewing the history of workflow-state changes to a content item, see Viewing the History of Workflow-State Changes to a Content Item.
2.6.1 - Displaying Content Items in the Workbox
The Workbox ribbon includes many features for controlling which content items to display in the Workbox and how to display these items.

| Ribbon Section | Description of Functionality |
|---|---|
| Workflows | Select the check box for one or more workflows. The Workbox displays the content items assigned to these workflows. The top-level grouping of content items is by workflow. |
| View | In the Items per Page dropdown list, select the number of content items to display within a page in a workflow-state section, or select All. Note: You can click page numbers in the bottom-right corner of each page to navigate. |
| Filter | In the Language dropdown list, select the language of the content items to view, or to view content items in all languages, accept the default, -- ALL –. Depending on the workflow state of the content item, this may be the source or target language: |
-
Editing, Reviewing, Sending for Translation, and In Translation workflow states: source language of the content item.
-
Editing Translated Version, Reviewing Translated Version, and Done workflow states: target language of the content item. | | Sort | In the Field dropdown list, select the field for sorting the content items in the Workbox. By default, the content items are displayed in descending order by the specified field. To sort the content items in ascending order, clear the Descending check box.
Note: All content items are grouped first by workflow and then by workflow state before they are sorted. | -
To refresh the Workbox based on your changes, click Refresh
 .
.
2.6.2 - Viewing Workflow Details and Receiving Updates
You can view the number of content items in a workflow and subscribe to updates about these items.
- If the workflow section is not already expanded, click
 to expand it.
to expand it.
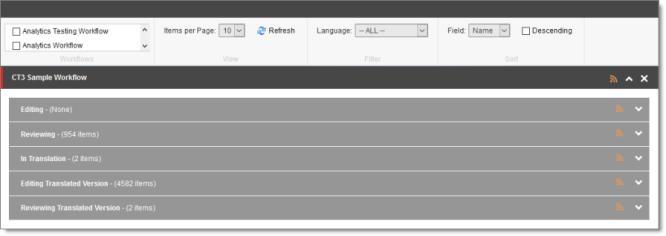
You can now see the all the workflow states in the workflow, and the number of content items assigned to each workflow state.
You can perform the following actions:
-
To subscribe to an RSS feed of a workflow, so that you will be modified of any workflow-state changes to content items assigned to this workflow, click
 in the top-right corner of the workflow section.
in the top-right corner of the workflow section. -
To collapse an expanded workflow section, click
 .
. -
To close a workflow section, click the Close (X) box in the top-right corner.
Note: This clears the selected check box for the workflow, in the Workflows section of the ribbon.
2.6.3 - Viewing All Content Items in a Workflow State and Receiving Updates
You can view the content items in a workflow state and receive updates about them.
-
If the workflow section is not already expanded, click
 to expand it.
to expand it. -
Click
 or click the title, which is the name of the workflow state, to expand the corresponding workflow-state section.
or click the title, which is the name of the workflow state, to expand the corresponding workflow-state section.
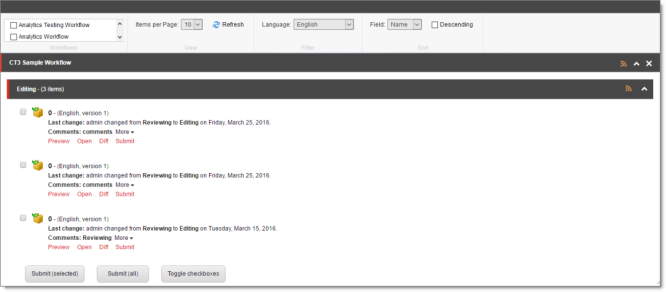
You can now see all the content items in that workflow state.
In the screen captures, the content items assigned to the Lionbridge Sample Workflow workflow are displayed in the Workbox. The section for the Editing workflow state is expanded, while the sections for the other workflow states are collapsed.
Note: If the number of items in a workflow state exceeds the number specified in the Items per Page setting, click a number in the bottom-right corner of the section to navigate to a different page, where you can see additional content items. To change the Items per Page setting, select another number, or All, from the dropdown list in the View section of the Workbox ribbon.
You can perform the following actions in a workflow-state section:
-
To subscribe to an RSS feed of a workflow state, so that you will be notified of any workflow-state changes to content items in this state, click
 .
. -
To collapse an expanded workflow-state section, click
 , or click the title of the section.
, or click the title of the section. -
To view details about the content items in this state, see Viewing Content Item Details.
-
To change the workflow state of a single content item, see Changing the Workflow State of Individual Content Items.
-
To change the workflow state of multiple content items, see Changing the Workflow State of Multiple Content Items.
-
To view the history of workflow-state changes to a single content item, see Viewing the History of Workflow-State Changes to a Content Item.
-
To compare multiple versions of a single content item, see Comparing Multiple Versions of a Content Item.
2.6.4 - Viewing Content Item Details
You can view detailed information about a content item in a specific workflow and workflow state.
-
Ensure that the section for the workflow to which the content item is assigned is displayed in the Workbox. If it is not displayed, select the corresponding check box in the Workflows section of the Workbox ribbon. For details, see Displaying Content Items in the Workbox.
-
Ensure that the section for the workflow to which the content item is assigned is expanded. If it is not expanded, click
 to expand it.
to expand it. -
Ensure that the section for the workflow-state section to which the content item is assigned is expanded. If it is not expanded, click
 , or click the title of the section, which is the name of the workflow state, to expand it.
, or click the title of the section, which is the name of the workflow state, to expand it.
When a workflow-state is expanded, you can see detailed information about a content item. The screen capture shows the section for the Editing Translated Version workflow state collapsed, while the section for the Reviewing Translated Version workflow state is expanded.
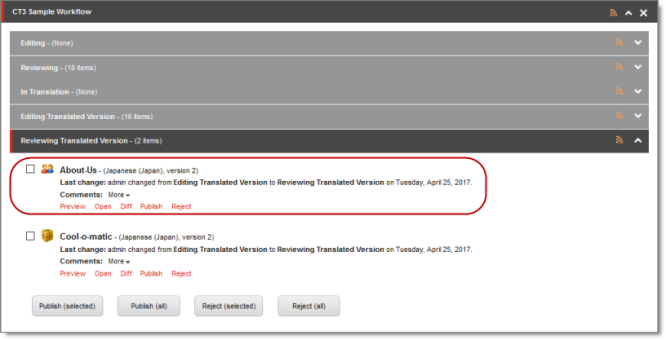
The information in brackets below indicates the information in the highlighted area in the screen capture above.
-
The name of the content item (About-Us).
-
The language of the content item (Japanese, Japan). Depending on the workflow state of the content item, this may be either the source or the target language:
- Editing, Reviewing, Sending for Translation, and In Translation workflow states: source language of the content item.
- Editing Translated Version, Reviewing Translated Version, and Done workflow states: target language of the content item.
-
The version number of the content item in the specified language (version 2).
-
The last change in the workflow state of the item, the user who made this change, the previous and current workflow states, and the date of this change (admin changed from Editing Translated Version to Reviewing Translated Version on Tuesday, April 25, 2017.).
You can also perform the following actions on any content item:
-
To open a content item in the Sitecore Content Editor, click the name of that item or click Open
 .
. -
To view a preview of a content item in the layout for the current device, click Preview
 .
.
2.6.5 - Changing the Workflow State of Individual Content Items
You can change the workflow states of one or more content items in a workflow. The changes you can make depend on the workflow state of the items.
-
Ensure that the section for the workflow to which the content item is assigned is displayed in the Workbox. If it is not displayed, select the corresponding check box in the Workflows section of the Workbox ribbon. For details, see Displaying Content Items in the Workbox.
-
Ensure that the section for the workflow to which the content item is assigned is expanded. If it is not expanded, click
 to expand it.
to expand it. -
Ensure that the section for the workflow-state section to which the content item is assigned is expanded. If it is not expanded, click
 , or click the title of the section, which is the name of the workflow state, to expand it.
, or click the title of the section, which is the name of the workflow state, to expand it.
The screen capture shows the section for the Reviewing workflow state expanded. In this state, the Publish action is available.
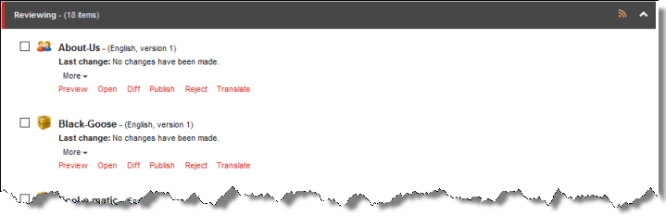
- You can perform one of the following state-specific actions. The available actions depend on the content item’s workflow state. Refer to the table below for a list and description of actions you can perform on content items in different states of the
Lionbridge Sample Workflowworkflow.
| Action | Description | Available in these Workflow States | |||||
|---|---|---|---|---|---|---|---|
|
|||||||
| Submit | Submits a content item to the next workflow state. |
|
|||||
| Publish | Publishes the content item (i.e. puts the content item into the Done workflow state which is publishable):
|
|
|||||
| Reject | Rejects the content item, so that it is not publishable:
|
|
|||||
| Translate | Opens a dialog box for specifying translation settings before sending this content item for translation. |
|
|||||
| Language Translated | Moves a content item to the next workflow state, Editing Translated Version. |
|
2.6.6 - Changing the Workflow State of Multiple Content Items
You can perform any workflow-state-specific actions on multiple content items that are in the same workflow state. For example, you can publish or reject multiple content items in the Reviewing Translated Version workflow state. Different actions are available, depending on the workflow state, as described in Changing the Workflow State of Individual Content Items.
To change the workflow state of multiple content items:
-
Ensure that the section for the workflow to which the content item is assigned is displayed in the Workbox. If it is not displayed, select the corresponding check box in the Workflows section of the Workbox ribbon. For details, see Displaying Content Items in the Workbox.
-
Ensure that the section for the workflow to which the content item is assigned is expanded. If it is not expanded, click
 to expand it.
to expand it. -
Ensure that the section for the workflow-state section to which the content item is assigned is expanded. If it is not expanded, click
 , or click the title of the section, which is the name of the workflow state, to expand it.
, or click the title of the section, which is the name of the workflow state, to expand it. -
Optional. Select the check boxes for the content items for which you want to perform the common action.
Note: If you want to perform the action on all the content items in the workflow-state section, skip this step.
- If necessary, scroll down to the bottom of the page of the workflow-state section, so that the toolbar at the bottom of the section is displayed.
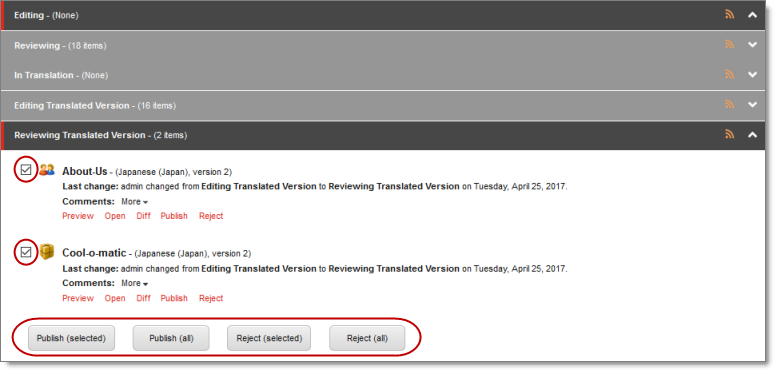
The screen capture shows the Reviewing Translated Version workflow state expanded. In this state, the Publish and Reject actions are available.
Note: The available actions depend on the workflow state. Refer to the table in Changing the Workflow State of Individual Content Items for a list and description of actions you can perform on content items in different states of the Lionbridge Sample Workflow workflow.
- Click the icon in the toolbar for the action you want to perform.
Tip: Click the Toggle check boxes icon to toggle your check box selection.
2.6.7 - Viewing the History of Workflow-State Changes to a Content Item
You can view the history of workflow-state changes to a content item.
-
Ensure that the section for the workflow to which the content item is assigned is displayed in the Workbox. If it is not displayed, select the corresponding check box in the Workflows section of the Workbox ribbon. For details, see Displaying Content Items in the Workbox.
-
Ensure that the section for the workflow to which the content item is assigned is expanded. If it is not expanded, click
 to expand it.
to expand it. -
Ensure that the section for the workflow-state section to which the content item is assigned is expanded. If it is not expanded, click
 , or click the title of the section, which is the name of the workflow state, to expand it.
, or click the title of the section, which is the name of the workflow state, to expand it. -
In the workflow-state section, locate the content item whose history you want to view.
-
To view the history of workflow-state changes to a content item, click More.

A window opens, displaying information about each change in the workflow state of this content item. The information in brackets below indicates the information in this screen capture:

- The user name of the user who changed the workflow state of this item (admin).
- The date of the change to the workflow state of this item (Tuesday, April 25, 2017).
Tip: Use the scroll bar to scroll to the right side of the window, which displays the date.
- The previous and new workflow state. When an item is created, Item created is displayed.
- When you are done viewing the history of the item, click the Close box (X) in the top-right corner to close the window.
2.6.8 - Comparing Multiple Versions of a Content Item
You can compare multiple versions of a content item.
-
Ensure that the section for the workflow to which the content item is assigned is displayed in the Workbox. If it is not displayed, select the corresponding check box in the Workflows section of the Workbox ribbon. For details, see Displaying Content Items in the Workbox.
-
Ensure that the section for the workflow to which the content item is assigned is expanded. If it is not expanded, click
 to expand it.
to expand it. -
Ensure that the section for the workflow-state section to which the content item is assigned is expanded. If it is not expanded, click
 , or click the title of the section, which is the name of the workflow state, to expand it.
, or click the title of the section, which is the name of the workflow state, to expand it. -
In the workflow-state section, locate the content item whose versions you want to compare.
-
Under the content item, click Diff.

Note: This is not meaningful for version 1 of a content item.
The Compare Versions box opens, displaying the newer version in the left column, and the older version in the right column. The differences are displayed in blue bold.
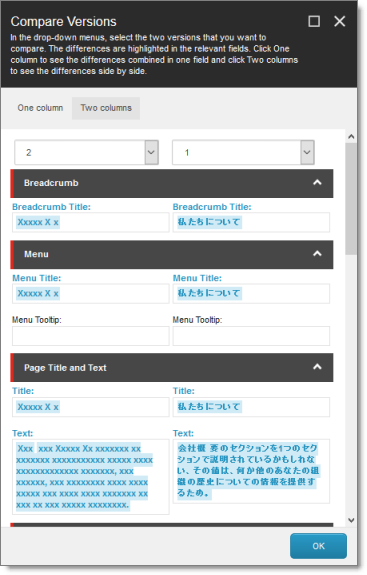
-
To view different versions of this content item, select the version numbers from the dropdown lists at the top of the box.
-
To collapse a section, click the collapse button
 .
. -
To view the differences between versions of this content item in a single column, click One column in the top-left corner of the box.
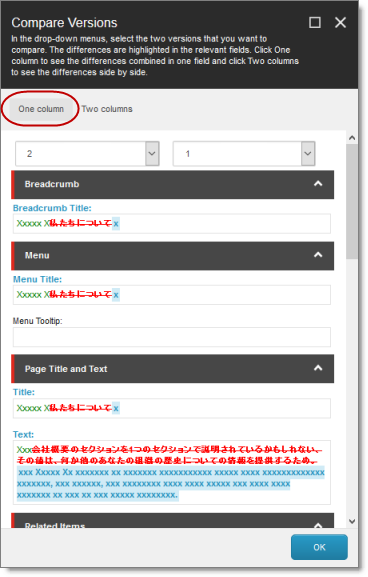
-
The new text is displayed in green bold.
-
The old text is displayed in red bold with strikethrough.
-
When you are done, click OK to close the Compare Versions box.
2.7 - Reviewing Translated Content
After your translation providers translate your content, the Connector automatically delivers it back into Sitecore. Each translation is available in the correct language version for each item. When the translated content returns from translation, its workflow state is Reviewing Translated Version.
To view translated content:
-
Navigate to the content item whose translation you want to view.
-
In the Sitecore Content Editor ribbon, click the Review tab.
-
In the top-right corner of the Content tab, click the default-source-language button.
The Language list opens, displaying all the available target languages. Under each language is the number of available versions for each language.
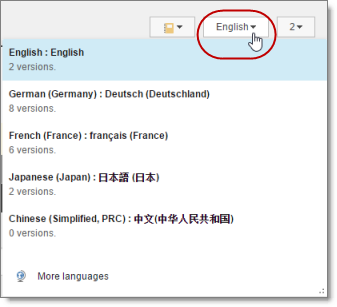
-
Select the desired target language from the list to view the translation. By default, the latest version of the translation is displayed.
-
Optional. To view a different version of the translation, click the version button, to the right of the default-source-language button, and select the desired version to view.
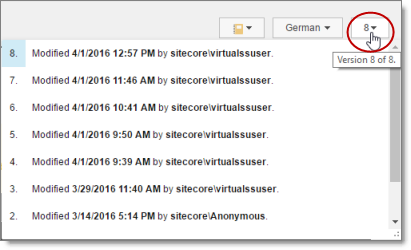
The translation of the content item is displayed.
-
Scroll down to review the translated content.
-
In the Workflow section of the Review tab, either approve or reject the translation:

-
To approve the translation, click the Publish button. Its workflow state immediately changes to Done. The translated content may be immediately available for publishing, depending on your workflow configuration and whether the Done state is configured as publishable.
-
To reject the translation, click the Reject button. The workflow state changes to Reviewing, and the translation status remains Completed.
2.8 - Post-Translation Features
After the translation is complete, approved, and published, you can perform the following additional optional tasks:
| Task | Description | Details |
|---|---|---|
| archive translation | If you are assigned to the sitecore\Translation Administrator role, you can archive completed jobs. | Archiving Translation Jobs |
| update a remote TM server | You can update a remote TM (translation memory) server, used by your translation provider, with your latest changes to the translated content. | Updating a Remote Translation Memory (TM) |
| clear the translation backup data | You can clear the translation backup database. This database supports the Translation Correction and Update Remote TM features. | Clearing Backup Data |
2.8.1 - Archiving Jobs
You archive a translation job so that it will no longer be displayed by default in the Jobs tab of the Translation Status window.
Typically, you archive a translation job after all its assets have been translated and approved, when it is inactive, which means it has Completed status. You can also unarchive jobs that have already been archived, so that they are active again and displayed by default in the Jobs tab of the Translation Status window.
Recommendation: Archive only completed jobs. If you archive a job that is in progress (for example, with In Translation status), then the Connector will no longer process the content items in that job.
For a list and description of job statuses, see Translation Statuses.
Only users who are assigned to the sitecore\Translation Administrator role or who are Sitecore admin users can archive and unarchive jobs.
To archive jobs:
- In the Sitecore Content Editor ribbon, click the Lionbridge Translation tab, and then in the Translation Tools section, click Translation Status.

The Jobs tab of the Translation Status window opens. For a detailed description of this window, see Monitoring the Status of Translation Jobs.

-
Select the check boxes of the jobs to archive.
-
Click the Archive selected jobs button
 in the toolbar in the top-left corner.
in the toolbar in the top-left corner.
A message box opens, confirming that you want to archive the selected jobs.
- Click OK to proceed.
Recommendation: Archive only completed jobs. If you archive a job that is in progress (for example, with In Translation status), then the Connector will no longer process the content items in that job. A warning is displayed if you try to archive a job that is in progress.
To unarchive jobs:
-
Ensure that archived jobs are displayed in the Jobs tab of the Translation Status window. To display archived jobs, click the Display Filter button in the toolbar in the top-left corner to display the filter bar, immediately below the toolbar, and then select the check box in the Archived column header. For more information about the Jobs tab of the Translation Status window, see Monitoring the Status of Translation Jobs.
-
Select the check boxes for the jobs to unarchive.
-
Click the Unarchive selected jobs button
 in the toolbar in the top-left corner.
in the toolbar in the top-left corner.
A message box opens, confirming that you want to unarchive the selected jobs.
- Click OK to proceed.
2.8.2 - Updating a Remote Translation Memory (TM)
After the Connector returns the translated content from your translation provider to Sitecore, in- country marketers or reviewers can review the translation, as described in Reviewing Translated ContentThese reviewers can then send their post- translation updates to their translation technology or provider, who can then update the translation memory (TM) with these content updates. This means that the updates will be available to the translation provider for subsequent translations, which makes the translation process more efficient. Your translation provider’s TM (translation memory) server is a remote TM.
Your changes will be copied to the UpdateTM folder that resides on your translation provider’s FTP server.
Note: This feature is available only with the Content API FTP Connector. The location of the remote TM server is specified by the TNS_UpdateTMFolder setting in the FTP configuration file, which is configured by the Lionbridge Connector team.
To send updates to the translation provider’s translation memory (TM), you do one of the following:
- You send updates for a single item from the Content Editor, in the Translation Status tab for the item, as described in Updating a Remote TM for a Single Item.
Note: When you send updated content from a single item to update a remote TM, you can specify which field types to send.
- You send updates for multiple items in a single translation job from the Jobs tab in the Connector’s Translation Status window, as described in Updating a Remote TM for Multiple Items.
The Connectors sends an XML file to the translation technology or provider with the updates. This file includes:
- the original source content
- the original translated content
- the updated translated content
Best practices for updating a remote translation memory (TM):
- Make only small post- translation updates in the Sitecore authoring environment, and then use this feature to send those updates to the translation provider. If you require large updates or rewrites, discuss this directly with your translation provider to ensure that all changes are captured efficiently. In this scenario, the translation provider can redo the translations and redeliver the updates via the Connector.
- Create a primary review process for translation that captures most changes to translated content, so that the translation provider can update its TM directly. The secondary review process in Sitecore then captures only small and minor post- translation updates.
- A project manager at the translation provider should review the suggested updates and ensure that the translation memory is updated with these changes.
Important: Updating the remote TM is not an automatic process. The translation provider must review all the changes and transform them into a format to update the TM. The translation provider may charge a service fee for this work.
2.8.2.1 - Updating a Remote TM for a Single Item
You can update a remote TM server for a single item, as described below. For instructions on updating a remote TM server for multiple items from a single translation job, see Updating a Remote TM for Multiple Items. For general information about updating a remote TM server, see Updating a Remote Translation Memory (TM).
-
In the Sitecore Content Editor, navigate to the content item for which you want to send updated translation content to a remote TM.
-
In the Sitecore Content Editor ribbon, click the Lionbridge Translation tab.
-
In the Translation Tools section, click Item Translation Details.

The Item Translation Details tab for the content item opens.
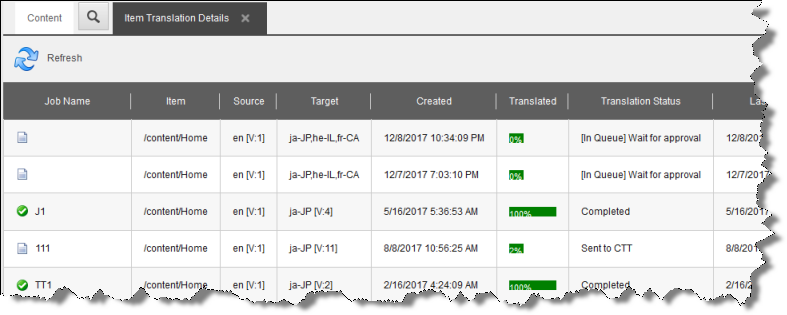
This tab displays translation-status information about the selected content item and any child items. For a detailed description of this tab, see Monitoring Status for a Single Item.
- Select an item that meets the following criteria:
- It has already been translated, so it has Completed status.
- The translated version of the content item was edited after translation, so the value in the Post-edited column is Yes.
- Right-click, and select Send Post-Edited Content to Update a Remote TM from the context menu.
The Synchronize Translation page of the wizard opens.
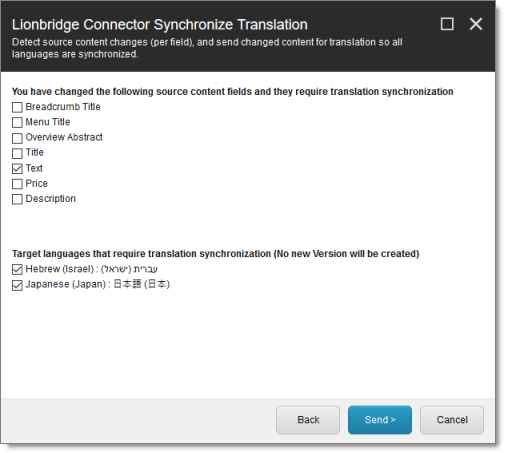
-
The source and target languages are displayed. The main section displays a list of all field types in the content item. Select the check boxes for the field types that you want to send to the remote TM server.
-
Click Send.
The Connector sends the content from the selected field types to the remote TM server.
The summary page of the wizard opens.
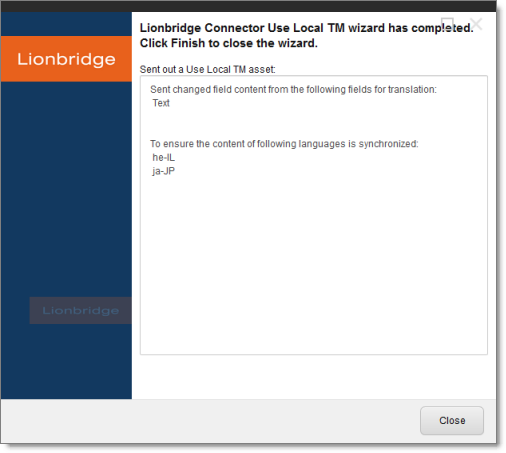
It displays the translation language pair and the field types for which the Connector sends content to the remote TM server.
- Click Finish.
The wizard closes.
2.8.2.2 - Updating a Remote TM for Multiple Items
Updating a Remote TM for Multiple Items
You can update a remote TM server for multiple items from a single translation job, as described below. For instructions on updating a remote TM server for a single item, see Updating a Remote TM for a Single Item. For general information about updating a remote TM server, see Updating a Remote Translation Memory (TM).
- In the Sitecore Content Editor ribbon, click the Lionbridge Translation tab, and then in the Translation Tools section, click Translation Status.

The Jobs tab of the Translation Status window opens, displaying the translation status of all jobs that you submitted.

For detailed information about the Jobs tab of the Translation Status window, see Monitoring the Status of Translation Jobs.
-
Select the check box for the job with the items to send to the remote TM server.
-
Click the Update Remote TM button
 in the toolbar in the top-left corner.
in the toolbar in the top-left corner.
The Welcome page of the Lionbridge Connector Remote TM Update Wizard opens.
- Click Next.
The Settings page of the wizard opens.
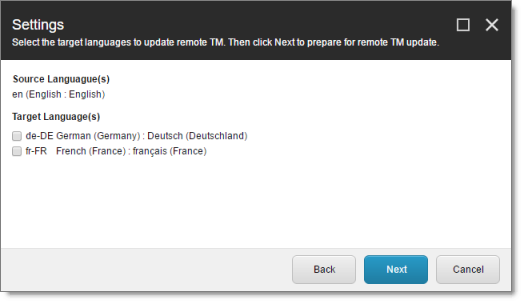
- The source and target languages are displayed. Select the check boxes for the target languages that you want to send to the remote TM server, and click Next.
The Preparing page of the wizard opens.
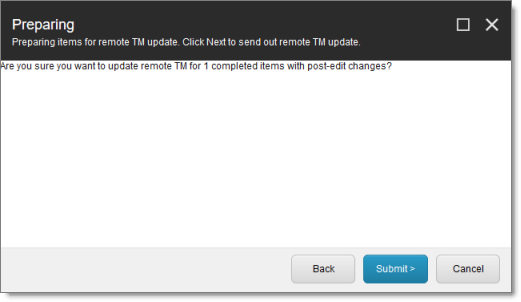
This page displays the number of items to send to the remote TM for updating.
Notes: If there are items in the job that have not been translated yet, a message displays this. If there are no items that have been modified after translation, a message states: There is no item with post-edit changes that require TM update.
- Click Submit.
The Connector sends the content from the selected items to the remote TM server.
The summary page of the wizard opens.
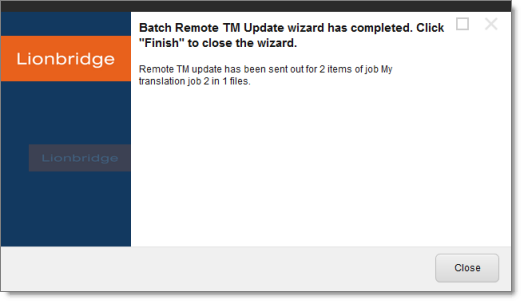
It displays the number of pages and the translation job name that the Connector sent to the remote TM server.
- Click Finish.
The wizard closes.
2.8.3 - Clearing Backup Data
You can delete all the backup data used by the Translation Correction and Update Remote TM features. You can delete the backup data from either the Sitecore Content Editor or the Sitecore Desktop.
- Do one of the following to open the Translation Data Cleanup wizard:
- In the Sitecore Content Editor ribbon, click the Lionbridge Translation tab, and then in the Translation Tools section, click Clear Backup Data.

- In the Sitecore Desktop, click the Sitecore menu, and then select All Applications > Lionbridge Translation > Clear Backup Data from the menu.
The Delete Lionbridge Connector Translation Backup Data page of the wizard opens.
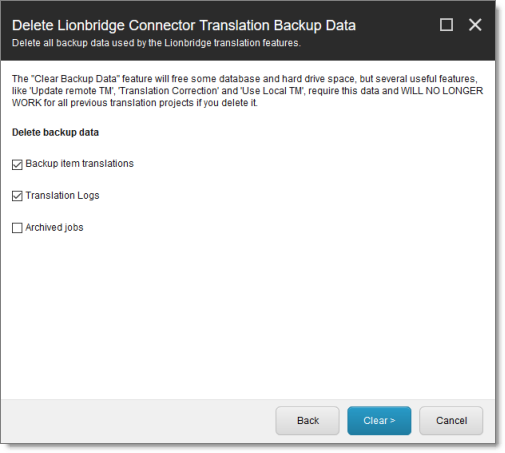
- Select the types of backup data to delete:
- Backup item translations: Individual content item translations at the field level.
- Translation logs: Log files of all the events that occurred in a translation job.
- Archived jobs: Data in archived jobs.
- Click Clear.
A warning message box opens.
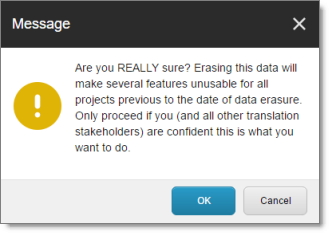
- If you are sure you want to delete the backup data, click OK.
The summary page of the wizard opens, displaying the number of each type of backup file you deleted.
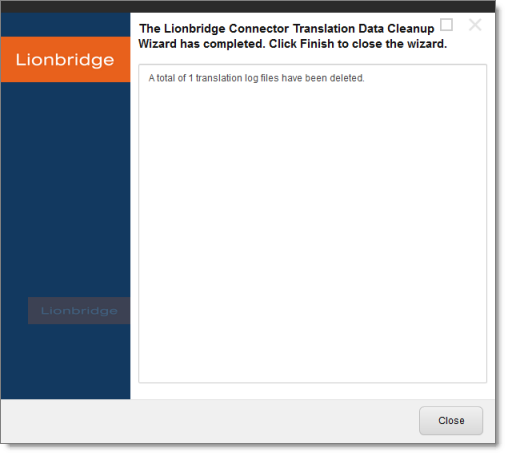
- Click Finish to close the wizard.