To send content for translation, you must add it to a job.
You can add one item at a time or you can add multiple content items to a job from a list page. For detailed instructions, see:
This the multi-page printable view of this section. Click here to print.
To send content for translation, you must add it to a job.
You can add one item at a time or you can add multiple content items to a job from a list page. For detailed instructions, see:
To send content for translation, you must add it to a job. For instructions on adding multiple content items to a job, see Adding Multiple Content Items to a Job.
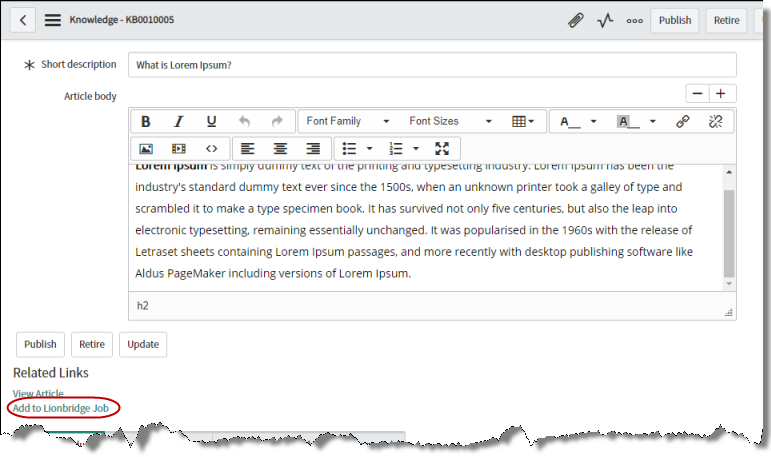
TheSelect Job dialog box opens. By default, the most recently updated job is displayed.
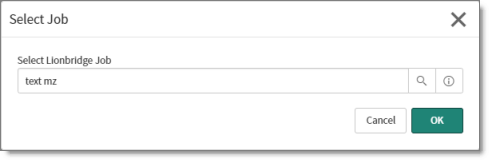
To select a different job, click the Lookup Using List icon ![]() . A dialog box opens where you can search for and select the job where you will add the previously selected content items.
. A dialog box opens where you can search for and select the job where you will add the previously selected content items.
To view information about the displayed job, click the Preview this record icon ![]() . The Job window opens, displaying information about this job. For a description of the fields in this window, see Creating a Job. You can also click the Open Record button to open the job for editing.
. The Job window opens, displaying information about this job. For a description of the fields in this window, see Creating a Job. You can also click the Open Record button to open the job for editing.
To create a new job, click the Lookup Using List icon ![]() . In the dialog box that opens, click theNew button in the top-left corner to open the Job - New record dialog box. For a detailed description, see Creating a Job.
. In the dialog box that opens, click theNew button in the top-left corner to open the Job - New record dialog box. For a detailed description, see Creating a Job.
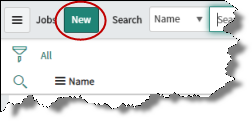
The content-item page reopens. A message at the top of the page states that the records were processed through translation rules. The message contains a link to the job.
Next, you can view the job details and send the job to translation. For detailed instructions, see Sending a Job to Translation.
To send content for translation, you must add it to a job. For instructions on adding one content item to a job, see Adding One Content Item to a Job.
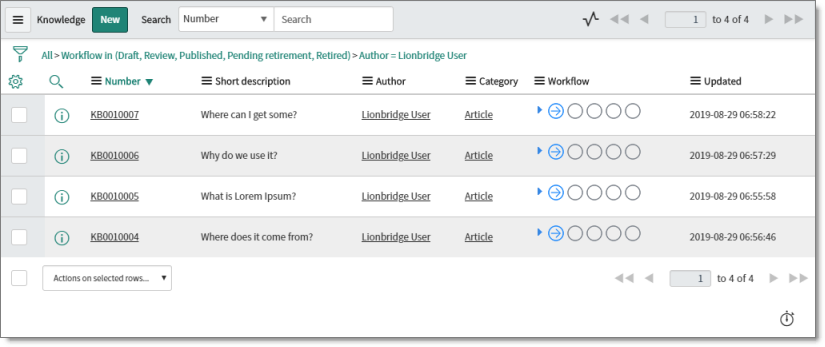
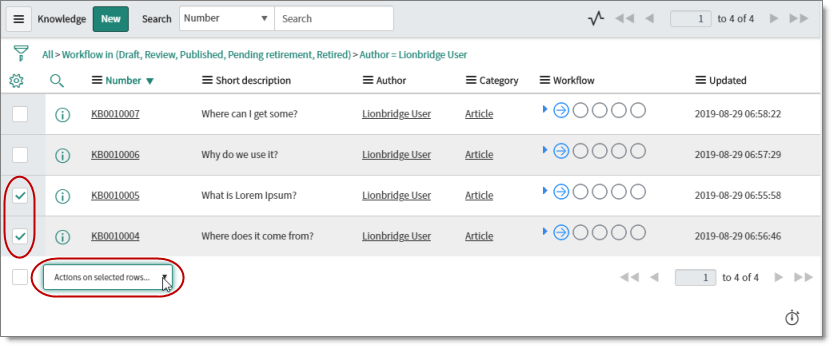
The Select Job dialog box opens. By default, the most recently updated job is displayed.
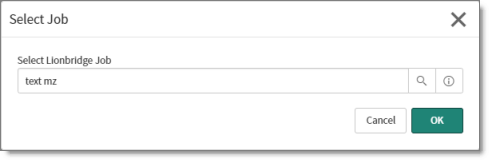
To select a different job, click the Lookup Using List icon ![]() . A dialog box opens where you can search for and select the job where you will add the previously selected content items.
. A dialog box opens where you can search for and select the job where you will add the previously selected content items.
To view information about the displayed job, click the Preview this record icon ![]() . The Job window opens, displaying information about this job. For a description of the fields in this window, see Creating a Job. You can also click the Open Record button to open the job for editing.
. The Job window opens, displaying information about this job. For a description of the fields in this window, see Creating a Job. You can also click the Open Record button to open the job for editing.
To create a new job, click the Lookup Using List icon ![]() . In the dialog box that opens, click the New button in the top-left corner to open the Job - New record dialog box. For a detailed description, see Creating a Job.
. In the dialog box that opens, click the New button in the top-left corner to open the Job - New record dialog box. For a detailed description, see Creating a Job.
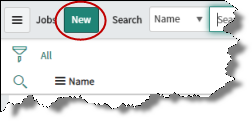
The content-item list page reopens. A message at the top of the page states that the records were processed through translation rules. The message contains a link to the job.
Next, you can view the job details and send the job to translation. For detailed instructions, see Sending a Job to Translation.