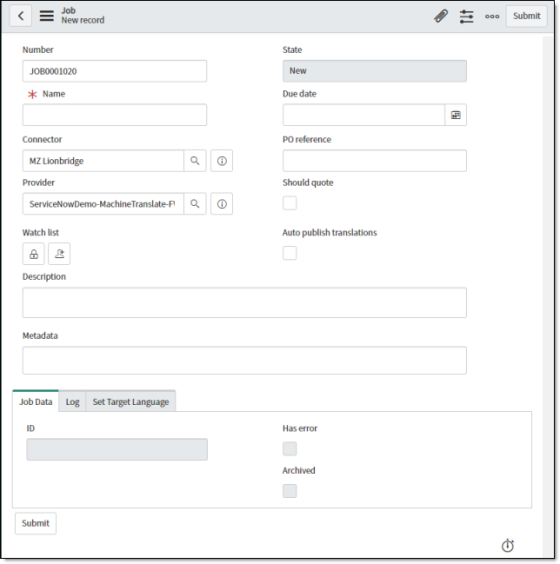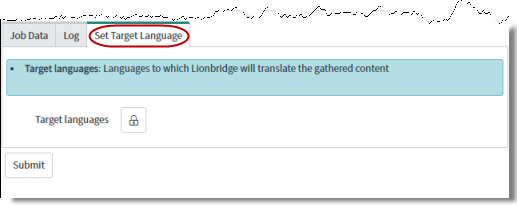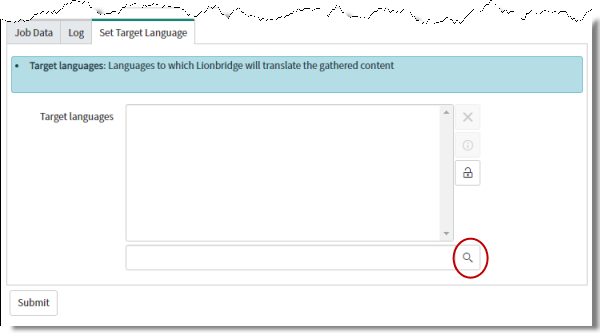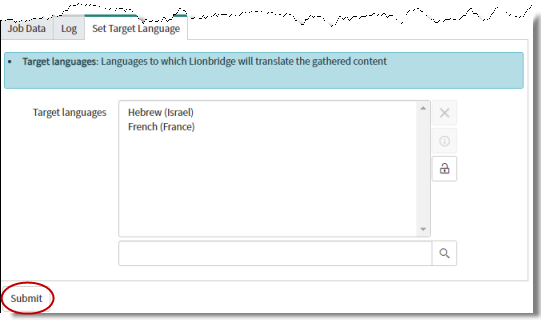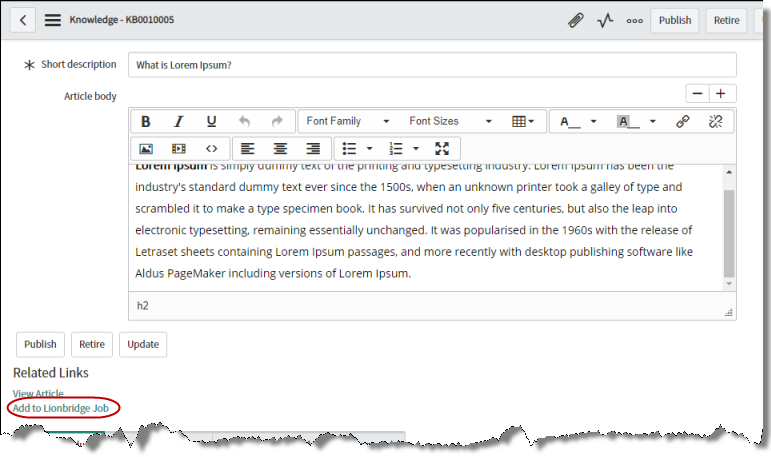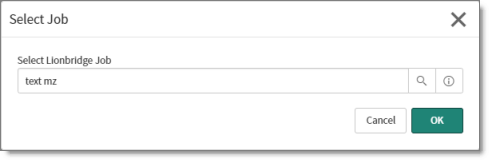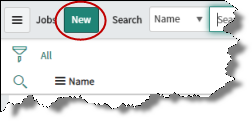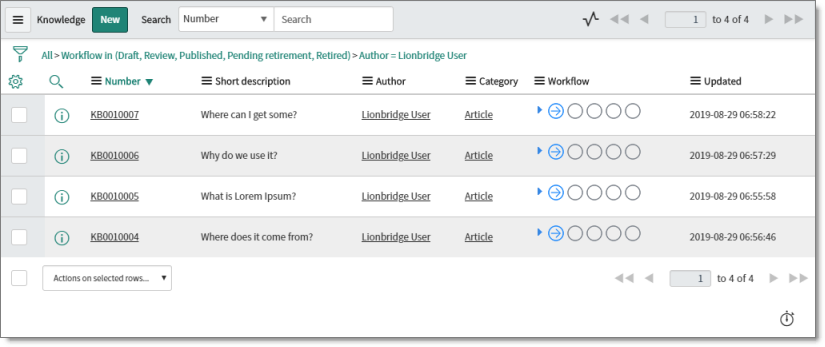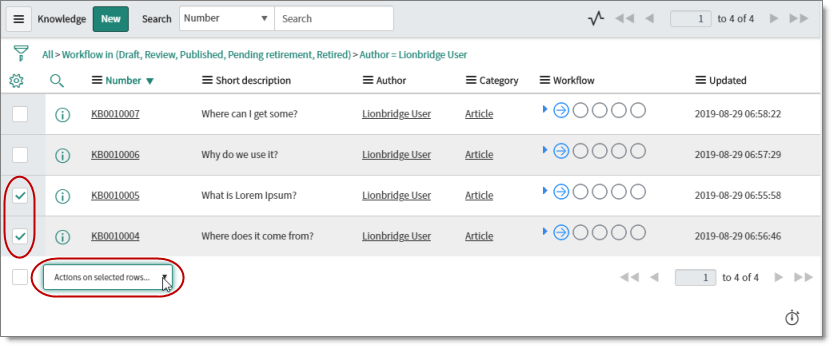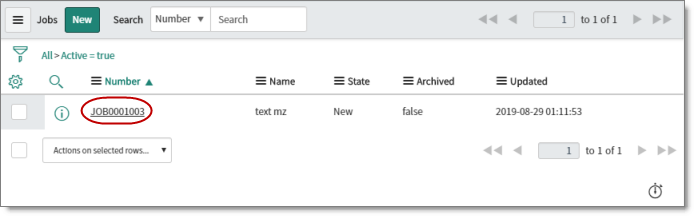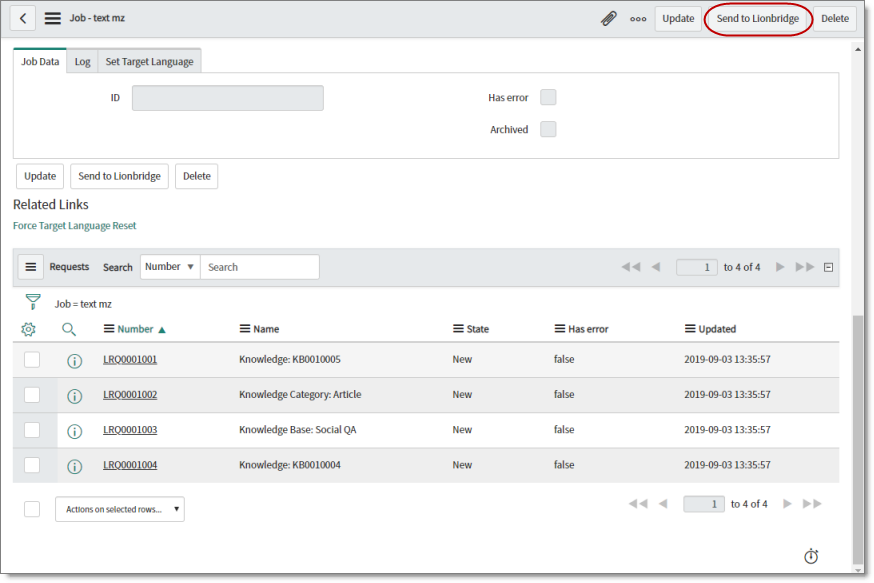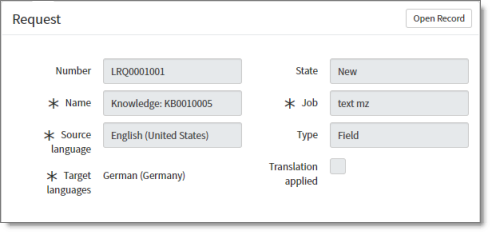Sending Content to Translation
There are three main steps to sending content for translation:
-
Creating a job. For detailed instructions, see Creating a Job.
-
Adding content to the job. For detailed instructions, see Adding Content to a Job.
-
Sending the job to translation. For detailed instructions, see Sending a Job to Translation.
1 - Creating a Job
To send content to translation, you create a job.
A job is a bundle of content to send to Lionbridge for translation. A job contains content from one or more records.
To create a new job:
- Navigate to Lionbridge Connector > Jobs > Create New.
The Job - New record dialog box opens.
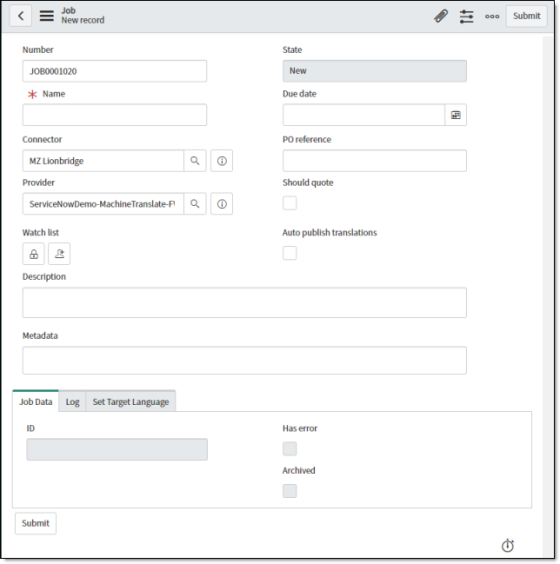
- Enter the following information about your translation job:
| Field |
Description |
| Number |
The job number. This is a unique identifier for your job, starting with JOB, and followed by a seven-digit number. By default, the job number is one number higher than the last job created. For example, if the number of the last created job was JOB0001029, the default number of the new job is JOB0001030. You can modify this. |
| Name |
A descriptive name for the job. |
| Connector |
The Connector configuration, which includes the endpoint and the Clay Tablet credentials. There may be multiple Connector configurations, for example, for different accounts or departments. For more information, refer to the Lionbridge Connector for ServiceNow Installation and Configuration Guide. By default, the most recently used Connector configuration populates this field.
You can use the Lookup using list icon  to open a search box where you can search for and select a different Connector configuration. to open a search box where you can search for and select a different Connector configuration.
Tip: Click the Preview this record icon  to view the endpoint, username, and status of this Connector configuration. This helps you validate that you are selecting the correct Connector configuration. to view the endpoint, username, and status of this Connector configuration. This helps you validate that you are selecting the correct Connector configuration. |
| Provider |
The translation provider for this job.
* Click the **Lookup using list** icon  to open a search box where you can search a translation provider. to open a search box where you can search a translation provider.
There may be multiple translation providers, for example, for different kinds of content. For example, one translation provider may translate legal content, while another translation provider may translate medical content. |
| Watch list |
The list of users who will receive notifications about the state of this translation job.
* To unlock the watch list so that you can edit the participants, click the **Unlock Watch list** icon  . .
* To add yourself to the watch list, click the **Add me** icon  . .
For information about configuring the default watch list, refer to the Lionbridge Connector for ServiceNow Installation and Configuration Guide. |
| Description |
The description of the job. |
| Metadata |
Additional information to send to the translation provider. |
| State |
Read-only. The translation state of the job. For a list and description of translation states, see Translation States. |
| Due date |
The requested translation deadline. This is the date when you expect the translated content to return. To select a date, either:
* Type the delivery date in the field in YYYY-MM-DD format.
* Click the **Select Date** icon  and select a date in the calendar that opens. and select a date in the calendar that opens.
This information is sent to the translation provider as metadata of the translation package. |
| PO reference |
The purchase order number to reference for payment of this translation job. |
| Should quote |
Select this check box to inform the translation provider that you want to receive a quote before the translation process starts. |
| Auto publish translations |
Determines whether the Connector will automatically publish the translated content in this job when it is complete.
Tip: Select this option if it is not necessary to review the translation before publishing it.
Notes: This feature requires the Lionbridge Connector Global Components update set. For more information, refer to the Lionbridge Connector for ServiceNow Installation and Configuration Guide. If you do not select this check box, a ServiceNow administrator must either publish the completed translations and/or promote them to production via an update set. |
- Click the Set Target Language tab.
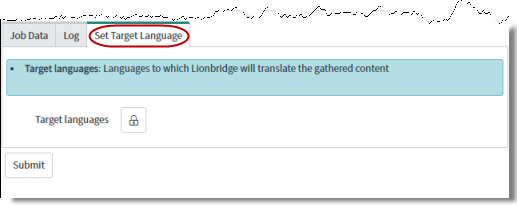
- Click the Unlock Target Languages icon
 to expand the tab, so that you can select the target languages for this job.
to expand the tab, so that you can select the target languages for this job.
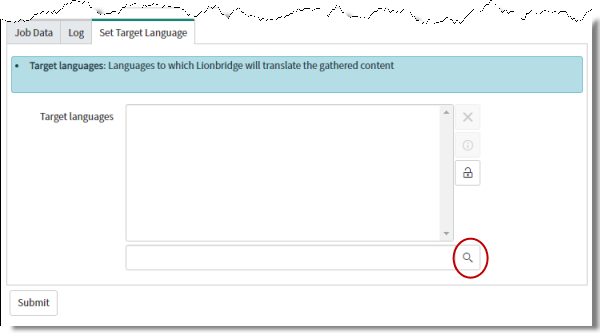
-
Click the Lookup Using List icon  to open a dialog box where you can search for and select a target language. Repeat this step for each target language to select.
to open a dialog box where you can search for and select a target language. Repeat this step for each target language to select.
-
In the bottom-left corner, click Submit.
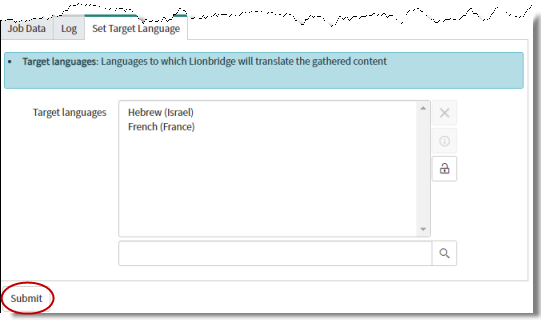
Next, you add content to the job. You locate a record to translate, and then add it to the job. For detailed instructions, see Adding Content to a Job.
2 - Adding Content to a Job
To send content for translation, you must add it to a job.
You can add one item at a time or you can add multiple content items to a job from a list page. For detailed instructions, see:
2.1 - Adding One Content Item to a Job
To send content for translation, you must add it to a job. For instructions on adding multiple content items to a job, see Adding Multiple Content Items to a Job.
To add one content item to a job:
- Navigate to an open thecontent item to send for translation. For example, open a knowledge article.
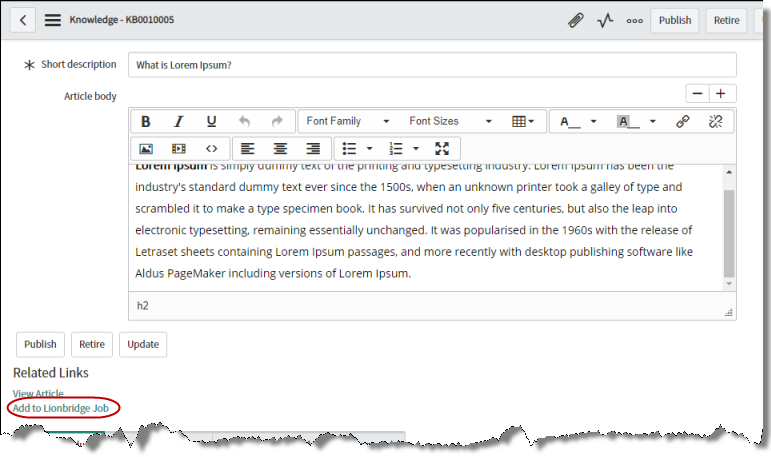
- Scroll down and click the Add to Lionbridge Job link on the left side.
TheSelect Job dialog box opens. By default, the most recently updated job is displayed.
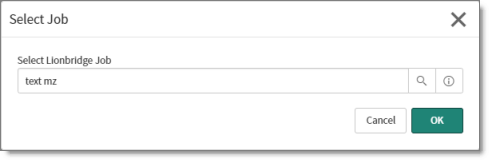
- The following sub-steps are optional:
-
To select a different job, click the Lookup Using List icon  . A dialog box opens where you can search for and select the job where you will add the previously selected content items.
. A dialog box opens where you can search for and select the job where you will add the previously selected content items.
-
To view information about the displayed job, click the Preview this record icon  . The Job window opens, displaying information about this job. For a description of the fields in this window, see Creating a Job. You can also click the Open Record button to open the job for editing.
. The Job window opens, displaying information about this job. For a description of the fields in this window, see Creating a Job. You can also click the Open Record button to open the job for editing.
-
To create a new job, click the Lookup Using List icon  . In the dialog box that opens, click theNew button in the top-left corner to open the Job - New record dialog box. For a detailed description, see Creating a Job.
. In the dialog box that opens, click theNew button in the top-left corner to open the Job - New record dialog box. For a detailed description, see Creating a Job.
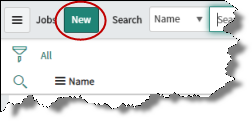
- Click OK.
The content-item page reopens. A message at the top of the page states that the records were processed through translation rules. The message contains a link to the job.
Next, you can view the job details and send the job to translation. For detailed instructions, see Sending a Job to Translation.
2.2 - Adding Multiple Content Items to a Job
To send content for translation, you must add it to a job. For instructions on adding one content item to a job, see Adding One Content Item to a Job.
To add multiple content items to a job:
- Navigate to a list page for a type of content item. For example, navigate to My Knowledge Articles.
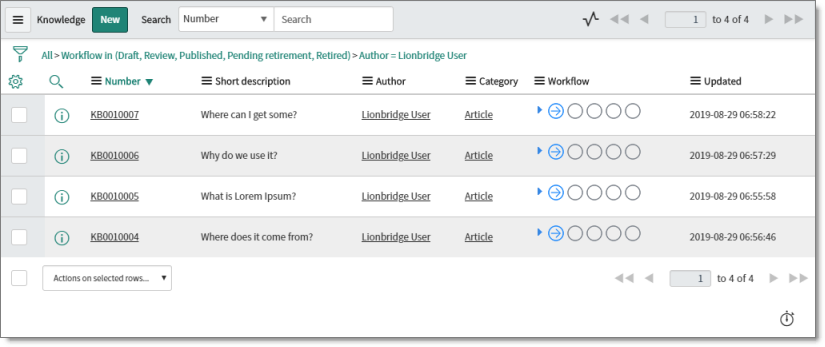
- Select the check boxes of the content items to send for translation. For example, select the check boxes of multiple knowledge articles.
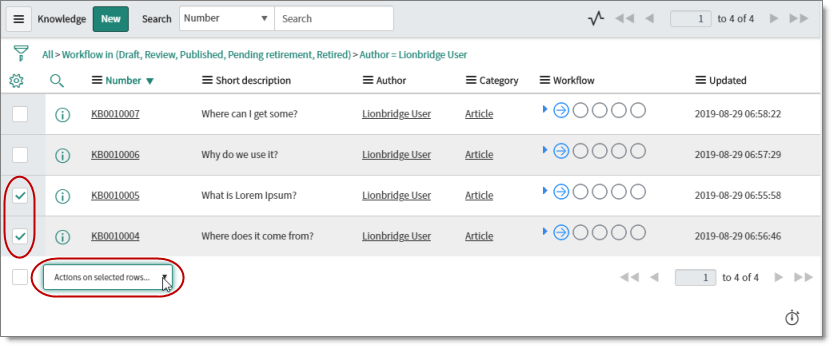
- In the bottom-left corner, click the Actions on selected rows button, and select Add to Lionbridge Job in the dropdown list.
The Select Job dialog box opens. By default, the most recently updated job is displayed.
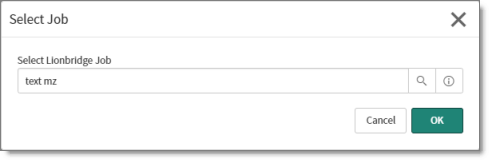
- The following sub-steps are optional:
-
To select a different job, click the Lookup Using List icon  . A dialog box opens where you can search for and select the job where you will add the previously selected content items.
. A dialog box opens where you can search for and select the job where you will add the previously selected content items.
-
To view information about the displayed job, click the Preview this record icon  . The Job window opens, displaying information about this job. For a description of the fields in this window, see Creating a Job. You can also click the Open Record button to open the job for editing.
. The Job window opens, displaying information about this job. For a description of the fields in this window, see Creating a Job. You can also click the Open Record button to open the job for editing.
-
To create a new job, click the Lookup Using List icon  . In the dialog box that opens, click the New button in the top-left corner to open the Job - New record dialog box. For a detailed description, see Creating a Job.
. In the dialog box that opens, click the New button in the top-left corner to open the Job - New record dialog box. For a detailed description, see Creating a Job.
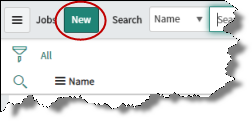
- Click OK.
The content-item list page reopens. A message at the top of the page states that the records were processed through translation rules. The message contains a link to the job.
Next, you can view the job details and send the job to translation. For detailed instructions, see Sending a Job to Translation.
3 - Sending a Job to Translation
After you create a job and add content items to it, you are ready to send the job to translation.
Note: After you add a content item to a job, it is a request.
You send a job for translation from the Job dialog box.
To send a job to translation:
- Do one of the following:
- Immediately after adding content items to a job, click the job link in the confirmation message displayed at the top of the page.

- Navigate to Lionbridge Connector > Jobs > Active Jobs to open the Jobs page.
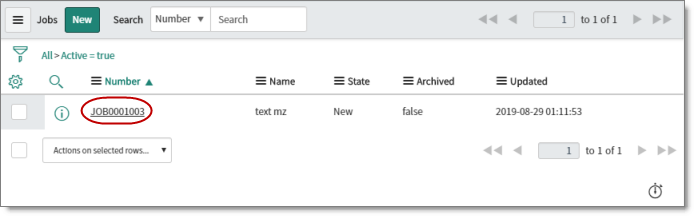
In the Number column, click the job-number link.
The Job dialog box opens.
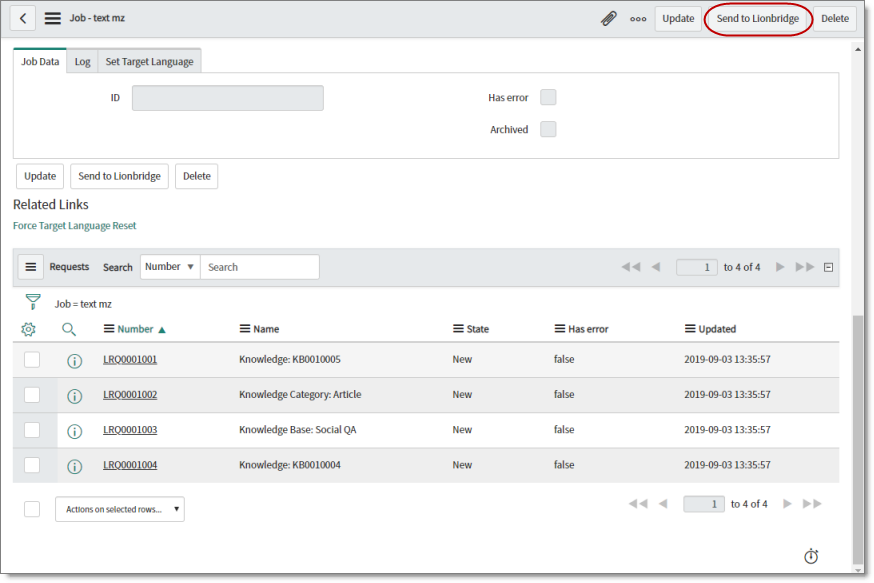
The Related Links section displays all the requests in the job, which are the individual content items to send for translation.
- The following sub-steps are optional.
- To view information about a request, click the Preview icon
 . The Request window opens, displaying information about this request. For a description of the fields in this window, see Viewing Request Details.
. The Request window opens, displaying information about this request. For a description of the fields in this window, see Viewing Request Details.
- To open the request for editing, click the request ID link in the Number column. For more information, see see Editing a Request.
- To change the target language for all requests in the job to the target language defined for the job, click the Force Target Language Reset link, which is in the Related Links section.
Tip: You can view the target language defined for the job in the Set Target Language tab of this page.
- In the top-left corner, click Send to Lionbridge.
The page updates, displaying a message at the top that the job has been submitted for translation.
You can monitor the job state in the Dashboard, which you open by navigating to Lionbridge Connector > Jobs > Dashboard. For a detailed description of the Dashboard, see Viewing Your Translation Summary.
In a few seconds, the State field changes from New to Created, which indicates that the Clay Tablet received the job.
3.1 - Viewing Request Details
Optional. You can view a request, which is a content item that has been added to a job, in the Request pop-up window.
To view a request:
- In the Related Links section of the Job dialog box, click the Preview icon
 for a request. For information about this dialog box, see:
for a request. For information about this dialog box, see:
- Creating a Job (before sending the job for translation)
- Viewing Job Details (after sending the job for translation)
The Request pop-up window opens.
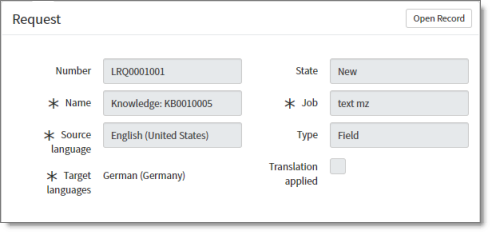
The Request pop-up window displays the following read-only information about the request:
| Field |
Description |
| Number |
The request number. This is a unique identifier for your request, starting with LRQ, and followed by a seven-digit number. By default, the request number is one number higher than the last request created. |
| Name |
The name of the request. This includes the content type, such as a Knowledge Article, followed by the name or number of the content item. |
| Source language |
The source language of the corresponding content item. |
| Target languages |
The target language(s) into which to translate the source content items. |
| State |
The translation state of this request. For a list and description of all translation states, see Translation States. |
| Job |
The name of the job to which this request belongs. |
| Type |
The type of content in the request. This is either:
* Field: Text is part of the translation job.
* File: The complete file is part of the translation job. |
| Translation applied |
When the translation is auto-published, the check box is selected, and an additional field displays the ID of ServiceNow record that was created to publish the translation. |
- Optional. To edit this request, you can click the Open Record button in the top-right corner of the window to open the Request dialog box. For detailed instructions, see Editing a Request.
3.2 - Editing a Request
Optional. You can edit a request, which is a content item that has been added to a job, in the Request dialog box. This dialog box also displays summary information about each field in the request.
To edit a request:
- Do one of the following:
- In the Request pop-up window, click the Open Record button in the top-right corner of the window. For more information, see Viewing Request Details.
- In the Related Links section of the Job dialog box, click the request-number link in the Number column of the Related Links section for a request. For more information about this dialog box, see:
- Creating a Job (before sending the job for translation)
- Viewing Job Details (after sending the job for translation)
The Request dialog box opens.

- You can edit the following fields:
| Field |
Description |
| Number |
The request number. This is a unique identifier for your job, starting with LRQ, and followed by a seven-digit number. By default, the request number is one number higher than the last request created. |
| Name |
The name of the request. This includes the content type, such as a Knowledge Article, followed by the name or number of the content item. |
| Source language |
The source language of the corresponding content item. |
| Target languages |
The target language(s) into which to translate the source content items. |
| State |
The translation state of this request. For a list and description of all translation states, see Translation States. |
| Job |
The name of the job to which this request belongs. |
| Type |
The type of content in the request. This is either:
* Field: Text is part of the translation job.
* File: The complete file is part of the translation job. |
| Translation applied |
This check box is always read only. When the translation is auto-published, the check box is selected, and a new field displays the ID of ServiceNow record that was created to publish the translation. |
- Click Update to save your changes.
Note: The information in the Request Data and Log tabs and in the Request fields section is not editable.
- The Request Data tab displays: the ID field, the unique job identifier assigned by the Connector that identifies the job when it is processed by the Clay Tablet; the Has error check box, which indicates whether request has an error.
- The Log tab displays a list of all entries in the log file about this request.
Request fields
The Request fields section displays the following information about each field in the request:
| Column |
Description |
 |
Clicking this icon opens the Request field pop-up window, displaying detailed information about the field in the request. For a detailed description, see Viewing Request Field Details. |
| Number |
The request field number. This is a unique identifier for your job, starting with LRF, and followed by a seven-digit number. By default, the request number is one number higher than the last request field created. Clicking the number opens the Request field dialog box, where you can view the fields in the request. For a detailed description, see Viewing Request Field Values. |
| Record |
The name of the request. This includes an abbreviation of the content type, such as a Knowledge, followed by the name or number of the content item. |
| Field name |
The type of field, for example, text or short_description. |
| Field value |
The value of the field in the source language. |
| Translation |
The value of the field in the target language, if the field has been translated. |
| Translation applied |
Indicates whether the translation of this field is auto-published. This is either:
* true: The translation of this field is auto-published.
* false: The translation of this field is not auto-published. |
| Updated |
The last time this field was updated, in YYYY-MM-DD HH:MM:SS format. |