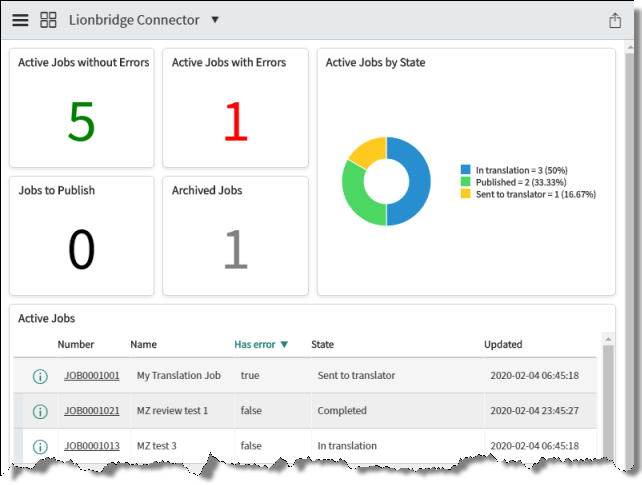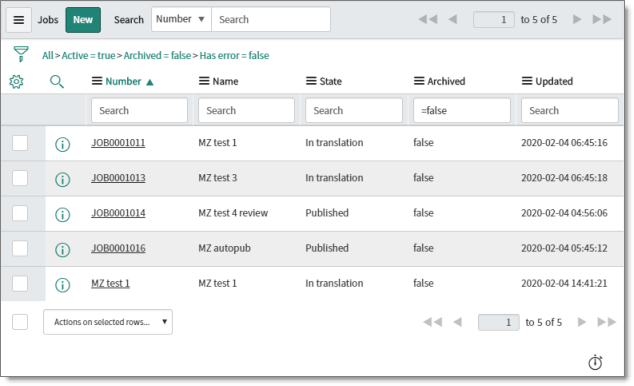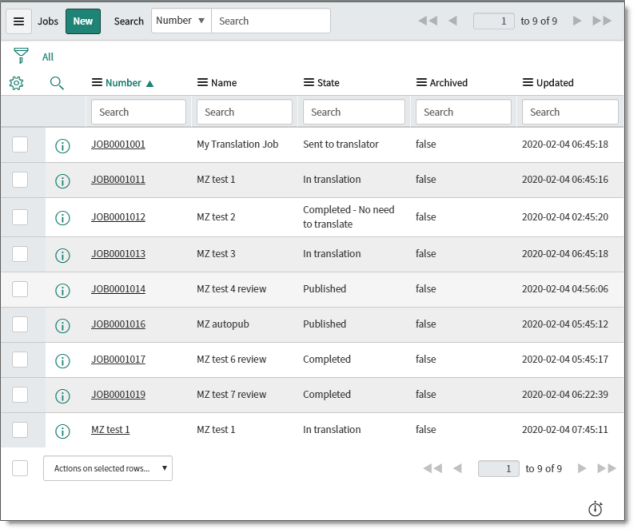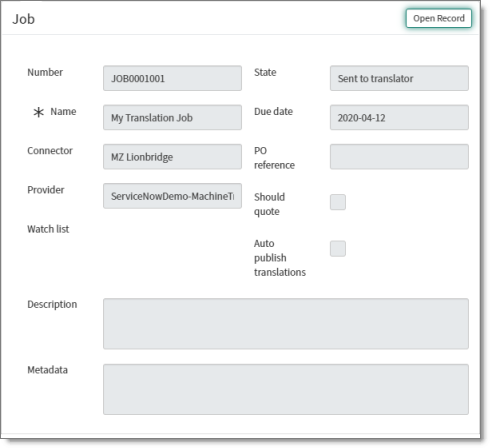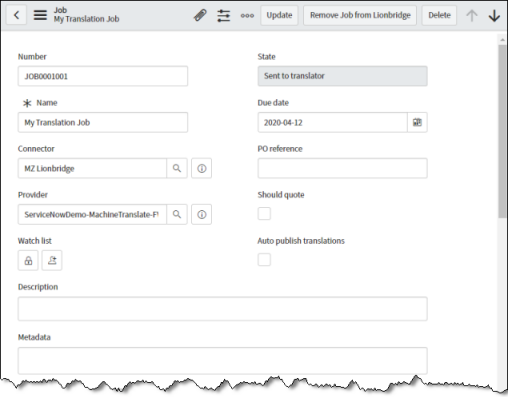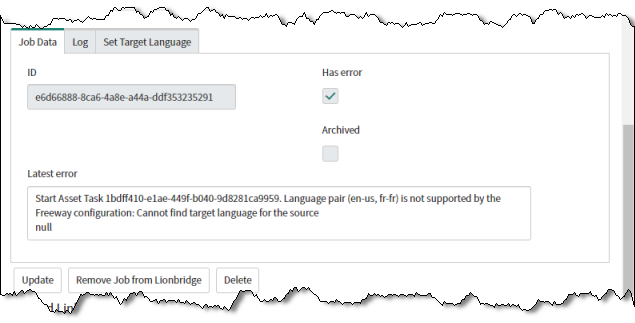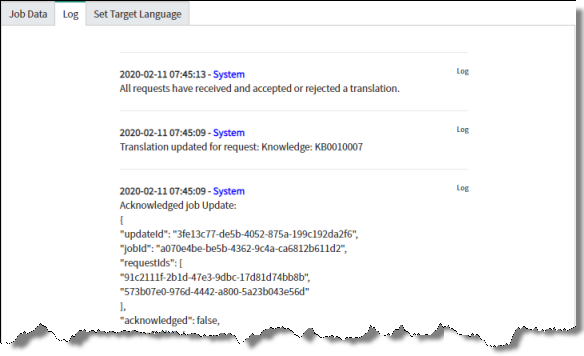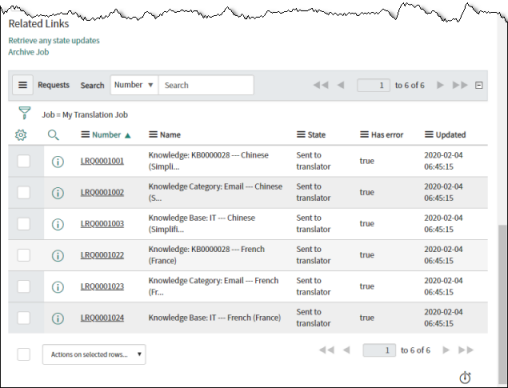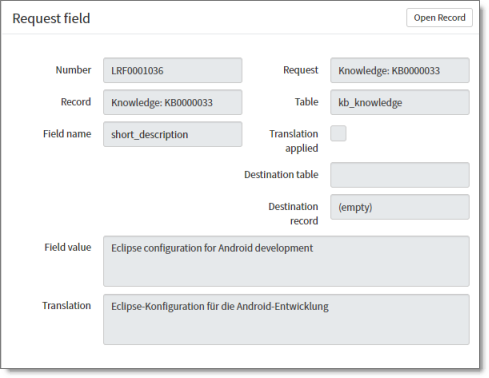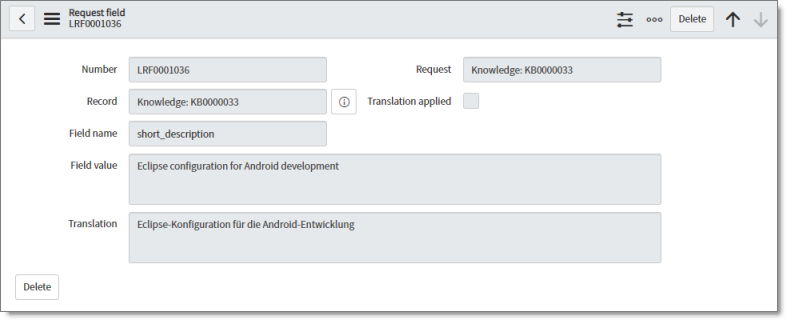Monitoring Translation States
The Connector updates the job state at different milestones in the translation process.
For a list and description of translation states, see Translation States.
- You can view a summary of the translation state of all jobs in this ServiceNow instance on the Lionbridge Connector Dashboard. For detailed instructions, see Viewing Your Translation Summary.
- You can view all jobs in this ServiceNow instance on the Jobs page. You can then view jobs in a specific translation state. For detailed instructions, see Viewing All Jobs.
- You can view job metadata in the Job preview pop-up window. For detailed instructions, see Previewing Job Details.
- You can view detailed information about a job, including any errors that occurred, in the Job dialog box. For detailed instructions, see Viewing Job Details.
- You can view the source and translated fields in translation requests. For detailed instructions, see:
- Viewing Request Field Details
- Viewing Request Field Values
1 - Translation States
A job, or content items (requests) in a job, have one of the following translation states:
| Translation State |
Description |
| New |
The Connector created the job, but it did not send it for translation. |
| Pending |
The Connector is preparing to send the job for translation. |
| Created |
The Connector sent the job to the Clay Tablet. |
| Sending |
The Connector is sending the job to the Clay Tablet for delivery to the translation provider. |
| Sent to Platform |
The Connector finished sending the job to the Clay Tablet for delivery to the translation provider. |
| Sent to Translator |
The Clay Tablet sent the job to the translation provider. |
| In Translation |
The translation provider has received the job and has not yet returned the translated content. |
| Review translation |
The Connector has received the translated content from the translation provider, and it is ready for review.
Note: The Auto-accept option was not selected for this job. |
| Translation Rejected |
A Connector user has reviewed and rejected the translated content. |
| Completed |
The job was accepted (by clicking Accept Translation) during the review. It is ready for publishing. The Auto-publish option was not selected for this job. |
| Completed No Need to Translate |
There is no translatable content in this job. |
| Published |
The job has been completed in the Connector, and the translated content was published to the ServiceNow instance. |
| Cancelled |
The job was canceled and the content was not translated. |
2 - Viewing Your Translation Summary
You can view a summary of the translation state of all jobs in this ServiceNow instance.
- To view this summary, navigate to Lionbridge Connector > Jobs > Dashboard.
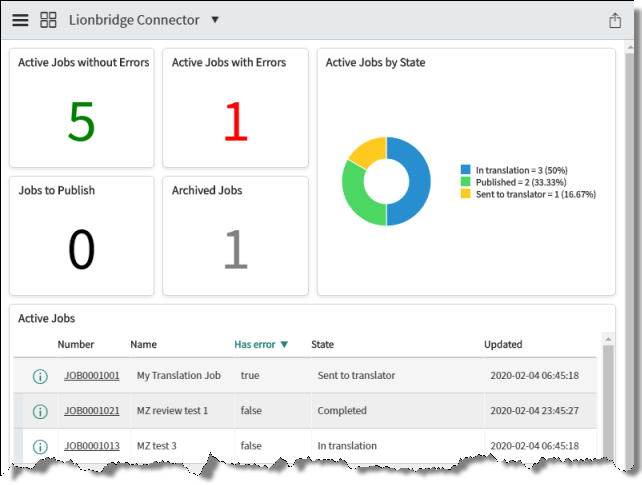
The following information is displayed about your jobs:
| Section |
Description |
| Active Jobs without Errors |
All active jobs without errors. |
| Active Jobs with Errors |
All active jobs with errors. |
| Jobs to Publish |
All jobs that are ready to publish. These jobs are in Completed state. |
| Archived Jobs |
All archived jobs. For information about archiving and unarchiving jobs, see Archiving and Unarchiving Jobs. |
| Active Jobs by State |
All active jobs, displayed proportionally by translation state. This section also displays the number and percentage of jobs in each state. For a list and description of translation states, see Translation States. |
- Click in a section to view more information about the corresponding jobs:
- To view only the jobs in any section with a non-zero value, click that section.
- To view only the jobs with a specific translation state, click the corresponding section of the pie chart.
The Jobs pop-up window opens, displaying the following information about each relevant job.
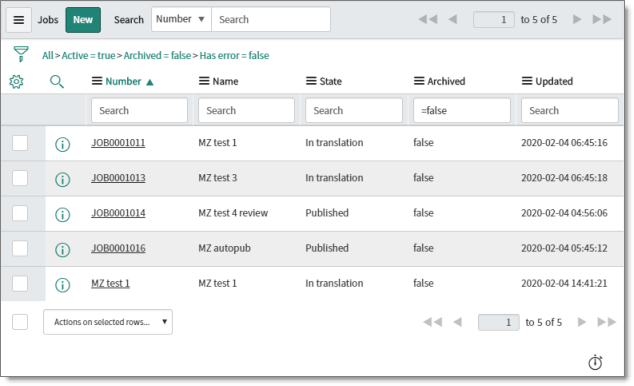
| Column |
Description |
 |
Opens a pop-up window to preview the translation job. For a detailed description, see Previewing Job Details. |
| Number |
The job number, which is a unique identifier for your job, starting with JOB, and following by a seven-digit number. It is assigned by the Connector when you create a job. Click the link to open the Job dialog box for this job. For a detailed description, see Viewing Job Details. |
| Name |
The name of the job. |
| State |
The current translation state of the job. For a list and description of translation states, see Translation States. |
| Archived |
Indicates whether this job is archived. This is either:
* true: The job is archived. For more information, see Archiving and Unarchiving Jobs.
* false: The job is not archived. |
| Updated |
The last time this job was updated, in YYYY-MM-DD HH:MM:SS format. |
In the top-left corner of the pop-up window, the text beside the filter icon  describes the section of jobs based on the section of the Dashboard you clicked. For example this text beside the filter icon (All > Active = true > Archived = false > Has error = false) indicates that the user clicked the Active Jobs without Errors section.
describes the section of jobs based on the section of the Dashboard you clicked. For example this text beside the filter icon (All > Active = true > Archived = false > Has error = false) indicates that the user clicked the Active Jobs without Errors section.

For a description of all other functionality in this pop-up window, see the description of the Jobs page, in Viewing All Jobs.
Active Jobs
A table below the visual summary displays the following information about each active (non-archived) job:
| Column |
Description |
 |
Opens a pop-up window to preview the translation job. For a detailed description, see Previewing Job Details. |
| Number |
The job number, which is a unique identifier for your job, starting with JOB, and following by a seven-digit number. It is assigned by the Connector when you create a job. Click the link to open the Job dialog box for this job. For a detailed description, see Viewing Job Details. |
| Name |
The name of the job. |
| Has Error |
Indicates whether this job has an error. This is either:
* true: The job has an error. You can view this error in the **Job** dialog box for this job. For a detailed description, see Viewing Job Details.
* false: The job does not have an error. |
| State |
The current translation state of the job. For a list and description of translation states, see Translation States. |
| Updated |
The last time this job was updated, in YYYY-MM-DD HH:MM:SS format. |
3 - Viewing All Jobs
You can view all jobs in this ServiceNow instance.
- To view all jobs, navigate to Lionbridge Connector > Jobs > All Jobs.
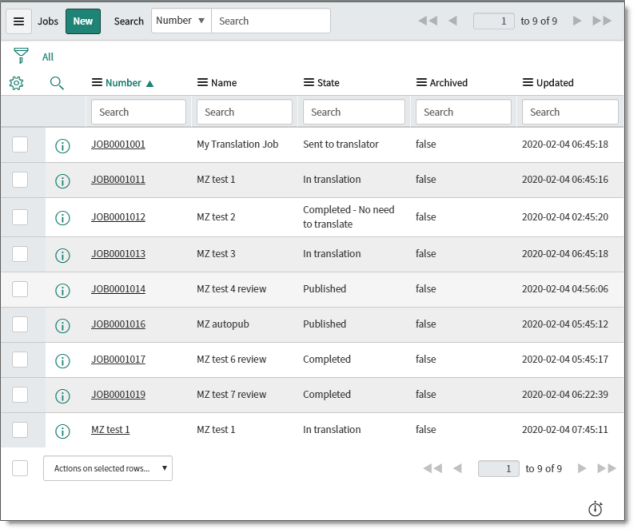
Tip: To view only non-archived jobs, navigate to Lionbridge Connector > Jobs > Active Jobs.
The Jobs page displays the following information about each job:
| Column |
Description |
 |
Opens a pop-up window to preview the translation job. For a detailed description, see Previewing Job Details. |
| Number |
The job number, which is a unique identifier for your job, starting with JOB, and following by a seven-digit number. It is assigned by the Connector when you create a job. Click the link to open the Job dialog box for this job. For a detailed description, see Viewing Job Details. |
| Name |
The name of the job. |
| State |
The current translation state of the job. For a list and description of translation states, see Translation States. |
| Archived |
Indicates whether this job is archived. This is either:
* true: The job is archived. For more information, see Archiving and Unarchiving Jobs.
* false: The job is not archived. |
| Updated |
The last time this job was updated, in YYYY-MM-DD HH:MM:SS format. |
In the top-left corner of the pop-up window, the text beside the filter icon  describes the section of jobs based on the section of the Dashboard you clicked. For example this text beside the filter icon (All) indicates that the user navigated to All Jobs. In contrast, navigating to Active Jobs displays (All > Active = true) beside the filter icon.
describes the section of jobs based on the section of the Dashboard you clicked. For example this text beside the filter icon (All) indicates that the user navigated to All Jobs. In contrast, navigating to Active Jobs displays (All > Active = true) beside the filter icon.

4 - Previewing Job Details
The Job preview pop-up window displays information about a job in any state.
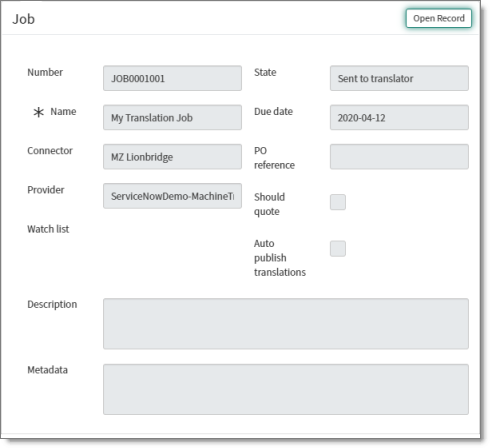
This dialog box opens when you click the  icon in the first column in the Jobs page or pop-up window.
icon in the first column in the Jobs page or pop-up window.
Note: All fields are read only.
The Job preview pop-up window displays the following information about a job in any state.
| Field |
Description |
| Number |
The job number, which is a unique identifier for your job, starting with JOB, and following by a seven-digit number. It is assigned by the Connector when you create a job. |
| Name |
The name of the job. |
| Connector |
The name of the Connector configuration to the Clay Tablet. For more information, refer to the Lionbridge Connector for ServiceNow Installation and Configuration Guide. |
| Provider |
The translation provider for this job. |
| Watch list |
The list of users who receive notifications about the state of this job. |
| State |
The current translation state of the job. For a list and description of translation states, see Translation States. |
| Due date |
The requested translation deadline, when the job creator expects the translated content to return, in YYYY-MM-DD format. |
| PO reference |
The purchase order number referenced for payment of this job. |
| Should quote |
If this check box is selected, then the translation provider was instructed to send a quote before starting the translation process. |
| Auto publish translations |
If this check box is selected, then when this job is complete, the Connector automatically publishes the translated content. |
| Description |
The description of the job. |
| Metadata |
Additional information sent to the translation provider. |
5 - Viewing Job Details
The Job dialog box displays detailed information about a job in any state.
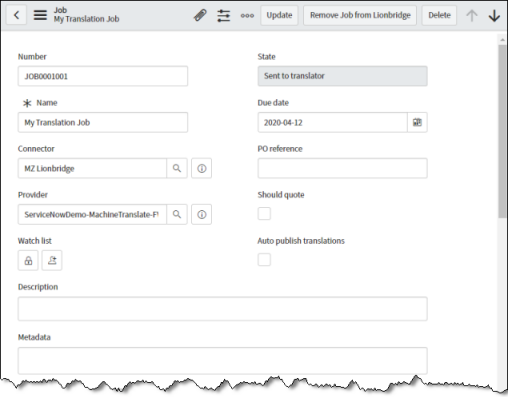
This dialog box opens when you click a link in the Number column in the Jobs page or pop-up window.
Note: Some fields may be editable, depending on the job state. For example, the fields of a job in Published state are not editable, while the fields of a job in Sent to translator state may be editable. For information about modifying editable fields, see the corresponding descriptions in Creating a Job.
The Job dialog box displays the following information about a job in any state:
| Field |
Description |
| Number |
The job number, which is a unique identifier for your job, starting with JOB, and following by a seven-digit number. It is assigned by the Connector when you create a job. |
| Name |
The name of the job. |
| Connector |
The name of the Connector configuration to the Clay Tablet. For more information, refer to the Lionbridge Connector for ServiceNow Installation and Configuration Guide. |
| Provider |
The translation provider for this job. |
| Watch list |
The list of users who receive notifications about the state of this job. |
| State |
The current translation state of the job. For a list and description of translation states, see Translation States. |
| Due date |
The requested translation deadline, when the job creator expects the translated content to return, in YYYY-MM-DD format. |
| PO reference |
The purchase order number referenced for payment of this job. |
| Should quote |
If this check box is selected, then the translation provider was instructed to send a quote before starting the translation process. |
| Auto publish translations |
If this check box is selected, then when this job is complete, the Connector automatically publishes the translated content. |
| Description |
The description of the job. |
| Metadata |
Additional information sent to the translation provider. |
- To view additional information about the job, click the Job Data tab.
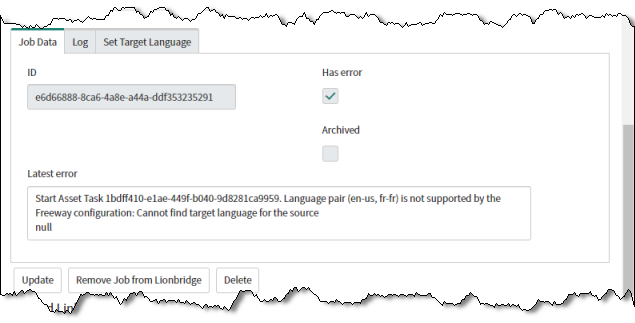
The Job Data tab displays the following information:
| Field |
Description |
| ID |
The unique job identifier assigned by the Connector. This identifies the job when it is processed by the Clay Tablet. |
| Has error |
Indicates whether the job has an error. |
| Archived |
Indicates whether the job is archived. |
| Latest error |
Displayed only if the Has error check box, described above, is selected. Displays the latest error, which can be either from the Clay Tablet or Lionbridge Freeway, depending where the error occurred. |
- To view a list of all entries in the log file about this job, click the Log tab.
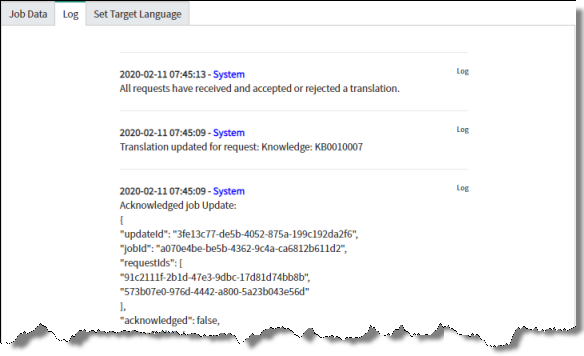
- To view the target languages for this job, click the Set Target Language tab.

- To view all the requests in the job, which are the individual content items to send for translation, scroll down to the Related Links section.
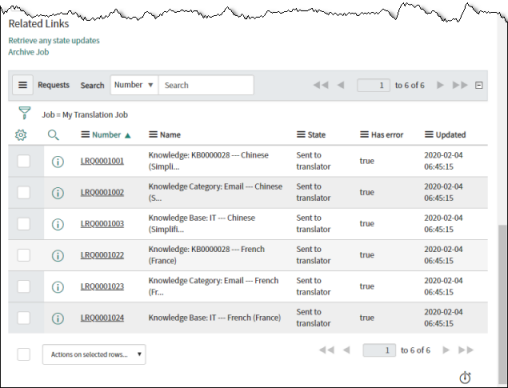
The Related Links section displays the following information about each request (content item) in the job:
| Column |
Description |
 |
Clicking this icon opens the Request pop-up window, displaying detailed information about the request. For a detailed description, see Viewing Request Details. |
| Number |
The request number, which is a unique identifier for your request, starting with LRQ, and followed by a seven-digit number. By default, the request number is one number higher than the last request created. Clicking the number opens the Request dialog box, where you can edit the request. For a detailed description, see Editing a Request. |
| Name |
The name of the request. This includes the content type, such as a Knowledge Article, followed by the name or number of the content item. |
| State |
The current translation state of the request. For a list and description of translation states, see Translation States. |
| Has Error |
Indicates whether this request has an error. This is either:
* true: The request has an error.
* false: The request does not have an error. |
| Updated |
The last time this request was updated, in YYYY-MM-DD HH:MM:SS format. |
Actions
You can perform the following actions by clicking the corresponding buttons at the top of the dialog box.
- Depending on the job state, you may be able to modify some of the values in this dialog box. Click Update to save any changes.
- To remove this job from the Connector, click Remove Job from Lionbridge. A message box opens, confirming that you want to remove this job. Click OK to continue. The job remains in ServiceNow, and you can send it for translation another time.
Recommendation: Contact Lionbridge before removing a job, as this disrupts translation work in progress.
- To remove this job and the translation requests within it from the Connector and from ServiceNow, click Delete. A message box opens, confirming that you want to delete this job. Click Delete to continue.
Warning: Deleting a job deletes the translation requests within it. To send the corresponding content items for translation after deleting a job, you must create a new job.
6 - Viewing Request Field Details
Optional. You can view detailed information about a field in a request in the Request field pop-up window.
To view a request:
- In the Related Links section of the Request dialog box, click the Preview icon
 for a request. For information about this dialog box, see Editing a Request.
for a request. For information about this dialog box, see Editing a Request.
The Request field pop-up window opens.
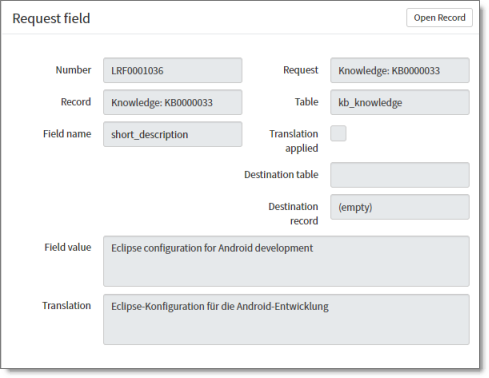
The Request field pop-up window displays the following read-only information about the field in the request:
| Field |
Description |
| Number |
The request field number. This is a unique identifier for your job, starting with LRF, and followed by a seven-digit number. By default, the request number is one number higher than the last request field created. |
| Record |
The name of the request. This includes an abbreviation of the content type, such as a Knowledge, followed by the name or number of the content item. |
| Field name |
The type of field, for example, text or short_description. |
| Field value |
The value of the field in the source language. |
| Translation |
The value of the field in the target language, if the field has been translated. |
| Request |
The request number to which this request field belongs. This is a unique identifier for your job, starting with LRQ, and followed by a seven-digit number. By default, the request number is one number higher than the last request created. |
| Table |
The name of the table to which this request field belongs, in the source language. |
| Translation applied |
When the translation is auto-published, the check box is selected. |
| Destination table |
The name of the table to which this request field belongs, in the target language. |
| Destination record |
The name of the translated version of the request field. This includes an abbreviation of the content type, such as a Knowledge, followed by the name or number of the content item. |
- Optional. To view the values in this request field, you can click the Open Record button in the top-right corner of the window to open the Request field dialog box. For detailed instructions, see Viewing Request Field Values.
7 - Viewing Request Field Values
Optional. You can view the values of a field in a request in the Request field dialog box.
To view request field values:
- In the Related Links section of the Request dialog box, click the request-field number link in the Number column for a request. For information about this dialog box, see Editing a Request.
The Request field dialog box opens.
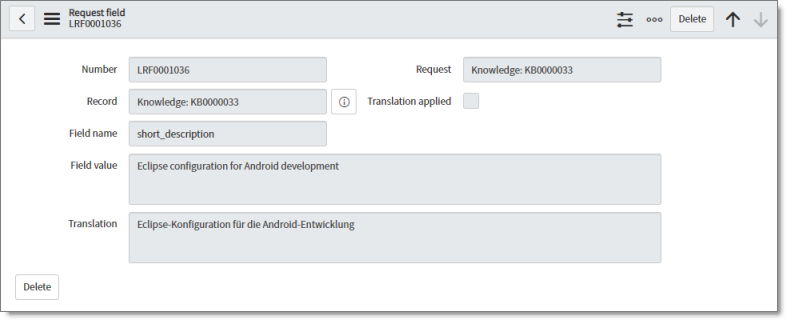
The Request field dialog box displays the following read-only information about the field in the request:
| Field |
Description |
| Number |
The request field number. This is a unique identifier for your job, starting with LRF, and followed by a seven-digit number. By default, the request number is one number higher than the last request field created. |
| Record |
The name of the request. This includes an abbreviation of the content type, such as a Knowledge, followed by the name or number of the content item. |
| Field name |
The type of field, for example, text or short_description. |
| Field value |
The value of the field in the source language. |
| Translation |
The value of the field in the target language, if the field has been translated. |
| Request |
The request number to which this request field belongs. This is a unique identifier for your job, starting with LRQ, and followed by a seven-digit number. By default, the request number is one number higher than the last request created. |
| Translation applied |
When the translation is auto-published, the check box is selected. |
- Optional. To edit this request field, you can click the Delete button in the top-right corner or the bottom-left corner of the dialog box.