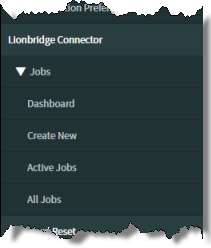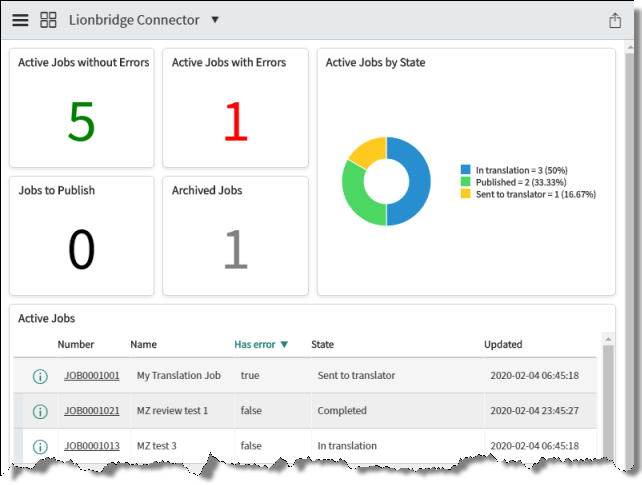The Connector supports the following ServiceNow versions:
- London
- Madrid
- New York
To access the Connector:
-
Log into ServiceNow.
-
Navigate to Lionbridge Connector.
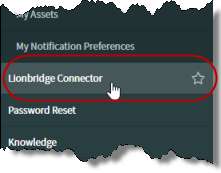
Tip: To easily access the Connector in future sessions, mouseover Lionbridge Connector in the application navigator and click the Add To Favorites icon.

The Connector sub-menu opens, displaying all the Connector menu options under Jobs.