You must be assigned to an admin role to configure the Connector. You perform the following tasks to configure the Connector:
This the multi-page printable view of this section. Click here to print.
Configuring the Connector
- 1: Configuring the Content API Connection and Translation Settings
- 2: Configuring the Active Content API Connection
- 3: Configuring which Content to Translate
1 - Configuring the Content API Connection and Translation Settings
On the General Settings page, you configure:
- your connection to the Clay Tablet
- translation settings
To configure the Connector:
-
As a System Administrator, assign yourself, or create a user account, with the
x_73376_connector.adminrole. -
Impersonate or authenticate as that user.
-
Navigate to Lionbridge Connector > General Settings.
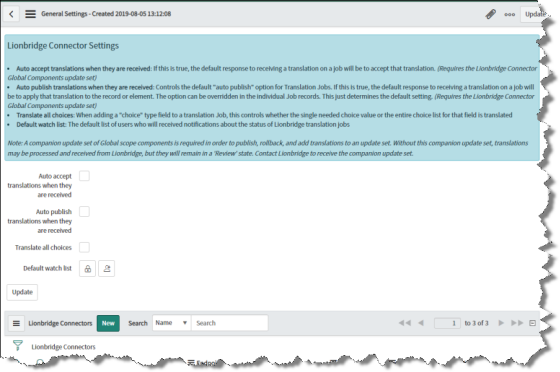
- Configure the following settings:
| Setting | Description |
|---|---|
| Auto accept translations when they are received | Determines whether the Connector automatically accepts all completed translation jobs. * To instruct the Connector to automatically accept all translation jobs without requiring a review first, select this check box. * To instruct the Connector to require a review of translation jobs before accepting them, clear this check box. **Note:** This feature requires the Lionbridge Connector Global Components update set. For more information, see Installing the Lionbridge Connector Global Components Update Set. **Recommendation**: Select this check box only if you are very confident that the translations will be ready for publication without review. |
| Auto publish translations when they are received | Determines whether by default the Connector automatically publishes all completed translation jobs. * To set the default setting of the Connector to automatically publish all translation jobs without reviewing them first, select this check box. * To set the default setting of the Connector to not automatically publish all translation jobs without reviewing them first, clear this check box. **Notes:** You can change this setting for individual translation jobs. This feature requires the Lionbridge Connector Global Components update set. For more information, see Installing the Lionbridge Connector Global Components Update Set. **Recommendation:** Select this check box only if you are very confident that the translations will be ready for publication without review. |
| Translate all choices | When a choice field is part of a translation job, this setting determines whether the Connector sends the single required choice value or the entire choice list for translation. * To send the entire choice list for translation, select this check box. * To send only the single required choice value for translation, clear this check box. |
| Default watch list | The default list of users who will receive notifications about the state of translation jobs. * To unlock the watch list so that you can edit the participants, click the **Unlock Watch list** icon * To add yourself to the watch list, click the **Add me** icon For information about configuring watch lists, refer to the appropriate version of the ServiceNow documentation, at https://docs.servicenow.com. |
- To create a Connector configuration, click New.
The New record dialog box opens.
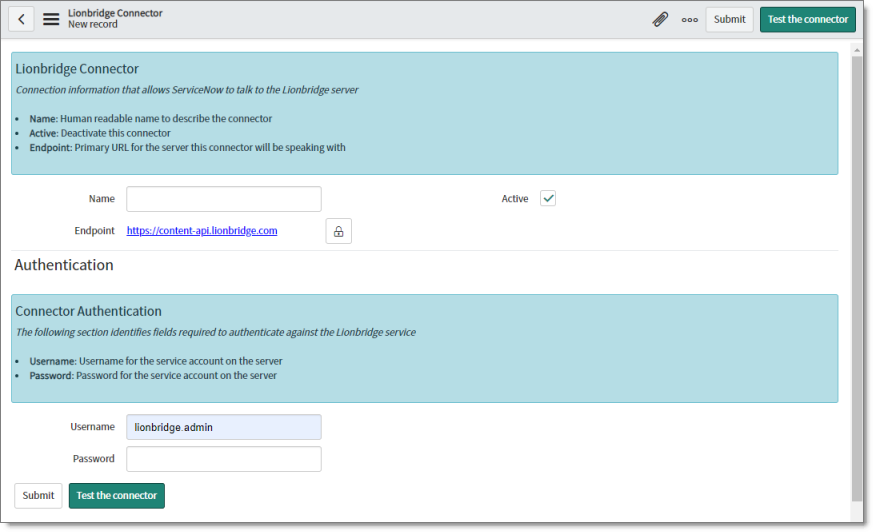
- Enter the following information about the Connector configuration to the Clay Tablet:
| Field | Description |
|---|---|
| Name | Enter your name for the Connector configuration. |
| Active | Determines whether this Connector configuration will be available for selection when creating a job for translation. * If this Connector configuration will be available for selection, then select this check box (the default value). * If this Connector configuration will not be available for selection, then clear this check box. |
| Endpoint | Enter the URL of the Clay Tablet. This is https://content-api.lionbridge.com. |
| Username | Enter your username for the Clay Tablet. |
| Password | Enter your password for the Clay Tablet. |
- Click Test the connector.
A message box indicates whether the endpoint and user credentials are accepted by the Clay Tablet.
Tip: You may want to create multiple Connector configurations, for example, for different accounts or departments.
- If the test was successful, click Submit.
2 - Configuring the Active Content API Connection
If you created multiple configurations for the Lionbridge Connector, as described in Configuring the Content API Connection and Translation Settings, you can make one of these configurations the default, by setting it as Active. You can also view the health of your Connector configurations.
Note: ServiceNow calls each Connector configuration a “connector”.
To configure the active Content API connection:
- Navigate to Lionbridge Connector > Connectors.
The Lionbridge Connectors page opens.
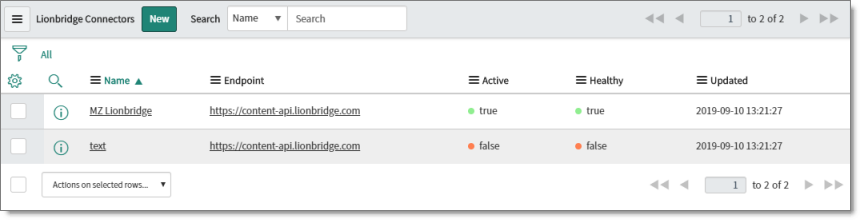
The following information is displayed about each Connector configuration.
| Column | Description |
|---|---|
| Name | The name of the Connector configuration. |
| Endpoint | The URL of the Clay Tablet. This is https://content-api.lionbridge.com. |
| Active | Indicates whether this Connector configuration is available for selection when creating a job for translation. * If this Connector configuration is available for selection, then a green circle is displayed and the value is true. * If this Connector configuration is not available for selection, then a red circle is displayed and the value is false. |
| Healthy | Indicates whether this Connector configuration is functioning properly. * If this Connector configuration is functioning properly, then a green circle is displayed and the value is true. * If this Connector configuration is not functioning properly, then a red circle is displayed and the value is false. **Tip:** If the Connector configuration is not functioning properly, the root cause may be that the Content API credentials and/or endpoint is incorrect. Check that these are correct. |
| Updated | The last time this Connector configuration was updated, in YYYY-MM-DD HH:MM:SS format. |
- To update a Connector configuration, click the link in the Name column.
The Lionbridge Connector page opens for the corresponding Connector configuration.
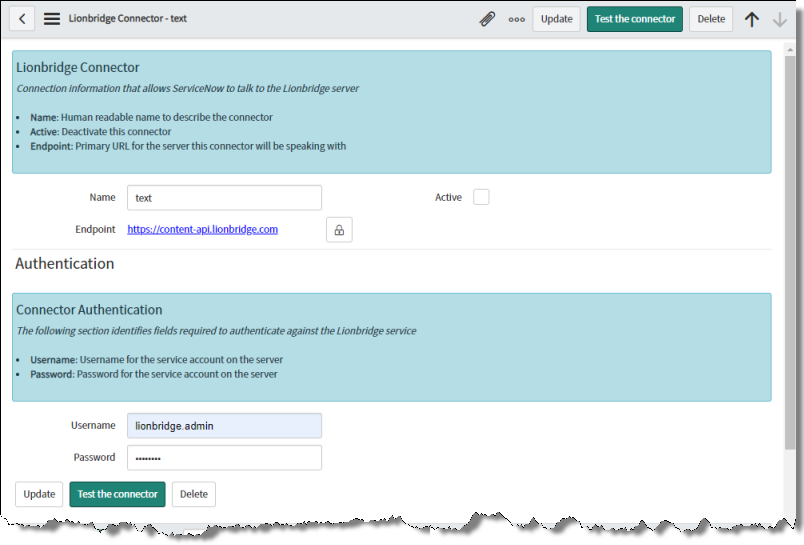
- You can modify any of the following values.
| Column | Description |
|---|---|
| Name | The name of the Connector configuration. |
| Endpoint | The URL of the Clay Tablet. This is https://content-api.lionbridge.com. |
| Active | Determines whether this Connector configuration will be available for selection when creating a job for translation. * If this Connector configuration will be available for selection, then select this check box (the default value). * If this Connector configuration will not be available for selection, then clear this check box. |
| Username | Enter your username for the Clay Tablet. |
| Password | Enter your password for the Clay Tablet. |
- If you modified the endpoint, username, or password, click Test the connector.
A message box indicates whether the endpoint and user credentials are accepted by the Clay Tablet.
-
Click Update.
-
If you selected the Active check box when it was previously cleared, messages displayed at the top of the page indicate that the active and default Connector have been changed.
3 - Configuring which Content to Translate
Translation rules define the content types that the Connector supports sending for translation. They define:
- the table where the content type is stored
- the fields in the translation type that you want to translate
By default, the Connector supports sending the following content types for translation:
- Choice
- Field Label
- Knowledge Article
- Knowledge Base
- Knowledge Category
- Message
- Translated Name
- Translated Text
You can view each supported content type and the fields within each content type in the corresponding translation rule.
To view the content types that are configured by default for the Connector to send for translation:
- Navigate to Lionbridge Connector > Configuration > Translation Rules.
The Translation Rules page opens.
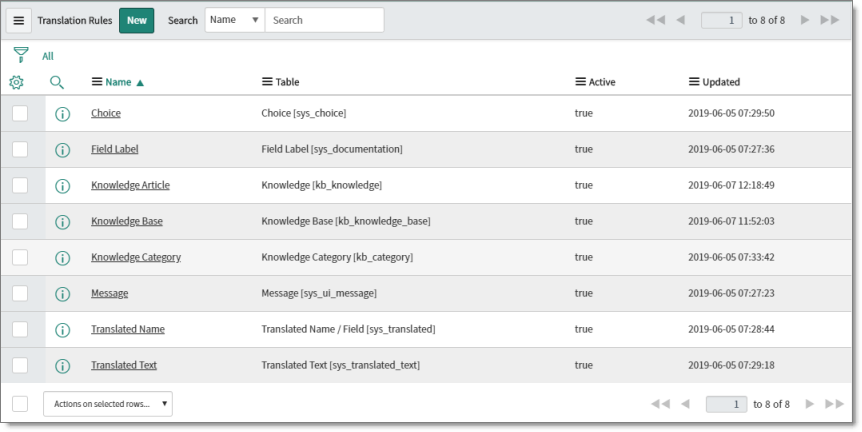
This page lists all ServiceNow content types that are configured for translation. Each record on the page includes information about a different content type.
- To view information about a content type, click the corresponding link in the Name column. For example, click the Knowledge Article link.
The Translation Rule dialog box opens.
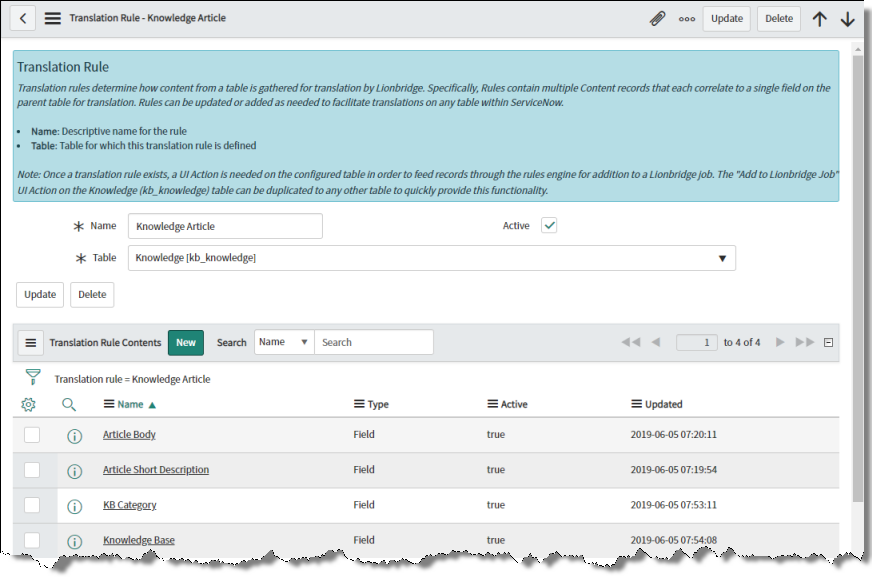
This dialog box displays the following information about the translation rule:
- Name: The name of the translation rule. This is generally the same as the content type that the Connector can send for translation.
- Active: Whether the translation rule is active, which determines whether the Connector can currently send this content type for translation.
- Table: The name of the table where the content type is stored.
- The list of fields in this content type that the Connector can send for translation.
If you want to translate a content type that is not listed in this page, then you can create a new translation rule.
Note: You can only add a content type that is defined in the Translatable Types page, which you open by navigating to Lionbridge Connector > Configuration > Translation Types. If the content type that you want to add is not listed in the Translatable Types page, please contact Lionbridge Connector Support. For details, see How to Contact Lionbridge Connector Support.
To add a new type of content for translation:
- Navigate to Lionbridge Connector > Configuration > Translation Rules.
The Translation Rules page opens, as described above.
- In the Translation Rules page, click New.
The Translation Rule - New record page opens.
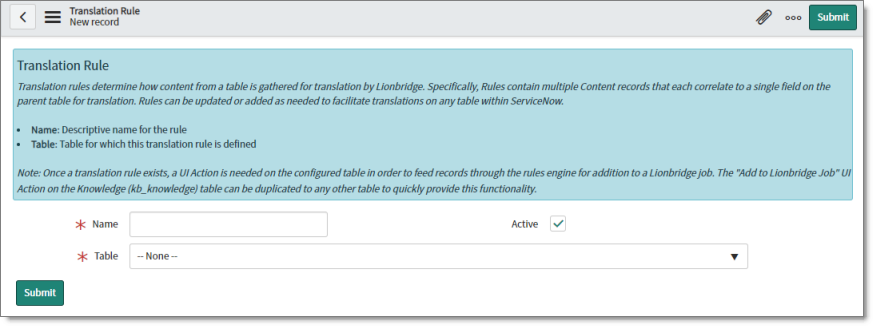
- In the Name field, enter your name for the translation rule.
Tip: Enter the content type, to facilitate identification.
-
In the Table dropdown list, select the table where ServiceNow stores the corresponding content-type data.
-
Click Submit.