This the multi-page printable view of this section. Click here to print.
Installation and Configuration Guide
- 1: Welcome to the Connector
- 1.1: Terminology
- 1.2: How the Connector Works with ServiceNow
- 1.3: Using this Guide
- 1.4: How to Contact Lionbridge Connector Support
- 2: Before You Install
- 2.1: System Requirements
- 2.2: Setting Your System Date, Time, and Time Zone Correctly
- 2.3: Configuring Network Settings for a Firewall
- 2.4: Obtaining Lionbridge Content API/Credentials
- 3: Installing the Connector
- 4: Configuring the Connector
- 4.1: Configuring the Content API Connection and Translation Settings
- 4.2: Configuring the Active Content API Connection
- 4.3: Configuring which Content to Translate
- 5: Testing the Connector
1 - Welcome to the Connector
Welcome to the Lionbridge Connector for ServiceNow (“Connector”) version 1.0.0. This is Lionbridge’s connector between ServiceNow and the Clay Tablet.
1.1 - Terminology
| Freeway | The name of the Lionbridge translation portal for submitting content to and retrieving content from the Lionbridge translation provider. |
| FTP Server | File Transfer Protocol (FTP) is a standard network protocol used to transfer files from one host to another host over a TCP-based network, such as the Internet. Translation providers may receive and send files for translation using an FTP server. |
| Lionbridge | The publisher of the Freeway translation portal and a translation provider. Users connect to the Freeway translation portal to submit content to and retrieve content from the Lionbridge translation provider. |
| Lionbridge Connector for ServiceNow(“Connector”) | The connector software that Lionbridge has developed and provides, which plugs into your ServiceNow installation to provide connectivity to the Lionbridge translation services. In this document it is referred to as the Connector. This is the software you are installing and configuring as you work through this document. |
| MT | Machine translation. The translation provider can be a machine translation service, such as Google Translate. |
| Producer | Content system that sends content or documents out for translation. In this case, this is ServiceNow. |
| Provider | A provider of translation services. The delivery of assets to the provider may be via an FTP server or a TMS connector. |
| TMS | Translation management system that the translation provider users. |
1.2 - How the Connector Works with ServiceNow
The Lionbridge Connector (“Connector”) is an important part of the Lionbridge translation solution.
The Connector is installed on your system as an add-in to ServiceNow. Its functionality is displayed to the users as part of ServiceNow.

Your translation systems architecture might look like the configuration above. It may have additional content systems or translation providers, but the core concepts remain the same. If your translation provider is Lionbridge, it is accessed via Freeway.
During implementation, Lionbridge Connector Support works with you and your translation providers to configure and test the other elements of your translation solution, which are the connections to your translation providers' systems.
1.3 - Using this Guide
Purpose of this guide
This guide describes everything you need to know to install and configure the Lionbridge Connector (“Connector”) for ServiceNow. It describes the delivery package contents, system requirements, installation instructions, and configuration procedures.
Recommendation: Review the user guide to fully understand the powerful features of the Connector.
Who should use this guide
This guide is intended for ServiceNow administrators and system integrators.
What you should already know
This document assumes that your company already has an installed instance of ServiceNow. It assumes that you have a strong working knowledge of ServiceNow features.
If Lionbridge is your company’s translation provider, it assumes that Freeway is already set up for your company.
How to find out more about the Lionbridge Connector for ServiceNow
For information on using the Lionbridge Connector to send and receive content for translation from ServiceNow, read the Lionbridge Connector for ServiceNow User Guide.
Documentation conventions
This guide uses the following conventions:
| Convention | Description |
|---|---|
| Bold | Highlights screen elements such as buttons, menu items, and fields. |
| Courier | Highlights input, file names, and paths. |
| Italics | Highlights terms to emphasize, variables, or document titles. |
| > | Indicates a menu choice. For example, “Navigate to Lionbridge Connector > Jobs > Create New.” |
1.4 - How to Contact Lionbridge Connector Support
How to Contact Lionbridge Connector Support
You can submit a support ticket either:
- by emailing connectors@lionbridge.com
- from the Lionbridge Connector Zendesk page https://lionbridge-connectors.zendesk.com/
See also:
2 - Before You Install
Before you begin to install the Lionbridge Connector for ServiceNow, please review the system requirements, described in System Requirements, and perform the following pre-installation procedures:
-
Optional step. If you have a firewall, you must configure your ports so that the Connector can communicate with the Lionbridge system. For details, see Configuring Network Settings for a Firewall.
Note: If you have already set up your Clay Tablet account, you can skip this step. Ensure that you know your account credentials.
2.1 - System Requirements
The Lionbridge Connector for ServiceNow (Connector) must be installed on the machine where ServiceNow is installed. The Connector supports the following ServiceNow versions:
- London
- Madrid
- New York
The Connector has no additional hardware or software requirements beyond those of ServiceNow.
2.2 - Setting Your System Date, Time, and Time Zone Correctly
To ensure your translation jobs are processed promptly and correctly, the Connector requires that any connecting machines have the correct system time and date settings.
Important: Before proceeding, ensure that the system date, time, and time zone are set correctly on any systems that will run the Connector. If these settings are incorrect, the following error message is displayed: Error. The difference between the request time and the current time is too large.
2.3 - Configuring Network Settings for a Firewall
Optional step. If you have a firewall, you must configure your ports so that the Connector can communicate with the Clay Tablet. The Connector must be able to communicate with the Clay Tablet by initiating the following outbound network connection:
| Protocol | Port Number | Description | Location to Configure |
|---|---|---|---|
| HTTPS | Port 443 | For secure access to the Clay Tablet | https://content-api.lionbridge.com/v1 |
To send content for translation to Lionbridge Freeway, also configure:
| Protocol | Port Number | Description | Location to Configure |
|---|---|---|---|
| HTTPS | Port 443 | For secure access to Lionbridge Freeway | https://fwapi.lionbridge.com/obvibundles/ freewayauth.asmx |
| HTTPS | Port 443 | For secure access to Lionbridge Freeway | https://fwapi.lionbridge.com/obvibundles/ service.asmx |
2.4 - Obtaining Lionbridge Content API/Credentials
The Clay Tablet uses OAuth2 for authentication. You authenticate with your Lionbridge Connector Support username and password to obtain an access token. These tokens do not expire.
-
Create an account at https://connectors.zendesk.com.
-
Send an email to connectors@lionbridge.com from the email you used to create your account, requesting access to the API.
Support will grant you access and set up a license to the Clay Tablet.
Important: You need a license when you are ready to send out a job for translation. You require a separate license for each translation provider (
providerId). If you do not already have a business relationship with Lionbridge, either the Lionbridge Channels team or the Sales team will contact you.
3 - Installing the Connector
This section describes how to install the Connector installation package into your ServiceNow system. Before you install the Lionbridge Connector (“Connector”), verify that you have reviewed the system requirements and followed all the pre-installation procedures described in Before You Install.
To install the Connector into ServiceNow:
- Log in to ServiceNow as a system administrator.
- Navigate to System Applications > Applications.
- Click the Downloads tab.
- Select or search for: “[Lionbridge Connector]”.
- Download the Connector package to the ServiceNow Application Repository.
- Install the Connector application from the ServiceNow Application Repository.
Next you can:
- Install the optional Global Components Update Set. For more information, see Installing the Lionbridge Connector Global Components Update Set.
- Configure Connector parameters, as described in Configuring the Lionbridge Connector for ServiceNow.
3.1 - Installing the Global Components Update Set
This section describes the Global Components Update Set and explains how to install it. The Global Components Update Set is an optional package that supports the following features in the Connector:
-
Auto accept translations when they are received: Determines whether by default the Connector automatically accepts all completed translation jobs.
-
Auto publish translations when they are received: Determines whether by default the Connector automatically publishes all completed translation jobs.
For more information about these features, see Configuring the Lionbridge Connector for ServiceNow.
To install the Global Components Update Set:
-
Contact Lionbridge Connector Support to obtain this optional package. For details, see How to Contact Lionbridge Connector Support.
-
Install the update set. For detailed instructions, refer to the ServiceNow documentation at: https://docs.servicenow.com/bundle/newyork-application-development/page/build/system-update-sets/reference/get-started-update-sets.html.
Next you configure Connector parameters, as described in Configuring the Lionbridge Connector for ServiceNow.
4 - Configuring the Connector
You must be assigned to an admin role to configure the Connector. You perform the following tasks to configure the Connector:
4.1 - Configuring the Content API Connection and Translation Settings
On the General Settings page, you configure:
- your connection to the Clay Tablet
- translation settings
To configure the Connector:
-
As a System Administrator, assign yourself, or create a user account, with the
x_73376_connector.adminrole. -
Impersonate or authenticate as that user.
-
Navigate to Lionbridge Connector > General Settings.
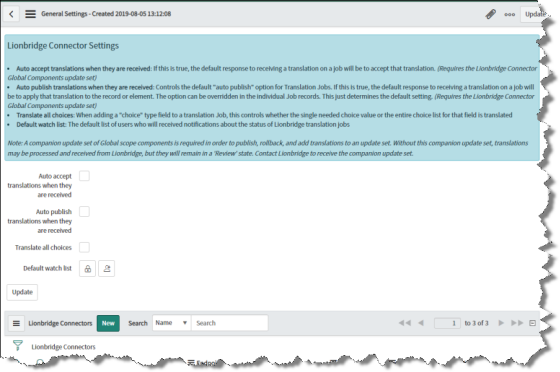
- Configure the following settings:
| Setting | Description |
|---|---|
| Auto accept translations when they are received | Determines whether the Connector automatically accepts all completed translation jobs. * To instruct the Connector to automatically accept all translation jobs without requiring a review first, select this check box. * To instruct the Connector to require a review of translation jobs before accepting them, clear this check box. **Note:** This feature requires the Lionbridge Connector Global Components update set. For more information, see Installing the Lionbridge Connector Global Components Update Set. **Recommendation**: Select this check box only if you are very confident that the translations will be ready for publication without review. |
| Auto publish translations when they are received | Determines whether by default the Connector automatically publishes all completed translation jobs. * To set the default setting of the Connector to automatically publish all translation jobs without reviewing them first, select this check box. * To set the default setting of the Connector to not automatically publish all translation jobs without reviewing them first, clear this check box. **Notes:** You can change this setting for individual translation jobs. This feature requires the Lionbridge Connector Global Components update set. For more information, see Installing the Lionbridge Connector Global Components Update Set. **Recommendation:** Select this check box only if you are very confident that the translations will be ready for publication without review. |
| Translate all choices | When a choice field is part of a translation job, this setting determines whether the Connector sends the single required choice value or the entire choice list for translation. * To send the entire choice list for translation, select this check box. * To send only the single required choice value for translation, clear this check box. |
| Default watch list | The default list of users who will receive notifications about the state of translation jobs. * To unlock the watch list so that you can edit the participants, click the **Unlock Watch list** icon * To add yourself to the watch list, click the **Add me** icon For information about configuring watch lists, refer to the appropriate version of the ServiceNow documentation, at https://docs.servicenow.com. |
- To create a Connector configuration, click New.
The New record dialog box opens.
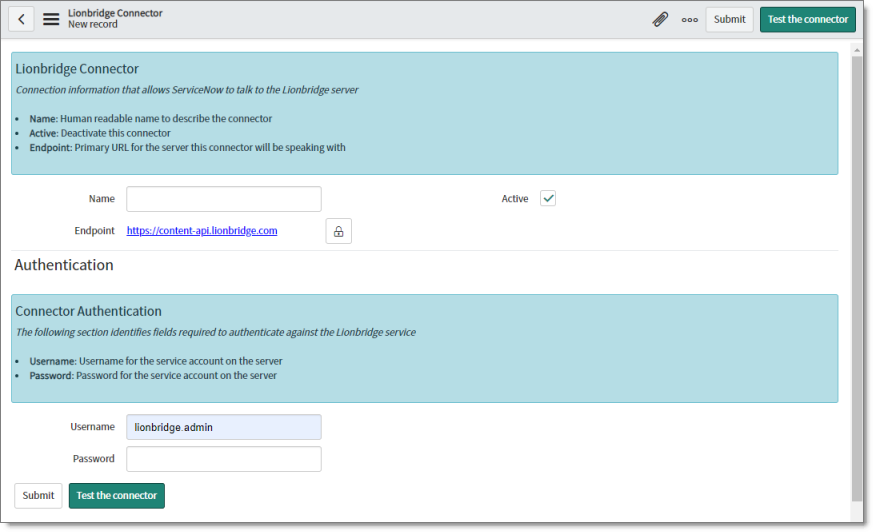
- Enter the following information about the Connector configuration to the Clay Tablet:
| Field | Description |
|---|---|
| Name | Enter your name for the Connector configuration. |
| Active | Determines whether this Connector configuration will be available for selection when creating a job for translation. * If this Connector configuration will be available for selection, then select this check box (the default value). * If this Connector configuration will not be available for selection, then clear this check box. |
| Endpoint | Enter the URL of the Clay Tablet. This is https://content-api.lionbridge.com. |
| Username | Enter your username for the Clay Tablet. |
| Password | Enter your password for the Clay Tablet. |
- Click Test the connector.
A message box indicates whether the endpoint and user credentials are accepted by the Clay Tablet.
Tip: You may want to create multiple Connector configurations, for example, for different accounts or departments.
- If the test was successful, click Submit.
4.2 - Configuring the Active Content API Connection
If you created multiple configurations for the Lionbridge Connector, as described in Configuring the Content API Connection and Translation Settings, you can make one of these configurations the default, by setting it as Active. You can also view the health of your Connector configurations.
Note: ServiceNow calls each Connector configuration a “connector”.
To configure the active Content API connection:
- Navigate to Lionbridge Connector > Connectors.
The Lionbridge Connectors page opens.
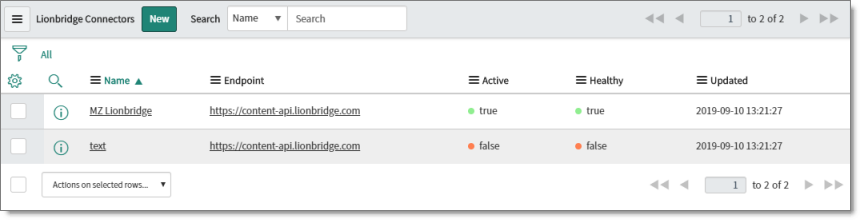
The following information is displayed about each Connector configuration.
| Column | Description |
|---|---|
| Name | The name of the Connector configuration. |
| Endpoint | The URL of the Clay Tablet. This is https://content-api.lionbridge.com. |
| Active | Indicates whether this Connector configuration is available for selection when creating a job for translation. * If this Connector configuration is available for selection, then a green circle is displayed and the value is true. * If this Connector configuration is not available for selection, then a red circle is displayed and the value is false. |
| Healthy | Indicates whether this Connector configuration is functioning properly. * If this Connector configuration is functioning properly, then a green circle is displayed and the value is true. * If this Connector configuration is not functioning properly, then a red circle is displayed and the value is false. **Tip:** If the Connector configuration is not functioning properly, the root cause may be that the Content API credentials and/or endpoint is incorrect. Check that these are correct. |
| Updated | The last time this Connector configuration was updated, in YYYY-MM-DD HH:MM:SS format. |
- To update a Connector configuration, click the link in the Name column.
The Lionbridge Connector page opens for the corresponding Connector configuration.
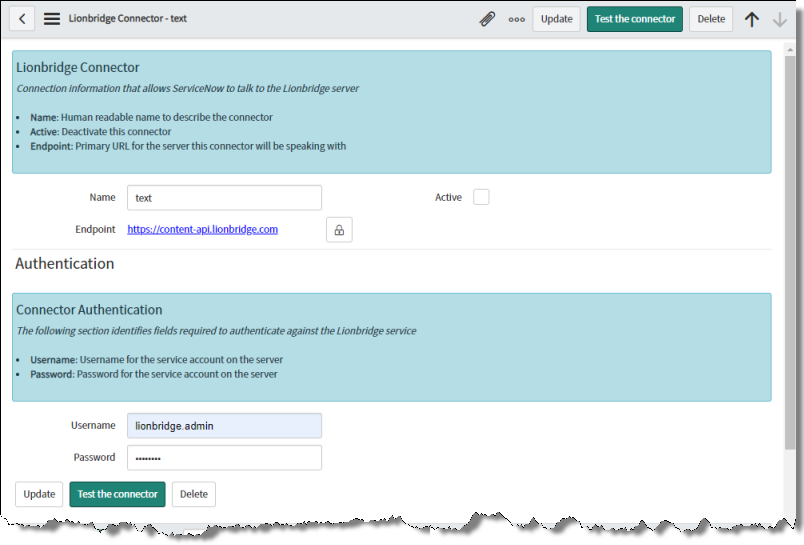
- You can modify any of the following values.
| Column | Description |
|---|---|
| Name | The name of the Connector configuration. |
| Endpoint | The URL of the Clay Tablet. This is https://content-api.lionbridge.com. |
| Active | Determines whether this Connector configuration will be available for selection when creating a job for translation. * If this Connector configuration will be available for selection, then select this check box (the default value). * If this Connector configuration will not be available for selection, then clear this check box. |
| Username | Enter your username for the Clay Tablet. |
| Password | Enter your password for the Clay Tablet. |
- If you modified the endpoint, username, or password, click Test the connector.
A message box indicates whether the endpoint and user credentials are accepted by the Clay Tablet.
-
Click Update.
-
If you selected the Active check box when it was previously cleared, messages displayed at the top of the page indicate that the active and default Connector have been changed.
4.3 - Configuring which Content to Translate
Translation rules define the content types that the Connector supports sending for translation. They define:
- the table where the content type is stored
- the fields in the translation type that you want to translate
By default, the Connector supports sending the following content types for translation:
- Choice
- Field Label
- Knowledge Article
- Knowledge Base
- Knowledge Category
- Message
- Translated Name
- Translated Text
You can view each supported content type and the fields within each content type in the corresponding translation rule.
To view the content types that are configured by default for the Connector to send for translation:
- Navigate to Lionbridge Connector > Configuration > Translation Rules.
The Translation Rules page opens.
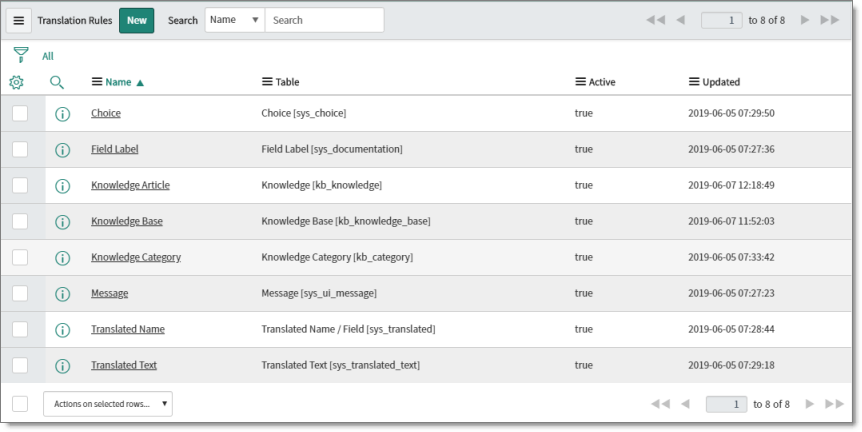
This page lists all ServiceNow content types that are configured for translation. Each record on the page includes information about a different content type.
- To view information about a content type, click the corresponding link in the Name column. For example, click the Knowledge Article link.
The Translation Rule dialog box opens.
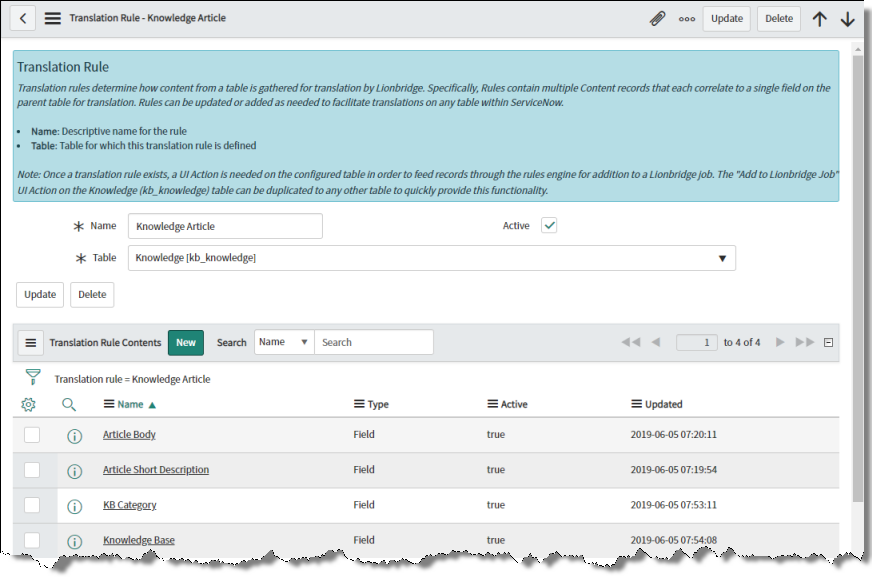
This dialog box displays the following information about the translation rule:
- Name: The name of the translation rule. This is generally the same as the content type that the Connector can send for translation.
- Active: Whether the translation rule is active, which determines whether the Connector can currently send this content type for translation.
- Table: The name of the table where the content type is stored.
- The list of fields in this content type that the Connector can send for translation.
If you want to translate a content type that is not listed in this page, then you can create a new translation rule.
Note: You can only add a content type that is defined in the Translatable Types page, which you open by navigating to Lionbridge Connector > Configuration > Translation Types. If the content type that you want to add is not listed in the Translatable Types page, please contact Lionbridge Connector Support. For details, see How to Contact Lionbridge Connector Support.
To add a new type of content for translation:
- Navigate to Lionbridge Connector > Configuration > Translation Rules.
The Translation Rules page opens, as described above.
- In the Translation Rules page, click New.
The Translation Rule - New record page opens.
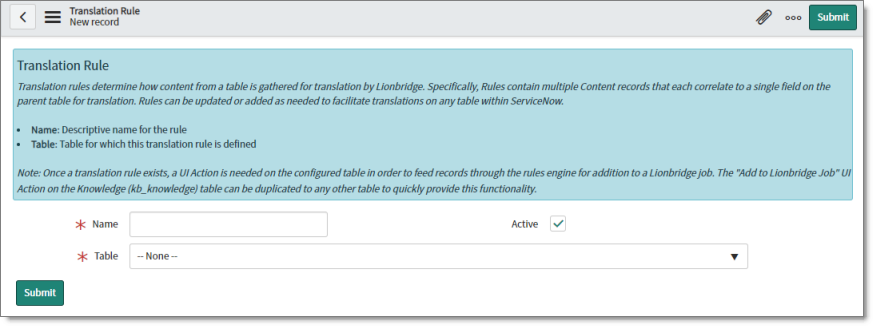
- In the Name field, enter your name for the translation rule.
Tip: Enter the content type, to facilitate identification.
-
In the Table dropdown list, select the table where ServiceNow stores the corresponding content-type data.
-
Click Submit.
5 - Testing the Connector
After you complete the configuration, your Lionbridge Connector for ServiceNow installation is ready for testing. We recommend sending only a few pages for translation in one language as an initial test. For detailed instructions, refer to the Lionbridge Connector for ServiceNow User Guide. Once successful, you can send as many languages as required. Please coordinate with your translation provider for this test process.
If you have any concerns or questions, please contact Lionbridge Connector Support. For details, see How to Contact Lionbridge Connector Support.
From a testing perspective, do not treat the Connector as merely standalone software. It integrates into ServiceNow and your overall translation workflow. You must test the end-to-end process, from content creation to publishing, to ensure that the Connector is working as expected and configured to support your business needs.
In addition to following the guidelines below, you should also include any internal test or use cases that would normally be applied to any software that is deployed to ServiceNow. You must robustly test the Connector and the translation process against the (non-production) MT (machine translation) service. This saves time and project costs, because trying to solve issues during the production phase is costly and delays your translation timelines.
Recommendations: Complete your testing in a pre-production environment before deploying the Connector to your production environment. If you must perform testing in your production environment, you should create test content that can be deleted after completing the tests. The connector database translation memory must also be cleared in your production environment. For detailed instructions, contact Lionbridge Connector Support, as described in How to Contact Lionbridge Connector Support. Consider any changes in functionality, configuration, or customization between pre-production and production environments in this final test pass.
Testing the connector
- Verify that the Connector is configured to send all required content types for all required languages.
- Ensure that the Connector sends only translatable content for translation.
- Configure email notifications set and ensure that they are generated at the appropriate step in the translation workflow.
Integration with ServiceNow
- Ensure that the content authors how to interact with the Connector and send content to translation. For detailed instructions, refer them to the Lionbridge Connector for ServiceNow User Guide.
- Select a method of sending content to translation that aligns with how content authors work in ServiceNow.
- Ensure that the Connector users have the correct rights to access the Connector within ServiceNow.
Testing the translation workflow
- Ensure that the Connector translation workflow integrates with your overall strategy of managing source and translated content.
- Validate how the translated content will be reviewed during the translation process.
- Verify that the translation process integrates correctly with the publishing process.