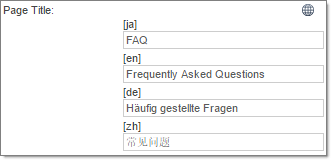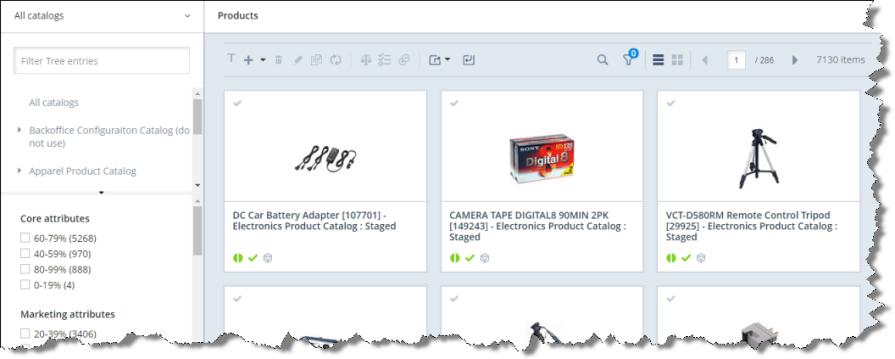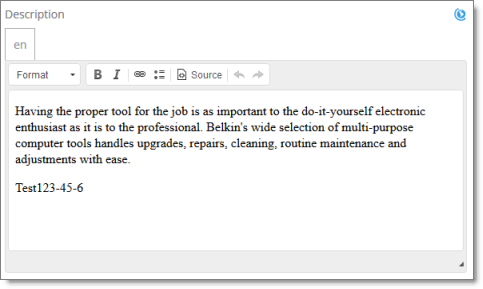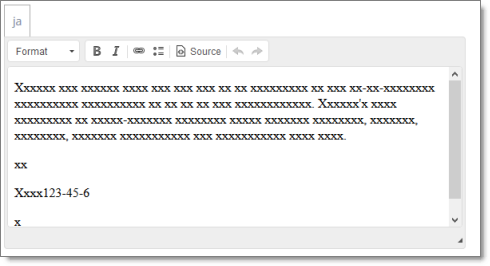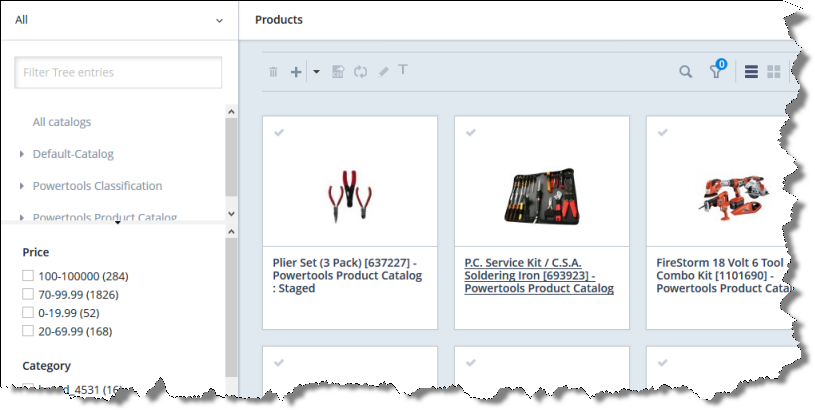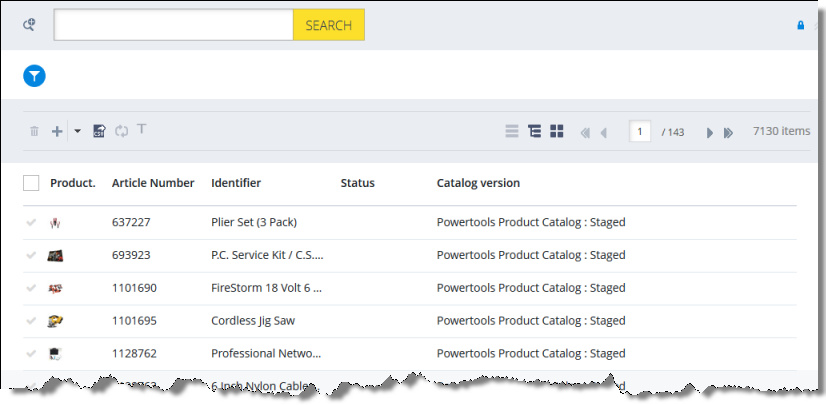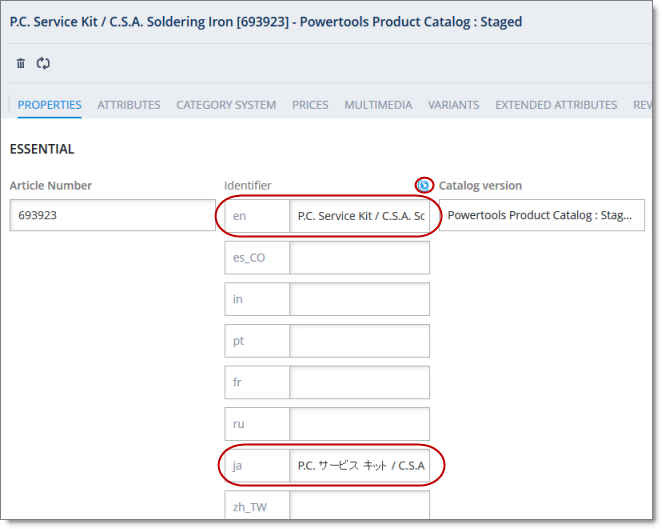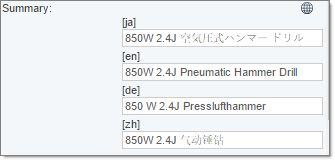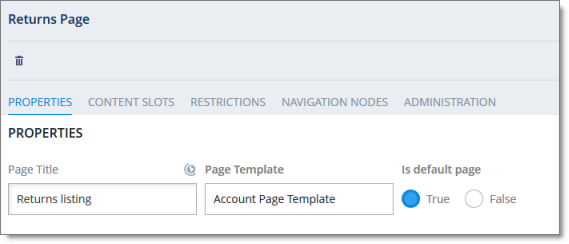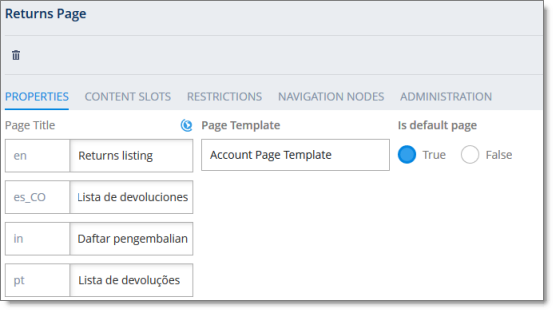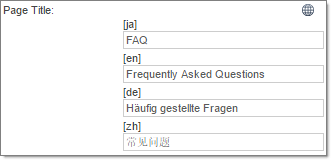1 - Viewing Translated Products in SAP Commerce or SAP Commerce Cloud
When a job has Completed status, the products in that job have been translated and returned to SAP Commerce or SAP Commerce Cloud, where you can view them.
To view translated products in SAP Commerce or SAP Commerce Cloud:
- In your Web browser, navigate to /backoffice/ on your SAP Commerce instance or on SAP Commerce Cloud.
- Log in to SAP Commerce or SAP Commerce Cloud.
- In the Administration Cockpit menu, select Product Cockpit.
- In the bottom-right corner, click the arrow to display the left menu
 .
.
- In the left menu, select Products.
The Products page opens.
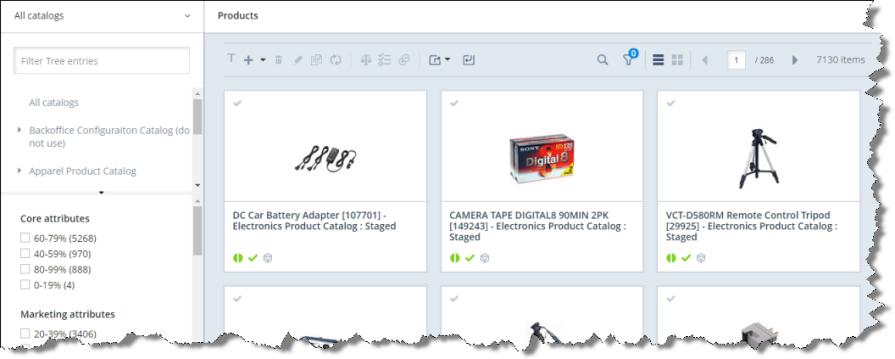
-
Optional. In the Filter Tree in the left pane, you can select a specific catalog or classification, and price range and/or category to display only products that meet the filter criteria.
-
Locate the translated product. You can view the items in either the Grid view  or the List view
or the List view  .
.
Tip: You can use the search and filter functionality at the top of the page to display only specific products .
-
Click the link in the product.
-
In the Properties tab, click the localization button  to display a property in each of its languages. For example, if the description of the Plier Set (3 Pack) was translated from English into Japanese, the source (English) version is displayed as follows:
to display a property in each of its languages. For example, if the description of the Plier Set (3 Pack) was translated from English into Japanese, the source (English) version is displayed as follows:
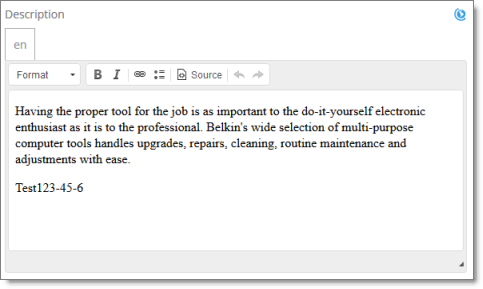
While the target translation (Japanese) is displayed as follows:
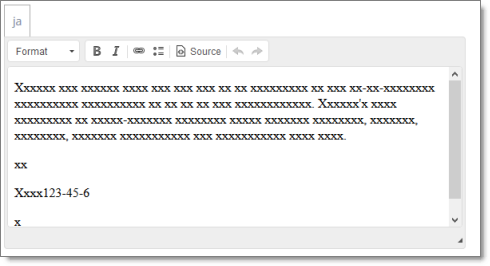
Note: Pseudo-translation is displayed instead of Japanese in the screen capture above.
2 - Viewing Translated Products in the Hybris Backoffice Product Cockpit
Note: This functionality is supported only for Hybris versions 6.4 and higher.
When a job has Completed status, the products in that job have been translated and returned to the Hybris Product Cockpit. You can view translated products in the Hybris Product Cockpit from the Hybris Backoffice.
To view translated products in the Hybris Backoffice Product Cockpit:
- In your Web browser, navigate to /backoffice/ on your Hybris instance.
- Log in to the Hybris Backoffice.
- In the Administration menu, select Product Cockpit.
The Products page opens.
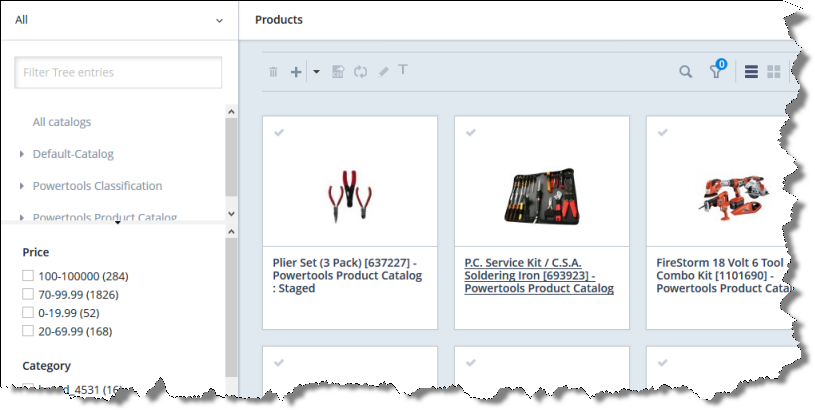
- Optional. In the Filter Tree in the left pane, you can select a specific catalog or classification, and price range and/or category to display only products that meet the filter criteria.

- Locate the translated product. You can view the items in either the Grid view
 or the List view
or the List view  .
.
Tip: You can use the search and filter functionality at the top of the page to display only specific products .
-
Click the link in the product.
-
In the Properties tab, click the localization button  to display a property in each of its languages. For example, if the description of the Plier Set (3 Pack) was translated from English into Japanese, the source (English) version is displayed as follows:
to display a property in each of its languages. For example, if the description of the Plier Set (3 Pack) was translated from English into Japanese, the source (English) version is displayed as follows:
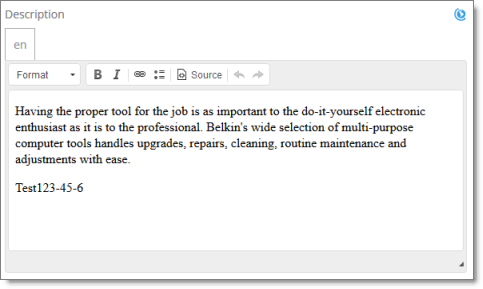
While the target translation (Japanese) is displayed as follows:
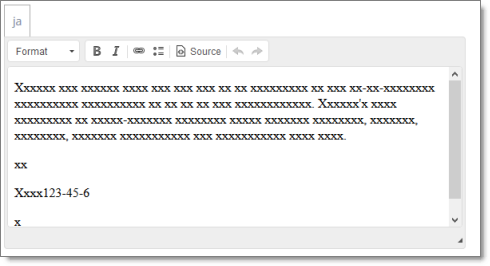
Note: Pseudo-translation is displayed instead of Japanese in the screen capture above.
3 - Viewing Translated Products in the Hybris Backoffice Products Page
When a job has Completed status, the products in that job have been translated and returned to the Hybris Product Cockpit. You can view translated products in the Products page in the Hybris Backoffice.
To view translated products in the Hybris Backoffice Products page:
- In your Web browser, navigate to /backoffice/ on your Hybris instance.
- Log in to the Hybris Backoffice.
- Ensure that the Administration menu is selected.
- In the navigation tree on the left, navigate to Catalog > Products.
The Products page opens.
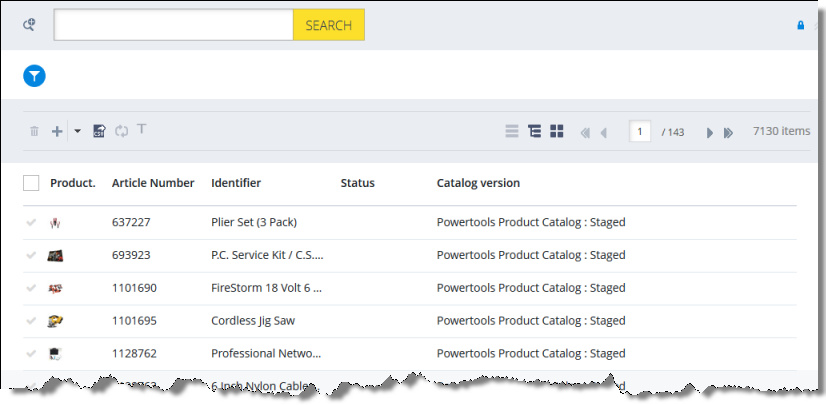
- Optional. In the Filter Tree in the left pane, you can select a specific catalog or classification, and price range and/or category to display only products that meet the filter criteria.

- Locate the translated product. You can view the items in either the Grid view
 or the List view
or the List view  .
.
Tip: You can use the search and filter functionality at the top of the page to display only the products to send out for translation.
-
Click the link in the product.
-
In the Properties tab, click the localization button  to display a property in each of its languages. For example, if the Identifier field of the P.C. Service Kit was translated from English into Japanese, both language versions are displayed as follows:
to display a property in each of its languages. For example, if the Identifier field of the P.C. Service Kit was translated from English into Japanese, both language versions are displayed as follows:
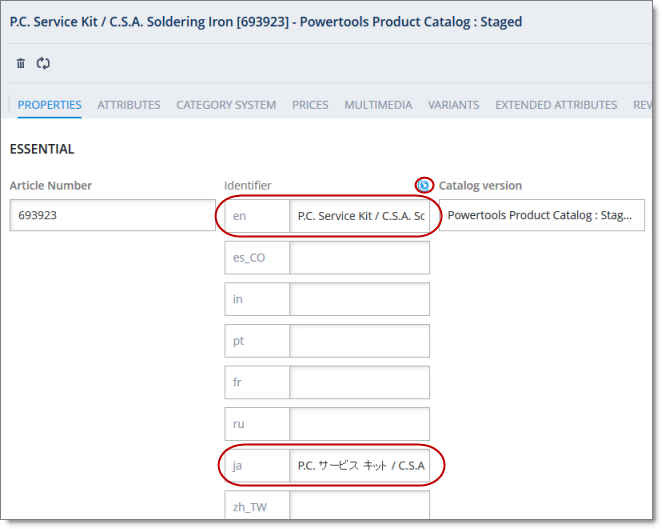
4 - Viewing Translated Products in the Hybris Product Cockpit (Hybris 6.1 to 6.6)
Note: This functionality is supported only for Hybris versions 6.1 to 6.6.
When a job has Completed status, the products in that job have been translated and returned to the Hybris Product Cockpit. You can view translated products in the Hybris Product Cockpit.
To view a translated product:
-
In your Web browser, navigate to /ctcockpit/ on your Hybris instance.
-
Log in to the Hybris Product Cockpit.
-
In the All Products tab, in either the Grid view or the List view, click the translated product to select it.
-
In the toolbar, click the Open in Edit Area button  .
.
-
In the Edit area, locate an attribute with a Language button  .
.

- Click the Language button
 beside the field.
beside the field.
The area expands to display all language versions of the attribute.
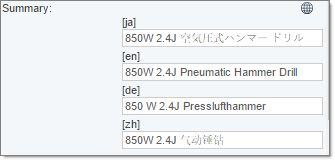
5 - Viewing Translated Website Pages in SAP Commerce or SAP Commerce Cloud
When a job has Completed status, the website pages in that job have been translated and returned to SAP Commerce or SAP Commerce Cloud, where you can view them.
To view a translated website page:
- In your Web browser, navigate to /backoffice/ on your SAP Commerce instance or on SAP Commerce Cloud.
- Log in to SAP Commerce or SAP Commerce Cloud.
- Ensure that the Administration Cockpit menu is selected. This is the default menu selection.
- In the navigation tree on the left, navigate to WCMS > Page.
The page that opens displays a list of website pages.

- Locate the translated website page. You can view the pages in the List View
 , Tree View
, Tree View  , or the Grid View
, or the Grid View  mode.
mode.
Tip: You can use the search and advanced search functionality to display only the website pages to send out for translation.
- Select the translated website page:
The bottom pane opens, displaying the page details. If necessary, click the expand icon  to display more of the bottom pane.
to display more of the bottom pane.
- In the Properties tab, scroll down to an attribute with a localization button
 .
.
Click the localization button  to display a property in each of its languages. For example, click the localization button for the Page title property of the Returns page.
to display a property in each of its languages. For example, click the localization button for the Page title property of the Returns page.
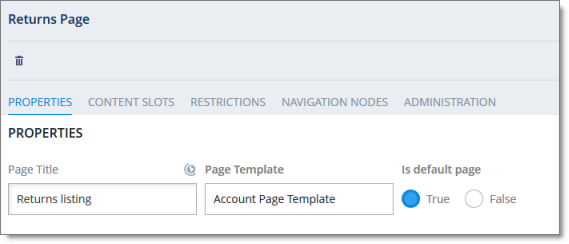
This section expands to display the translations of this property:
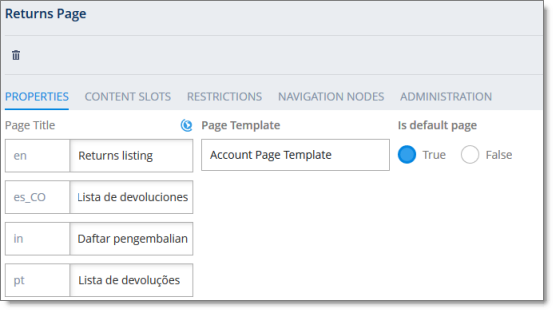
6 - Viewing Translated Website Pages in the Hybris Backoffice
When a job has Completed status, the website pages in that job have been translated and returned to the Hybris WCMS Cockpit. You can view the translated website pages in the Hybris Backoffice.
To view a translated website page:
- In your Web browser, navigate to /backoffice/ on your Hybris instance.
- Log in to the Hybris Backoffice.
- Ensure that the Administration menu is selected.
- In the navigation tree on the left, navigate to WCMS > Page.
The page that opens displays a list of website pages.

- Locate the translated website page. You can view the pages in the List View
 , Tree View
, Tree View  , or the Grid View
, or the Grid View  mode.
mode.
Tip: You can use the search and advanced search functionality to display only the website pages to send out for translation.
- Select the translated website page:
The bottom pane opens, displaying the page details. If necessary, click the expand icon  to display more of the bottom pane.
to display more of the bottom pane.
- In the Properties tab, scroll down to an attribute with a localization button
 .
.
Click the localization button  to display a property in each of its languages. For example, click the localization button for the Page title property of the Returns page.
to display a property in each of its languages. For example, click the localization button for the Page title property of the Returns page.
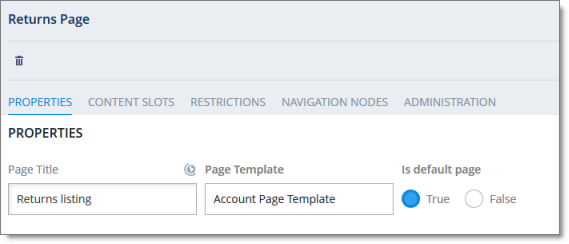
This section expands to display the translations of this property:
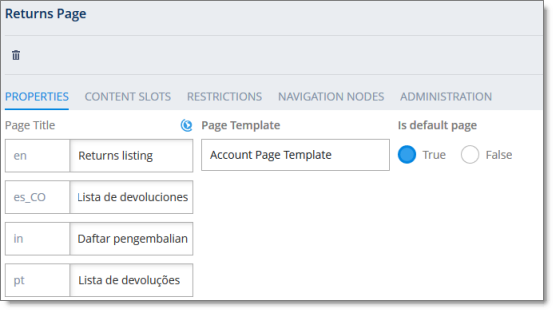
7 - Viewing Translated Website Pages in the Hybris WCMS Cockpit (Hybris 6.1 to 6.6)
Note: This functionality is supported only for Hybris versions 6.1 to 6.6.
When a job has Completed status, the website pages in that job have been translated and returned to the Hybris WCMS Cockpit. You can view the translated website pages in the Hybris WCMS Cockpit.
To view a translated website page:
- In your Web browser, navigate to /ctwcms/ on your Hybris instance.
- Log in to the Hybris WCMS Cockpit.
- In the navigation area, in the Websites box, click the catalog version of the website whose translated page you want to view.
- In the Filter tab, in either the Grid view or the List view, click the translated website page to select it.
- In the toolbar, click the Edit button
 .
.
- In the Edit area, locate an attribute with a Language button
 .
.

- Click the Language button
 beside the field.
beside the field.
The area expands to display all language versions of the attribute.