In the Content Mapping page, you can configure which business objects and localized attributes and sub-types in those objects the Connector will send for translation. The Mapped Content section, on the right side of that page, displays all configured objects, localized attributes, and sub-types, including localized attributes of sub-types.
Important: You can configure only localized attributes for the Connector. If there are attributes you want to send out for translation that are not localized by default, you must configure them to be localized. For detailed instructions, refer to “Localized Attributes” in the Internationalization and Localization Overview in the SAP Commerce documentation, available at: https://help.sap.com/viewer/d0224eca81e249cb821f2cdf45a82ace/6.3.0.0/en-US/8bfc204086691014a345f64b08505839.html.
Note: In exceptional cases, configuring certain business objects and localized attributes, as described below, may not be sufficient to support the Connector sending them out for translation, and custom code may be required.
Tip: To translate content slot components, such as CMSParagraphComponent, you must map them.
To configure a localized attribute of a business object or sub-type so that the Connector can send it out for translation:
- Do one of the following:
- In Hybris:
- In your Web browser, navigate to /backoffice/ on your Hybris instance.
- Log in to the Hybris Backoffice.
- In the Administration menu, select ConnectorConfig.
- In SAP Commerce or SAP Commerce Cloud:
- In your Web browser, navigate to /backoffice/ on your SAP Commerce instance or on SAP Commerce Cloud.
- Log in to SAP Commerce or SAP Commerce Cloud.
- In the Administration Cockpit menu, select ConnectorConfig.
The Item Type Attributes tab of the Content Mapping page opens.
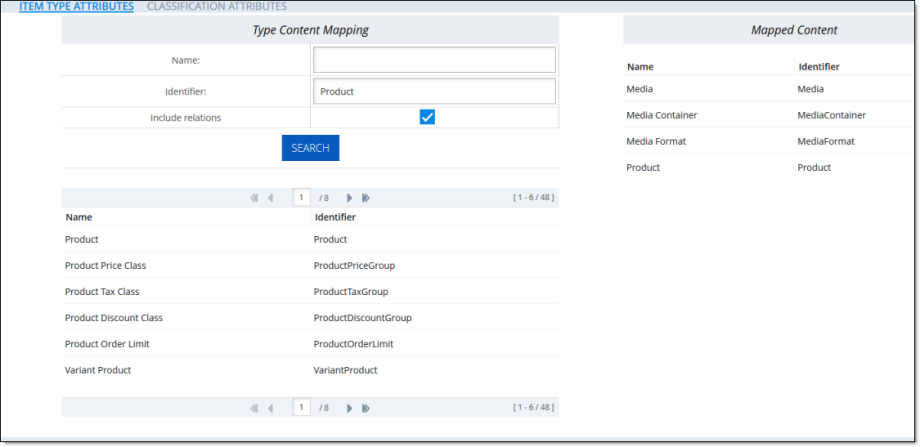
- The Type Content Mapping section, on the left side of the tab, displays all the available business objects and sub-types.
- The Mapped Content section, on the right side of the tab, displays all business objects and sub-types, and their corresponding attributes, that have already been mapped.
The section footers display the total number of items in each list, and the total number of items displayed on this sub-page of the list.
- If there are more than seven items in the Type Content Mapping section, they are displayed in multiple sub-pages.
- If there are more than twelve items in the Mapped Content section, they are displayed in multiple sub-pages.
Tip: Use the sub-page nagivation arrows to navigate between sub-pages. To navigate among sub-pages, at the bottom of the list, click an arrow or enter the number of the sub-page to display.
- In the Type Content Mapping section of the page, use the Name and/or Identifier fields at the top of the section to search for the business object or sub-type you want to be available for translation. By default, the Include relations check box is selected, so that Relation type attributes and types that contain only Relation type attributes to one level of recursion are also displayed. If you want to exclude these attributes and types from the search results, clear this check box. Then click Search.
Note: You can configure the number of recursion levels for the Relation type attributes and types that contain only Relation type attributes that are displayed in search results. For detailed instructions, see Configuring the Number of Recursion Levels for Relation Type Attributes.
The list below the Search button updates with the search results. For example, if you searched for business objects with the name Product, the list displays all matching results, which are objects or sub-types with Product in their name.
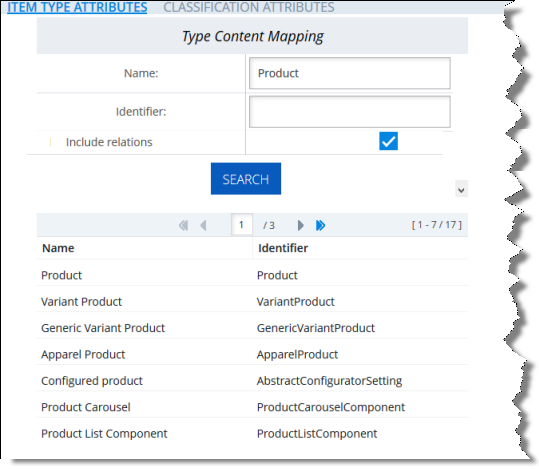
- In the search results, click the row for the business object or sub-type to map.
A dialog box opens, displaying the object’s or sub-type’s localized attributes. The title of the dialog box is the object or sub-type.
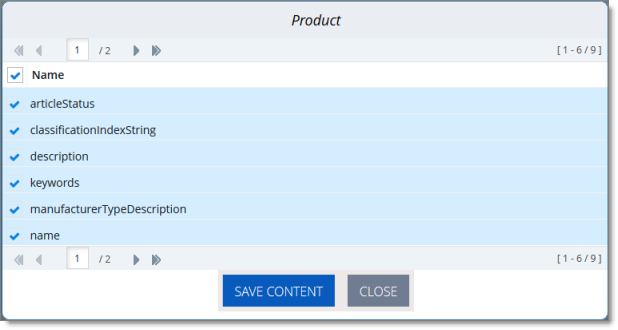
- Configure the localized attributes for translation. a. Select the check boxes for the localized attributes to configure for translation.
Tip: To select all check boxes, click the check box in the Name column header.
b. Click Save Content.
A message box states that the selected localized attributes were successfully saved.
c. Click OK to close the message box.
Note: Use the above steps to add additional localized attributes to a previously configured business object or sub-type.
To edit or delete configured business objects or sub-types:
- Do one of the following:
- In Hybris:
- In your Web browser, navigate to /backoffice/ on your Hybris instance.
- Log in to the Hybris Backoffice.
- In the Administration menu, select ConnectorConfig.
- In SAP Commerce or SAP Commerce Cloud:
- In your Web browser, navigate to /backoffice/ on your SAP Commerce instance or on SAP Commerce Cloud.
- Log in to SAP Commerce or SAP Commerce Cloud.
- In the Administration Cockpit menu, select ConnectorConfig.
The Content Mapping page opens. The Mapped Content section on the right side of the page displays all the previously configured business objects and sub-types.
- Locate the configured business object to edit or delete, and click the corresponding row.
Tip: Use the sub-page nagivation arrows to navigate between sub-pages. To navigate among sub-pages, at the bottom of the list, click an arrow or enter the number of the sub-page to display.
A dialog box opens. The title of the dialog box is the object or sub-type.
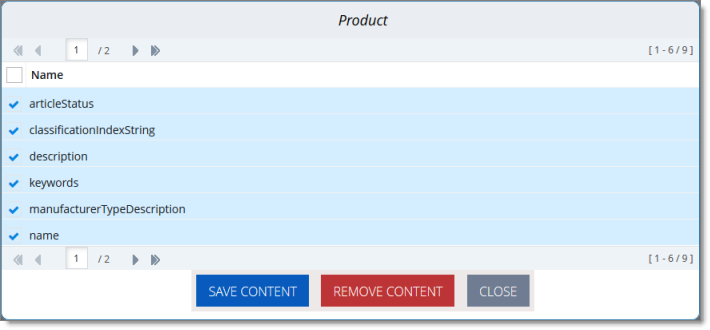
Tip: Use the sub-page nagivation arrows to navigate between sub-pages. To navigate among sub-pages, at the bottom of the list, click an arrow or enter the number of the sub-page to display.
- Do one of the following:
- To edit the localized attributes to configure for translation, select or clear the appropriate check boxes, and then click Save Content.
A message box states that the configuration was saved.
- To remove the object or sub-type from configuration for translation, cllick Remove Content.
A message box states that the item was deleted.