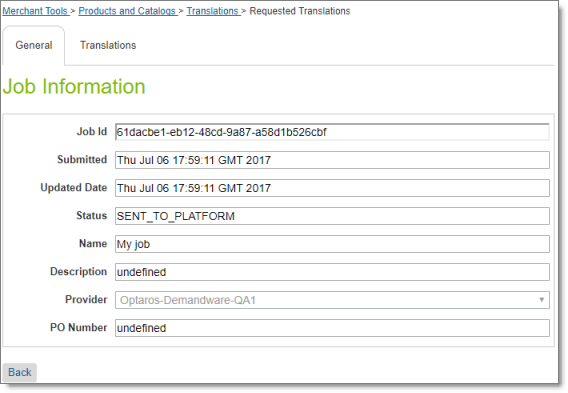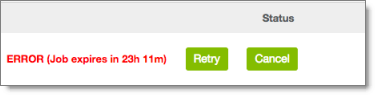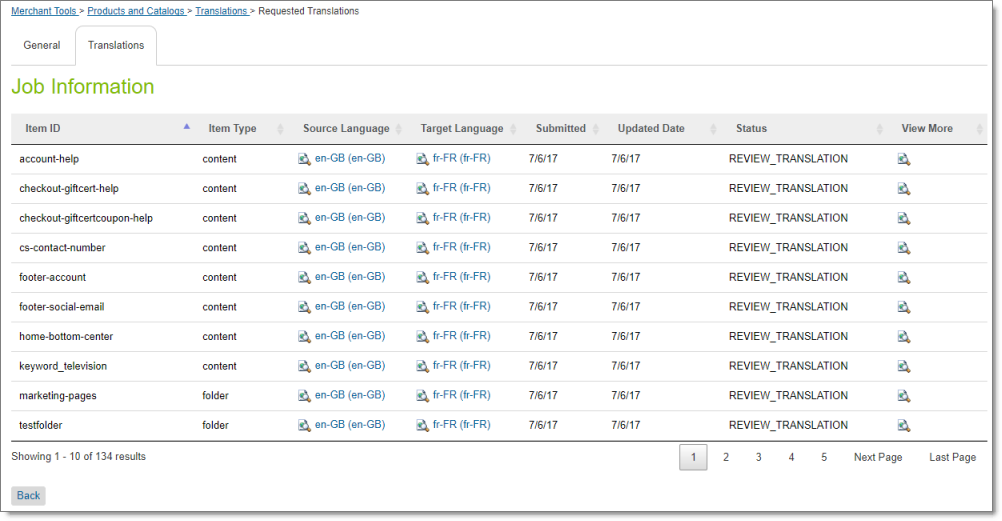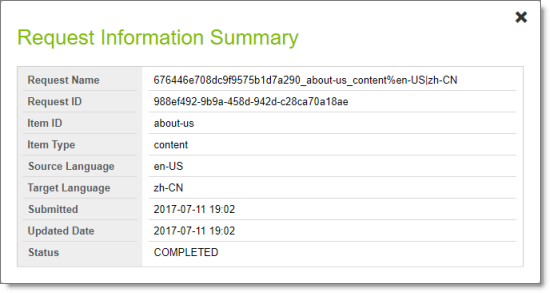Monitoring Translation Job Details
The Requested Translation page opens when you click the Search icon  in the View column for a translation job in the Active Jobs section of the Manage Translation Jobs page.
in the View column for a translation job in the Active Jobs section of the Manage Translation Jobs page.
- The General tab displays detailed information about an active job. When you open the page, this tab opens. For details, see Translation Job General Details.
- The Translations tab displays detailed information about the translation status of the items in the job. For details, see Translation Job Item Details.
From the Translations tab, you can also view additional information about the translation request for a particular item. For details, see Request Information Summary.
1 - Translation Job General Details
Translation Job General Details
The General tab of the Requested Translation page opens when you click the Search icon  in the View column for a translation job in the Active Jobs or Archived Jobs section of the Manage Translation Jobs page. For details, see Monitoring Translation Job Details.
in the View column for a translation job in the Active Jobs or Archived Jobs section of the Manage Translation Jobs page. For details, see Monitoring Translation Job Details.
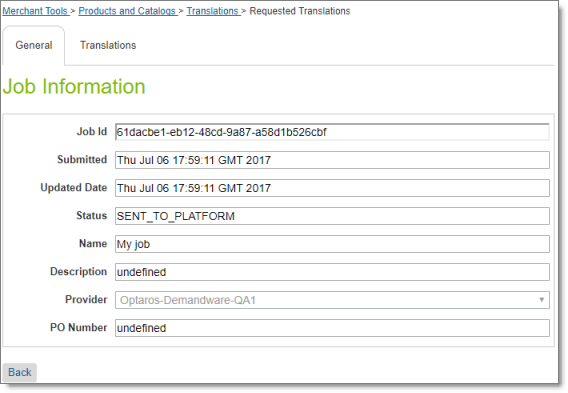
It displays the following information about the translation job:
| Field |
Description |
| Job ID |
Clay Tablet’s unique identifier of the translation job. |
| Submitted |
The date and time that the job was submitted for translation, in the following format: E MM DD YYYY HH:MM:SS, for example: Mon Jun 26 21:17:30 GMT 2017. |
| Updated Date |
The date and time that the job was last updated, in the following format: E MM DD YYYY HH:MM:SS, for example: Mon Jun 26 21:17:30 GMT 2017. |
| Status |
The status of the translation job. For a list and description of translation statuses, see Translation Statuses.
Note: If a job has Error status, see more information inActions. |
| Name |
The name of the translation job. |
| Description |
The description of the translation job, if entered. |
| Provider |
The translation provider to which Clay Tablet sent this translation job. |
| PO Number |
The Purchase Order (PO) number of the translation job, if entered. |
Actions
- In the bottom-left corner, you can click Back to return to the Manage Translation Jobs page.
- You can click the Translations tab to view detailed information about the translation status of the items in the job. For details, see Translation Job Item Details.
- If the job status is Error, it indicates that the job submission was not successful. If the job has not expired, you can click Retry to resubmit the job, or Cancel to cancel and delete the job. Resubmitting the job sends it from the Pending Jobs section, and then it is displayed in the Active Jobs section.
Note: You set the job expiration interval in: Administration > Global Preferences > Custom Preferences > Clay Tablet> Retention Days. The default expiration interval is one day. You can enter the number of days for job expiration.
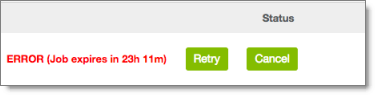
2 - Translation Job Item Details
Translation Job Item Details
The Translations tab of the Requested Translation page opens when you click on the tab after clicking the Search icon  in the View column for a translation job in the Active Jobs or Archived Jobs section of the Manage Translation Jobs page. For details, see Monitoring Translation Job Details.
in the View column for a translation job in the Active Jobs or Archived Jobs section of the Manage Translation Jobs page. For details, see Monitoring Translation Job Details.
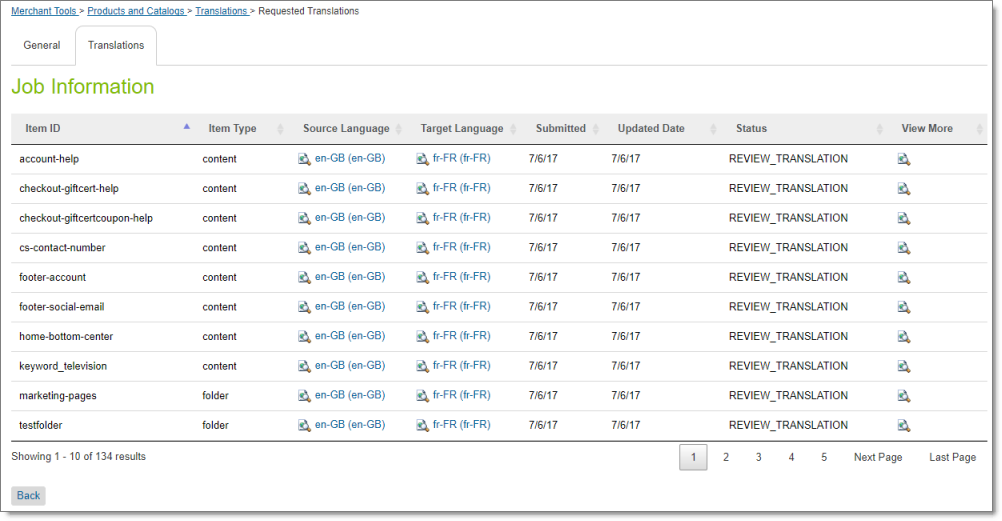
This tab displays the following information about the translation status of the items in the translation job. The items are sorted by item ID:
| Field |
Description |
| Item ID |
Salesforce Commerce Cloud’s unique identifier of a translated item in a job. |
| Item Type |
The type of item, which is one of the following:
* catalog: A catalog of products.
* category: A category of products.
* content: A website content item.
* folder: A folder containing website content items.
* product: A product in a catalog. |
| Source Language |
The language code and locale of the source language of the item sent for translation.
* The Clay Tablet language code is on the left. For a list and descriptions of these language codes, refer to the Lionbridge Cartridge for Salesforce Commerce Cloud Installation and Configuration Guide.
* The Clay Tablet language code is on the left. For a list and descriptions of these language codes, see Appendix: Language Codes.
* The Salesforce Commerce Cloud language code is on the right, in brackets.
**Tip**: To view the content item in its source language, click the link. |
| Target Language |
The language code of the target language of the item sent for translation.
* The Clay Tablet language code is on the left. For a list and descriptions of these language codes, refer to the Lionbridge Cartridge for Salesforce Commerce Cloud Installation and Configuration Guide.
* The Clay Tablet language code is on the left. For a list and descriptions of these language codes, see Appendix: Language Codes.
* The Salesforce Commerce Cloud language code is on the right, in brackets.
**Tip**: To view the content item in its target language, if available, click the link. |
| Submitted |
The date the translation job was submitted, in the following format: MM/DD/YY. |
| Updated Date |
The date the translation job was last updated, in the following format: MM/DD/YY. |
| Status |
The translation status of the item. For a list and description of translation statuses, see Translation Statuses. |
| View More |
Click the link to view additional information about the translation request for this item. There is a unique translation request for each item and language pair. For details, see Request Information Summary. |
Actions
- To view additional information about the translation request for an item, click the link in the View More column. For details, see Request Information Summary.
- To reverse the sort order or to sort the items by another column, click the column heading. The triangle on the right side of the column indicates if the column is sorted in ascending or descending order.
- If there are more than 10 items in the job, they are displayed on multiple sub-pages. To navigate to a different sub-page in the section, click the sub-page numbers in the bottom-right corner of the section.
Note: The bottom-left corner of the tab states the number of items displayed in this sub-page and the total number of items in the job.
- In the bottom-left corner, you can click Back to return to the Manage Translation Jobs page.
- You can click the General tab to view information about the translation job. For details, see Translation Job General Details.
3 - Request Information Summary
The Request Information Summary window opens when you click a link in the View More column in the Translations tab of the Requested Translations page. For details, see Translation Job Item Details.
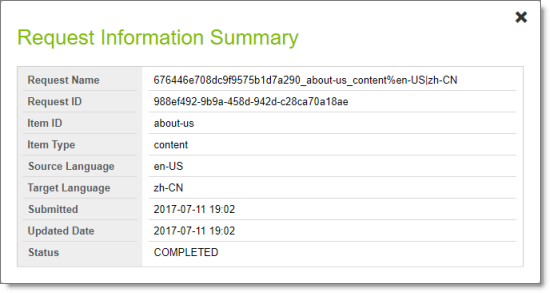
There is a unique translation request for each item and language pair. For example, if you translate an item into three languages, there are three translation requests, one for each pair of source and target languages. This window displays the following information about a translation request:
| Field |
Description |
| Request Name |
The Cartridge’s user-friendly internal identifier for the translation request, which contains the item ID, the item type, and the source and target language codes (all described below). |
| Request ID |
The Cartridge’s internal identifier for the translation request. |
| Item ID |
Salesforce Commerce Cloud’s unique identifier of a translated item in a job. |
| Item Type |
The type of item, which is one of the following:
* catalog: A catalog of products.
* category: A category of products.
* content: A website content item.
* folder: A folder containing website content items.
* product: A product in a catalog. |
| Source Language |
The language code of the source language of the item sent for translation. |
| Target Language |
The language code of the target language of the item sent for translation. |
| Submitted |
The date and time the translation job was submitted, in the following format: YYYY-MM-DD kk:mm. |
| Updated Date |
The date and time the translation job was last updated, in the following format: YYYY-MM-DD kk:mm. |
| Status |
The translation status of the item. For a list and description of translation statuses, see Translation Statuses. |
- When you are done, click the X in the top-right corner to close the window.
![]() in the View column for a translation job in the Active Jobs section of the Manage Translation Jobs page.
in the View column for a translation job in the Active Jobs section of the Manage Translation Jobs page.