This the multi-page printable view of this section. Click here to print.
Installation Guide
- 1: Welcome to the Cartridge
- 1.1: Terminology
- 1.2: About the Clay Tablet Translation Platform
- 1.3: How the Cartridge Works with Salesforce Commerce Cloud
- 1.4: Using this Guide
- 1.5: How to Contact Lionbridge Connector Support
- 2: Before You Install
- 3: Installing the Cartridge
- 4: Configuring the Cartridge
- 4.1: Enabling the Translation Module
- 4.2: Importing Metadata
- 4.3: Importing Services
- 4.4: Importing Job Schedules
- 5: Configuring the Business Manager
- 5.1: Setting Service Credentials
- 5.2: Configuring the Storefront Credentials
- 5.3: Mapping Locale Codes
- 5.4: Configuring Catalogs
- 5.5: Configuring Controller-Action Paths
- 5.6: Configuring Retention Days
- 5.7: Configuring Open Commerce API Settings
- 6: Post-Configuration Tasks
- 7: Pre-Production Testing
- 8: Appendix Language Codes
- 9: Installing the Lionbridge Cartridge
1 - Welcome to the Cartridge
Welcome to the Lionbridge Cartridge for Salesforce Commerce Cloud (Cartridge) version 1.1.0. This is Clay Tablet’s connector between Salesforce Commerce Cloud and the Clay Tablet Platform. It enables you to manage the translation of products, catalogs, categories, and static Web content in your Salesforce Commerce Cloud sites.
1.1 - Terminology
| Amazon AWS | Amazon Web Services. A suite of web application products developed and sold by Amazon.com. Clay Tablet uses various AWS offerings in order to leverage their infrastructure and build rich, dynamic solutions for its customers, specifically, the Clay Tablet Platform. For details, see http://aws.amazon.com. |
| Amazon S3 | Amazon Simple Storage Service. For details, see: http://aws.amazon.com/s3/. The Cartridge and the Clay Tablet Platform use Amazon S3 to provide temporary storage services for the content sent to and from translation. |
| Amazon SQS | Amazon Simple Queue Service. For details, see: http://aws.amazon.com/sqs/. The Cartridge uses Amazon SQS to provide Message Queue Services. |
| Asset | Any content or document being sent for translation, including metadata. Assets are created by the Cartridge. |
| Clay Tablet (CTT) | Clay Tablet Technologies, the corporate entity that publishes the Lionbridge Cartridge and the Clay Tablet Platform. |
| Clay Tablet Platform | The hosted (IaaS) connectivity platform that receives and routes content from content systems, including content management systems (CMSs), to translation providers and back during implementation. The Lionbridge Connector Team configures the Platform based on the number and nature of systems involved in your system architecture. |
| Freeway | The name of the Lionbridge translation portal for submitting content to and retrieving content from the Lionbridge translation provider. |
| FTP Server | File Transfer Protocol (FTP) is a standard network protocol used to transfer files from one host to another host over a TCP-based network, such as the Internet. Translation providers may receive and send files for translation using an FTP server. |
| IaaS | Infrastructure as a Service. The Clay Tablet Platform is an IaaS, because it is a hosted platform. |
| Keys | The Cartridge uses keys to establish a secure, discrete connection between the Cartridge instance and the Platform. Very important: Do not copy the CMS address keys to multiple instances, because this is a violation of the Clay Tablet License Agreement. Using the same CMS address keys on multiple instances will cause the Cartridge to behave unexpectedly, which can result in lost translation content, orphaned projects, and inaccurate translation status reports. Clay Tablet will support technical issues caused by duplicating or incorrectly installing CMS address keys only on a time and materials basis. |
| Lionbridge | The publisher of the Freeway translation portal and a translation provider. Users connect to the Freeway translation portal to submit content to and retrieve content from the Lionbridge translation provider. |
| Lionbridge Cartridge for Salesforce Commerce Cloud (Cartridge) | The cartridge software that Clay Tablet Technologies has developed and provides, which plugs into your Salesforce Commerce Cloud installation to provide connectivity to our hosted Platform. In this document it is referred to as the Cartridge. This is the software you are installing and configuring as you work through this document. |
| MT | Machine translation. The translation provider can be a machine translation service, such as Google Translate. |
| Producer | CMS or another system that sends content or documents out for translation. In this case, this is your Salesforce Commerce Cloud. |
| Provider | A provider of translation services. The delivery of assets to the provider may be via an FTP server or a TMS connector. |
| Support Asset | Supporting documents and their metadata. Support assets are not translated by the translation provider, but they provide helpful context for the translator. |
| TMS | Translation management system that the translation provider uses. |
1.2 - About the Clay Tablet Translation Platform
The Clay Tablet translation-connectivity platform is the easiest, most flexible way to integrate content systems, including content management systems (CMSs) and other content producers, with translation providers and translation technologies.
Clay Tablet Platform is the hosted (IaaS) connectivity platform that receives and routes content from content management systems to translation providers and back, including to Lionbridge via Freeway. It is hosted on Amazon Web Services (AWS). During implementation, the Lionbridge Connector Team configures the Platform for your translation solution, based on the translation providers or systems you use. The Clay Tablet Platform uses the following services on AWS:
-
S3 (Amazon Simple Storage Service), which provides storage services for the content sent to and from translation.
-
SQS (Amazon Simple Queue Service), which provides message queue services.
1.3 - How the Cartridge Works with Salesforce Commerce Cloud
The Lionbridge Cartridge (Cartridge) is an important part of the Clay Tablet translation solution.
The Cartridge is installed on your system as an add-in to Salesforce Commerce Cloud. Its functionality is displayed to the users as part of Salesforce Commerce Cloud.

Your translation systems architecture might look like the configuration above. It may have additional content systems or translation providers, but the core concepts remain the same.
During implementation, Lionbridge Connector Support works with you and your translation providers to configure and test the other elements of your translation solution, which are the Clay Tablet Platform’s connections to your translation providers' systems.
1.4 - Using this Guide
Purpose of this guide
This guide describes everything you need to know to install and configure the Lionbridge Cartridge (Cartridge) for Salesforce Commerce Cloud. It describes the delivery package contents, system requirements, installation instructions, and configuration procedures.
Recommendation: Review the user guide to fully understand the powerful features of the Cartridge.
Who should use this guide
This guide is intended for Salesforce Commerce Cloud administrators and system integrators.
What you should already know
This document assumes that your company already has an installed instance of Salesforce Commerce Cloud. It assumes that you have a strong working knowledge of Salesforce Commerce Cloud and its features.
How to find out more about the Lionbridge Cartridge for Salesforce Commerce Cloud
For information on using the Lionbridge Cartridge to send and receive content for translation from Salesforce Commerce Cloud, read the Lionbridge Cartridge for Salesforce Commerce Cloud User Guide.
Documentation conventions
This guide uses the following conventions:
| Convention | Description |
|---|---|
| Bold | Highlights screen elements such as buttons, menu items, and fields. |
| Courier | Highlights input, file names, and paths. |
| Italics | Highlights terms for emphasis, variables, or document titles. |
| > | Indicates a menu choice. For example, “Select Admin Tools > Configuration.” |
1.5 - How to Contact Lionbridge Connector Support
How to Contact Lionbridge Connector Support
You can submit a support ticket either:
- by emailing connectors@lionbridge.com
- from the Lionbridge Connector Zendesk page https://lionbridge-connectors.zendesk.com/
See also:
2 - Before You Install
Before you begin to install the Lionbridge Cartridge (Cartridge) for Salesforce Commerce Cloud, please review the system requirements, described in System Requirements, and perform the following pre-installation procedures:
-
Create a new Zendesk support ticket to notify Lionbridge Connector Support that you need a Clay Tablet account for the Connector. For detailed instructions, see How to Contact Lionbridge Connector Support.
The Lionbridge Connector Support team will notify you when your Content API account is created. This account uses your Zendesk credentials.
- Ensure that at least one translation provider is associated with your account.
- Ensure that you can reference the app, guard, and FormModel scripts.
- If you are not using the controller-based version of the code, you must import the Sitegenesis Storefront Controller Cartridges. It is not necessary to reference the Sitegenesis Storefront Controller cartridge in the cartridge path.
2.1 - System Requirements
The Lionbridge Cartridge (Cartridge) for Salesforce Commerce Cloud supports versions 15.5 and higher of Salesforce Commerce Cloud.
The Cartridge runs on the latest versions of Google Chrome, Mozilla Firefox, Apple Safari, and on Microsoft Internet Explorer versions 8 and higher.
The Lionbridge Cartridge for Salesforce Commerce Cloud has no additional hardware or software requirements beyond those of Salesforce Commerce Cloud. For details, refer to the Salesforce Commerce Cloud Infocenter, at https://www.salesforce.com/products/commerce-cloud/overview/ (login required).
2.2 - Set Your System Date and Time Correctly
The Lionbridge Cartridge sends content to and receives content from the Clay Tablet Platform, which is hosted in the Amazon Web Services (AWS) environment. AWS requires any machines that connect to its applications to have the correct system time and date settings.
Important: Before proceeding, ensure that the system date, time, and time zone are set correctly on any systems that will run the Lionbridge Cartridge. If these settings are incorrect, the following error message is displayed: Error. The difference between the request time and the current time is too large.
3 - Installing the Cartridge
This section describes how to install the Cartridge installation package you downloaded earlier into your Salesforce Commerce Cloud system.
Before you install the Cartridge, verify that you have reviewed the system requirements and followed all the pre-installation procedures described in Before You Install.
To install the Cartridge:
-
Unzip the Cartridge installation package, which includes the int_lionbridge and bm_lionbridge cartridges.
-
In the UX Studio plugin, select File > New > Cartridge to import the int_lionbridge and bm_lionbridge cartridges. For details, refer to the Salesforce Commerce Cloud Infocenter, at https://www.salesforce.com/products/commerce-cloud/overview/ (login required).

-
In each of the two cartridges you just installed, open the
Translation.jsfile for editing, and replace app_storefront_controllers with the name of your cartridge containing the referenced scripts. -
Activate the Storefront Cartridge. For each storefront from which you want to translate data, add
int_lionbridgeto the cartridge’s path.

- Activate the BM Cartridge. Add bm_lionbridge to the cartridges path of the Business Manager Site.

4 - Configuring the Cartridge
You perform the following steps to configure your Cartridge installation:
4.1 - Enabling the Translation Module
You must enable the Translation module for specific roles:
- In Salesforce Commerce Cloud, navigate to Administration > Organization > Roles & Permissions.
The Roles page opens.
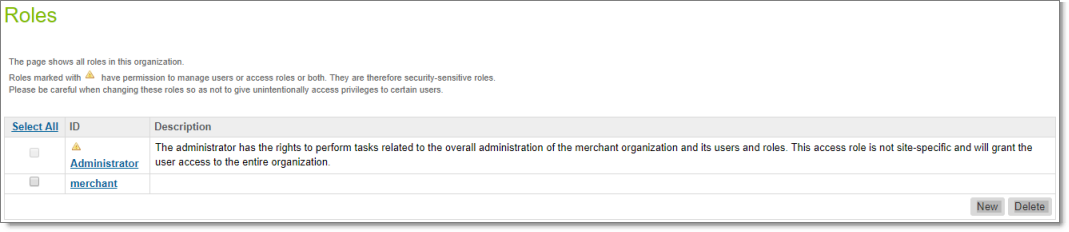
- In the ID column, click the link of a role for which you want to enable the translation module.
The page for that role opens.
- Click the Business Manager Modules tab.
The Select Context dialog box opens.
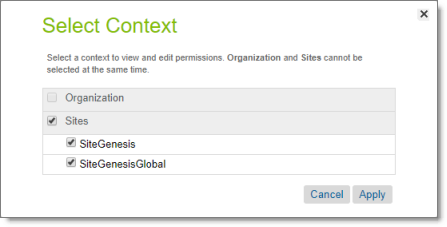
- Select your sites and click Apply.
The Business Manager Modules page opens for this user.
- Locate the Translation module and enable it by selecting the corresponding check box.

4.2 - Importing Metadata
You import the system and custom object attributes for the Cartridge.
- In Salesforce Commerce Cloud, navigate to Administration > Site Development > Import & Export.
The Import & Export page opens.
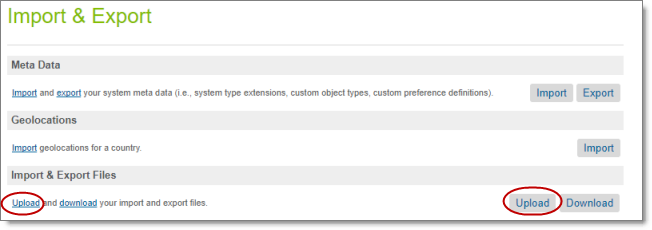
- Click Upload.
The Upload Import Files page opens.
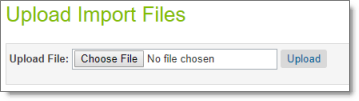
- Click Choose File and navigate to the metadata.xml file in the Cartridge installation package you unzipped earlier. Select this file and click Open in your browser dialog box.
The Upload Import Files page reopens.
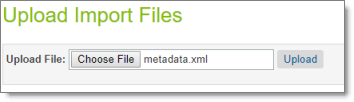
- Click Upload.
The metadata.xml file is now displayed in the Manage Import Files section of this page.
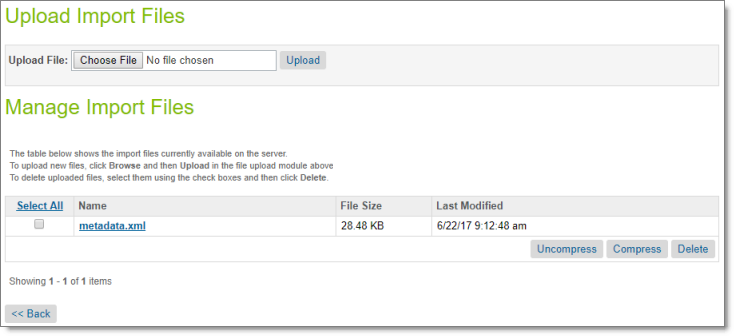
- Click Back to reopen the Import & Export page.

- In the Meta Data section, click Import.
The System Type Extension Import - Select File page opens.
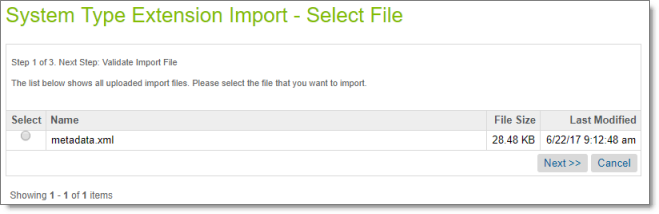
- Select the metadata.xml file, and click Next.
- Wait while the file is validated. After the file is validated, in the System Type Extension Import - Select File page, click Import.
4.3 - Importing Services
You import services to communicate with the Clay Tablet APIs.
- In Salesforce Commerce Cloud, navigate to Administration > Operations > Import & Export.
The Import & Export page opens.
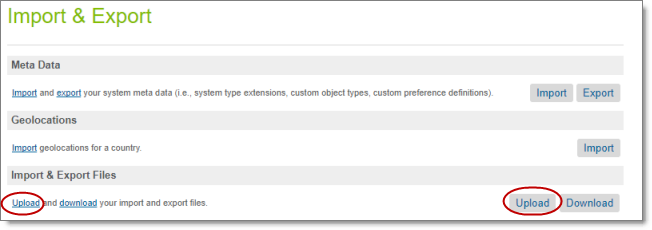
- Click Upload.
The Upload Import Files page opens.
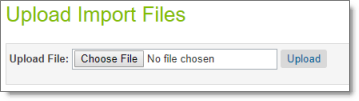
- Click Choose File and navigate to the services.xml file in the Cartridge installation package you unzipped earlier. Select this file and click Open in your browser dialog box.
The Upload Import Files page reopens.
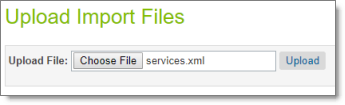
- Click Upload.
The services.xml file is now displayed in the Manage Import Files section of this page.
- Click Back to reopen the Import & Export page.

- In the Meta Data section, click Import.
The System Type Extension Import - Select File page opens.
- Select the services.xml file, and click Next.
- Wait while the file is validated. After the file is validated, in the System Type Extension Import - Select File page, click Import.
4.4 - Importing Job Schedules
You import job schedules that are necessary for exporting and importing the catalog XML files.
- In Salesforce Commerce Cloud, navigate to Administration > Operations > Import & Export.
The Import & Export page opens.
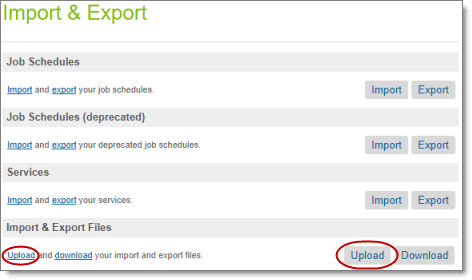
- Click Upload.
The Upload Import Files page opens.
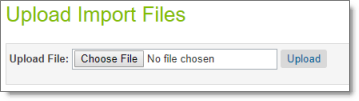
- Click Choose File and navigate to the jobs.xml file in the Cartridge installation package you unzipped earlier. Select this file and click Open in your browser dialog box.
The Upload Import Files page reopens.
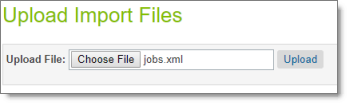
- Click Upload.
The jobs.xml file is now displayed in the Manage Import Files section of this page.
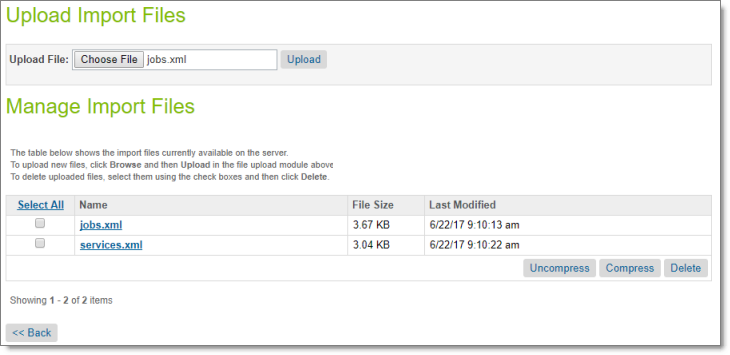
- Click Back to reopen the Import & Export page.
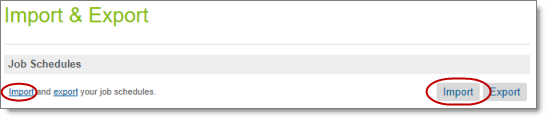
- In the Job Schedules section, click Import.
The Job Schedules Import - Select File page opens.
-
Select the jobs.xml file, and click Next.
-
Wait while the file is validated. After the file is validated, in the Job Schedules Import - Select File page, click Next.
-
In the Job Schedules Import - Start Import page, click Import.
-
After importing the file, navigate to Administration > Operations > Job Schedules.
The Job Schedules page opens.
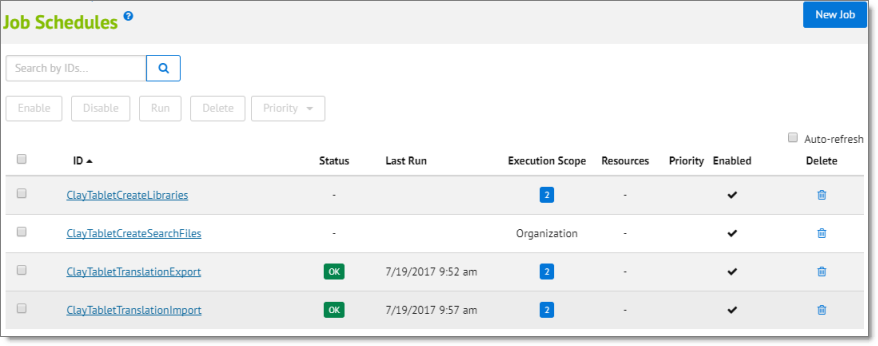
- Click the links for the ClayTabletCreateLibraries, ClayTabletTranslationExport, and ClayTabletTranslationImport jobs, and change the Scope from Organization to Site. Select the same sites for which you activated the storefront cartridge in the Activate the BM Cartridge step in Installing the Lionbridge Cartridge. a Click the Step Configurator tab. b Click the Scope link to open the Site Assignments dialog box. c Select the check boxes for the relevant sites, and click Assign.
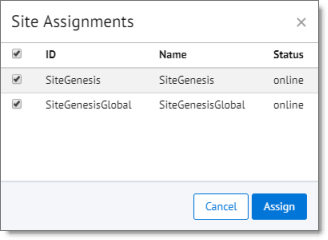
For details, refer to the Salesforce Commerce Cloud Infocenter, at https://www.salesforce.com/products/commerce-cloud/overview/ (login required).
Note: Do not change the Organization scope of the ClayTabletCreateSearchFiles job.
5 - Configuring the Business Manager
You complete the following steps to configure the Business Manager for the Cartridge:
5.1 - Setting Service Credentials
To set service credentials:
-
In Salesforce Commerce Cloud, navigate to Administration > Operations > Services.
-
Click the Credentials tab.
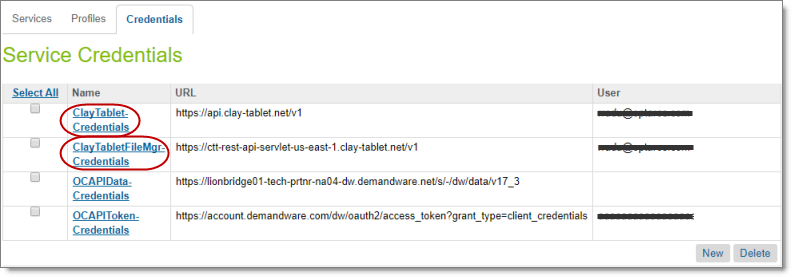
- In the Name column, click the links for the ClayTablet and ClayTabletFileMgr services.
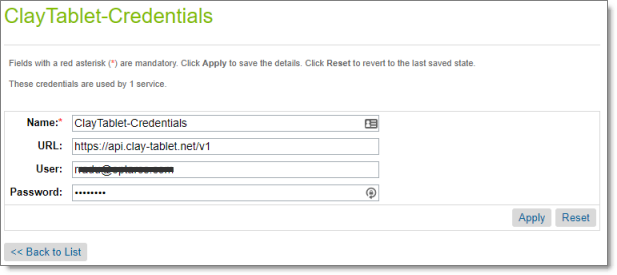
- For each service, update the user and password with the those provided by Clay Tablet, and click Apply.
5.2 - Configuring the Storefront Credentials
If you activated the Storefront Cartridge to protect your sites, as described in Installing the Lionbridge Cartridge, you now configure the storefront credentials.
If you activated the Storefront Cartridge to protect your sites, as described in Installing the Lionbridge Cartridge, you now configure the storefront credentials.
Note: If you did not activate the Storefront Cartridge to protect your sites, proceed to Mapping Locale Codes to Clay Tablet Language Codes.
To configure the storefront credentials:
-
Click the Merchant Tools menu and then select your site.
-
In the Merchant Tools menu, navigate to Site Preferences > Custom Preferences.
The Custom Sites Preference Groups page opens.
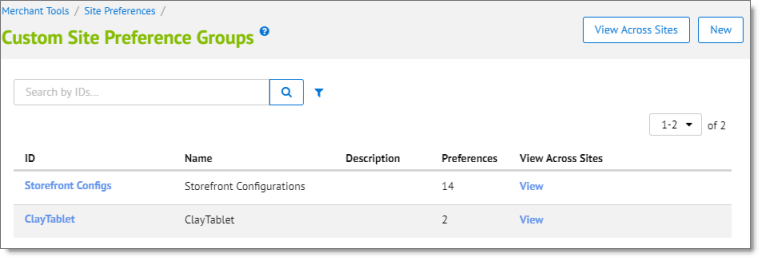
- In the ID column, click the ClayTablet link.
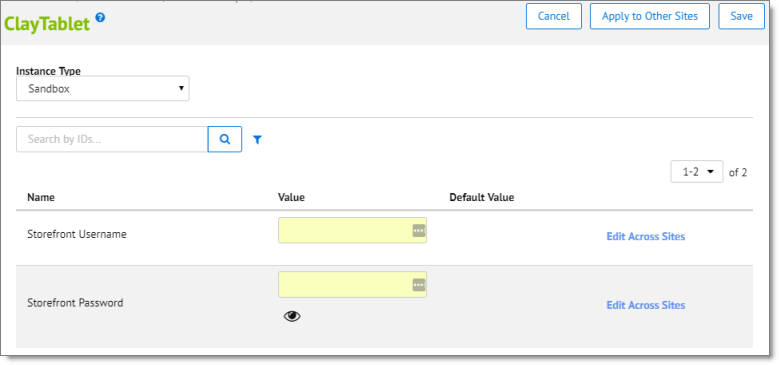
-
In the Storefront Username and Storefront Password fields, enter the base authentication credentials of the storefront.
-
In the top-right corner, click Save.
5.3 - Mapping Locale Codes
If any Salesforce Commerce Cloud locale codes are different from Clay Tablet language codes, you must map them.
To map locale codes to Clay Tablet Language Codes:
- Navigate to Administration > Global Preferences > Custom Preferences.
The Global Custom Preference Groups page opens.
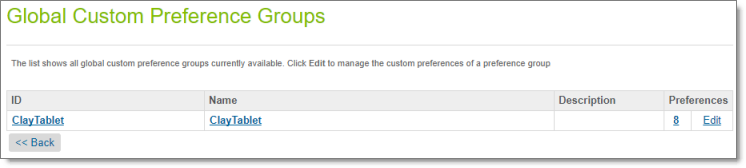
- In the ID column, click the ClayTablet link.
The Global Custom Preferences page opens.
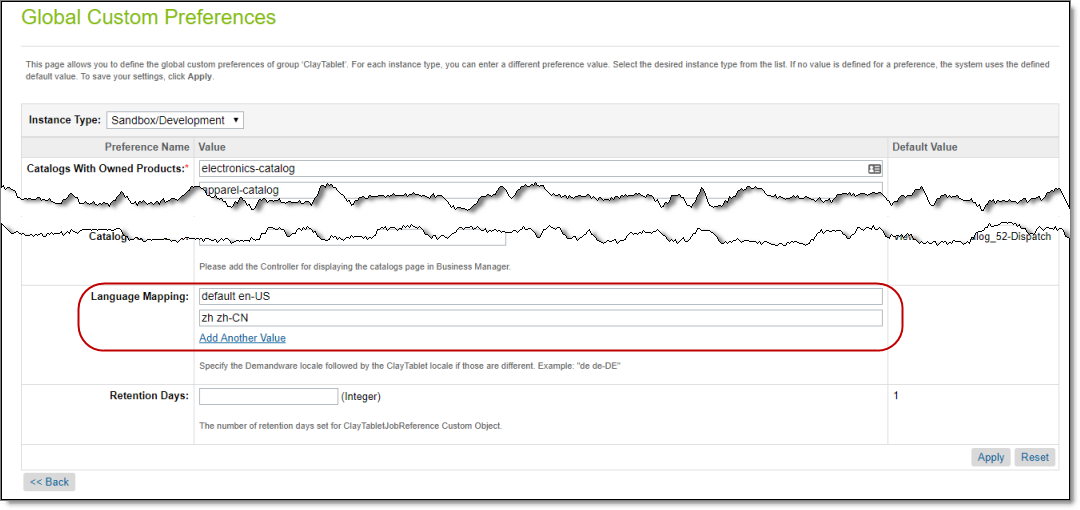
-
If a Salesforce Commerce Cloud locale code is different from the corresponding Clay Tablet language code, you can map them in the Language Mapping section.
- Click Add Another Value to add a new row.
- In the new row, enter the Salesforce Commerce Cloud locale code followed by a space and then the Clay Tablet language code, for example: zh zh-CN. For a list and description of Clay Tablet language codes, see Appendix: Language Codes.
- Repeat the previous steps for each language mapping to add.
-
In the bottom-right corner, click Apply.
5.4 - Configuring Catalogs
You configure which catalogs are available for translating products.
To configure catalogs:
- Navigate to Administration > Global Preferences > Custom Preferences.
The Global Custom Preference Groups page opens.
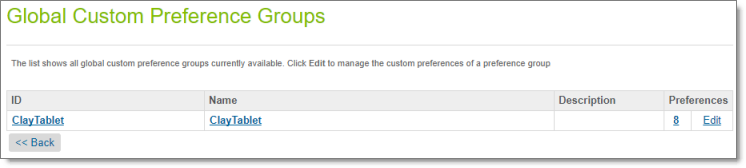
- In the ID column, click the ClayTablet link.
The Global Custom Preferences page opens.
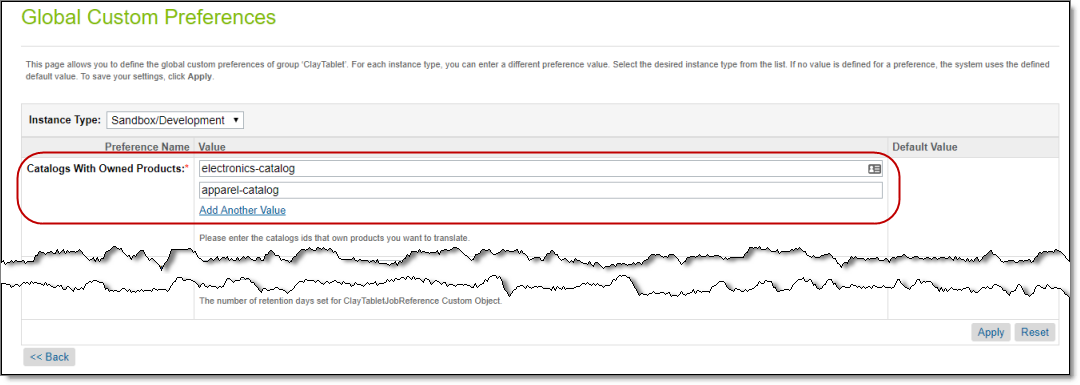
- In the Catalogs With Owned Products section, you specify the catalog IDs of the catalogs that will be available for translating products.
Note: You must specify the catalogs that own the products. These are usually master catalogs.
a. Click Add Another Value to add a new row. b. In the new row, enter the catalog ID of a catalog that will be available for translating products. c. Repeat the previous steps for each catalog ID to add.
- In the bottom-right corner, click Apply.
5.5 - Configuring Controller-Action Paths
Your Business Manager must use the default controller-action paths. If it is using other values, you must modify them.
To configure the controller-action paths:
- Navigate to Administration > Global Preferences > Custom Preferences.
The Global Custom Preference Groups page opens.
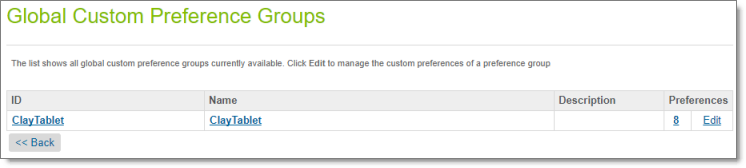
- In the ID column, click the ClayTablet link.
The Global Custom Preferences page opens.
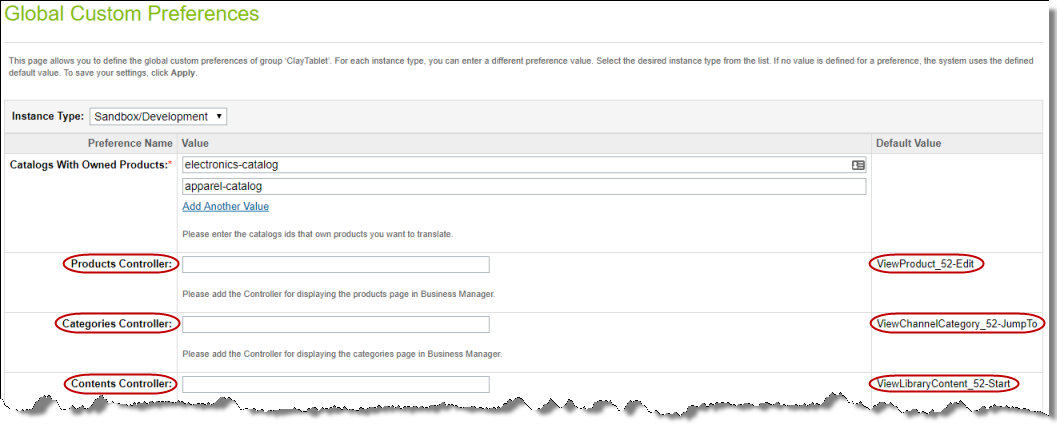
It includes the following fields:
- Products Controller
- Categories Controller
- Contents Controller
- Folders Controller
- Catalogs Controller
-
If any of the controllers do not use the default controller-action paths (displayed on the right), you must modify them.
-
In the bottom-right corner, click Apply.
5.6 - Configuring Retention Days
You configure the number of days that Clay Tablet retains your translation data using the ClayTabletJobReference custom object. If you changed that value, you must also change it in the Retention Days field, as described below.
To configure retention days:
- Navigate to Administration > Global Preferences > Custom Preferences.
The Global Custom Preference Groups page opens.
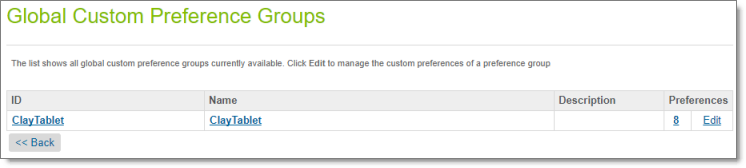
- In the ID column, click the ClayTablet link.
The Global Custom Preferences page opens.
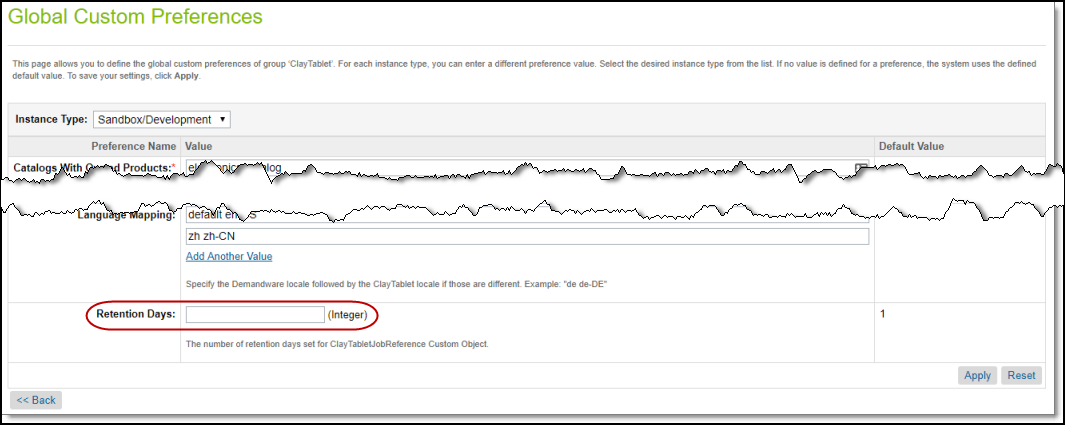
-
In the Retention Days field, enter the value that you specified for the ClayTabletJobReference custom object.
-
In the bottom-right corner, click Apply.
5.7 - Configuring Open Commerce API Settings
You must configure Open Commerce API (OCAPI) settings.
To configure Open Commerce API settings:
- Navigate to Administration > Site Development > Open Commerce API Settings.
The Open Commerce API Settings page opens.

- In the Select type dropdown list, select Data.
The page updates.
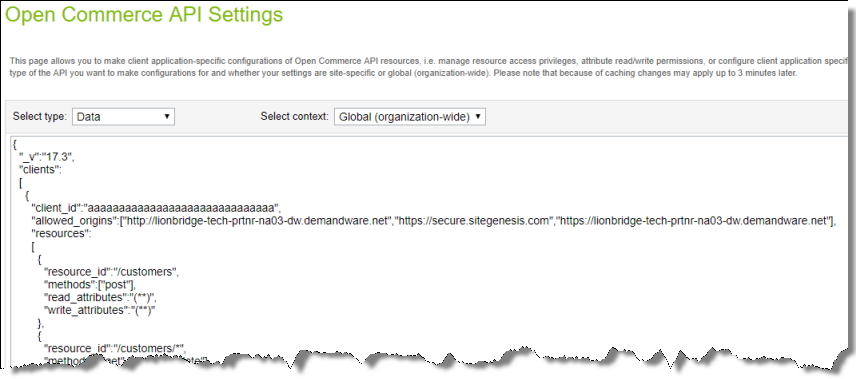
- Add the resource for jobs executions.
Note: For testing purpose, you can use the demo Client ID (aaaaaaaaaaaaaaaaaaaaaaaaaaaaaa), but in a production environment, obtain a Client ID from your Commerce Cloud Account Manager.
Your configuration should be similar to the following:
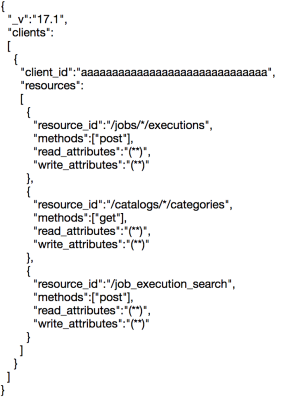
-
In the bottom-right corner, click Apply.
-
Navigate to Administration > Operations > Services to configure the OCAPI credentials.
-
Click the Credentials tab.
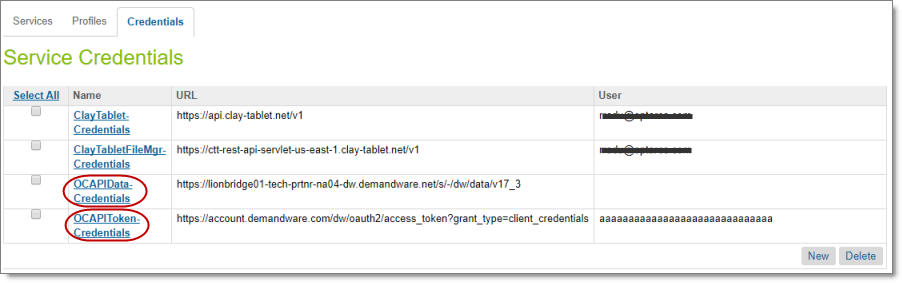
- In the Name column, click the link for the OCAPIToken service.
The OCAPIToken-Credentials page opens.
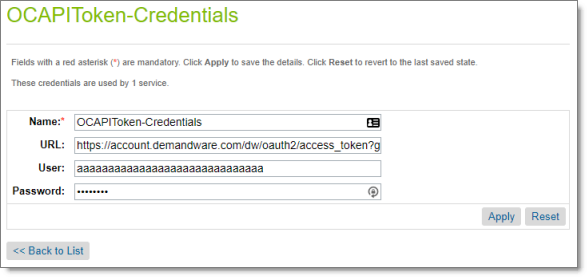
-
Enter the credentials for the OCAPIData service. a. In the User field, enter the OCAPI client ID. b. In the Password field, enter the OCAPI client password. c. Click Apply.
-
In the Name column, click the link for the OCAPIData service.
The OCAPIData-Credentials page opens.
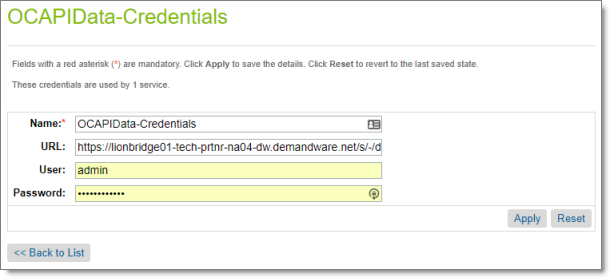
- In the URL field, enter your environment path in the following format: https://hostname/s/-/dw/data/version, where:
- hostname is your base URL.
- version is the OCAPI Data version set up in the Open Commerce API Settings page described in steps 2 and 3, above.
For example: https://myinstance.demandware.net/s/-/dw/data/v17_3.
- Click Apply.
6 - Post-Configuration Tasks
You must run the ClayTabletCreateSearchFiles and ClayTabletCreateLibraries jobs before creating the first translation request. This enables users to select products, folders, and content assets.
You should run these jobs whenever you update or create new catalogs and libraries.
7 - Pre-Production Testing
After you complete the configuration, your Lionbridge Cartridge for Salesforce Commerce Cloud installation is ready for testing. We recommend sending only a few pages for translation in one language as an initial test. For detailed instructions, refer to the Lionbridge Cartridge for Salesforce Commerce Cloud User Guide. Once successful, you can send as many languages as required.
Please coordinate with your translation provider for this test process.
If you have any concerns or questions, please contact Lionbridge Connector Support. For details, see How to Contact Lionbridge Connector Support.
8 - Appendix Language Codes
For detailed instructions on mapping Salesforce Commerce Cloud locale codes to the corresponding Clay Tablet language codes, see Mapping Locale Codes to Clay Tablet Language Codes.
The Lionbridge Cartridge has the following Clay Tablet language codes:
| Type | Language Identifier | Language Code |
|---|---|---|
| String | Afrikaans | “af-ZA” |
| String | Albanian | “sq-AL” |
| String | Amharic | “am-ET” |
| String | Arabic_Algeria | “ar-DZ” |
| String | Arabic_Bahrain | “ar-BH” |
| String | Arabic_Egypt | “ar-EG” |
| String | Arabic_Iraq | “ar-IQ” |
| String | Arabic_Jordan | “ar-JO” |
| String | Arabic_Kuwait | “ar-KW” |
| String | Arabic_Lebanon | “ar-LB” |
| String | Arabic_Libya | “ar-LY” |
| String | Arabic_MiddleEast | “ar-XR” |
| String | Arabic_Morocco | “ar-MA” |
| String | Arabic_Oman | “ar-OM” |
| String | Arabic_Qatar | “ar-QA” |
| String | Arabic_Saudi_Arabia | “ar-SA” |
| String | Arabic_Syria | “ar-SY” |
| String | Arabic_Tunisia | “ar-TM” |
| String | Arabic_UAE | “ar-AE” |
| String | Arabic_Yemen | “ar-YE” |
| String | Armenian | “hy-AM” |
| String | Assamese | “as-IN” |
| String | Basque | “eu-ES” |
| String | Belarusian | “be-BY” |
| String | Bengali_Bangladesh | “bn-BD” |
| String | Bengali_India | “bn-IN” |
| String | Bosnian_Bosnia_Herzegovina | “bs-BA” |
| String | Bulgarian | “bg-BG” |
| String | Burmese | “my-MM” |
| String | Catalan | “ca-ES” |
| String | Chinese_Hong_Kong | “zh-HK” |
| String | Chinese_Macao | “zh-MO” |
| String | Chinese_PRC | “zh-CN” |
| String | Chinese_Singapore | “zh-SG” |
| String | Chinese_Taiwan | “zh-TW” |
| String | Croatian | “hr-HR” |
| String | Croatian_Bosnia_Herzegovina | “hr-BA” |
| String | Czech | “cs-CZ” |
| String | Danish | “da-DK” |
| String | Divehi | “dv-MV” |
| String | Dutch | “nl-NL” |
| String | Dutch_Belgium | “nl-BE” |
| String | English_Australia | “en-AU” |
| String | English_Belize | “en-BZ” |
| String | English_Canada | “en-CA” |
| String | English_HongKong | “en-HK” |
| String | English_India | “en-IN” |
| String | English_Indonesia | “en-ID” |
| String | English_Ireland | “en-IE” |
| String | English_Jamaica | “en-JM” |
| String | English_Malaysia | “en-MY” |
| String | English_New_Zealand | “en-NZ” |
| String | English_Philippines | “en-PH” |
| String | English_Singapore | “en-SG” |
| String | English_South_Africa | “en-ZA” |
| String | English_Trinidad | “en-TT” |
| String | English_UK | “en-GB” |
| String | English_US | “en-US” |
| String | English_Zimbabwe | “en-ZW” |
| String | Estonian | “et-EE” |
| String | Faroese | “fo-FO” |
| String | Farsi | “fa-IR” |
| String | Filipino | “fil-PH” |
| String | Finnish | “fi-FI” |
| String | French | “fr-FR” |
| String | French_Belgium | “fr-BE” |
| String | French_Cameroon | “fr-CM” |
| String | French_Canada | “fr-CA” |
| String | French_Cote_d_Ivoire | “fr-CI” |
| String | French_Democratic_Rep_Congo | “fr-CD” |
| String | French_Haiti | “fr-HT” |
| String | French_Luxembourg | “fr-LU” |
| String | French_Mali | “fr-ML” |
| String | French_Monaco | “fr-MC” |
| String | French_Morocco | “fr-MA” |
| String | French_Reunion | “fr-RE” |
| String | French_Senegal | “fr-SN” |
| String | French_Switzerland | “fr-CH” |
| String | Frisian_Netherlands | “fy-NK” |
| String | Fulfulde_Nigeria | “ff-NG” |
| String | FYRO_Macedonian | “mk-MK” |
| String | Gaelic_Ireland | “gd-IE” |
| String | Gaelic_Scotland | “gd-GB” |
| String | Gallegan | “gl-ES” |
| String | Georgian | “ka-GE” |
| String | German | “de-DE” |
| String | German_Austria | “de-AT” |
| String | German_Liechtenstein | “de-LI” |
| String | German_Luxembourg | “de-LU” |
| String | German_Switzerland | “de-CH” |
| String | Greek | “el-GR” |
| String | Guarani | “gn-PY” |
| String | Gujarati | “gu-IN” |
| String | Hausa | “ha-NE” |
| String | Hawaiian | “haw-US” |
| String | Hebrew | “he-IL” |
| String | Hindi | “hi-IN” |
| String | Hungarian | “hu-HU” |
| String | Icelandic | “is-IS” |
| String | Igbo | “ig-NG” |
| String | Indonesian | “id-ID” |
| String | Inuktitut | “iu-CA” |
| String | Italian | “it-IT” |
| String | Italian_Switzerland | “it-CH” |
| String | Japanese | “ja-JP” |
| String | Kannada | “kn-IN” |
| String | Kanuri | “kr-TD” |
| String | Kashmiri | “ks-IN” |
| String | Kazakh | “kk-KZ” |
| String | Khmer | “km-KH” |
| String | Konkani | “kok-IN” |
| String | Korean | “ko-KR” |
| String | Kyrgyz | “ky-KZ” |
| String | Lao | “lo-LA” |
| String | Latin | “la-XL” |
| String | Latvian | “lv-LV” |
| String | Lithuanian | “lt-LT” |
| String | Malay | “ms-MY” |
| String | Malay_Brunei_Darussalam | “ms-BN” |
| String | Malayalam | “ml-IN” |
| String | Maltese | “mt-MT” |
| String | Maori | “mi-NZ” |
| String | Marathi | “mr-IN” |
| String | Mongolian | “mn-MN” |
| String | Nepali | “ne-NP” |
| String | Nepali_India | “ne-IN” |
| String | Norwegian | “nb-NO” |
| String | Norwegian_Nynorsk | “nn-NO” |
| String | Oriya | “or-IN” |
| String | Oromo | “om-ET” |
| String | Panjabi | “pa-PK” |
| String | Polish | “pl-PL” |
| String | Portuguese | “pt-PT” |
| String | Portuguese_Brazil | “pt-BR” |
| String | Punjabi_Pakistan | “pa-PK” |
| String | Pushto | “ps-AF” |
| String | Quechua_Ecuador | “qu-EC” |
| String | Quechua_Peru | “qu-PE” |
| String | Rhaeto_Romance | “rm-IT” |
| String | Romanian | “ro-RO” |
| String | Romanian_Moldova | “ro-MD” |
| String | Russian | “ru-RU” |
| String | Russian_Moldava | “ru-MD” |
| String | Sami | “se-NO” |
| String | Sanskrit | “sa-IN” |
| String | Serbian_Cyrillic | “sr-RS” |
| String | Serbian_Latin | “sr-SP” |
| String | Sindhi_India | “sd-IN” |
| String | Sindhi_Pakistan | “sd-PK” |
| String | Sinhala | “si-LK” |
| String | Slovak | “sk-SK” |
| String | Slovenian | “sl-SI” |
| String | Somali | “so-ET” |
| String | Sorbian | “wen-DE” |
| String | Spanish | “es-ES” |
| String | Spanish_Argentina | “es-AR” |
| String | Spanish_Bolivia | “es-BO” |
| String | Spanish_Chile | “es-CL” |
| String | Spanish_Colombia | “es-CO” |
| String | Spanish_Costa_Rica | “es-CR” |
| String | Spanish_Dominican_Republic | “es-DO” |
| String | Spanish_Ecuador | “es-EC” |
| String | Spanish_El_Salvador | “es-SV” |
| String | Spanish_Honduras | “es-HN” |
| String | Spanish_LatinAmerica | “es-XL” |
| String | Spanish_Mexico | “es-MX” |
| String | Spanish_Nicaragua | “es-NI” |
| String | Spanish_Panama | “es-PA” |
| String | Spanish_Paraguay | “es-PY” |
| String | Spanish_Peru | “es-PE” |
| String | Spanish_Puerto_Rico | “es-PR” |
| String | Spanish_Uruguay | “es-UY” |
| String | Spanish_US | “es-US” |
| String | Spanish_Venezuela | “es-VE” |
| String | Swahili | “sw-TZ” |
| String | Swedish | “sv-SE” |
| String | Swedish_Finland | “sv-FI” |
| String | Syriac | “syr-SY” |
| String | Tajik | “tg-TJ” |
| String | Tamil | “ta-IN” |
| String | Tatar | “tt-RU” |
| String | Telugu | “te-IN” |
| String | Thai | “th-TH” |
| String | Tibetan | “bo-CN” |
| String | Tigrinya_Eritrea | “ti-ER” |
| String | Tigrinya_Ethiopia | “ti-ET” |
| String | Tsonga | “ts-ZA” |
| String | Tswana | “tn-BW” |
| String | Turkish | “tr-TR” |
| String | Turkmen | “tk-TM” |
| String | Uighur | “ug-CN” |
| String | Ukrainian | “uk-UA” |
| String | Urdu | “ur-PK” |
| String | Urdu_India | “ur-IN” |
| String | Uzbek | “uz-UZ” |
| String | Venda | “ve-ZA” |
| String | Vietnamese | “vi-VN” |
| String | Welsh | “cy-GB” |
| String | Xhosa | “xh-ZA” |
| String | Yi | “ii-CN” |
| String | Yiddish | “yi-MD” |
| String | Yoruba | “yo-NG” |
| String | Zulu | “zu-ZA” |
9 - Installing the Lionbridge Cartridge
This section describes how to install the Cartridge installation package you downloaded earlier into your Salesforce Commerce Cloud system.
To install the Cartridge:
-
Unzip the Cartridge installation package, which includes the int_lionbridge and bm_lionbridge cartridges.
-
In the UX Studio plugin, select File > New > Cartridge to import the int_lionbridge and bm_lionbridge cartridges. For details, refer to the Salesforce Commerce Cloud Infocenter, at https://www.salesforce.com/products/commerce-cloud/overview/ (login required).

-
In each of the two cartridges you just installed, open the
Translation.jsfile for editing, and replace app_storefront_controllers with the name of your cartridge containing the referenced scripts. -
Activate the Storefront Cartridge. For each storefront from which you want to translate data, add
int_lionbridgeto the cartridge’s path.

- Activate the BM Cartridge. Add bm_lionbridge to the cartridges path of the Business Manager Site.
