4 minute read
Any Oracle Eloqua user who is added to CloudBroker can access the Lionbridge App. However, to send out content for translation from the Lionbridge App, a user must be part of a team. A user’s team determines:
- the source languages of the assets that a user can send out for translation
- the target languages into which a user can request translation of the assets
- the translation providers to whom a user can send the assets for translation
An Oracle Eloqua user also requires specific user permissions in Eloqua to send out content for translation from the Lionbridge App. For a list of the minimal recommended permissions, refer to the Eloqua documentation, available at: https://community.oracle.com/docs/DOC-895414. Specifically, download the OOBSecurityGroups_Permissions.xlsx file on that page, and ensure that the user has the permissions listed in the Advanced Users - Marketing column in that file.
Who can access the Lionbridge App
There are multiple ways to add Oracle Eloqua users to CloudBroker so that they can access Lionbridge App:
| Method for Adding Eloqua Users | Advantage | Disadvantage | How To… |
|---|---|---|---|
| Automatically allow all Oracle Eloqua users to access the Lionbridge App and add them to the default team. | When an Oracle Eloqua user accesses the Lionbridge App, CloudBroker automatically adds the user to the default team. This is particularly useful if you want all Oracle Eloqua users to have access to the Lionbridge App, and you only want to use one team. | Either: * All Oracle Eloqua users only use one team, so all users can send to all configured source and target languages and translation providers. * You must move users from the default team to appropriate teams configured source and target languages and translation providers. |
In the Eloqua tab of the Site Configuration dialog box, select the Allow All Eloqua Users to Manage Translations check box, and specify a Default Team, as described below. |
| Import users from Oracle Eloqua into CloudBroker. | You select which Oracle Eloqua users to import into CloudBroker. | You must add imported users to a team, even if you want to use a single team. | In the Site Users page, click Import Users, and select the users to import. For detailed instructions, see Importing Users. |
| Add individual Oracle Eloqua users to CloudBroker. | This is useful if you want only a few Oracle Eloqua users to access the Lionbridge App. | It is very time consuming to individually add each user to CloudBroker. | In the Site Users page, click New User. For detailed instructions, see Adding a User. |
Note: When Oracle Eloqua users access the Lionbridge App, it must authenticate with the Oracle Eloqua server.
To configure user access:
-
In the Site Administration menu on the left, ensure that My Site is selected, so that the My Site page is open. This is the default selection when you log into CloudBroker as a site administrator. For detailed information about this page, see Viewing Lionbridge App Information and Usage Data.
-
Click Configure Site.
The Site Configuration dialog box opens. The Site Name field at the top of the dialog box displays the name of your company’s site.
- Click the Eloqua tab.
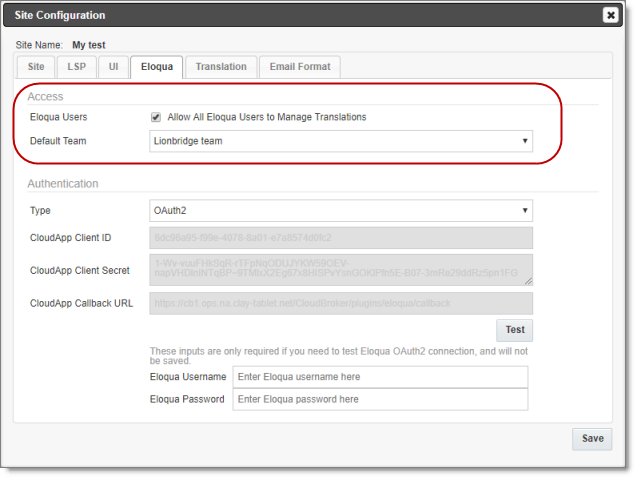
- Enter the following information in the Access section:
| Field | Description |
|---|---|
| Eloqua Users – Allow All Eloqua Users to Manage Translations | Select this check box to enable all Oracle Eloqua users to access the Lionbridge App. CloudBroker then automatically adds each user to the team configured as the default team, which means it is selected in the Default Team dropdown list, described below. Note: If you do not select this check box, you must add each Oracle Eloqua user who is allowed to access the Lionbridge App, either individually or by importing from Oracle Eloqua. You must also add each user who can send out content for translation to a team. For detailed instructions, see Adding a User and Importing Users. |
| Default team | If you select the Allow All Eloqua Users to Manage Translations check box, described above, CloudBroker automatically adds all Oracle Eloqua users to the team specified here. You can create teams, so that they will be available for selection here. For details, see Adding or Editing a Team. Note: This dropdown list is available for selection only if the Allow All Eloqua Users to Manage Translations check box, described above, is selected. |
For a detailed description of the other fields in this tab, see Viewing and Testing Eloqua Authentication Settings.
- Click Save.