Configuring Translation Providers
3 minute read
Very important: Do not copy the license key to multiple instances, because this is a violation of the License Agreement. Using the same license keys on multiple instances will cause the Lionbridge App to behave unexpectedly, which can result in lost translation content, orphaned projects, and inaccurate translation status reports. The Lionbridge Connectors team will support technical issues caused by duplicating or incorrectly installing license keys only on a time and materials basis.
The Lionbridge App uses the license key to move your items for translation from the Lionbridge App to the Clay Tablet, which then forwards the items to translate to your translation provider. If you are using multiple translation providers, there must be one key (file) for each provider.
Note: The Lionbridge App always initiates calls to the Clay Tablet. However, the license keys enable establishing a secure, discrete connection between the Lionbridge App instance and the Clay Tablet. They also support the return of files from translation.
Before you can send assets for translation, you must set up your Clay Tablet license key and your translation providers.
Important: Before starting, ensure you obtain your license key from the Lionbridge Connectors team. Verify that the Lionbridge Connectors team has set up your account license keys for each of your translation providers.
To configure translation providers:
- In the Site Administration menu on the left, click Site Providers.
The Site Providers page opens, displaying the translation providers configured for your Oracle Eloqua site.

- To create a new translation provider, click New Provider.
Notes: To update the account license keys for a current translation provider, click Edit for that translation provider. To delete a translation provider, click Delete for that translation provider. A message box prompt you to confirms that you want to delete this translation provider. Click OK to proceed.
The New Provider dialog box opens.
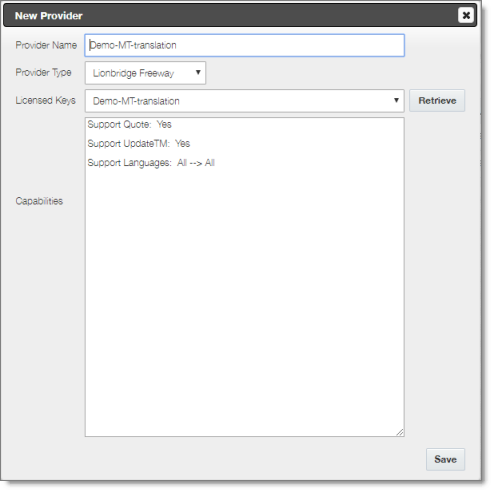
Note: If you clicked Edit, the Edit Provider dialog box opens instead. Aside from the title, it is identical to the dialog box described below.
a. In the Provider Name field, enter the name of the translation provider. b. In the Provider Type dropdown list, select the type of translation provider. This supports sending translation metadata to specific translation providers. If you do not see your translation provider, select Generic. c. In the Licensed Keys dropdown list, select the license key for the translation provider. This is the license key that the Lionbridge Connectors Team set up for your company for a particular translation provider on the Lionbridge Connectors License Server. Depending on the number of license keys configured for you on the Lionbridge Connectors license server (and specified by your CT License ID, in the Site tab of the Site Configuration dialog box), multiple license keys may be displayed. d. Click Retrieve.
This populates the Capabilities box, which displays the configuration settings for this translation provider.
- Click Save.