Configuring Eloqua Assets to Exclude from Translation
2 minute read
You can configure the App to always exclude specific Eloqua assets from translation, even if they are selected for translation by end users.
To exclude specific Eloqua assets from translation:
-
In the Site Administration menu on the left, ensure that My Siteis selected, so that the My Site page is open. This is the default selection when you log into CloudBroker as a site administrator. For detailed information about this page, see Viewing Lionbridge App Information and Usage Data.
-
In the Site Extensions section, click Configure for the Asset Translation Blacklist site extension.
The Site Extension dialog box opens, displaying the Translation Blacklist tab.

- Do one of the following:
-
In the Asset Type dropdown list, select the asset type. Then in the Asset ID text box, enter the asset ID and click Add.
-
Click Select.
The Select Assets tab opens.
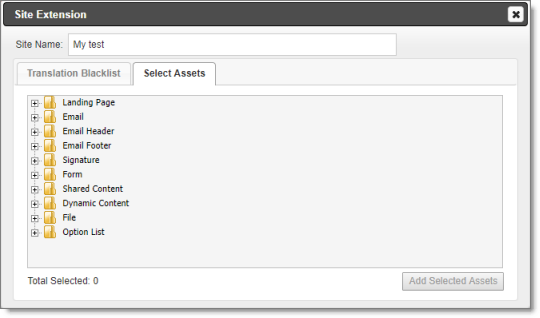
Click the expand icons ![]() to view assets, and select the check boxes of assets to exclude from translation.
to view assets, and select the check boxes of assets to exclude from translation.
Note: You can expand and select assets from multiple branches.
- Click Add Selected Assets.
The Translation Blacklist tab reopens, displaying the assets you just added.
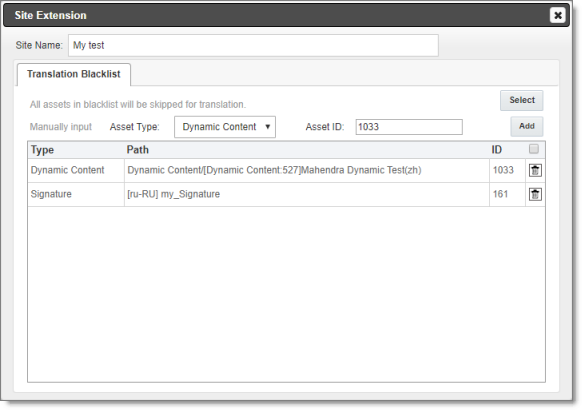
The following information is displayed about the assets you collected and are excluding from translation:
| Column | Description |
|---|---|
| Type | The type of asset in Eloqua. |
| Path | The path of the asset in Eloqua. |
| ID | The Lionbridge App’s unique identifier for this asset. |
Tips: To delete an asset from the list, click the Delete icon
. By default, a confirmation message is displayed before you can delete an asset. If you do not want to receive a confirmation message, clear the check box in the column header above the Delete icons.