As a site administrator, you can perform the following administrative tasks:
1 - Viewing App Information and Usage Data
You can view information about your Lionbridge App site and usage on the My Site page in CloudBroker.
To view data about your company’s Lionbridge App usage:
- In the Site Administration menu on the left, ensure that My Site is selected, so that the My Site page is open. This is the default selection when you log into CloudBroker as a site administrator.

The top section of the page displays the following information about the Lionbridge App:
| Column | Description |
|---|---|
| Active | The Lionbridge App’s current status. This is one of the following: * * |
| Name | The name that Lionbridge Connector personnel assigned to your company’s site. |
| Platform | The type of CloudBroker platform that your company site uses. The platform is the connectivity platform that receives and routes content from content systems to translation providers and back during implementation. There are two types: * **Public:** Your company site uses the public platform, which is for production usage. * **Testing:** Your company site uses the testing platform, which is for pre-production usage. |
| Lionbridge App | The Lionbridge plug-in that connects the Eloqua content system to the Clay Tablet. This is the Lionbridge App for Oracle Eloqua. |
| Name in Content System Site | This is the company name in Oracle Eloqua. |
For information about the Map Languages and Configure Site buttons, see Configuring the Lionbridge App in CloudBroker.
The Statistics section of the page displays the following information about items processed by the Lionbridge App:
| Column | Description |
|---|---|
| Total Jobs | The total number of translation jobs that the Lionbridge App sent out for translation. |
| Total Items | The total number of translation requests (each source and target language pair is a separate item) from Lionbridge App users. This includes items the Lionbridge App sent out to a translation provider, items translated by localTM (translation memory) , and items that did not require translation. |
| Total Items to LSP | The total number of items (each source and target language pair is a separate item) that the Lionbridge App sent out for translation to a translation provider. |
| Total Sent Out | The total number of files that the Lionbridge App sent out for translation. |
| Total Received | The total number of files that the Lionbridge App received back from translation. |
| Total Completed | The total number of items (each source and target language pair is a separate item) for which the translation is complete. |
| Total LocalTM | The total number of items in the local translation memory’s database. |
| Total Providers | The total number of translation providers configured in the Lionbridge App. |
| Total Site Teams | The total number of teams set up in the Lionbridge App. |
| Total Site Users | The total number of users set up in the Lionbridge App. |
2 - Viewing Job Data
You can view data about jobs that the Lionbridge App sends out for translation.
To view job data:
- In the Site Administration menu on the left, click Site Jobs.
The Site Jobs page opens, displaying all the jobs that the Lionbridge App sent out for translation.
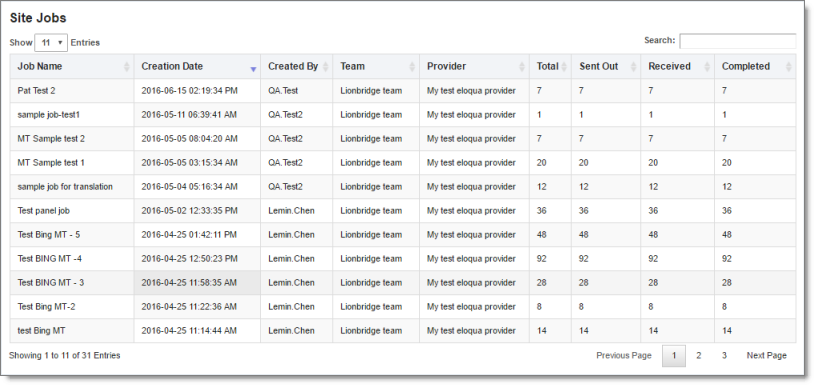
This page displays the following information about each job, in reverse chronological order by creation date:
| Column | Description |
|---|---|
| Job Name | The name assigned to the translation job by the user who sent it out for translation. |
| Creation Date | The date and time when the user sent out this job for translation, in the following format: YYYY-MM-DD hh:mm:ss AM/PM. |
| Created By | The username of the user who sent out this job for translation. |
| Team | The team for this translation job, which was specified when the user sent out the job for translation. |
| Provider | The translation provider for this translation job. |
| Total | The total number of assets in this translation job. |
| Sent Out | The number of items in this translation job that the Lionbridge App sent out for translation. Note: There is a separate item for each source and target language pair. For example, if you created a job that sends out a single asset for translation from English to both French and German, then these are two separate items in this tab: English to French, and English to German. |
| Received | The number of items in this translation job that the Lionbridge App received back from translation. |
| Completed | The number of items in this translation job for which the translation is complete. If the items have an error, including Failed status, you can hover over the Error icon |
- Optional. You can do one or more of the following on this page:
-
You can specify how many items to display in a page. Above the top-left corner of the list, select the number to display from the Show X Entries list.
-
You can use the Search box above the top-right corner of the list to search for a specific asset in the list or to filter the list. As you type into the Search box, the Lionbridge App automatically searches for matches across all columns and displays only the matching assets.
Note: The search feature filters all items in the page, not only those displayed on the current sub-page.
-
If there are many items in this page, it may have multiple sub-pages. The navigation bar below the list helps you navigate through the sub-pages and displays your position in the tab. Click Previous Page, Next Page, or a page number to navigate to the corresponding sub-page.
-
To sort the items in the tab by a different column, click the corresponding column header.
-
To reverse the sort order of a column, click the column header.
3 - Changing the Job-Creator Record
You can modify the job-creator record. This is useful in the following scenario: A completed translation job was not delivered if the access token for the job submitter had expired, for example if the job submitter had left the company or was on vacation. You can change the job-creator record for a job to prevent this scenario from causing a job to fail.
You monitor translation jobs in the Translation Jobs tab.
To monitor translation status:
-
In the Site Administration menu on the left, click My Translations to open the Lionbridge App for Eloqua menu.
-
In the Lionbridge App for Eloqua menu on the left, click Translation Jobs to open the Translation Jobs tab. For a detailed description of this tab, refer to the Lionbridge App for Oracle Eloqua User Guide.
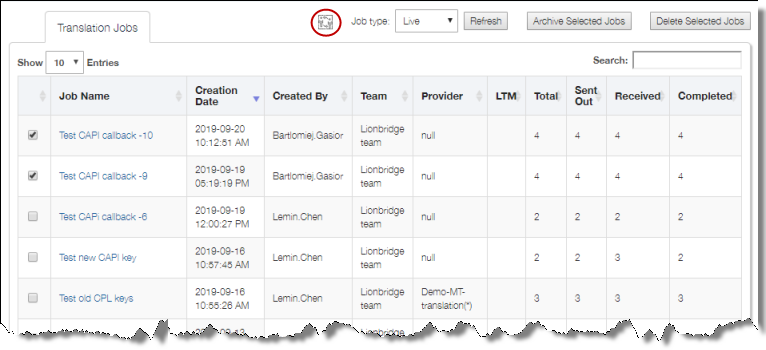
-
Select the check boxes for the jobs whose creator record you want to change.
-
Click the Change job creator button
 .
.
The button is replaced by controls to select a new job creator.

- Click the arrow in the dropdown list to display a list of users, and then click to select the replacement job creator.
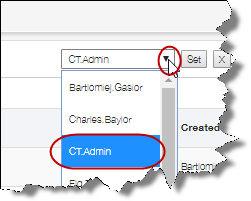
- Click Set to save the new creator.
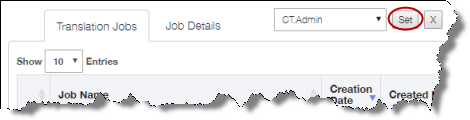
The new creator is saved, and the Created By column updates for the selected jobs.
Note: To return to the default state without change the job creator for any jobs, click the Cancel button
.