This the multi-page printable view of this section. Click here to print.
Setup Guide
- 1: Welcome to the Lionbridge App
- 1.1: Terminology
- 1.2: How the Lionbridge App Works with Oracle Eloqua
- 1.3: Using this Guide
- 1.4: How to Contact Lionbridge Connector Support
- 2: Before You Set Up the Lionbridge App
- 3: Installing the Lionbridge App
- 4: Getting Started with CloudBroker
- 5: Configuring the Lionbridge App in CloudBroker
- 5.1: Configuring Language Mappings
- 5.2: Configuring Global Translation Settings
- 5.3: Configuring Lionbridge Freeway Authentication
- 5.4: Configuring SDL TMS Entries
- 5.5: Configuring the User Interface
- 5.6: Viewing and Testing Eloqua Authentication Settings
- 5.7: Configuring Translation Settings
- 5.8: Configuring Email Notification Formats
- 5.9: Configuring Translation Providers
- 5.10: Configuring Email Notification Groups
- 5.11: Configuring Translation Settings for Multilingual Dynamic-Content Assets
- 5.12: Configuring Translation Settings for Eloqua Dynamic Content
- 5.13: Configuring Eloqua Assets to Exclude from Translation
- 5.14: Configuring Automatic URL Link Updates in Translated Content
- 5.15: Configuring Country and Language Metadata Replacement
- 5.16: Configuring Email Headers and Footers
- 6: Configuring User Access
- 6.1: Managing Teams
- 6.1.1: Adding or Editing a Team
- 6.1.2: Deleting a Team
- 6.2: Managing Users
- 6.2.1: Importing Users
- 6.2.2: Editing a User
- 6.2.3: Adding a User
- 6.2.4: Deleting a User
- 7: Administrative Tasks
- 7.1: Viewing App Information and Usage Data
- 7.2: Viewing Job Data
- 7.3: Changing the Job-Creator Record
- 8: Appendix Eloqua Language Codes
1 - Welcome to the Lionbridge App
Welcome to the Lionbridge App for Oracle Eloqua (Lionbridge App) version 2.1.0. This application is an Oracle Eloqua plug-in. It enables you to automate sending and retrieving assets from Oracle Eloqua, which dramatically reduces the effort required to create, maintain, and publish Web content in multiple languages.
1.1 - Terminology
| Asset | A content item that you manage using Eloqua, for example, articles, product descriptions, advertisements, photos, and video clips. Assets are instances of asset types. |
| Asset type | An object that you use to create assets of that type. An asset type is represented by a content entry form, where the set of fields define the type of content you will provide. For example, an Article asset type may have fields “Headline,” “Abstract,” “Author,” “Post Date,” and “Body,” which are the content that composes the article. |
| CloudBroker | Lionbridge’s server application for hosting the Lionbridge App for Oracle Eloqua. As a SaaS (Software as a Service), Eloqua does not support installing the Lionbridge App or any other external applications on its server. Therefore, the Lionbridge App is hosted on the Lionbridge CloudBroker server. |
| Freeway | The name of the Lionbridge translation portal for submitting content to and retrieving content from the Lionbridge translation provider. |
| FTP Server | File Transfer Protocol (FTP) is a standard network protocol used to transfer files from one host to another host over a TCP-based network, such as the Internet. Translation providers may receive and send files for translation using an FTP server. |
| Keys | The Lionbridge App uses keys to establish a secure, discrete connection between the app instance and the Platform. Very important: Do not copy the CMS address keys to multiple instances, because this is a violation of the License Agreement. Using the same CMS address keys on multiple instances will cause the Lionbridge App or Connector to behave unexpectedly, which can result in lost translation content, orphaned projects, and inaccurate translation status reports. The Lionbridge Connector team will support technical issues caused by duplicating or incorrectly installing CMS address keys only on a time and materials basis. |
| Lionbridge | The publisher of the Freeway translation portal and a translation provider. Users connect to the Freeway translation portal to submit content to and retrieve content from the Lionbridge translation provider. |
| Lionbridge App for Oracle Eloqua (App) | The software that Lionbridge has developed and provides, which plugs into your Eloqua environment to provide connectivity to CloudBroker and our hosted Platform. In this document it is referred to as the Lionbridge App. This is the software you set up as you work through this guide. |
| MT | Machine translation. The translation provider can be a machine translation service, such as Google Translate. |
| Producer | CMS or another content system that sends content or documents out for translation. In this case, this is Eloqua. |
| Provider | A provider of translation services. The delivery of assets to the provider may be via an FTP server or a TMS connector. |
| SDL TMS | SDL Translation Management System™ is a global information management application. |
| Site | A site is your company’s implementation of the Lionbridge App for Oracle Eloqua. |
| Support Asset | Supporting documents and their metadata. Support assets are not translated by the translation provider, but they provide helpful context for the translator. |
| TMS | Translation management system that the translation provider uses. |
1.2 - How the Lionbridge App Works with Oracle Eloqua
The Lionbridge App is an important part of the Lionbridge translation solution.
The Lionbridge App is registered as an app within Oracle Eloqua. Its functionality is displayed to the users as part of Oracle Eloqua.
As a SaaS (Software as a Service), Oracle Eloqua does not support installing the Lionbridge App or any other external applications on its server. Therefore, the Lionbridge App is hosted on the Lionbridge CloudBroker server.

Your translation systems architecture might look like the configuration above. It may have additional content producers or translation providers, but the core concepts remain the same.
During implementation, the Lionbridge Connectors team works with you and your translation providers to configure and test the other elements of your translation solution, which are the connections to your translation providers' systems.
1.3 - Using this Guide
Purpose of this guide
This guide describes everything you need to know to set up the Lionbridge App for Oracle Eloqua (Lionbridge App). It describes how to register the Lionbridge App in Oracle Eloqua, and how to set it up in CloudBroker.
Recommendation: Review the user guide to fully understand the powerful features of the Lionbridge App.
Who should use this guide
This guide is intended for Eloqua administrators or system integrators.
What your company setup should be
This document assumes that:
- Your company is already using Oracle Eloqua.
- The Lionbridge Connector Team has set up CloudBroker for your company to use the Lionbridge App to send out content for translation from Oracle Eloqua.
- The Lionbridge Connector Team has set up the Content API to send content to your translation providers.
What you should already know
This document assumes that:
- You have a strong working knowledge of Oracle Eloqua and its features.
- You are familiar with your company’s translation process and requirements.
- You have valid user credentials to log into Oracle Eloqua.
- You have valid user credentials to log into the AppCloud Developer section of Oracle Eloqua.
- You have valid user credentials to log into CloudBroker as a site administrator.
How to find out more about the Lionbridge App for Oracle Eloqua
For information on using the Lionbridge App for Oracle Eloqua to send and receive content for translation, read the Lionbridge App for Oracle Eloqua User Guide.
Documentation conventions
This guide uses the following conventions:
| Convention | Description |
|---|---|
| Bold | Highlights screen elements such as buttons, menu items, and fields. |
| Courier | Highlights input, file names, and paths. |
| Italics | Highlights terms for emphasis, variables, or document titles. |
| > | Indicates a menu choice. For example, “Select Assets > Landing Pages.” |
1.4 - How to Contact Lionbridge Connector Support
How to Contact Lionbridge Connector Support
You can submit a support ticket either:
- by emailing connectors@lionbridge.com
- from the Lionbridge Connector Zendesk page https://lionbridge-connectors.zendesk.com/
See also:
2 - Before You Set Up the Lionbridge App
Since Oracle Eloqua is a SaaS (software as a service) application, you install the Lionbridge App for Oracle Eloqua (Lionbridge App) in the Oracle Cloud Marketplace. The Lionbridge App is a plug-in on the Oracle Eloqua server.
After installing the Lionbridge App in the Oracle Cloud Marketplace, you configure it in CloudBroker, which is a SaaS for configuring and hosting apps that are plug-ins to SaaS content systems.
There are three main steps in setting up the Lionbridge App:
- As an Eloqua administrator, you install the Lionbridge App from the Oracle Cloud Marketplace. For detailed instructions, see Installing the Lionbridge App for Oracle Eloqua.
Important: To install the Lionbridge App, you require the Advanced Users - Marketing permission or higher.
-
As a Lionbridge CloudBroker site administrator, you create a new site using the Eloqua plug-in and tie it to this Oracle Eloqua system. For detailed instructions, see Getting Started with CloudBroker and Configuring the Lionbridge App in CloudBroker.
-
As a Lionbridge CloudBroker site administrator, you configure user access, including setting up teams and users. For detailed instructions, see Configuring User Access.
Once the setup is complete, Oracle Eloqua users can start using the Lionbridge App to manage translations.
3 - Installing the Lionbridge App
You install the Lionbridge App for Oracle Eloqua in the Oracle Cloud Marketplace.
Important: To install the Lionbridge App, you require the Advanced Users - Marketing permission or higher.
To install the Lionbridge App:
- Open the Oracle Cloud Marketplace: https://cloud.oracle.com/marketplace/product/marketing.
- In the Search box at the top of the page, search for the Lionbridge App for Oracle Eloqua.
- In the search results, click it.
- In the top-right corner, click Get App.
- If you are not already signed in to your Oracle account, then when prompted, sign in to this account.
- Read the Oracle Cloud Marketplace Terms of Use, select the appropriate check boxes, and click Next.
Note: You must accept the terms of use to install the Lionbridge App.
The Customer Details dialog box opens.
- Complete the required information and click Submit.
4 - Getting Started with CloudBroker
You log into CloudBroker so that you can configure the Lionbridge App, which is its plug-in for Oracle Eloqua, for your site.
CloudBroker supports all browsers.
To access CloudBroker:
- Open the CloudBroker login page in your Web browser:
https://cb1-prod-na.ctt.lionbridge.com/CloudBroker/Login.

- Enter the following credentials, and then click Log in.
- Username: The CloudBroker site administrator username provided to you in the Eloqua delivery package. This is not the same as your username for signing into Eloqua.
- Password: The CloudBroker site administrator password provided to you in the Eloqua delivery package. You can change this password after signing in.
If necessary, contact Lionbridge Connector Support for these credentials. For details, see How to Contact Lionbridge Connector Support.
- After signing in, you can:
- change the password by clicking the dropdown menu for your username and selecting Change password.
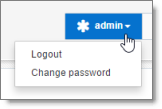
- change the language of the CloudBroker user interface by clicking the dropdown menu for English and selecting a different language.
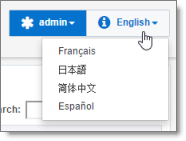
Note: To log out of CloudBroker, click the dropdown menu for your username and select Logout.
4.1 - CloudBroker at a Glance
After you log in to CloudBroker as a site administrator, you navigate using the Site Administration menu on the left.
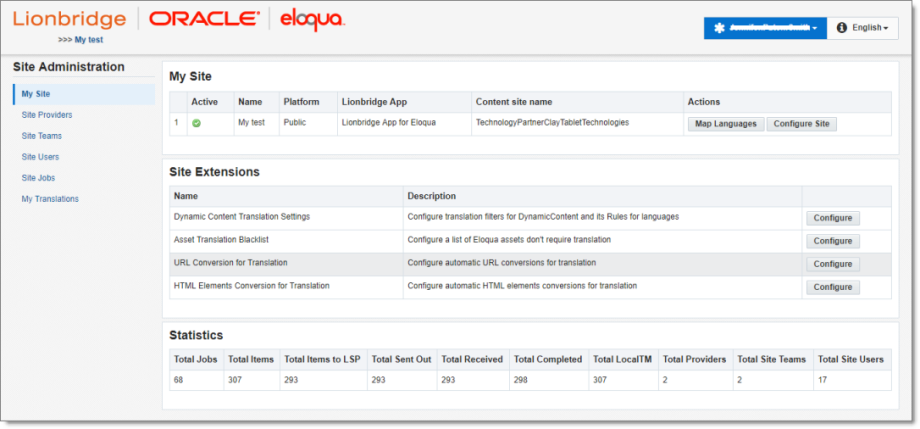
Note: If you are an end user as well as a site administrator, then in the Site Administration menu, you can click My Translations to open the Lionbridge App for Eloqua menu. To return to the site administrator interface from there, in the Lionbridge App for Eloqua menu, click Manage Site.
5 - Configuring the Lionbridge App in CloudBroker
A site administrator configures and manages the Lionbridge App’s configuration in CloudBroker, which is a Lionbridge SaaS for configuring apps that are plug-ins to SaaS content systems. The Lionbridge App for Oracle Eloqua is your site.
To configure the Lionbridge App in CloudBroker:
-
Log in to CloudBroker as a site administrator. For details, see Getting Started with CloudBroker.
-
Perform the following configuration tasks:
- Configuring Language Mappings
- Configuring Global Translation Settings
- Configuring Lionbridge Freeway Authentication
- Configuring SDL TMS Entries
- Configuring the User Interface
- Viewing and Testing Eloqua Authentication Settings
- Configuring Translation Settings
- Configuring Email Notification Formats
- Configuring Translation Providers
- Configuring Email Notification Groups. Optional
- Optional. Configure any of the following advanced settings:
- Configuring Translation Settings for Multilingual Dynamic-Content Assets
- Configuring Translation Settings for Eloqua Dynamic Content
- Configuring Eloqua Assets to Exclude from Translation
- Configuring Automatic URL Link Updates in Translated Content
- Configuring Country and Language Metadata Replacement
- Configuring Email Headers and Footers
- Configure users, teams, and access, as described in Configuring User Access.
5.1 - Configuring Language Mappings
You configure language mappings so that:
- The Lionbridge App correctly identifies the source and target languages of your content.
- The Lionbridge App displays languages in the optimal order for your end users.
To configure language mappings:
-
In the Site Administration menu on the left, ensure that My Site is selected, so that the My Site page is open. This is the default selection when you log into CloudBroker as a site administrator. For detailed information about this page, see Viewing Lionbridge App Information and Usage Data.
-
Click Map Languages.
The Language Mapping dialog box opens.
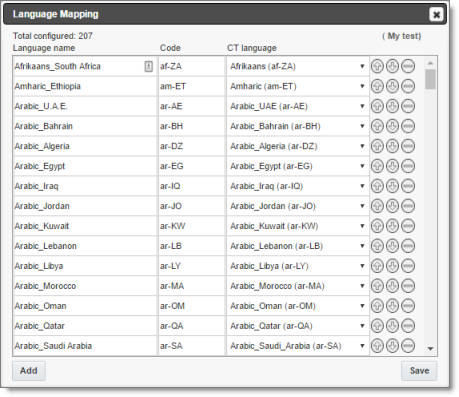
- The top-left corner of the dialog box displays the number of mappings between Eloqua languages and Clay Tablet languages.
- The top-right corner of the dialog box displays the name that Lionbridge Connector personnel assigned to your company’s site.
By default, the Lionbridge App includes predefined mappings between Microsoft locales used by Eloqua, ISO codes, and Clay Tablet language codes.
In CloudBroker, you can modify or delete the current mappings and add new mappings. The following information is displayed about each language mapping:
| Column | Description |
|---|---|
| Language name | The name of the language in Eloqua. For a list of Eloqua language names and codes, see Appendix: Eloqua Language Codes. |
| Code | The Eloqua language’s ISO code. For a list of Eloqua names and codes, see Appendix: Eloqua Language Codes. |
| CT language | The Clay Tablet language code for the language. |
- You can modify the following aspects of a language mapping:
- To map a language to a different Clay Tablet language code, select a language from the dropdown list in the CT language column.
- To change the order in which a language is displayed to your users when they send out content for translation, use the Move Up
 and Move Down
and Move Down  buttons.
buttons. - To remove a language mapping, click the corresponding Delete button
 .
.
Note: Remove a language mapping does not affect any translation jobs in progress that use that mapping.
-
Optional. To add a new language mapping, click Add. The Lionbridge App adds a blank line at the bottom of the list. Enter the language name and ISO code, and select the corresponding Clay Tablet language code from the list.
-
When you are done, click Save to save your changes.
5.2 - Configuring Global Translation Settings
The Lionbridge App’s global translation settings determine how it sends out all translation jobs. These settings include:
- the license for the Lionbridge App and its entry point from within Eloqua
- the source and target languages available for translation
- email notification settings
- whether to use a local translation memory
To set the global translation settings:
-
In the Site Administration menu on the left, ensure that My Site is selected, so that the My Site page is open. This is the default selection when you log into CloudBroker as a site administrator. For detailed information about this page, see Viewing Lionbridge App Information and Usage Data.
-
Click Configure Site.
The Site Configuration dialog box opens, and the Site tab is displayed by default. The Site Name field at the top of the dialog box displays the name of your company’s site.
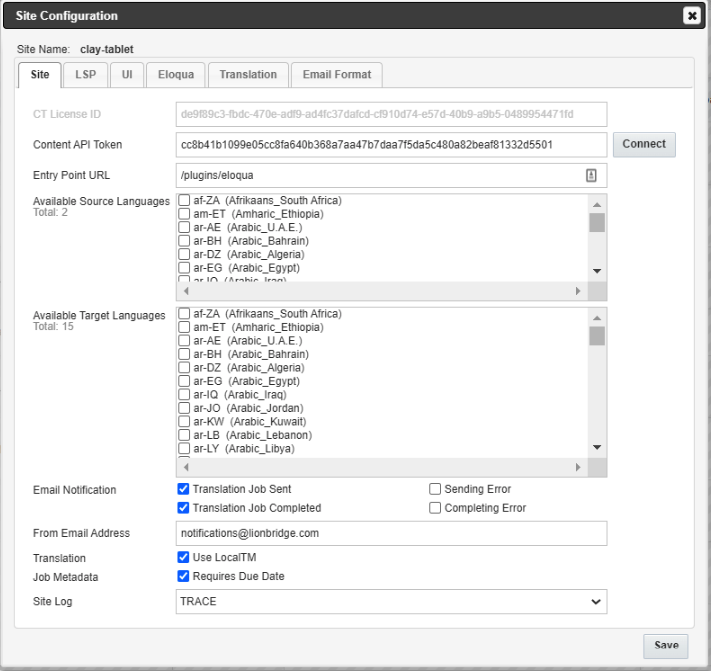
- Specify the following settings:
| Setting | Description |
|---|---|
| CT License ID | Your company’s license for all supported Lionbridge App services. Either Lionbridge Connector personnel enters this value or you enter this value for your company after you receive it from the Lionbridge Connector Team. |
| Content API Token | Enter your access token for the Clay Tablet. The Lionbridge Connector Team provides you with this token. 1. Click the Connect button to verify that the App can access the Content API. A message box indicates that the test was successful. It lists the translation providers that have been migrated from version 1.x of the App and the Oracle Eloqua sites that use this token. Note: If the test fails, verify your token. If the test continues to fail, contact Lionbridge Connector Support. For details, see How to Contact Lionbridge Connector Support. 1. Click OK to close the message box. |
| Entry Point URL | Read only. The URL of the default entry point for the Lionbridge App for Oracle Eloqua in CloudBroker. |
| Available Source Languages | Select the check boxes for the languages that users can select as the source language when sending out content for translation. The list displays all mapped languages. * The list displays the Microsoft locale and ISO code for each mapped language. * Total indicates the number of languages that are currently selected. |
| Available Target Languages | Select the check boxes for the languages that users can select as a target language when sending out content for translation. The list displays all mapped languages. * The list displays the Microsoft locale and ISO code for each mapped language. * Total indicates the number of languages that are currently selected. |
| Email Notification – Translation Job Sent | Select this check box to send out an email notification when a user sends out a job for translation. The Lionbridge App sends the notification to the user who sent out the job. |
| Email Notification – Translation Job Completed | Select this check box to send out an email notification when a translation job is completed. The Lionbridge App sends the notification to the user who sent out the job. |
| Email Notification – Sending Error | Select this check box to send out an email notification when a translation job fails on sending stage. The Lionbridge App sends the notification to the user who sent out the job. |
| Email Notification – Completing Error | Select this check box to send out an email notification when a translation job fails while completing. The Lionbridge App sends the notification to the user who sent out the job. |
| From Email Address | The email address from which the Lionbridge App notification emails will be sent. The default email address is noreply.connectors@lionbridge.com. |
| Translation – Use Local TM | Translated content is stored in a local translation memory (TM). This setting determines whether to check previously translated content in the local TM for any content changes, and send only changed content out for translation. If content was previously translated and it has not changed, then the Lionbridge App does not send it for translation again: Instead, it uses the stored translation. This feature reduces the quantity of content that the Lionbridge App sends to translation providers, which reduces your cost. However, it increases the processing time before sending out the items for translation. |
| Job Metadata – Requires Due Date | Determines whether to show or hide the Due Date field in the Translation Job tab of the New Translation dialog box and in the Send Out Queued Items dialog box. |
| Site Log | Select the logging level for your site. There are four levels of logging: Error, Info, Debug, and Trace. Recommendation: Initially set the log level to Debug, since this level of logging has all the details of the Lionbridge App translation process. This level of detail is required for Lionbridge Connector Support to assist you with any implementation issues. After the end-to-end translation process is running smoothly, you can change this to Error, so that only warnings and errors are logged. |
- Click Save.
5.3 - Configuring Lionbridge Freeway Authentication
Note: This section is relevant only if Lionbridge Freeway is your translation provider.
If Lionbridge Freeway is your translation provider, you can configure authentication to Lionbridge Freeway from the Lionbridge App. This facilitates delivering your content from the Lionbridge App, via the Clay Tablet, to Lionbridge Freeway.
To configure Lionbridge Freeway authentication:
-
In the Site Administration menu on the left, ensure that My Site is selected, so that the My Site page is open. This is the default selection when you log into CloudBroker as a site administrator. For detailed information about this page, see Viewing Lionbridge App Information and Usage Data.
-
Click Configure Site.
The Site Configuration dialog box opens. The Site Name field at the top of the dialog box displays the name of your company’s site.
- Click the LSP tab.
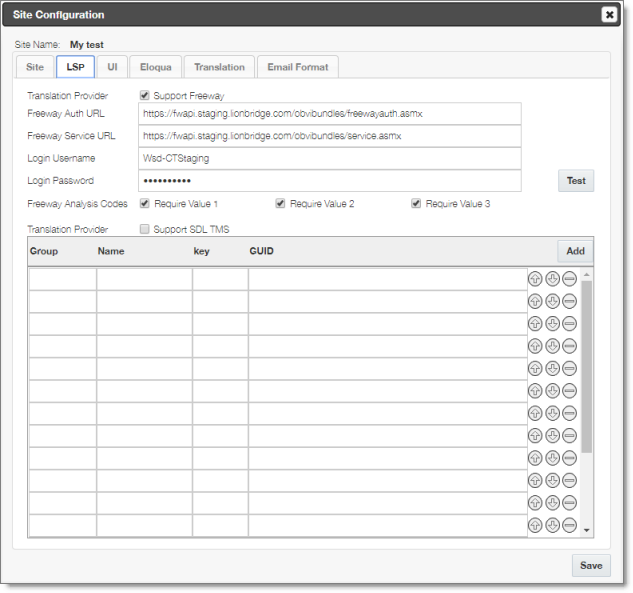
-
To enable support for the Lionbridge Freeway translation provider, select the Support Freeway check box.
-
Specify the following Lionbridge Freeway settings:
| Setting | Description |
|---|---|
| Freeway Auth URL | The URI where the App receives an authentication token for Lionbridge Freeway. |
| Freeway Service URL | The URI where the App can request a list of Lionbridge Freeway analysis codes. |
| Login Username | The login name for the Lionbridge Freeway server. |
| Login Password | The login password for the Lionbridge Freeway server. |
| Freeway Analysis Codes | Each check box indicates whether to display the corresponding analysis-code field to users when they send out content for translation to Lionbridge Freeway. * **Require Value 1**: If this check box is selected, the first analysis code configured for your company (for example, region) must be displayed to users when sending content to Freeway. * **Require Value 2**: If this check box is selected, the second analysis code configured for your company (for example, department) must be displayed to users when sending content to Freeway. * **Require Value 3**: If this check box is selected, the third analysis code configured for your company (for example, priority) must be displayed to users when sending content to Freeway. **Warning:** This configuration is required for full integration between the App and Freeway. Otherwise, the App cannot retrieve and display analysis code options, and the user cannot specify analysis codes for projects submitted to Freeway. However, even without this configuration, the App can still send submitted content to Freeway. |
- Optional. Click Test to test your Freeway settings.
A message box opens, displaying your test results and the Freeway analysis codes from the Freeway server.
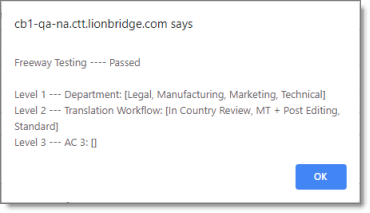
- Click Save.
5.4 - Configuring SDL TMS Entries
Note: This section is relevant only if SDL TMS is your translation provider.
If SDL TMS is your translation provider, you can configure SDL TMS configuration entries, which are used for submitting translation jobs, via the Clay Tablet, to SDL TMS.
To configure SDL TMS settings:
-
In the Site Administration menu on the left, ensure that My Site is selected, so that the My Site page is open. This is the default selection when you log into CloudBroker as a site administrator. For detailed information about this page, see Viewing Lionbridge App Information and Usage Data.
-
Click Configure Site.
The Site Configuration dialog box opens. The Site Name field at the top of the dialog box displays the name of your company’s site.
- Click the LSP tab.
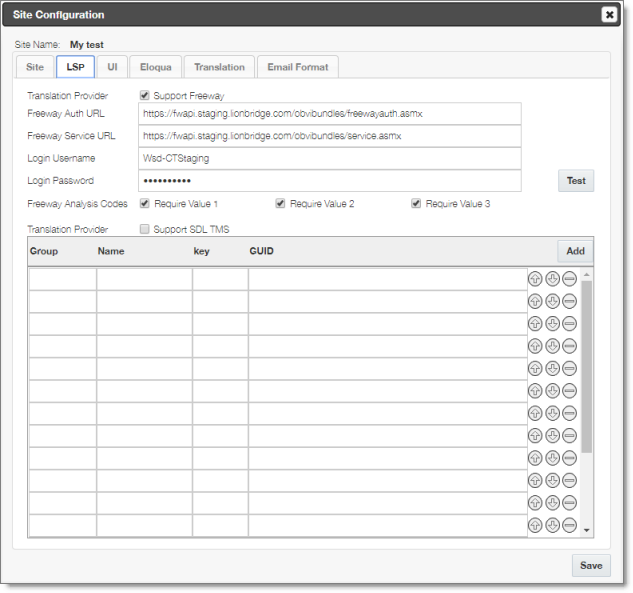
-
To enable support for the SDL TMS translation provider, select the Support SDL TMS check box.
-
Enter the following information about an SDL TMS configuration entry, which is used for submitting translation jobs to SDL TMS:
| Column | Description |
|---|---|
| Group | The Dropbox selection group. |
| Name | The name to display in the Dropbox selection box. |
| Key | The key for submitting a job to SDL TMS. |
| GUID | The key from the Dropbox selection box links to a GUID in SDL TMS. Each GUID is related to a different TM (translation memory), TermBase, and Workflow. |
-
Optional. Modify the order of a configuration entry. To change the order in which an entry is displayed to your users when they send out content for translation, use the Move Up
 and Move Down
and Move Down  buttons.
buttons. -
Optional. To remove a configuration entry, click the corresponding Delete button
 .
. -
Click Save.
5.5 - Configuring the User Interface
In the UI tab of the Site Configuration dialog box, you can configure the user interface of the Lionbridge App. Specifically, you can modify the following aspects of the PO Reference field, which is displayed in the Translation Job tab of the New Translation dialog box and in the Send Out Queued Items dialog box:
- the label of the PO Reference field
- configure this field to be either a dropdown list, with pre-configured entries, or a freeform text box
- If you configure this field to be a dropdown list, you can specify the pre-configured entries available for selection
To configure the user interface:
-
In the Site Administration menu on the left, ensure that My Site is selected, so that the My Site page is open. This is the default selection when you log into CloudBroker as a site administrator. For detailed information about this page, see Viewing Lionbridge App Information and Usage Data.
-
Click Configure Site.
The Site Configuration dialog box opens. The Site Name field at the top of the dialog box displays the name of your company’s site.
- Click the UI tab.
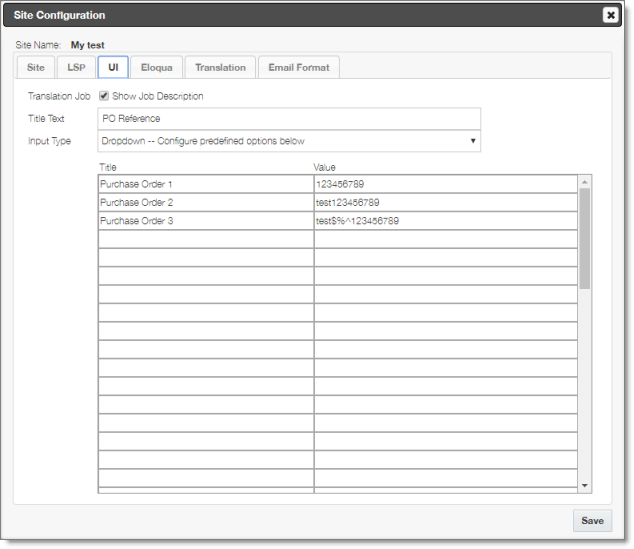
- Optional. To hide the Job Description field when sending out content for translation, you can clear the Show Job Descriptioncheck box. By default, this check box is selected.
Tip: You may want to hide the Job Description field if your translation provider is Lionbridge Freeway, which instead uses the Special Instruction field for this purpose.
-
In the Title Text field, you can specify an alternative label for the PO Reference field, which is displayed in the Translation Job tab of the New Translation dialog box and in the Send Out Queued Items dialog box. Enter your custom label for this field here.
-
In the Input Type dropdown list, select one of the following options:
- Input: This field will be displayed as a freeform text box. This is the default value.
- Dropdown – Configure predefined options below: This field will be displayed as a dropdown list, with pre-configured entries. You specify those entries In the next step.
-
If in the previous step you selected Dropdown – Configure predefined options below as the Input Type, then in the table you specify a title-value pair for each entry that will be available for selection:
- The Title is displayed in the dropdown list and is available for selection.
- The Value is the corresponding input, such as the actual purchase order number.
-
Click Save.
5.6 - Viewing and Testing Eloqua Authentication Settings
The Lionbridge App must authenticate with Oracle Eloqua. You can view and test the authentication settings in the Authentication section of the Eloqua tab of the Site Configuration dialog box. For a detailed description of the other settings in this tab, see Configuring User Access.
To view and test these settings:
-
In the Site Administration menu on the left, ensure that My Site is selected, so that the My Site page is open. This is the default selection when you log into CloudBroker as a site administrator. For detailed information about this page, see Viewing Lionbridge App Information and Usage Data.
-
Click Configure Site.
The Site Configuration dialog box opens. The Site Name field at the top of the dialog box displays the name of your company’s site.
- Click the Eloqua tab.

- You can view the following read-only information in the Authentication section:
| Field | Description |
|---|---|
| Type | The type of authentication, which is OAuth2. |
| CloudApp Client ID | The Client ID (App id) for the Lionbridge App. |
| CloudApp Client Secret | The secret access token that Eloqua generated for the Lionbridge App. |
| CloudApp Callback URL | The callback URL registered in Eloqua for the Lionbridge App. |
For a detailed description of the other fields in this tab, see Configuring User Access.
- Optional. You can test the authentication settings.
a. Enter values to test. These values are only for testing. They are not saved.
| Field | Description |
|---|---|
| Eloqua Username | You can enter an Oracle Eloqua username to test the authentication settings you entered above. |
| Eloqua Password | You can enter a password for the Oracle Eloqua username to test the authentication settings you entered above. |
b. Click the Test button.
A message box indicates that the test was successful. Click OK to close the message box.
- Close the dialog box.
5.7 - Configuring Translation Settings
You can configure the following types of translation settings in the Translation tab of the Site Configuration dialog box.
- The format of asset names when they are displayed in the New Translation dialog box, after the corresponding assets have been collected for translation.
- Whether the Lionbridge App includes the From Name field, email header, and/or email footer in Email assets that it sends for translation (in the Email Translation section).
- Which asset types the Lionbridge App sends out for translation.
- A custom Java class for processing assets before the App sends them out for translation, (in the Asset Preprocessing section).
- The filename format of the source assets that the Lionbridge App sends out for translation (in the Asset Name for Translation section) . By default this is [{AssetType}:{AssetId}]{AssetName}({T:ll-cc}), for example: [Email:127]My testmail(fr-CA). The Lionbridge App has a default translation-asset-name handler that supports some predefined building blocks. You can modify the default filename format either by using either the building blocks or a custom handler.
- The filename format of the target assets that the Lionbridge App receives from translation (in the Translated Asset Name section). By default this is [{T:ll-cc}]{AssetName}, for example: [(fr-CA)] My test mail. The Lionbridge App has a default translated-asset-name handler that supports some predefined building blocks. You can modify the default filename format either by using either the building blocks or a custom handler.
- The location of the target assets that the Lionbridge App receives from translation (in the Translated Asset Location section). The Lionbridge App has a default translated-asset-location handler that uploads translated assets to Eloqua under the {CT_Translated} sub-folder of the folder where source assets are located. You can specify another name for this sub-folder. Alternatively: You can use the
com.claytablet.connector.eloqua.addons.SameFolderTranslatedAssetLocationHandlercustom handler class to configure the App to place translated assets in the same folder as the source assets; You can use a custom handler to specify a different location. - Whether the Lionbridge App includes the vanity URL of a landing page in the job that it sends for translation (in the LandingPage Translation section).
To configure these settings:
-
In the Site Administration menu on the left, ensure that My Site is selected, so that the My Site page is open. This is the default selection when you log into CloudBroker as a site administrator. For detailed information about this page, see Viewing Lionbridge App Information and Usage Data.
-
Click Configure Site.
The Site Configuration dialog box opens. The Site Name field at the top of the dialog box displays the name of your company’s site.
- Click the Translation tab.

- Optional. Depending on what you want to configure, do one or more of the following:
- In the Asset Display Format section, select one of the following radio buttons to indicate how to display asset names in the New Translation page, after assets are collected for translation. This determines how quickly the list of asset names loads in that page.
- Just Asset Name: Only the asset name is displayed. This is the fastest option.
- Folder Name/Asset Name: Only the asset name and the parent folder name are displayed. This is the intermediate option and the default value.
- Full Path/Asset Name: The full path of the asset name is displayed. This is the slowest option.
- In the Email Translation section, you can select or clear the check boxes described below. By default, all these check boxes are selected.
- Select the Translate [From Name] Field check box to configure the Lionbridge App to include the From Name field in Email assets that it sends for translation.
- Select the Translate [Email Header] check box to configure the Lionbridge App to include the email header in Email assets that it sends for translation.
- Select the Translate [Email Footer] check box to configure the Lionbridge App to include the email footer in Email assets that it sends for translation.
- In the Assets Translation section, you can select the following check boxes to configure the Lionbridge App to send additional asset types for translation:
- Select the Translate Shared Content check box to configure the Lionbridge App to send shared content for translation. By default, this check box is selected.
- Select the Translate Dynamic Content check box to configure the Lionbridge App to send dynamic content for translation. By default, this check box is selected.
- Select the Translate Form check box to configure the Lionbridge App to send forms for translation. By default, this check box is selected.
- Select the Translate Signature check box to configure the Lionbridge App to send signatures for translation. By default, this check box is cleared.
- Select the Translate Option List check box to configure the Lionbridge App to send option lists for translation. By default, this check box is selected.
- Select the Translate Imported File check box to configure the Lionbridge App to send files for translation that are in File Storage in Eloqua’s Component Library. By default, this check box is selected.
- In the LandingPage Translation section, you can select the Translate Vanity URL check box to instruct the App to send the vanity URL of a landing page for translation.
- In the Asset Preprocessing section, in the Custom Handler Classes field, you can specify the name of a Java class that you create for processing the asset before the App sends it for translation. For example, you can create and specify the com.claytablet.connector.eloqua.addons.EloquaAssetTrackIdRemovingAll custom Java class to remove the Eloqua tracking ID from the URL of hyperlinks inside the content of an asset before the App sends it for translation. By default, this field is blank.
- In the Asset Name for Translation section, in the Format field, you can use the building blocks in the table below to specify the filename format of asset files sent out for translation. The default format is [{AssetType}:{AssetId}]{AssetName}({T:ll-cc}), for example: [Email:127]My testmail(fr-CA).
- In the Translated Asset Name section, in the Format field, you can use the building blocks in the table below to specify the filename format of translated asset files. The default format is [{T:ll-cc}]{AssetName}, for example: [(fr-CA)] My test mail.
- In the Translated Asset Location section:
- In the Default field, you can specify an alternate name for the location of the target assets that the Lionbridge App receives from translation. The default name of the location is the {CT_Translated} sub-folder of the folder where source assets are located. This is specified by the default translated-asset-location handler.
- In the Custom Handler Class field, you can use the com.claytablet.connector.eloqua.addons.SameFolderTranslatedAssetLocationHandler custom custom handler class to specify a different location for the translated assets.
- In the Asset Display Format section, select one of the following radio buttons to indicate how to display asset names in the New Translation page, after assets are collected for translation. This determines how quickly the list of asset names loads in that page.
Note: When the App sends out assets for translation, it creates placeholder assets for the content of the language versions of the specified target languages in ithis location.
| Building Block | Description | Example |
|---|---|---|
| {AssetType} | A type of asset. | |
| {AssetId} | The Lionbridge App’s internal identifier for the asset. | 111 |
| {AssetName} | The name of the asset that is displayed in Eloqua. | My test mail |
| {S:ll-cc} | The language code and the country code of the source language, separated by a hyphen. | en-CA |
| {S:ll} | The language code only of the source language. | en |
| {S:cc} | The country code only of the source language. | CA |
| {T:ll-cc} | The language code and the country code of the target language, separated by a hyphen. | fr-CA |
| {T:ll} | The language code only of the target language. | fr |
| {T:cc} | The country code only of the target language. | CA |
-
Optional. If you want to configure a custom handler, contact Lionbridge Connector Support. For details, see How to Contact Lionbridge Connector Support.
-
Optional. Enter the full class name of each handler in the Custom Handler Class field of the relevant section. If this field is blank, the App uses the default handler.
Tip: To configure the App to place translated assets in the same folder as the source assets, enter the
com.claytablet.connector.eloqua.addons.SameFolderTranslatedAssetLocationHandlercustom handler class.
- Click Save.
5.8 - Configuring Email Notification Formats
In the Email Format tab of the Site Configuration dialog box, you can configure the format of email notifications that the Lionbridge App sends when a translation job is completed.
To configure email notification formats:
-
In the Site Administration menu on the left, ensure that My Site is selected, so that the My Site page is open. This is the default selection when you log into CloudBroker as a site administrator. For detailed information about this page, see Viewing Lionbridge App Information and Usage Data.
-
Click Configure Site.
The Site Configuration dialog box opens. The Site Name field at the top of the dialog box displays the name of your company’s site.
- Click the Email Format tab.
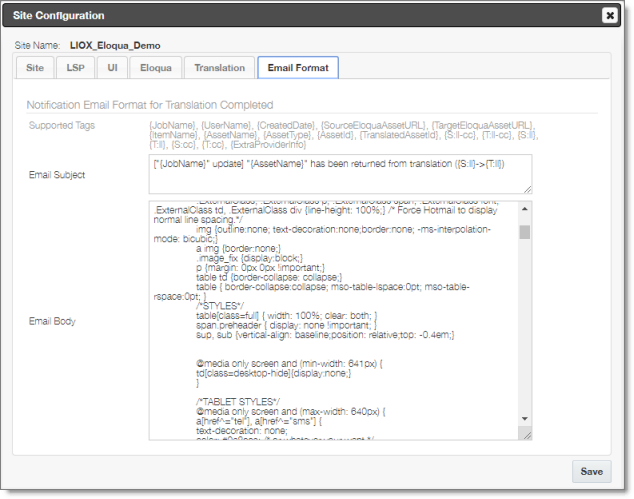
- In the Notification Email Format for Translation Completed section, you can use HTML or the following building blocks to specify the email subject and body, except as specified:
| Building Block | Description | Example |
|---|---|---|
| {AssetType} | A type of asset. | |
| {AssetId} | The Lionbridge App’s internal identifier for the asset. | 111 |
| {AssetName} | The name of the asset that is displayed in Eloqua. | My test mail |
| {ExtraProviderInfo} | Detailed information from the translation provider: * For Lionbridge Freeway, this includes Freeway analysis codes. * For SDL TMS, this includes GUIDs. **Note:** This building block is not supported for the email subject. |
Legal |
| {JobName} | The name of the translation job. | My job |
| {UserName} | The Oracle Eloqua username. | Jen.Smith |
| {CreatedDate} | The date that the asset was created in Eloqua, in the following format: MM/DD/YYYY hh:mm AM/PM. | 07/05/2017 11:03 AM |
| {SourceEloqua AssetURL} |
The URL of the source asset in Eloqua. | https://secure.mycompany.eloqua.com/ Main.aspx#forms&id=123 |
| {TargetEloqua AssetURL} |
The URL of the source asset in Eloqua. | https://secure.mycompany.eloqua.com/ Main.aspx#forms&id=456 |
| {ItemName} | The full path of the asset. | Emails/My email message |
| {Translated AssetId} |
The Lionbridge App’s internal identifier for the translated asset. | 222 |
| {S:ll-cc} | The language code and the country code of the source language, separated by a hyphen. | en-CA |
| {S:ll} | The language code only of the source language. | en |
| {S:cc} | The country code only of the source language. | CA |
| {T:ll-cc} | The language code and the country code of the target language, separated by a hyphen. | fr-CA |
| {T:ll} | The language code only of the target language. | fr |
| {T:cc} | The country code only of the target language. | CA |
- Click Save.
5.9 - Configuring Translation Providers
Very important: Do not copy the license key to multiple instances, because this is a violation of the License Agreement. Using the same license keys on multiple instances will cause the Lionbridge App to behave unexpectedly, which can result in lost translation content, orphaned projects, and inaccurate translation status reports. The Lionbridge Connectors team will support technical issues caused by duplicating or incorrectly installing license keys only on a time and materials basis.
The Lionbridge App uses the license key to move your items for translation from the Lionbridge App to the Clay Tablet, which then forwards the items to translate to your translation provider. If you are using multiple translation providers, there must be one key (file) for each provider.
Note: The Lionbridge App always initiates calls to the Clay Tablet. However, the license keys enable establishing a secure, discrete connection between the Lionbridge App instance and the Clay Tablet. They also support the return of files from translation.
Before you can send assets for translation, you must set up your Clay Tablet license key and your translation providers.
Important: Before starting, ensure you obtain your license key from the Lionbridge Connectors team. Verify that the Lionbridge Connectors team has set up your account license keys for each of your translation providers.
To configure translation providers:
- In the Site Administration menu on the left, click Site Providers.
The Site Providers page opens, displaying the translation providers configured for your Oracle Eloqua site.

- To create a new translation provider, click New Provider.
Notes: To update the account license keys for a current translation provider, click Edit for that translation provider. To delete a translation provider, click Delete for that translation provider. A message box prompt you to confirms that you want to delete this translation provider. Click OK to proceed.
The New Provider dialog box opens.
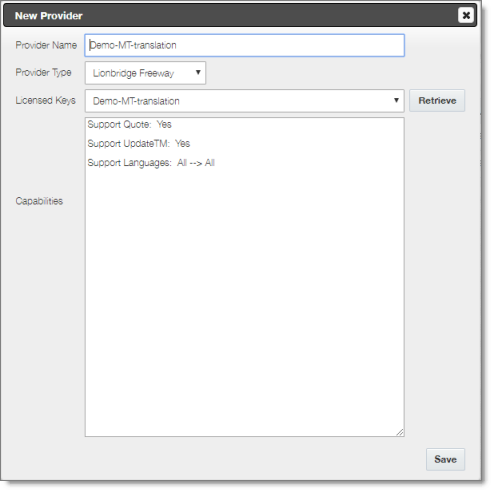
Note: If you clicked Edit, the Edit Provider dialog box opens instead. Aside from the title, it is identical to the dialog box described below.
a. In the Provider Name field, enter the name of the translation provider. b. In the Provider Type dropdown list, select the type of translation provider. This supports sending translation metadata to specific translation providers. If you do not see your translation provider, select Generic. c. In the Licensed Keys dropdown list, select the license key for the translation provider. This is the license key that the Lionbridge Connectors Team set up for your company for a particular translation provider on the Lionbridge Connectors License Server. Depending on the number of license keys configured for you on the Lionbridge Connectors license server (and specified by your CT License ID, in the Site tab of the Site Configuration dialog box), multiple license keys may be displayed. d. Click Retrieve.
This populates the Capabilities box, which displays the configuration settings for this translation provider.
- Click Save.
5.10 - Configuring Email Notification Groups
An email notification group facilitates sending email notifications about jobs to the same group of users. You can create and edit email notification groups. When sending jobs for translation, you can select an existing group and create or edit a group. For detailed instructions, refer to the Lionbridge App for Oracle Eloqua User Guide.
To create an email notification group:
- In the Site Administration menu on the left, click Notification Groups.
The Site Email Notification Group page opens, displaying any email notification groups configured for your Oracle Eloqua site.
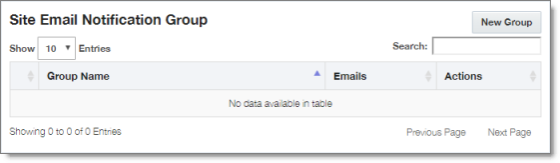
- To create a new email notification group, click New Group.
Notes: To update an existing email notification group, click Edit for that group. To delete an email notification group, click Delete for that group. A message box prompt you to confirms that you want to delete this group. Click OK to proceed.
The New Email Notification Group dialog box opens.

Note: If you clicked Edit, the Edit Email Notification Group dialog box opens instead. Aside from the title, it is identical to the dialog box described below.
-
In the Group Name field, enter the name of the email notification group. This is the name that will be displayed to users when they send out jobs for translation.
-
Do one or both of the following:
- In the Email Addresses tab, enter the email addresses that will receive email notifications about jobs when this email notification group is selected. Enter each email address on a separate line.

- Click the Import from Users tab.
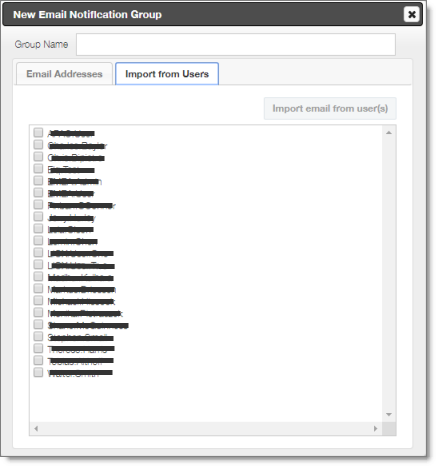
By default, this tab displays the names of any users who were previously either imported from Oracle Eloqua into the Lionbridge App or added manually to the App.
-
Select the check boxes of any users whose email addresses you want to add to this group.
-
Click Import email from user(s).
-
Click Save.
The Lionbridge App imports each selected user’s username and email address.
5.11 - Configuring Translation Settings for Multilingual Dynamic-Content Assets
In Eloqua, dynamic content is customer-specific content that changes depending on who is viewing it. For more information about this feature, refer to the Oracle Eloqua Marketing Cloud Service User’s Guide, available at https://docs.oracle.com/cloud/latest/marketingcs_gs/docs.htm.
You can use dynamic content assets to manage multiple languages in your assets, including emails, forms, and landing pages. For example, you can create language-specific rules to hold the content for each target language, and set up the workflow for these rules on your campaign canvas to manage all the language versions from a single email. For example, if your email contains only dynamic content assets to populate the email and its subject line, the App can provide a post-translation email in which all its dynamic content assets are translated: the content of each dynamic-content rule is translated into the appropriate language, so that all the assets are multilingual.
Note: In Eloqua, a rule is a content option for the dynamic content.
To configure translation settings for multilingual dynamic-content assets:
-
In the Site Administration menu on the left, ensure that My Site is selected, so that the My Site page is open. This is the default selection when you log into CloudBroker as a site administrator. For detailed information about this page, see Viewing Lionbridge App Information and Usage Data.
-
In the Site Extensions section, click Configure for the Dynamic Content Translation Settings site extension.
The Site Extension dialog box opens, displaying the Multilingual Dynamic Content tab.
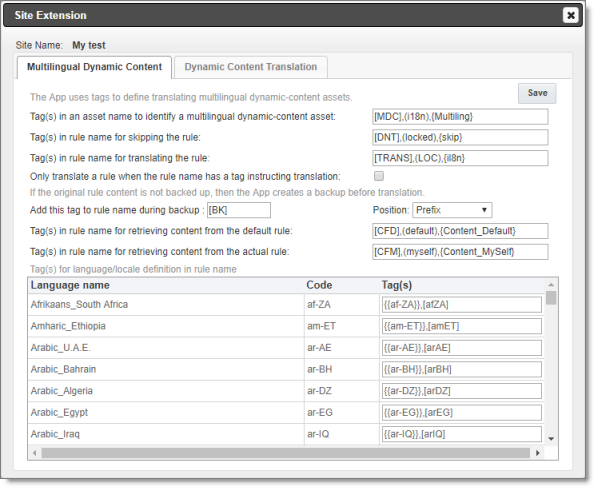
- Specify the following translation settings to specify how the App processes multilingual dynamic-content assets.
| Setting | Description |
|---|---|
| Tag(s) in an asset name to identify a multilingual dynamic-content asset | Specify the tag or tags that identify a multilingual dynamic-content asset, or accept the default values of [MDC], (i18n), and {Multiling}. For multiple tags, use a comma ( , ) separator. |
| Tag(s) in rule name for skipping the rule | Specify the tag or tags in a rule name that instruct the App to skip a rule , so that it is not sent out for translation. Alternatively, you can accept the default values of [DNT], (locked), and {skip}. For multiple tags, use a comma ( , ) separator. |
| Tag(s) in rule name for translating the rule | Specify the tag or tags in a rule name that instruct the App to send out a rule for translation. Alternatively, you can accept the default values of [TRANS], (LOC), and {i18n}. For multiple tags, use a comma ( , ) separator. Note: To enable this feature, you must also select the Only translate a rule when the rule name has a tag instructing translation check box, as described below. |
| Only translate a rule when the rule name has a tag instructing translation | Select this check box to instruct the App to send out a rule for translation only if a tag specified in the Tag(s) in rule name for translating the rule field is present in the rule name. By default, this check box is cleared. |
| Add this tag to rule name during backup | Specify the tag that the App adds to a rule name during backup, or accept the default value of [BK]. To update the source content, you edit the source content in the backup rule and send it for translation. Note: The App populates the backup rule with the source content, and it sends that content for translation. |
| Position | In the dropdown list, select the position in the rule name for this tag. This is either: * Prefix, which is at the beginning of the rule name (default value) * Suffix, which is at the end of the rule name |
| Tag(s) in rule name for retrieving content from the default rule | If the rule content is same for all target languages, you can enter the source content in a default rule, so that the App translates this rule into each target language. Specify the tag or tags in a rule name to identify a default rule and instruct the App to translate it. Alternatively, you can accept the default values of [CFD], (default), and {Content_Default}. For multiple tags, use a comma ( , ) separator. |
| Tag(s) in rule name for retrieving content from the actual rule | You may not want the App to send content for translation directly from the backup rule, as described above in the note for the Add this tag to the rule name during backup option. If you want to update the source content for translation without updating the backup rule, you can use this option. In this scenario, you modify the previous translation in the target rule with new source content, and then send that out for translation. To do so, specify the tag or tags in a rule name or accept the default values of [CFM], (myself), and {Content_MySelf}. For multiple tags, use a comma ( , ) separator. Note: If you specify this option, the App does not back up the rule, and it does not add the tag specified in the The App adds this tag to the rule name during backup option. |
-
In the Tag(s) for language/locale definition in rule name list, specify the tags for identifying the language or locale in rule names.
-
Click Save.
5.12 - Configuring Translation Settings for Eloqua Dynamic Content
In Eloqua, dynamic content is customer-specific content that changes depending on who is viewing it. For more information about this feature, refer to the Oracle Eloqua Marketing Cloud Service User’s Guide, available at:
https://docs.oracle.com/cloud/latest/marketingcs_gs/OMCAA/
Help/DynamicContent/DynamicContent.htm.
When the Lionbridge App collects emails and landing pages to send out for translation, it automatically collects any referenced dynamic content. You can change this behavior, for example, if you do not want to translate some dynamic content, or if you want to translate some dynamic-content rules into specific languages, as described below. Alternatively, you can configure the Lionbridge App never to send dynamic content for translation by clearing the Translate Dynamic Content check box in the Assets Translation section of the Translation tab of the Site Configuration dialog box. For detailed instructions, see Configuring Translation Settings.
To configure translation settings for Eloqua dynamic content:
-
In the Site Administration menu on the left, ensure that My Site is selected, so that the My Site page is open. This is the default selection when you log into CloudBroker as a site administrator. For detailed information about this page, see Viewing Lionbridge App Information and Usage Data.
-
In the Site Extensions section, click Configure for the Dynamic Content Translation Settings site extension.
The Site Extension dialog box opens, displaying the Multilingual Dynamic Content tab.
- Click the Dynamic Content Translation tab.

- Click Add.
If you are not currently signed in to Eloqua as an end-user, the Translation Setting tab opens.
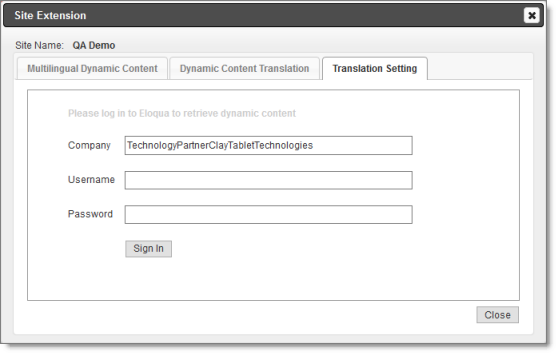
Note: The Eloqua sign-in page is displayed in this tab only if you are not currently signed in to Eloqua as an end-user. This sign-in page is not displayed in the following scenarios: if you signed in to Eloqua, clicked the More Apps button
and opened the Lionbridge App from the Apps area; if you logged into CloudBroker from the Lionbridge App with end-user credentials (not with site administrator credentials).
- If the Eloqua sign-in page is displayed in this tab, then enter your Eloqua credentials, and click Sign In. This enables the Lionbridge App to retrieve all dynamic content and its rules from Eloqua. If the sign-in page is not displayed, proceed to the next step.
The Select Asset tab opens.
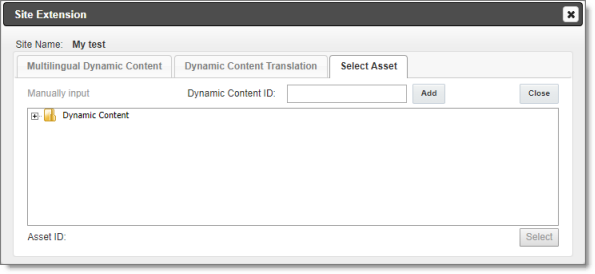
- Do one of the following:
-
In the Dynamic Content ID text box at the top of the tab, enter the asset ID and click Add.
-
Click the expand icons
 to expand the tree and view the assets. Then click an asset to highlight it, and click Select.
to expand the tree and view the assets. Then click an asset to highlight it, and click Select.
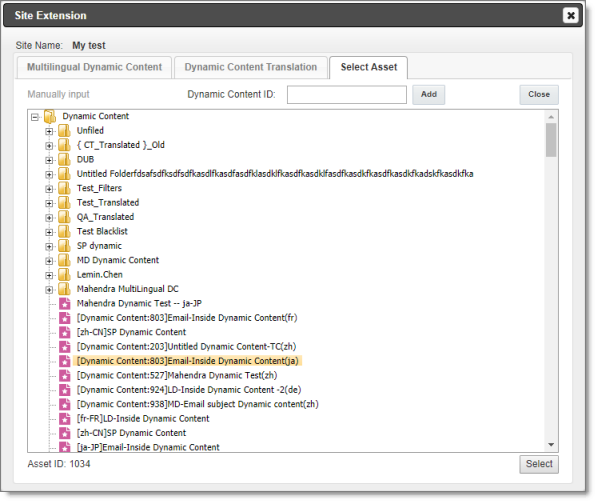
Note: The asset ID of the selected asset is displayed at the bottom of the tab.
The Translation Setting tab opens, updated for the selected dynamic content to display a row for each rule in the dynamic content, plus one additional row.
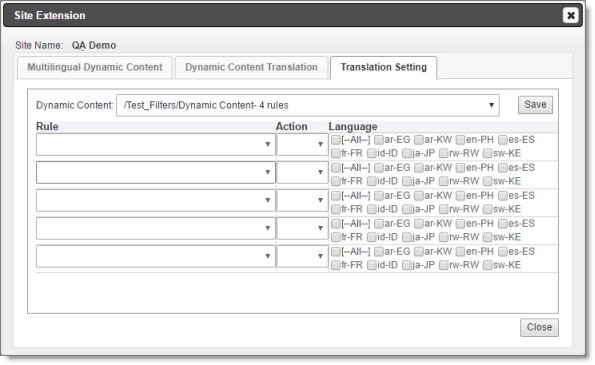
- For each displayed row, create a translation setting for each rule: (In Eloqua, a rule is a content option for the dynamic content.)
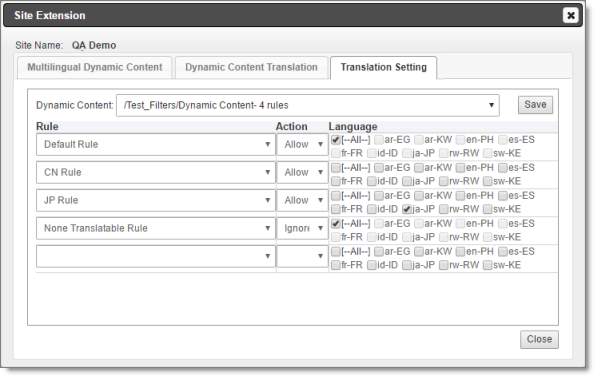
-
In the Rule column, select a rule in the dynamic content.
-
In the Action column, specify the Lionbridge App’s action for this rule, either:
- Ignore: The Lionbridge App will not send out this rule for translation for the specified languages.
- Allow: The Lionbridge App will send out this rule for translation for the specified languages.
-
In the Language column, select the check boxes for the language codes for this setting.
- For example, if Ignore is selected, then the Lionbridge App will not send out this rule for translation in the selected languages.
- For example, if Allow is selected, then the Lionbridge App will send out this rule for translation in the selected languages.
This column displays all languages that are set up for your team, as well as an [–All–] check box to facilitate selecting all languages.
Tip: To prevent the Lionbridge App from sending out any rules in dynamic content for translation, in the Rule column, select [–All–], in the Action column, select Ignore, and in the Language column, select the [–All–] check box.

Note: If there are multiple and conflicting settings for the same rules, then the Lionbridge App prioritizes the settings with the Ignore actions over those with the Allow actions. For example, if the CN Rule rule is set to ignore all language but to allow the zh-CN language, then the Lionbridge App ignores all languages and does not send out any dynamic content for translation.
-
Click Save to save the translation settings for the specified dynamic content and its rules.
-
Repeat steps 4 and 6-8 to specify translation setting for each dynamic content and its rules.
Note: You are not prompted to re-enter your Eloqua credentials (step 4) each time.
5.13 - Configuring Eloqua Assets to Exclude from Translation
You can configure the App to always exclude specific Eloqua assets from translation, even if they are selected for translation by end users.
To exclude specific Eloqua assets from translation:
-
In the Site Administration menu on the left, ensure that My Siteis selected, so that the My Site page is open. This is the default selection when you log into CloudBroker as a site administrator. For detailed information about this page, see Viewing Lionbridge App Information and Usage Data.
-
In the Site Extensions section, click Configure for the Asset Translation Blacklist site extension.
The Site Extension dialog box opens, displaying the Translation Blacklist tab.

- Do one of the following:
-
In the Asset Type dropdown list, select the asset type. Then in the Asset ID text box, enter the asset ID and click Add.
-
Click Select.
The Select Assets tab opens.
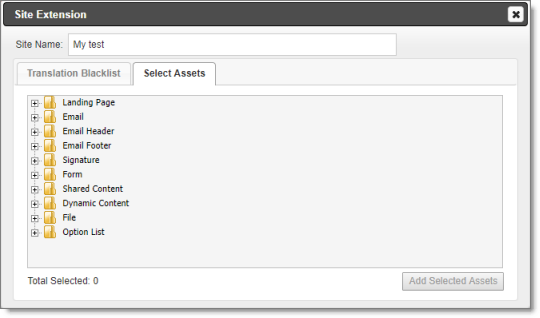
Click the expand icons ![]() to view assets, and select the check boxes of assets to exclude from translation.
to view assets, and select the check boxes of assets to exclude from translation.
Note: You can expand and select assets from multiple branches.
- Click Add Selected Assets.
The Translation Blacklist tab reopens, displaying the assets you just added.
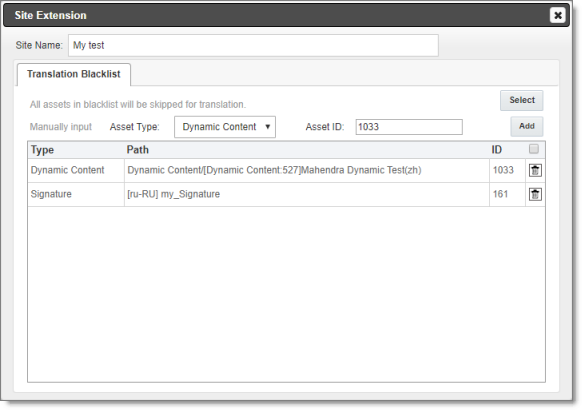
The following information is displayed about the assets you collected and are excluding from translation:
| Column | Description |
|---|---|
| Type | The type of asset in Eloqua. |
| Path | The path of the asset in Eloqua. |
| ID | The Lionbridge App’s unique identifier for this asset. |
Tips: To delete an asset from the list, click the Delete icon
. By default, a confirmation message is displayed before you can delete an asset. If you do not want to receive a confirmation message, clear the check box in the column header above the Delete icons.
5.14 - Configuring Automatic URL Link Updates in Translated Content
When there are links in content for translation, by default the Lionbridge App does not update these links. You can change this behavior, for example, if you automatically want to update the links in the translated content to point to either:
- a localized sub-domain (partial replacement)
- a different domain (full replacement)
To configure settings for automatic link updates in translated content:
-
In the Site Administration menu on the left, ensure that My Site is selected, so that the My Site page is open. This is the default selection when you log into CloudBroker as a site administrator. For detailed information about this page, see Viewing Lionbridge App Information and Usage Data.
-
In the Site Extensions section, click Configure for the URL Conversion for Translation site extension.
The Site Extension dialog box opens, displaying the Translation URL Conversion tab.
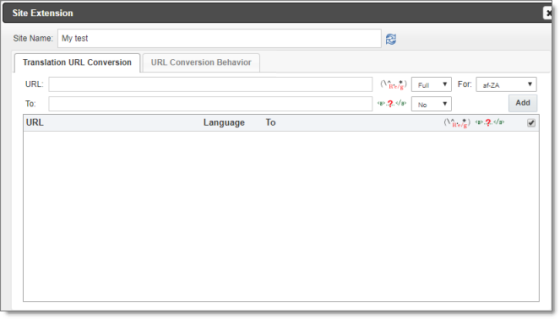
- Specify the URL conversion settings for a target language:
| Field | Description |
|---|---|
| URL | Enter the base URL of the links in the source content, for example: http://example.com. |
| To | Enter the base URL you want for the links in the target (translated) content, for example: http://ja-jp.example.com. |
| Matching Type | Select one of the following matching types for the URL field, described above: * Full: Convert the URL only if it is identical to the URL specified here. * Partial: Convert the URL if it includes the URL specified here. For example, suppose that you want to convert the URL http://www.example.com/content/us/en/products to French, using the fr-fr language code. Suppose that the settings are: * **URL**: http://www.example.com/content/us/en * **Language**: fr-fr * **To**: http://www.example.com/content/fr/fr Continuing with the example: * If the **Matching Type** is Full, then the URL conversion setting is not applied, because http://www.example.com/content/us/en/products does not match http://www.example.com/content/us/en.* If the **Matching Type** is Partial, then the URL conversion setting is applied, because http://www.example.com/content/us/en/products matches http://www.example.com/content/us/en. |
| Convert Link Text? | Specify whether to convert the text of the link as well as the URL, for example in the link <a href=“http://www.example.com”>My Link</a>, this is the My Link text. Select one of the following: * No: The App converts the text of the link as well as the URL. * Yes: The App does not convert the text of the link. |
| For | Select the language code of the target language for applying this link conversion rule. You can view these language codes in the Language Mapping dialog box. For details, see Configuring Language Mappings. |
- Click Add.
The specified settings are added to the bottom of the tab.
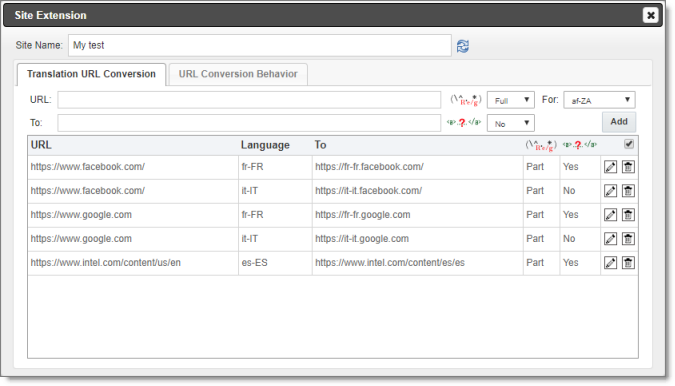
- Repeat steps 3 and 4 for each target language for which you want to specify URL link conversion settings.
Tips: To edit a conversion setting, click the Edit icon
. To delete a conversion setting from the list, click the Delete icon
. By default, a confirmation message is displayed before you can delete a setting. If you do not want to receive a confirmation message, clear the check box in the column header above the Delete icons.
- Optional. By default, the App updates the URL when the translated content returns to Eloqua. To configure the App to update the URL when it sends out the source content for translation from Eloqua:
a. Click the URL Conversion Behavior tab.
The tab opens.
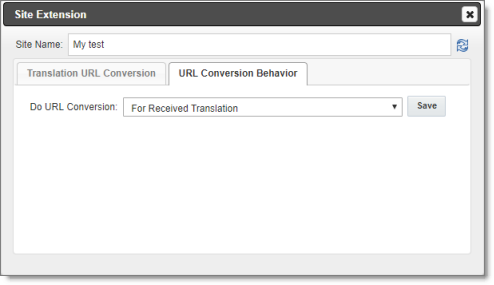
b. In the Do URL Conversion dropdown list, select For Translation File.
Note: The default value, For Received Translation, updates the URL when the translated content returns to Eloqua.
c. Click Save.
5.15 - Configuring Country and Language Metadata Replacement
You can configure the Lionbridge App to replace the following metadata properties in assets you send out for translation:
- country metadata. For example, you can replace <meta property=“wap:country” content=“us”/> with <meta property=“wap:country” content=“jp”/>.
- language metadata. For example, you can replace <meta property=“wap:language” content=“en”> with <meta property=“wap:language” content=“ja”>.
Note: You can replace the country metadata, the language metadata, or both.
To configure replacement settings for country and language metadata:
-
In the Site Administration menu on the left, ensure that My Site is selected, so that the My Site page is open. This is the default selection when you log into CloudBroker as a site administrator. For detailed information about this page, see Viewing Lionbridge App Information and Usage Data.
-
In the Site Extensions section, click Configure for the HTML Elements Conversion for Translation site extension.
The Site Extension dialog box opens, displaying the HTML Element Conversion tab.
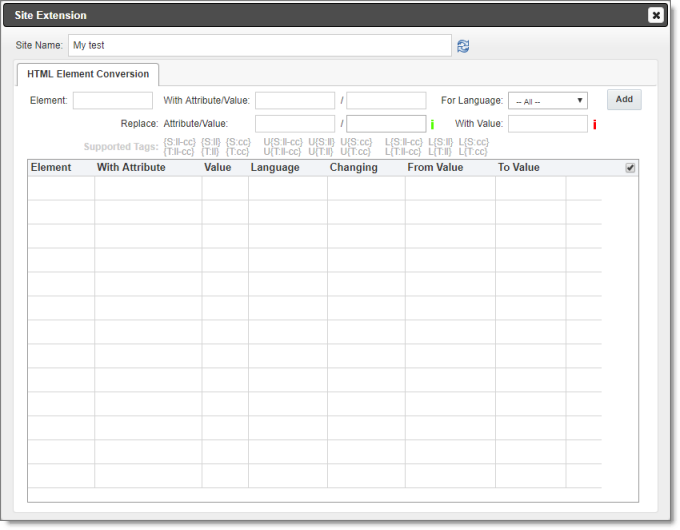
- Enter the following information about the metadata properties to replace:
| Field | Description |
|---|---|
| Element | The type of HTML element in which to replace an attribute value, for example, meta. |
| With Attribute/Value | The attribute/value pair in the source version of the asset. In the first field, enter the attribute and in the second field, enter the value to be replaced. For example: * In the first field enter property, and in the second field enter wap:country.* In the first field enter property, and in the second field enter wap:language. |
| For Language | Select the language code for which the replacement will occur, or accept the default, so that the replacement will occur for all languages. |
| Replace Attribute/Value | The attribute/value pair in the target version of the asset. In the first field, enter the replacement attribute. In the second field, enter the replacement value. If you leave this blank, then all values of the specified attribute will be replaced. |
| With Value | Required. Specify the format of the replacement value or values, which is one or both of the country and language metadata. To specify the format of the replacement value or values, enter a building block from the table below. |
| Building Block | Description | Example |
|---|---|---|
| {S:ll-cc} | The language code and the country code of the source language, separated by a hyphen. | en-CA |
| {S:ll} | The language code only of the source language. | en |
| {S:cc} | The country code only of the source language. | CA |
| U{S:ll-cc} | Upper case of the language code and the country code of the source language, separated by a hyphen. | EN-CA |
| U{S:ll} | Upper case of the language code only of the source language. | EN |
| U{S:cc} | Upper case of the country code only of the source language. | CA |
| L{S:ll-cc} | Lower case of the language code and the country code of the source language, separated by a hyphen. | en-ca |
| L{S:ll} | Lower case of the language code only of the source language. | en |
| l{S:cc} | Lower case of the country code only of the source language. | ca |
| {T:ll-cc} | The language code and the country code of the target language, separated by a hyphen. | fr-CA |
| {T:ll} | The language code only of the target language. | fr |
| {T:cc} | The country code only of the target language. | CA |
| U{T:ll-cc} | Upper case of the language code and the country code of the target language, separated by a hyphen. | FR-CA |
| U{T:ll} | Upper case of the language code only of the target language. | FR |
| U{T:cc} | Upper case of the country code only of the target language. | CA |
| L{T:ll-cc} | Lower case of the language code and the country code of the target language, separated by a hyphen. | fr-ca |
| L{T:ll} | Lower case of the language code only of the target language. | fr |
| L{T:cc} | Lower case of the country code only of the target language. | ca |
- Click Add.
The specified metadata-replacement settings are added to the bottom of the tab.
- Repeat steps 3 and 4 for each metadata-replacement setting you want to specifiy.
Tips: To edit a metadata-replacement setting, click the Edit icon
. To delete a metadata-replacement from the list, click the Delete icon
. By default, a confirmation message is displayed before you can delete a setting. If you do not want to receive a confirmation message, clear the check box in the column header above the Delete icons.
5.16 - Configuring Email Headers and Footers
You can configure the Lionbridge App to use your own locale-specific default email headers and footers, instead of translating the email headers and footers from the source language.
Note: You can configure the App to use your own email headers, footers, or both.
To configure using your own email headers and footers:
-
In the Site Administration menu on the left, ensure that My Site is selected, so that the My Site page is open. This is the default selection when you log into CloudBroker as a site administrator. For detailed information about this page, see Viewing Lionbridge App Information and Usage Data.
-
Click Configure Site.
The Site Configuration dialog box opens. The Site Name field at the top of the dialog box displays the name of your company’s site.
-
Click the Translation tab. For a detailed description of this tab, see Configuring Translation Settings.
-
Do one or both of the following:
- To use your own email headers, ensure that the **Translate [Email Header]**check box is cleared.
- To use your own email footers, ensure that the Translate [Email Footer] check box is cleared.
-
Click Save to close the Site Configuration dialog box.
-
In the Site Extensions section of the My Site page, click Configure for the Default Email Header and Footer for Language site extension.
The Site Extension dialog box opens, displaying the Default Header & Footer tab.
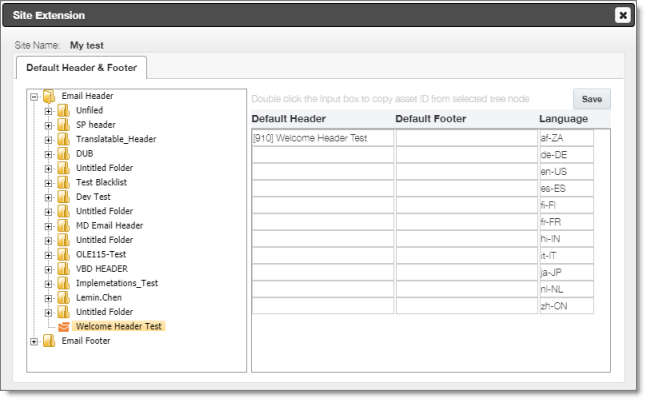
-
In the left pane, navigate to the page of the header or footer to replace.
- Optional. You can prepopulate the header for a target language with the header of the source language.
- Click the page of the header or footer to replace, so that it is highlighted.
-
In the right pane, double-click in the row for the target language, under either or both of the Default Header and Default Footer columns.
-
Edit the header or footer to replace, for the appropriate target language.
-
Repeat the previous three steps for each header or footer to replace.
-
When you are done, click Save.
6 - Configuring User Access
Any Oracle Eloqua user who is added to CloudBroker can access the Lionbridge App. However, to send out content for translation from the Lionbridge App, a user must be part of a team. A user’s team determines:
- the source languages of the assets that a user can send out for translation
- the target languages into which a user can request translation of the assets
- the translation providers to whom a user can send the assets for translation
An Oracle Eloqua user also requires specific user permissions in Eloqua to send out content for translation from the Lionbridge App. For a list of the minimal recommended permissions, refer to the Eloqua documentation, available at: https://community.oracle.com/docs/DOC-895414. Specifically, download the OOBSecurityGroups_Permissions.xlsx file on that page, and ensure that the user has the permissions listed in the Advanced Users - Marketing column in that file.
Who can access the Lionbridge App
There are multiple ways to add Oracle Eloqua users to CloudBroker so that they can access Lionbridge App:
| Method for Adding Eloqua Users | Advantage | Disadvantage | How To… |
|---|---|---|---|
| Automatically allow all Oracle Eloqua users to access the Lionbridge App and add them to the default team. | When an Oracle Eloqua user accesses the Lionbridge App, CloudBroker automatically adds the user to the default team. This is particularly useful if you want all Oracle Eloqua users to have access to the Lionbridge App, and you only want to use one team. | Either: * All Oracle Eloqua users only use one team, so all users can send to all configured source and target languages and translation providers. * You must move users from the default team to appropriate teams configured source and target languages and translation providers. |
In the Eloqua tab of the Site Configuration dialog box, select the Allow All Eloqua Users to Manage Translations check box, and specify a Default Team, as described below. |
| Import users from Oracle Eloqua into CloudBroker. | You select which Oracle Eloqua users to import into CloudBroker. | You must add imported users to a team, even if you want to use a single team. | In the Site Users page, click Import Users, and select the users to import. For detailed instructions, see Importing Users. |
| Add individual Oracle Eloqua users to CloudBroker. | This is useful if you want only a few Oracle Eloqua users to access the Lionbridge App. | It is very time consuming to individually add each user to CloudBroker. | In the Site Users page, click New User. For detailed instructions, see Adding a User. |
Note: When Oracle Eloqua users access the Lionbridge App, it must authenticate with the Oracle Eloqua server.
To configure user access:
-
In the Site Administration menu on the left, ensure that My Site is selected, so that the My Site page is open. This is the default selection when you log into CloudBroker as a site administrator. For detailed information about this page, see Viewing Lionbridge App Information and Usage Data.
-
Click Configure Site.
The Site Configuration dialog box opens. The Site Name field at the top of the dialog box displays the name of your company’s site.
- Click the Eloqua tab.
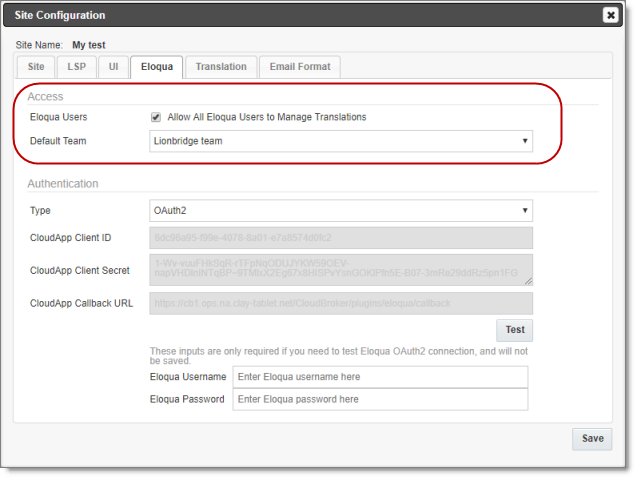
- Enter the following information in the Access section:
| Field | Description |
|---|---|
| Eloqua Users – Allow All Eloqua Users to Manage Translations | Select this check box to enable all Oracle Eloqua users to access the Lionbridge App. CloudBroker then automatically adds each user to the team configured as the default team, which means it is selected in the Default Team dropdown list, described below. Note: If you do not select this check box, you must add each Oracle Eloqua user who is allowed to access the Lionbridge App, either individually or by importing from Oracle Eloqua. You must also add each user who can send out content for translation to a team. For detailed instructions, see Adding a User and Importing Users. |
| Default team | If you select the Allow All Eloqua Users to Manage Translations check box, described above, CloudBroker automatically adds all Oracle Eloqua users to the team specified here. You can create teams, so that they will be available for selection here. For details, see Adding or Editing a Team. Note: This dropdown list is available for selection only if the Allow All Eloqua Users to Manage Translations check box, described above, is selected. |
For a detailed description of the other fields in this tab, see Viewing and Testing Eloqua Authentication Settings.
- Click Save.
6.1 - Managing Teams
A team is a collection of users for a specific site. All users on a team can send out content for translation from the source languages to the translation providers into the target languages configured for the team.
Important: Before setting up users and teams, read Configuring User Access.
This section describes how to view information about existing teams, add a new team, and edit an existing team.
To manage teams:
- In the Site Administration menu on the left, click Site Teams.
The Site Teams page opens, displaying the teams of users set up for your Eloqua site.

This page displays the following information about each team:
| Column | Description |
|---|---|
| Name | The name of a team. |
| Source Languages | The source languages of the content that users in this team can send out for translation. |
| Target Languages | The target languages of the content to which users in this team can send out content for translation. |
| Providers | The translation providers to which users in this team can send out content for translation. |
| Total Users | The total number of users in this team. Tip: To view the users in this team, click the |
-
Do one of the following:
- To create a new team, click New Team. For detailed instructions, see Adding or Editing a Team.
- To edit a team, in the Actions column, click Edit in the corresponding row. For detailed instructions, see Adding or Editing a Team.
- To delete a team, in the Actions column, click Delete in the corresponding row. For detailed instructions, see Deleting a Team.
6.1.1 - Adding or Editing a Team
You can create a new team or edit a team that was created previously.
To add or edit a team:
- In the Site Administration menu on the left, click Site Teams.
The Site Teams page opens, displaying the teams set up for your Eloqua site. For detailed information about this page, see Managing Teams.
- Do one of the following:
- To create a new team, click New Team.
- To edit an existing team, click Edit for that team.
Either the New Site Team or the Edit Site Team dialog box opens, displaying the Source Languages tab. Other than the title, these dialog boxes are nearly identical.
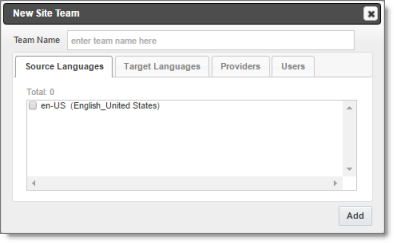
-
In the Team Name field, enter the name for your team.
-
Select the check boxes for the source languages that users on this team can send out for translation.
-
Click the Target Languages tab.
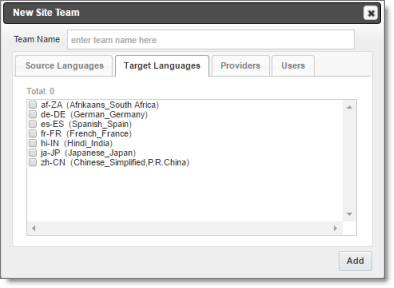
-
Select the check boxes for the target languages to which users on this team can send out content for translation. Users on the team are allow to send content for translation into these target languages.
-
Click the Providers tab.
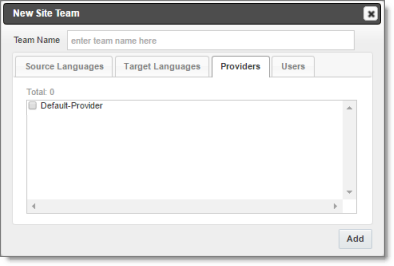
-
Select the check boxes for the translation providers to which the users on this team can send out content for translation.
-
Click the Users tab.
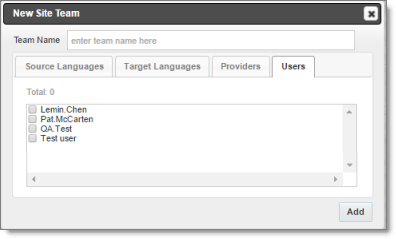
-
Select the check boxes for the users who are on this team.
-
Do one of the following to save your changes:
- In the New Site Team dialog box, click Add.
- In the Edit Site Team dialog box, click Save.
Important: You can set this team to the default team. A default team is required if you select the Allow All Eloqua Users to Manage Translations check box in the Eloqua tab of the Site Configuration dialog box. For details, see Configuring User Access.
6.1.2 - Deleting a Team
You can delete a team from the Lionbridge App so that it will no longer be a collection of users with the same permissions for sending out assets for translation from specified source languages, to specified target languages, to specified translation providers.
Important: Deleting a team from the Lionbridge App also deletes all the jobs and items sent by users from the Lionbridge App as part of this team. Deleting a team from the Lionbridge App does not delete the users in the team from either CloudBroker or Oracle Eloqua.
Notes about users that are in multiple teams: Deleting a team does not delete jobs or items that users sent as part of a different team. If users are in multiple teams, deleting a team from the Lionbridge App does not change user permissions from the non-deleted team.
To delete a team from the Lionbridge App:
- In the Site Administration menu on the left, click Site Teams.
The Site Teams page opens, displaying the teams set up for your Oracle Eloqua site. For detailed information about this page, see Managing Teams.
- In the Actions column, click Delete for the team to delete.
The Delete Team dialog box opens.
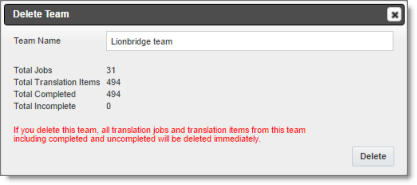
The dialog box displays the name of the team to delete. It also displays the following information about the jobs and items that users on this team sent for translation, as part of this team:
| Field | Description |
|---|---|
| Total Jobs | The total number of jobs users on this team sent out for translation. |
| Total Translation Items | The total number of items users on this team sent out for translation. |
| Total Completed | The total number of translated items that the Lionbridge App has re-imported into Oracle Eloqua. |
| Total Incomplete | The total number of assets that the Lionbridge App has not yet re-imported into Oracle Eloqua. Usually these are assets that are currently in translation, or were just recently received back from translation and that the Lionbridge App is trying to re-import into Oracle Eloqua. Warning: If you delete this team, these items will be deleted. They will not be re-imported into Oracle Eloqua. |
- Click Delete to remove the team and all the jobs and items sent out for translation by users as part of this team from the Lionbridge App.
6.2 - Managing Users
Eloqua users can access Lionbridge App to send, monitor, and review translation jobs.
Important: Before setting up users and teams, read Configuring User Access.
To manage users:
- In the Site Administration menu on the left, click Site Users.
The Site Users page opens, displaying the users set up for your Oracle Eloqua site.
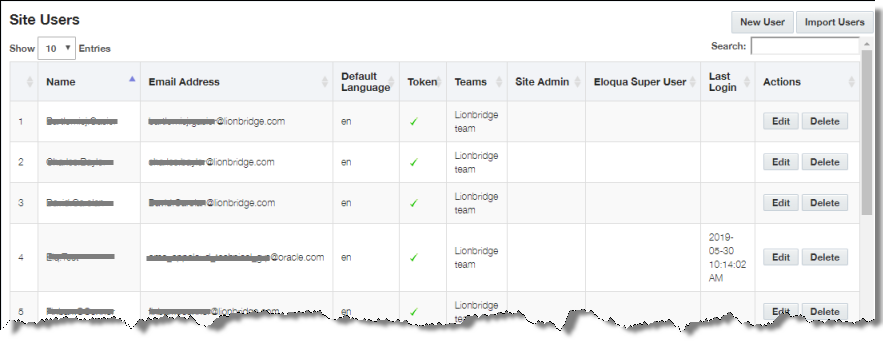
This page displays the following information about each user:
| Column | Description |
|---|---|
| Name | The name of the user. |
| Email Address | The email address of the user. |
| Default Language | The default language in which the Lionbridge App interface is displayed for the user. If the user is a site administrator, who can access the functionality described in this guide, then this is the language in which the CloudBroker interface is displayed for this user. |
| Token | A checkmark indicates whether this user has an active token for authentication to Eloqua. |
| Teams | The teams to which this user belongs. The team determines which source and target languages the user can send out for translation and the translation providers to which the user can send the content. |
| Site Admin | A checkmark indicates whether this user is a site administrator. Site administrators can access CloudBroker to set up the Lionbridge App, as described in this guide. |
| Eloqua Super User | A checkmark indicates whether this user is an Eloqua superuser. If a user who submitted a translation job does not have sufficient permissions to return the translated content to Eloqua, then the App uses the Eloqua superuser’s credentials to return translated content to Eloqua. |
| Last Login | The time and date when the user last logged into the App, in the following format: YYYY-MM-DD hh:mm:ss AM/PM.. |
- Do one of the following:
- To create a new user, click New User. For detailed instructions, see Adding a User.
- To import users, click Import Users. For detailed instructions, see Importing Users.
- To edit a user, in the Actions column, click Edit in the corresponding row. For detailed instructions, see Editing a User.
- To delete a user, in the Actions column, click Delete in the corresponding row. For detailed instructions, see Deleting a User.
6.2.1 - Importing Users
You import users from Oracle Eloqua to the Lionbridge App so that you can add them to teams, which enables them to send assets for translation from and to specified languages and to specified translation providers. This is the best way to add many Oracle Eloqua users to the Lionbridge App without adding all the users to the App.
Important: Before setting up users and teams, read Configuring User Access.
To import users:
- In the Site Administration menu on the left, click Site Users.
The Site Users page opens, displaying the users set up for your Oracle Eloqua site. For detailed information about this page, see Managing Users.
- Click Import Users.
A dialog box may open, prompting you to log in to Oracle Eloqua.
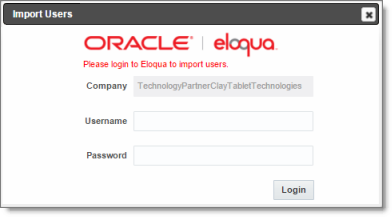
- If the dialog box opens, enter your Oracle Eloqua credentials, and click Login.
The Import Users dialog box opens.
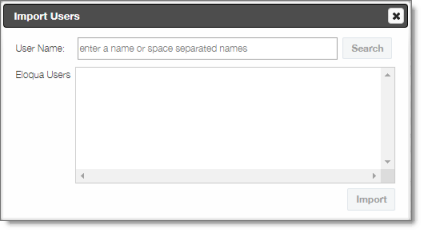
- In the User Name field, enter one or more names or partial names of the users to import, and click Search.
The Eloqua Users box displays all matching Eloqua users.
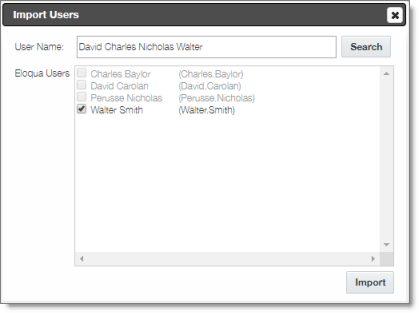
Note: If an Eloqua user is already in the Lionbridge App, that user is displayed in grey, and the corresponding check box is not available for selection.
- Select the check boxes for the users to import into the Lionbridge App, and then click Import.
The Lionbridge App imports each selected user’s username and email address. During the import process, the App automatically overwrites the records of any users with matching email addresses. This prevents duplicate user records in the App.
Note: After users are imported, you still need to add them to a team, so that they can send out assets for translation. You can also specify which users are site administrators, who can access configuration and administration features in the Lionbridge App, and you can specify the default language for displaying the Lionbridge App to each user. For details, see the following section, Editing a User.
6.2.2 - Editing a User
In general you edit a user that you previously added, either by importing or automatically, to specify the following information:
- the default language for displaying the Lionbridge App for the user
- whether the user is a site administrator, who can access CloudBroker to set up the Lionbridge App, as described in this guide
- the teams that the user joins
You can also change a user’s username or email address.
To edit a user:
- In the Site Administration menu on the left, click Site Users.
The Site Users page opens, displaying the users set up for your Oracle Eloqua site. For detailed information about this page, see Managing Users.
- Click Edit for the user to edit.
The Edit Userdialog box opens.
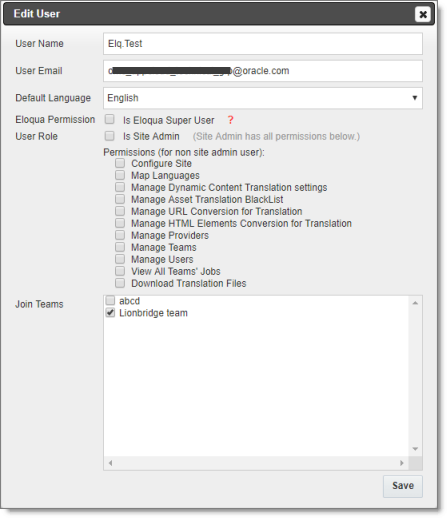
- You can modify the following information:
| Field | Description |
|---|---|
| User Name | The user’s username. This must be the same as the user’s username for accessing Oracle Eloqua. |
| User Email | The user’s email address. |
| Default Language | In the dropdown list, select the default language in which the Lionbridge App interface is displayed for the user. If the user is a site administrator, who can access the functionality described in this guide, then this is the language in which the CloudBroker interface is displayed for this user. Languages are configured in CloudBroker by the Lionbridge Connector Team. For more information, please contact Lionbridge Connector Support, as described in How to Contact Lionbridge Connector Support. |
| Eloqua Permission | Indicates whether this user is an Eloqua superuser. If a user who submitted a translation job does not have sufficient permissions to return the translated content to Eloqua, then the App uses the Eloqua superuser’s credentials to return translated content to Eloqua. * If the user is an Eloqua superuser, select the Is Eloqua Super User check box. * If the user is not an Eloqua superuser, clear the **Is Eloqua Super User** check box. |
| User Role | Indicates whether this user is a site administrator, who can access CloudBroker to set up the Lionbridge App, as described in this guide. * If the user is a site administrator, select the **Is Site Admin** check box. * If the user is not a site administrator, clear the Is Site Admin check box. If the user is not a site administrator, you can grant the following administrative permissions to the user by selecting the corresponding check boxes: * **Configure Site**: configure your site, in the Site Configuration dialog box. * **Map Languages**: configure language mappings, in the Language Mapping dialog box. * **Manage Dynamic Content Translation settings**: configure translation settings for dynamic content, in the Site Extension dialog box. * **Manage Providers**: configure translation providers, in the Site Providers page. * **Manage Teams**: manage teams, in the Site Teams page. * **Manage Users**: manage users, in the Site Users page. * **View All Teams' Jobs**: view the translation jobs for all teams, in the Site Jobs page. Otherwise, the user can view jobs only for the teams to which the user is assigned. * **Download Translation Files**: download source and target XML translation files, in the Job Details tab of the Translation Jobs page. |
| Join Teams | The teams to which this user belongs. A user must belong to at least one team to be able to send out content for translation. The team determines which source and target languages the user can send out for translation and the translation providers to which the user can send the content. You can view the settings for all teams on the Site Teams page. For details, see Managing Teams. * To join a team, select the corresponding check box. * To leave a team, clear the corresponding check box. |
- Click Save to save your changes.
6.2.3 - Adding a User
You can individually add an Oracle Eloqua user to the Lionbridge App so that you can add the user to one or more teams. This enables the user to send assets for translation from and to specified languages and to specified translation providers.
Individually adding an Oracle Eloqua user to the Lionbridge App is useful if you want only a few Oracle Eloqua users to access it.
Important: Before setting up users and teams, read Configuring User Access.
To add a user:
- In the Site Administration menu on the left, click Site Users.
The Site Users page opens, displaying the users set up for your Oracle Eloqua site. For detailed information about this page, see Managing Users.
- Click New User.
The New User dialog box opens.
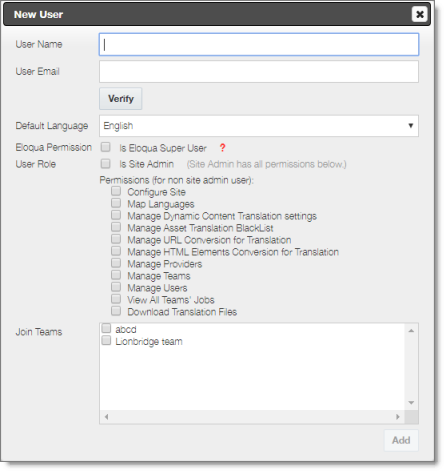
- Enter the following information to identify the new user:
| Field | Description |
|---|---|
| User Name | Enter the user’s username for accessing the Lionbridge App. This must be exactly the same as the user’s username for accessing Oracle Eloqua. It is not case sensitive. |
| User Email | Enter the user’s email address. This must be exactly the same as the user’s email address for accessing Oracle Eloqua. It is not case sensitive. |
- Click Verify. The App checks whether there are any users with the same or similar name already in Eloqua.
- If the App finds one user with the same or a similar name in Eloqua, it updates the record with the name and email address specified here. The Add button, described below, is enabled.
- If the App finds multiple users with similar names in Eloqua, it uses the email address specified here to match with the correct user. It then updates the record with the name specified here. The Add button, described below, is enabled.
- If the App does not find a user with a similar name in Eloqua, the Add button, described below is not enabled.
Recommendation: Add the user to Eloqua before adding the user to the App. Alternatively, after adding the user to Eloqua, import the user to the App. For detailed instructions, see Importing Users.
- If the App finds a user with the same or a similar name in Eloqua, but this user already exists in the App, then the Add button, described below, is not enabled.
- Enter the following additional information about the new user:
| Field | Description |
|---|---|
| Default Language | In the dropdown list, select the default language in which the Lionbridge App interface is displayed for the user. If the user is a site administrator, who can access the functionality described in this guide, then this is the language in which the CloudBroker interface is displayed for this user. Languages are configured in CloudBroker by the Lionbridge Connector Team. For more information, please contact Lionbridge Connector Support, as described in How to Contact Lionbridge Connector Support. |
| Eloqua Permission | Indicates whether this user is an Eloqua superuser. If a user who submitted a translation job does not have sufficient permissions to return the translated content to Eloqua, then the App uses the Eloqua superuser’s credentials to return translated content to Eloqua. * If the user is an Eloqua superuser, select the **Is Eloqua Super User** check box. * If the user is not an Eloqua superuser, clear the **Is Eloqua Super User** check box. |
| User Role | Indicates whether this user is a site administrator, who can access CloudBroker to set up the Lionbridge App, as described in this guide. * If the user is a site administrator, select the **Is Site Admin** check box. * If the user is not a site administrator, clear the **Is Site Admin** check box. If the user is not a site administrator, you can grant the following administrative permissions to the user by selecting the corresponding check boxes: * **Configure Site**: configure your site, in the **Site Configuration** dialog box. * **Map Languages**: configure language mappings, in the **Language Mapping** dialog box. * **Manage Dynamic Content Translation settings**: configure translation settings for dynamic content, in the **Site Extension** dialog box. * **Manage Providers**: configure translation providers, in the **Site Providers** page. * **Manage Teams**: manage teams, in the **Site Teams** page. * **Manage Users**: manage users, in the **Site Users** page. * **View All Teams' Jobs**: view the translation jobs for all teams, in the **Site Jobs** page. Otherwise, the user can view jobs only for the teams to which the user is assigned. * **Download Translation Files**: download source and target XML translation files, in the **Job Details** tab of the Translation Jobs page. |
| Join Teams | Select the check boxes of the teams the user is joining. A user must belong to at least one team to be able to send out content for translation. The team determines which source and target languages the user can send out for translation and the translation providers to which the user can send the content. You can view the settings for all teams on the Site Teams page. For details, see Managing Teams. |
- Click Add.
6.2.4 - Deleting a User
You can delete a user from the Lionbridge App so that the user will no longer have access. Deleting a user from the Lionbridge App also deletes all the jobs and items sent by this user from the Lionbridge App .
Important: Deleting a user from the Lionbridge App does not delete the user in Oracle Eloqua.
To delete a user from the Lionbridge App:
- In the Site Administration menu on the left, click Site Users.
The Site Users page opens, displaying the users set up for your Oracle Eloqua site. For detailed information about this page, see Managing Users.
- In the Actions column, click Delete for the user to delete.
The Delete User dialog box opens.
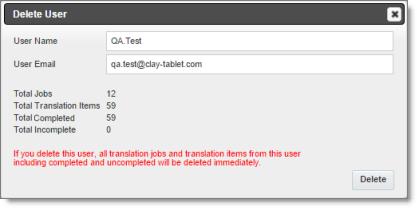
The page displays the username and email address of the user to delete. It also displays the following information about the jobs and items this user sent for translation:
| Field | Description |
|---|---|
| Total Jobs | The total number of jobs this user sent out for translation. |
| Total Translation Items | The total number of items this user sent out for translation. |
| Total Completed | The total number of translated items that the Lionbridge App has re-imported into Eloqua. |
| Total Incomplete | The total number of assets that the Lionbridge App has not yet re-imported into Oracle Eloqua. Usually these are assets that are currently in translation, or were just recently received back from translation and that the Lionbridge App is trying to re-import into Oracle Eloqua. Warning: If you delete this user, these items will be deleted. They will not be re-imported into Oracle Eloqua. |
- Click Delete to remove the user and all the jobs and items sent out for translation by this user from the Lionbridge App.
7 - Administrative Tasks
As a site administrator, you can perform the following administrative tasks:
7.1 - Viewing App Information and Usage Data
You can view information about your Lionbridge App site and usage on the My Site page in CloudBroker.
To view data about your company’s Lionbridge App usage:
- In the Site Administration menu on the left, ensure that My Site is selected, so that the My Site page is open. This is the default selection when you log into CloudBroker as a site administrator.

The top section of the page displays the following information about the Lionbridge App:
| Column | Description |
|---|---|
| Active | The Lionbridge App’s current status. This is one of the following: * * |
| Name | The name that Lionbridge Connector personnel assigned to your company’s site. |
| Platform | The type of CloudBroker platform that your company site uses. The platform is the connectivity platform that receives and routes content from content systems to translation providers and back during implementation. There are two types: * **Public:** Your company site uses the public platform, which is for production usage. * **Testing:** Your company site uses the testing platform, which is for pre-production usage. |
| Lionbridge App | The Lionbridge plug-in that connects the Eloqua content system to the Clay Tablet. This is the Lionbridge App for Oracle Eloqua. |
| Name in Content System Site | This is the company name in Oracle Eloqua. |
For information about the Map Languages and Configure Site buttons, see Configuring the Lionbridge App in CloudBroker.
The Statistics section of the page displays the following information about items processed by the Lionbridge App:
| Column | Description |
|---|---|
| Total Jobs | The total number of translation jobs that the Lionbridge App sent out for translation. |
| Total Items | The total number of translation requests (each source and target language pair is a separate item) from Lionbridge App users. This includes items the Lionbridge App sent out to a translation provider, items translated by localTM (translation memory) , and items that did not require translation. |
| Total Items to LSP | The total number of items (each source and target language pair is a separate item) that the Lionbridge App sent out for translation to a translation provider. |
| Total Sent Out | The total number of files that the Lionbridge App sent out for translation. |
| Total Received | The total number of files that the Lionbridge App received back from translation. |
| Total Completed | The total number of items (each source and target language pair is a separate item) for which the translation is complete. |
| Total LocalTM | The total number of items in the local translation memory’s database. |
| Total Providers | The total number of translation providers configured in the Lionbridge App. |
| Total Site Teams | The total number of teams set up in the Lionbridge App. |
| Total Site Users | The total number of users set up in the Lionbridge App. |
7.2 - Viewing Job Data
You can view data about jobs that the Lionbridge App sends out for translation.
To view job data:
- In the Site Administration menu on the left, click Site Jobs.
The Site Jobs page opens, displaying all the jobs that the Lionbridge App sent out for translation.
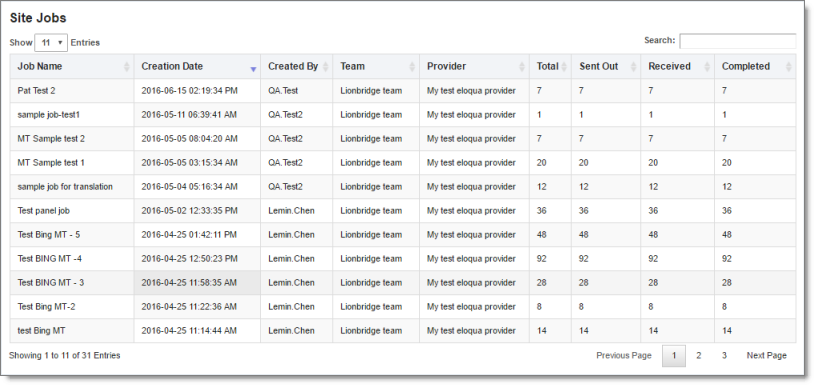
This page displays the following information about each job, in reverse chronological order by creation date:
| Column | Description |
|---|---|
| Job Name | The name assigned to the translation job by the user who sent it out for translation. |
| Creation Date | The date and time when the user sent out this job for translation, in the following format: YYYY-MM-DD hh:mm:ss AM/PM. |
| Created By | The username of the user who sent out this job for translation. |
| Team | The team for this translation job, which was specified when the user sent out the job for translation. |
| Provider | The translation provider for this translation job. |
| Total | The total number of assets in this translation job. |
| Sent Out | The number of items in this translation job that the Lionbridge App sent out for translation. Note: There is a separate item for each source and target language pair. For example, if you created a job that sends out a single asset for translation from English to both French and German, then these are two separate items in this tab: English to French, and English to German. |
| Received | The number of items in this translation job that the Lionbridge App received back from translation. |
| Completed | The number of items in this translation job for which the translation is complete. If the items have an error, including Failed status, you can hover over the Error icon |
- Optional. You can do one or more of the following on this page:
-
You can specify how many items to display in a page. Above the top-left corner of the list, select the number to display from the Show X Entries list.
-
You can use the Search box above the top-right corner of the list to search for a specific asset in the list or to filter the list. As you type into the Search box, the Lionbridge App automatically searches for matches across all columns and displays only the matching assets.
Note: The search feature filters all items in the page, not only those displayed on the current sub-page.
-
If there are many items in this page, it may have multiple sub-pages. The navigation bar below the list helps you navigate through the sub-pages and displays your position in the tab. Click Previous Page, Next Page, or a page number to navigate to the corresponding sub-page.
-
To sort the items in the tab by a different column, click the corresponding column header.
-
To reverse the sort order of a column, click the column header.
7.3 - Changing the Job-Creator Record
You can modify the job-creator record. This is useful in the following scenario: A completed translation job was not delivered if the access token for the job submitter had expired, for example if the job submitter had left the company or was on vacation. You can change the job-creator record for a job to prevent this scenario from causing a job to fail.
You monitor translation jobs in the Translation Jobs tab.
To monitor translation status:
-
In the Site Administration menu on the left, click My Translations to open the Lionbridge App for Eloqua menu.
-
In the Lionbridge App for Eloqua menu on the left, click Translation Jobs to open the Translation Jobs tab. For a detailed description of this tab, refer to the Lionbridge App for Oracle Eloqua User Guide.
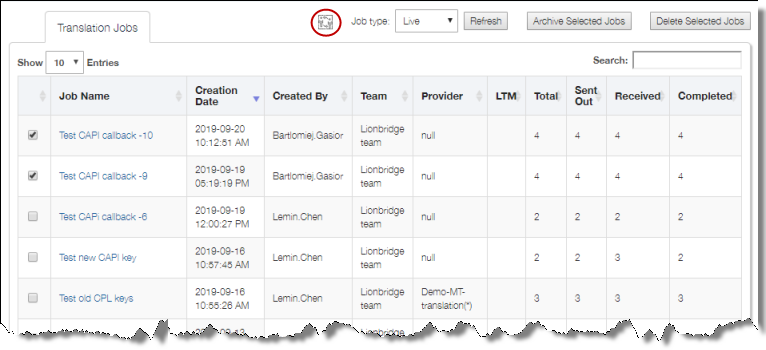
-
Select the check boxes for the jobs whose creator record you want to change.
-
Click the Change job creator button
 .
.
The button is replaced by controls to select a new job creator.

- Click the arrow in the dropdown list to display a list of users, and then click to select the replacement job creator.
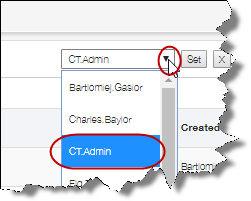
- Click Set to save the new creator.
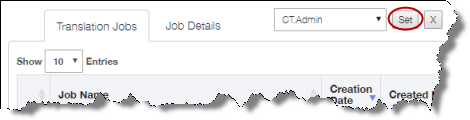
The new creator is saved, and the Created By column updates for the selected jobs.
Note: To return to the default state without change the job creator for any jobs, click the Cancel button
.
8 - Appendix Eloqua Language Codes
For instructions on mapping Eloqua language codes to Clay Tablet languages, see Configuring Language Mappings.
Eloqua has the following language codes:
| Language Identifier | Language Code |
|---|---|
| Afrikaans (South Africa) | af-ZA |
| Albanian (Albania) | sq-AL |
| Alsatian (France) | gsw-FR |
| Amharic (Ethiopia) | am-ET |
| Arabic (Algeria) | ar-DZ |
| Arabic (Bahrain) | ar-BH |
| Arabic (Egypt) | ar-EG |
| Arabic (Iraq) | ar-IQ |
| Arabic (Jordan) | ar-JO |
| Arabic (Kuwait) | ar-KW |
| Arabic (Lebanon) | ar-LB |
| Arabic (Libya) | ar-LY |
| Arabic (Morocco) | ar-MA |
| Arabic (Oman) | ar-OM |
| Arabic (Qatar) | ar-QA |
| Arabic (Saudi Arabia) | ar-SA |
| Arabic (Syria) | ar-SY |
| Arabic (Tunisia) | ar-TN |
| Arabic (U.A.E.) | ar-AE |
| Arabic (Yemen) | ar-YE |
| Armenian (Armenia) | hy-AM |
| Assamese (India) | as-IN |
| Azeri (Cyrillic, Azerbaijan) | az-Cyrl-AZ |
| Azeri (Latin, Azerbaijan) | az-Latn-AZ |
| Bashkir (Russia) | ba-RU |
| Basque (Basque) | eu-ES |
| Belarusian (Belarus) | be-BY |
| Bengali (Bangladesh) | bn-BD |
| Bengali (India) | bn-IN |
| Bosnian (Cyrillic, Bosnia and Herzegovina) | bs-Cyrl-BA |
| Bosnian (Latin, Bosnia and Herzegovina) | bs-Latn-BA |
| Breton (France) | br-FR |
| Bulgarian (Bulgaria) | bg-BG |
| Catalan (Catalan) | ca-ES |
| Chinese (Simplified,P.R.China) | zh-CN |
| Chinese (Simplified,Singapore) | zh-SG |
| Chinese (Traditional, Hong Kong S.A.R.) | zh-HK |
| Chinese (Traditional, Macao S.A.R.) | zh-MO |
| Chinese (Traditional, Taiwan) | zh-TW |
| Corsican (France) | co-FR |
| Croatian (Croatia) | hr-HR |
| Croatian (Latin, Bosnia and Herzegovina) | hr-BA |
| Czech (Czech Republic) | cs-CZ |
| Danish (Denmark) | da-DK |
| Dari (Afghanistan) | prs-AF |
| Divehi (Maldives) | dv-MV |
| Dutch (Belgium) | nl-BE |
| Dutch (Netherlands) | nl-NL |
| English (Australia) | en-AU |
| English (Belize) | en-BZ |
| English (Canada) | en-CA |
| English (India) | en-IN |
| English (Ireland) | en-IE |
| English (Jamaica) | en-JM |
| English (Malaysia) | en-MY |
| English (New Zealand) | en-NZ |
| English (Philippines) | en-PH |
| English (Singapore) | en-SG |
| English (South Africa) | en-ZA |
| English (Trinidad and Tobago) | en-TT |
| English (United Kingdom) | en-GB |
| English (United States) | en-US |
| English (Zimbabwe) | en-ZW |
| Estonian (Estonia) | et-EE |
| Faroese (Faroe Islands) | fo-FO |
| Filipino (Philippines) | fil-PH |
| Finnish (Finland) | fi-FI |
| French (Belgium) | fr-BE |
| French (Canada) | fr-CA |
| French (France) | fr-FR |
| French (Luxembourg) | fr-LU |
| French (Monaco) | fr-MC |
| French (Switzerland) | fr-CH |
| Frisian (Netherlands) | fy-NL |
| Galician (Galician) | gl-ES |
| Georgian (Georgia) | ka-GE |
| German (Austria) | de-AT |
| German (Germany) | de-DE |
| German (Liechtenstein) | de-LI |
| German (Luxembourg) | de-LU |
| German (Switzerland) | de-CH |
| Greek (Greece) | el-GR |
| Greenlandic (Greenland) | kl-GL |
| Gujarati (India) | gu-IN |
| Hausa (Latin, Nigeria) | ha-Latn-NG |
| Hebrew (Israel) | he-IL |
| Hindi (India) | hi-IN |
| Hungarian (Hungary) | hu-HU |
| Icelandic (Iceland) | is-IS |
| Igbo (Nigeria) | ig-NG |
| Indonesian (Indonesia) | id-ID |
| Inuktitut (Latin, Canada) | iu-Latn-CA |
| Inuktitut (Syllabics, Canada) | iu-Cans-CA |
| Irish (Ireland) | ga-IE |
| isiXhosa (South Africa) | xh-ZA |
| isiZulu (South Africa) | zu-ZA |
| Italian (Italy) | it-IT |
| Italian (Switzerland) | it-CH |
| Japanese (Japan) | ja-JP |
| K’iche (Guatemala) | qut-GT |
| Kannada (India) | kn-IN |
| Kazakh (Kazakhstan) | kk-KZ |
| Khmer (Cambodia) | km-KH |
| Kinyarwanda (Rwanda) | rw-RW |
| Kiswahili (Kenya) | sw-KE |
| Konkani (India) | kok-IN |
| Korean (Korea) | ko-KR |
| Kyrgyz (Kyrgyzstan) | ky-KG |
| Lao (Lao P.D.R.) | lo-LA |
| Latvian (Latvia) | lv-LV |
| Lithuanian (Lithuania) | lt-LT |
| Lower Sorbian (Germany) | dsb-DE |
| Luxembourgish (Luxembourg) | lb-LU |
| Macedonian (Former Yugoslav Republic of Macedonia) | mk-MK |
| Malay (Brunei Darussalam) | ms-BN |
| Malay (Malaysia) | ms-MY |
| Malayalam (India) | ml-IN |
| Maltese (Malta) | mt-MT |
| Maori (New Zealand) | mi-NZ |
| Mapudungun (Chile) | arn-CL |
| Marathi (India) | mr-IN |
| Mohawk (Mohawk) | moh-CA |
| Mongolian (Cyrillic, Mongolia) | mn-MN |
| Mongolian (Mongolian, P.R.China) | mn-Mong-CN |
| Nepali (Nepal) | ne-NP |
| Norwegian, Nynorsk (Norway) | nn-NO |
| Norwegian (Norway) | nb-NO |
| Occitan (France) | oc-FR |
| Oriya (India) | or-IN |
| Pashto (Afghanistan) | ps-AF |
| Persian (Iran) | fa-IR |
| Polish (Poland) | pl-PL |
| Portuguese (Brazil) | pt-BR |
| Portuguese (Portugal) | pt-PT |
| Punjabi (India) | pa-IN |
| Quechua (Bolivia) | quz-BO |
| Quechua (Peru) | quz-PE |
| Quechua (Peru) | es-PE |
| Quechua (Quechua) | quz-EC |
| Romanian (Romania) | ro-RO |
| Romansh (Switzerland) | rm-CH |
| Russian (Russia) | ru-RU |
| Sami, Inari (Finland) | smn-FI |
| Sami, Lule (Norway) | smj-NO |
| Sami, Lule (Sweden) | smj-SE |
| Sami, Northern (Finland) | sv-FI |
| Sami, Northern (Norway) | se-NO |
| Sami, Northern (Sweden) | se-SE |
| Sami, Skolt (Finland) | sms-FI |
| Sami, Southern (Norway) | sma-NO |
| Sami, Southern (Sweden) | sma-SE |
| Sanskrit (India) | sa-IN |
| Scottish (United Kingdom) | gd-GB |
| Serbian (Cyrillic, Bosnia and Herzegovina) | sr-Cyrl-BA |
| Serbian (Cyrillic, Montenegro) | sr-Cyrl-ME |
| Serbian (Cyrillic, Serbia) | sr-Cyrl-RS |
| Serbian (Latin, Bosnia and Herzegovina) | sr-Latn-BA |
| Serbian (Latin, Montenegro) | sr-Latn-ME |
| Serbian (Latin, Serbia) | sr-Latn-RS |
| Serbian (Latin, Serbia and Montenegro) | sr-Latn-CS |
| Sesotho sa Leboa (South Africa) | nso-ZA |
| Setswana (South Africa) | tn-ZA |
| Sinhala (Sri Lanka) | si-LK |
| Slovak (Slovakia) | sk-SK |
| Slovenian (Slovenia) | sl-SI |
| Spanish (Argentina) | es-AR |
| Spanish (Bolivarian Republic of Venezuela) | es-VE |
| Spanish (Bolivia) | es-BO |
| Spanish (Chile) | es-CL |
| Spanish (Colombia) | es-CO |
| Spanish (Costa Rica) | es-CR |
| Spanish (Dominican Republic) | es-DO |
| Spanish (Ecuador) | es-EC |
| Spanish (El Salvador) | es-SV |
| Spanish (Guatemala) | es-GT |
| Spanish (Honduras) | es-HN |
| Spanish (Nicaragua) | es-NI |
| Spanish (Panama) | es-PA |
| Spanish (Paraguay) | es-PY |
| Spanish (Puerto Rico) | es-PR |
| Spanish (Spain) | es-ES |
| Spanish (United States) | es-US |
| Spanish (Uruguay) | es-UY |
| Swedish (Finland) | sv-FI |
| Swedish (Sweden) | sv-SE |
| Syriac (Syria) | syr-SY |
| Tajik (Cyrillic, Tajikistan) | tg-Cyrl-TJ |
| Tamazight (Latin, Algeria) | tzm-Latn-DZ |
| Tamil (India) | ta-IN |
| Tatar (Russia) | tt-RU |
| Telugu (India) | te-IN |
| Thai (Thailand) | th-TH |
| Tibetan (P.R.China) | bo-CN |
| Turkish (Turkey) | tr-TR |
| Turkmen (Turkmenistan) | tk-TM |
| Ukrainian (Ukraine) | uk-UA |
| Upper Sorbian (Germany) | hsb-DE |
| Urdu (Islamic Republic of Pakistan) | ur-PK |
| Uyghur (P.R.China) | ug-CN |
| Uzbek (Cyrillic, Uzbekistan) | uz-Cyrl-UZ |
| Uzbek (Latin, Uzbekistan) | uz-Latn-UZ |
| Vietnamese (Vietnam) | vi-VN |
| Welsh (United Kingdom) | cy-GB |
| Wolof (Senegal) | wo-SN |
| Yakut (Russia) | sah-RU |
| Yi (P.R.China) | ii-CN |
| Yoruba (Nigeria) | yo-NG |