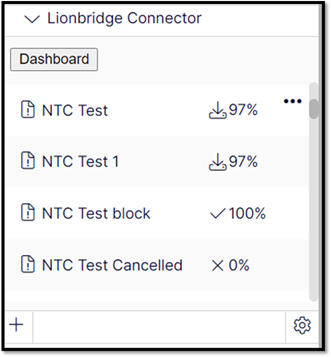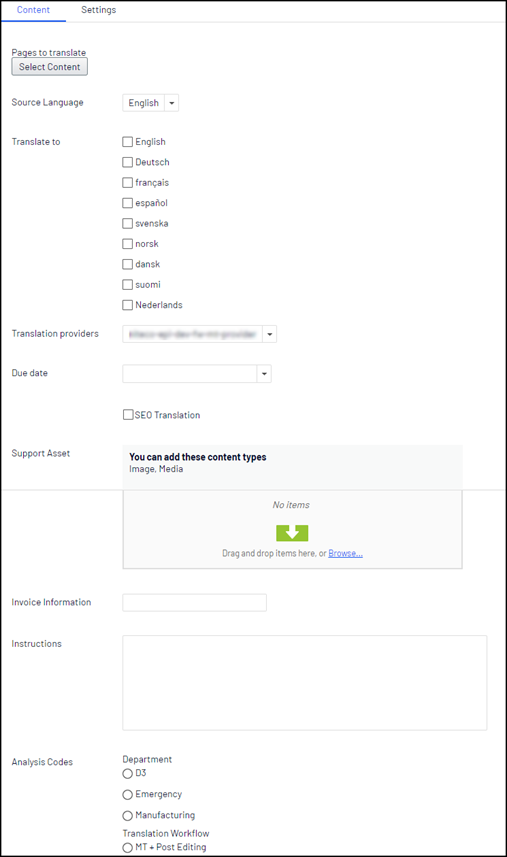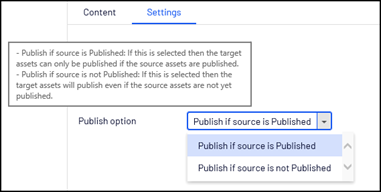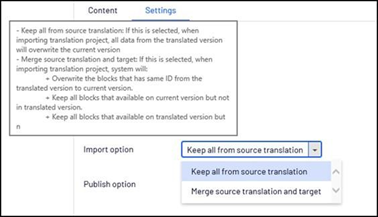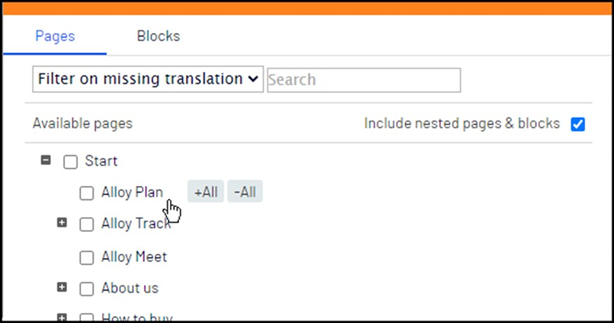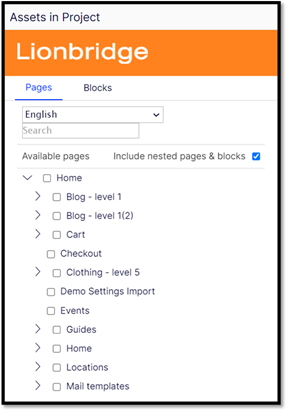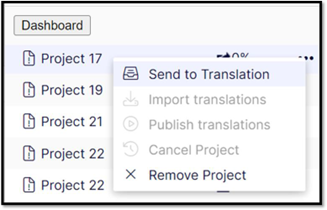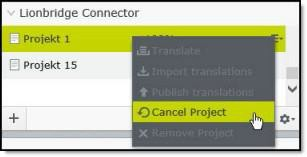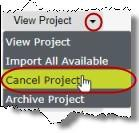When you send out assets for translation, they are part of a translation project. You can add assets for translation to a new or an existing project.
Note: You can add assets to an existing project only if it is in
Draftstatus. You cannot add assets to aproject after it has been submitted for translation.
You can send out the following types of assets for translation:
| Asset Type | Description | Additional Notes |
|---|---|---|
| Optimizely Blocks | Blocks that are referenced on a page in a Content Area or ContentReference fields. |
If the same block has multiple references, the Connector sends it out for translation once, in the context of the first page where it is referenced. |
| Optimizely page properties | The following page properties are supported:
|
Unsupported page properties will be blank, so you cannot publish the corresponding pages, as described in Publishing Translated Assets. Tip: Review these pages manually and populate the blank page properties so that you can publish the pages. |
| custom properties | Custom properties created by the customer. | The Connector supports sending for translation only custom properties that inherit from the ProperyLongString and PropertyString classes. |
| Optimizely Form | The connector supports almost Optimizely Form’s Elements except any elements which Optimizely doesn’t support multi language for element’s properties, as described in Form elements supported. | You can reference in Translation Optimizely Form Supports |
CapiV2 with content types supported
| What you want to create | Episerver Type | Supported |
|---|---|---|
| Plain short text | String | Yes |
| Plain long text | String with UIHint.Textarea | Yes |
| Html | XHtmlString | Yes |
| Integer value | Int | Yes |
| Date and time | DateTime | Yes |
| Double | Double | Yes |
| Boolean | Boolean | Yes |
| Link to a page | PageReference | No |
| Link to a media file, image, video | ContentReference | Yes |
| Content area | ContentArea | Yes |
| URL | Url | Yes |
| Link to multiple external and/or internal resources | LinkItemCollection | Yes |
| Link to multiple internal pages, media file or other content type. | ContentReferenceList | Yes |
| Property Value List | IList |
Yes |
| Generic PropertyList | PropertyList |
Yes |
Nested content translation
Nested content is created by this page/block in CMS contain another page/block. Such as:
- Page A have content area page B, Page B have content area page C, Page C have content area page D, Block A have content area block B, Page A have content area block B, …
- Translation Nested page/ block by check on checkbox “Include nested pages & blocks” in “Select content” Tab
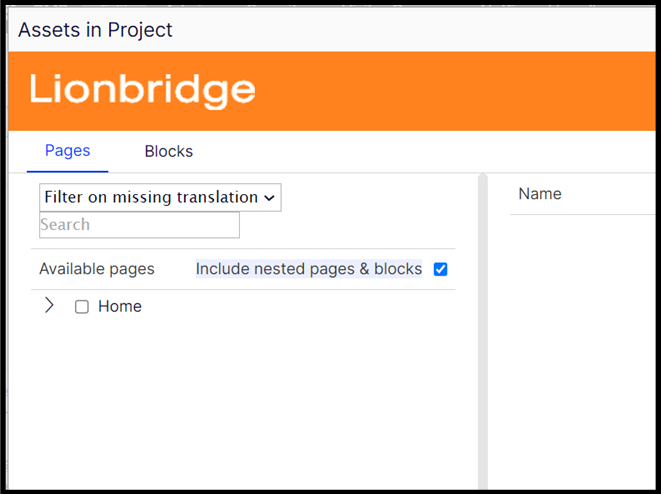
Note: Nested page/block only supports translation 7 level.
How the Connector packages the assets for translation
Either:
- The Connector sends each page and block for translation as a separate file.
- The Connector bundles all pages and blocks in the translation project for translation into a single XML file, creating one file for each target language.
You configure this setting using the Use grouped asset handling check box. For detailed instructions, refer to the Lionbridge Connector for Optimizely Installation and Configuration Guide.
Recommendation: If Lionbridge Freeway will translate terms for SEO, select this check box.
When sending assets for translation, there are two basic steps:
- Creating a translation project, including adding the assets to translate. You do this from the Lionbridge Connector gadget. For detailed instructions, see Creating or Editing a Translation Project.
- Sending out the project for translation. You can do this either from the Lionbridge Connector gadget or from the Lionbridge Connector Dashboard. For detailed instructions, see Sending a Project for Translation.