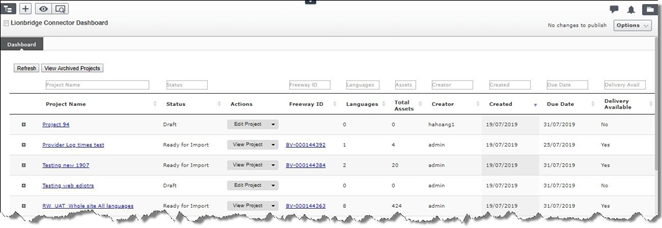Getting Started with the Connector for Optimizely
The Connector supports all web browsers that Optimizely supports. The Connector supports Optimizely version 12.
To access the Connector:
-
Log into Optimizely.
-
In the top-left corner, click CMS.
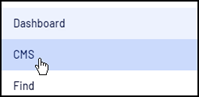
-
In the menu that opens, click Edit.

-
In the top-right corner, click the Toggle assets pane folder icon. The Assets pane opens.

-
If the Lionbridge Connector gadget is collapsed, click it to expand it.
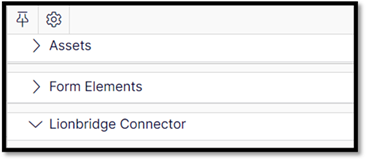
The Lionbridge Connector gadget opens. It contains basic Connector functionality, including creating a translation project. For a detailed description of the gadget, see The Connector at a Glance.
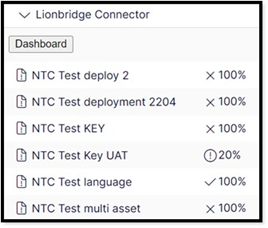
-
Optional. Do one of the following to open the Lionbridge Connector Dashboard (“Dashboard”), which has enhanced Connector functionality:
- Click the Dashboard button near the top of the gadget.
- In the bottom-right corner of the gadget, click the Settings icon , and then select Dashboard from the context menu.
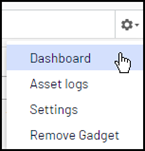
The Lionbridge Connector Dashboard opens in the system workspace. For a detailed description of the Dashboard, see Monitoring Translation Projects.
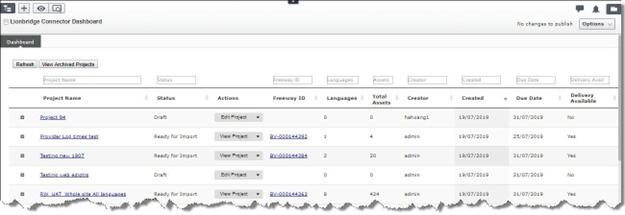
Tip: Click the Pin icon  to keep the Lionbridge Connector open by by default in future sessions.
to keep the Lionbridge Connector open by by default in future sessions.
1 - The Connector at a Glance
The Lionbridge Connector for Optimizely has two main interfaces:
-
Lionbridge Connector gadget:
-
opens in the Assets pane
-
provides a translation-status summary
-
includes basic Connector functionality
-
Lionbridge Connector Dashboard:
-
opens in the System workspace
-
provides detailed translation-status information
-
includes enhanced Connector functionality
Lionbridge Connector Gadget:
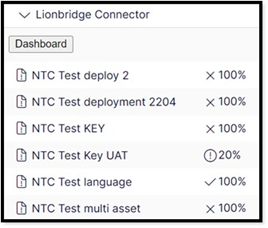
The gadget displays the following information about each translation project:
- name
- status
- percentage complete
The gadget also includes the following Connector functionality, which is available from the context menu for each displayed translation project:
- creating a project
- editing a project
- sending out a project for translation
- importing translated content into Optimizely
- publishing translated assets
- canceling a project
- removing a project from the Connector
For detailed information about the gadget, see Viewing Your Translation Status Summary.
Lionbridge Connector Dashboard
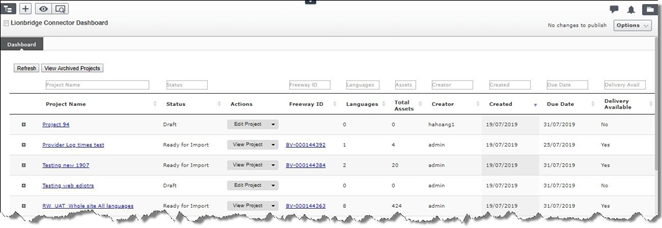
The Dashboard includes the following Connector functionality:
- displaying detailed translation-status information about projects
- filtering the projects displayed in the Dashboard
- sending out a project for translation viewing archived projects
- viewing unarchived projects viewing a project
- editing a project canceling a project
- importing all available translated content in the project into Optimizely
- importing translated content in the project into Optimizely for individual target languages viewing translated assets
- publishing all available imported translated assets in the project
- publishing imported translated assets in the project for individual target languages
- archiving a project
- unarchiving a project
- removing a project from the Connector
Note: You can create a new project only in the Lionbridge Connector gadget.
For detailed information about the Dashboard, see Monitoring Translation Projects.
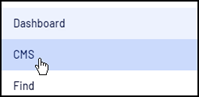


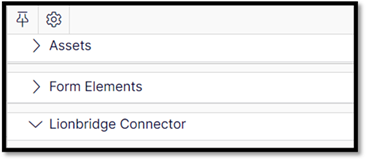
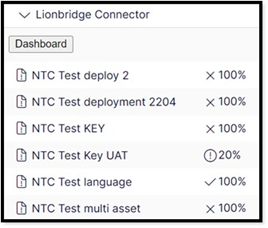
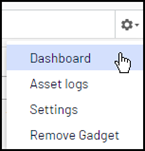
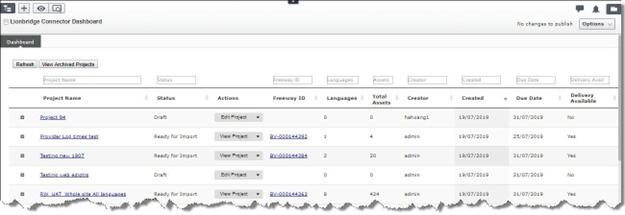
to keep the Lionbridge Connector open by by default in future sessions.