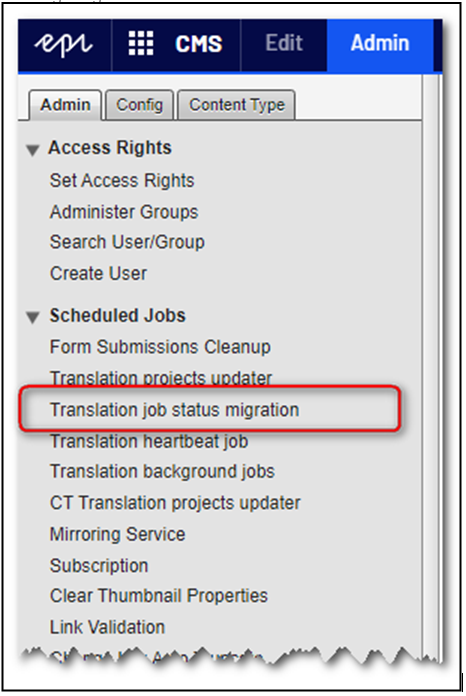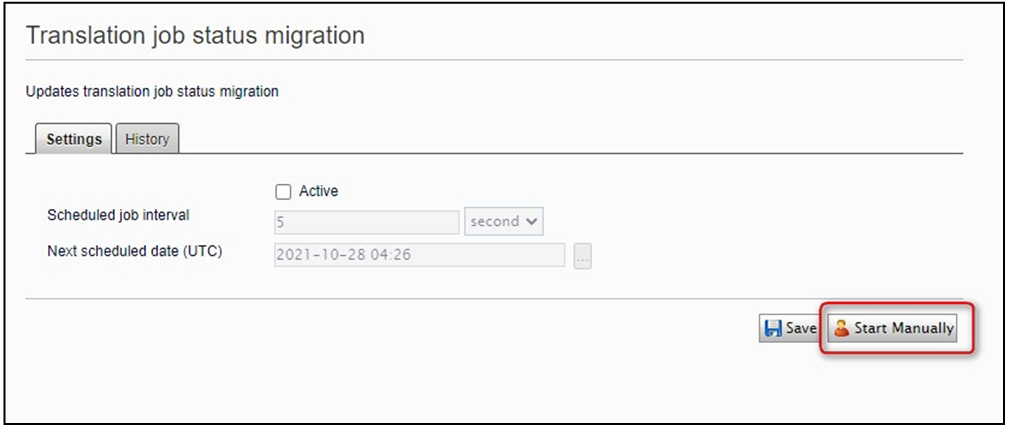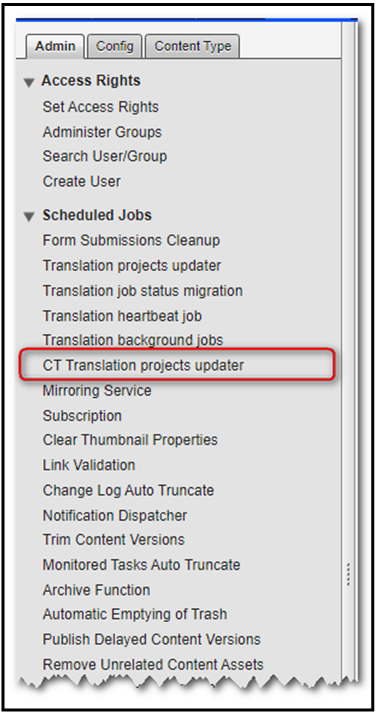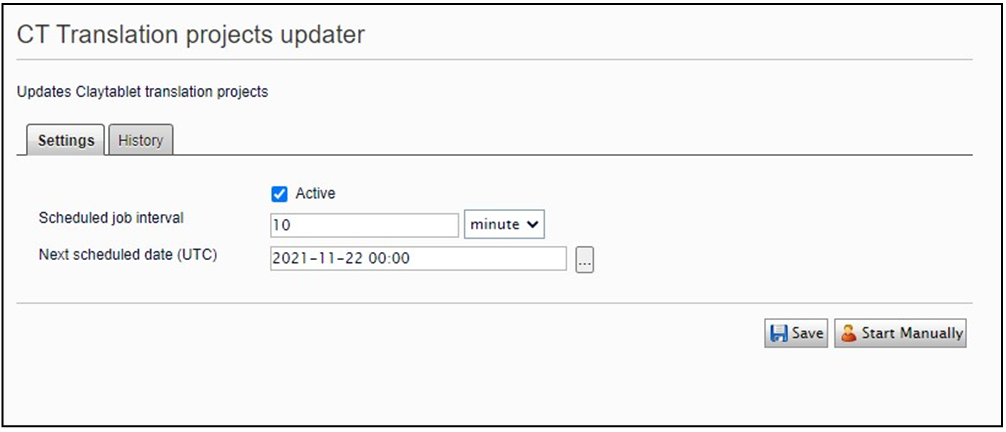If there are Job/Translation Projects that are still in Translation with Lionbridge at the time of the upgrade or to allow for the re-delivery of previous Jobs from previous Clay Tablet Platform then please also configure the following settings:
This the multi-page printable view of this section. Click here to print.
Migrating exisiting Job/Translation Project
- 1: Run Migration Job
- 2: Activating the Scheduled Job and Setting the Run Interval for CT Translation projects updater
1 - Run Migration Job
In version from 1.7.x of the connector there is a change to the definition of status values for translation projects. Therefore, if the website has installed and used the previous versions of the connector that used the Clay Tablet platform then you need to run this job to be compatible with the version using the Lionbridge content API platform connector.
This job runs only once at migration time. So we don’t need to configure settings to set the schedule but just run the job manually.
-
In Optimizely CMS, click Admin.
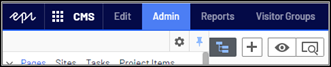
-
In the left pane, in the Scheduled Jobs section, click Translation job status migration.
The Translation job status migration page opens, displaying the Connector scheduled job. -
Click Start Manually button.
2 - Activating the Scheduled Job and Setting the Run Interval for CT Translation projects updater
The website may have unfinished translation projects submitted using the Connector Clay Tablet platform. They are still being translated by Lionbridge and have not been returned, so during the upgrade to the new version with Content API platform, users need to configure and run this additional work until the projects are completed. This functionality helps the connector Content API to receive the translated contents returned from Lionbridge Freeway.
-
In Optimizely CMS, click Admin.
-
In the left pane, in the Scheduled Jobs section, click CT Translation projects updater.
The CT Translation projects updater page opens, displaying the Connector scheduled job. -
Select the Active check box to activate the job.
-
Specify the Scheduled job interval.
-
Click Save.