Documentation Resources
Installation Guides
User Guides
This the multi-page printable view of this section. Click here to print.
Welcome to the Lionbridge Connector for Optimizely (Connector). This is Lionbridge’s connector between Optimizely and the Lionbridge Content API Platform.
| Asset | Any content or document being sent for translation, including metadata. Assets are created by the Connector. |
| Content API Platform | The hosted connectivity platform that receives and routes content from content systems, including content management systems (CMSs), to translation providers and back during implementation. The Lionbridge Connector Team configures the Platform based on the number and nature of systems involved in your system architecture. |
| Optimizely | The Optimizely CMS (Content Management System). For more information, see Optimizely. |
| Freeway | The name of the Lionbridge translation portal for submitting content to and retrieving content from the Lionbridge translation provider. |
| FTP Server | File Transfer Protocol (FTP) is a standard network protocol used to transfer files from one host to another host over a TCP-based network, such as the Internet. Translation providers may receive and send files for translation using an FTP server. |
| Provider Keys | The Connector uses provider keys to establish a secure, discrete connection between the Connector instance and the Platform. Very important: Do not copy the CMS address keys to multiple Optimizely instances,because this is a violation of the License Agreement. Using the same CMS address keys on multiple Optimizely instances will cause the Lionbridge App or Connector to behave unexpectedly, which can result in lost translation content, orphaned projects, and inaccurate translation status reports. The Lionbridge Connector team will support technical issues caused by duplicating or incorrectly installing CMS address keys only on a time and materials basis. |
| Keys | The Connector uses keys to establish a secure, discrete connection between the Connector instance and the Platform. Very important Do not use the same account keys on multiple instances, because this is a violation of the License Agreement. Using the same account keys on multiple instances will cause the Connector to behave unexpectedly, which can result in lost translation content, orphaned projects, and inaccurate translation status reports. The Lionbridge Connector team will support technical issues caused by duplicating or incorrectly installing CMS address keys only on a time and materials basis.** |
| Lionbridge | The publisher of the Freeway translation portal and a translation provider. Users connect to the Freeway translation portal to submit content to and retrieve content from the Lionbridge translation provider. |
| Lionbridge Connector for Optimizely (Connector) | The connector software that Lionbridge provides, which plugs into your Optimizely installation to provide connectivity to the hosted Platform. In this document it is to as Connector This is the software you are installing and configuring as you work through this document. |
| MT | Machine translation. The translation provider can be a machine translation service, such as Bing. |
| NuGet | Open source package manager for the Microsoft development platform. For more information, see http://www.nuget.org/ |
| Producer | CMS or another content system that sends content or documents out for translation. In this case, this is Optimizely. |
| Provider | provider of translation services. The delivery of assets to the provider may be via an FTP server or a TMS connector. |
| Scheduled Job | Optimizely functionality to run scheduled jobs. These can be run repeatedly with a specified interval or started manually. |
| Support Asset | Supporting documents and their metadata. Support assets are not translated by the translation provider, but they provide helpful context for the translator. |
| TMS | Translation management system that the translation provider uses. |
The Content API translation-connectivity platform is the easiest, most flexible way to integrate content systems, including content management systems (CMSs) and other content producers, with translation providers and translation technologies.
Content API Platform is the hosted (IaaS) connectivity platform that receives and routes content from content management systems to translation providers and back, including to Lionbridge via Freeway. It is hosted on Amazon Web Services (AWS). During implementation, the Lionbridge Connector Team configures the Platform for your translation solution, based on the translation providers or systems you use.
The Lionbridge Connector (“Connector”) is an important part of the Content API translation solution.
The Connector is installed on your system as an add-in to Optimizely, through a NuGet installation package. Its functionality is displayed to the users as part of Optimizely.

Your translation systems architecture might look like the configuration above. It may have additional content systems or translation providers, but the core concepts remain the same. During implementation, the Lionbridge Connectors team works with you and your translation providers to configure and test the other elements of your translation solution, which are the Content API Platform’s connections to your translation providers' systems.
This guide describes everything you need to know to install and configure the Lionbridge Connector (Connector) for Optimizely. It describes the delivery package contents, system requirements, installation instructions, and configuration procedures.
This guide is intended for Optimizely administrators and system integrators.
This document assumes that your company already has an installed instance of Optimizely. It also assumes that Lionbridge is your company’s translation provider. It assumes that you have a strong working knowledge of Optimizely.
For information on using the Lionbridge Connector to send and receive content for translation from Optimizely, read the Lionbridge Connector for Optimizely User Guide.
This guide uses the following conventions:
| Convention | Description |
|---|---|
| Bold | Highlights screen elements such as buttons, menu items, and fields. |
| Courier | Highlights input, file names, and paths. |
| Italics | Highlights terms for emphasis, variables, or document titles. |
| > | Indicates a menu choice. For example, Select Edit > Select All. |
You can submit a support ticket either:
Before you begin to install the Lionbridge Connector (Connector) for Optimizely, please review the system requirements, described below, and perform the following pre-installation procedures:
Optional step. If you have a firewall, you must configure your ports so that the Connector can communicate with the Content API Platform. The Connector must be able to communicate with the Content API Platform by initiating the following outbound network connections:
| Protocol | Port Number | Description | Locations to Configure |
|---|---|---|---|
| HTTPS | Port 443 | For secure access to the Content API Platform Services | https://contentapi.lionbridge.com/* https://content-api.staging.lionbridge.com/* https://login.lionbridge.com/* https://fms.lionbridge.com/* https://fms-staging.lionbridge.com/* |
| Protocol | Port Number | Description | Location to Configure |
|---|---|---|---|
| HTTPS | Port 443 | For secure access to Lionbridge Freeway | https://fwapi.lionbridge.com/obvibundles/ freewayauth.asmx |
| HTTPS | Port 443 | For secure access to Lionbridge Freeway | https://fwapi.lionbridge.com/obvibundles/ service.asmx |
The Lionbridge Connector for Optimizely supports Optimizely version 11. The Lionbridge Connector for Optimizely has no additional hardware or software requirements beyond those of Optimizely . For detailed requirements, refer to the Optimizely documentation, available at Developer Documentation.
Important: Before installing the Connector, back up the Optimizely databases.
You use Visual Studio NuGet to install the Connector package. There are two ways to install the Connector, depending on whether you received the installation package directly from Lionbridge or you will download it from the Optimizely NuGet feed.
Important: There are different Connector packages for Optimizely 10 and Optimizely 11. Ensure that you download and install the correct package for your version of Optimizely.
You can identify the Optimizely version for the Lionbridge Connector from the last four digits of the NuGet package name, as described in the following table below.
| Optimizely Version | Lionbridge Connector Versioning (MajorVersion.MinorVersion.Patch.Optimizely Version) |
Example |
|---|---|---|
| Optimizely 10 | 1.x.x.1000 | 1.7.0.1000 |
| Optimizely 11 | 1.x.x.1100 | 1.7.0.1100 |
Important: Follow these instructions if you did not receive the Connector as a NuGet package (with file extension .nupkg) directly from Lionbridge.
Install-Package LionbridgeConnector.Important: Follow these instructions if you received the Connector as a NuGet package (with file extension .nupkg) directly from Lionbridge.
Install-PackageLionbridgeConnector -source [.nupkg file path] - version.x.x.1100Install-Package LionbridgeConnector -source C:\LionbridgeConnector -version 1.7.0.1100.1200The following compatible third-party libraries are required to be installed.
| Name | Description | Minimum Version |
|---|---|---|
| Newtonsoft.Json | Json.NET is a popular high-performance JSON framework for .NET | 12.0.1 |
| Polly | Polly is a library that allows developers to express resilience and transient fault handling policies such as Retry, Circuit Breaker, Timeout, Bulkhead Isolation, and Fallback in a fluent and thread-safe manner. | 5.9 |
| Serilog.Sinks.Graylog | The Serilog Graylog Sink project is a sink (basically a writer) for the Serilog logging framework. Structured log events are written to sinks and each sink is responsible for writing it to its own backend, database, store etc. This sink delivers the data to Graylog2, a NoSQL search engine. | 2.2.0 |
| Serilog | Simple .NET logging with fully-structured events | 2.4 |
| Castle.Core | Castle Project Core, including DynamicProxy, Logging Abstractions and DictionaryAdapter | 3.3.3 |
| log4net.dll | Log for Net Core | 2.0.13 |
Note: The Serilog libraries will be installed by the Connector package.
The Connector is installed in the \modules_protected folder of the Optimizely web root. If you use another folder for add-ons, you must manually move the Connector files to your modules folder.
If the Lionbridge Connector (Connector) is already installed, follow the steps below to update your version of the Connector.
Update-Package LionbridgeConnector.
Always use the latest available version of the Connector.Update-Package LionbridgeConnector -source. [.nupkg file path] -version MajorVersion.Minor Version.Patch.OptimizelyVersion.For example, type: Update-Package LionbridgeConnector -source C:\LionbridgeConnector -version 1.7.0.1100
You can identify the Optimizely version for the Lionbridge Connector from the last four digits of the NuGet package name, as described in the following table.
| Optimizely Version | Lionbridge Connector Versioning (MajorVersion.MinorVersion.Patch.Optimizely Version) |
Example |
|---|---|---|
| Optimizely 10 | 1.x.x.1000 | 1.7.0.1000 |
| Optimizely 11 | 1.x.x.1100 | 1.7.0.1100 |
Important: If you are upgrading from Connector version earlier than 1.7.x and you have Jobs still In Translation with Lionbridge, then please also see section 5 Migrating existing Job / Translation Projects regarding migrating these jobs.
Before uninstalling the Connector, ensure that the site is stopped in Visual Studio.
To uninstall the Connector:
Remove-LionbridgeConnector.After installing the Connector, you configure the following settings::
In Optimizely CMS, click Edit.
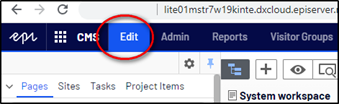
Click the Toggle assets pane icon.
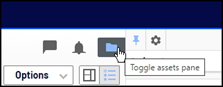
The Assets pane is displayed on the right.
In the Assets pane, click the Settings icon , and then select Add Gadgets from the context menu.
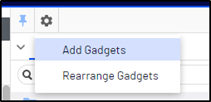
The Gadgets window opens.
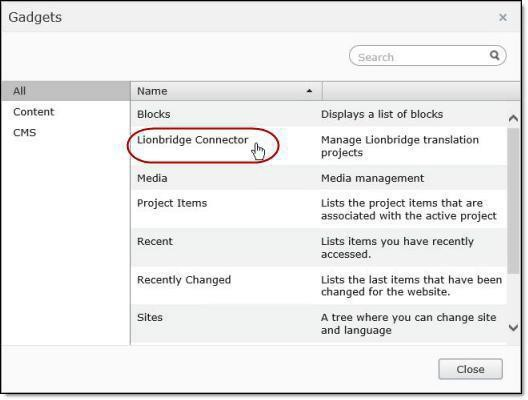
In Optimizely CMS, click Admin.
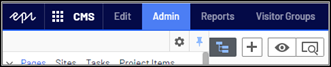
In the tab panel, select Scheduled Jobs tab and then click Translation projects updater.
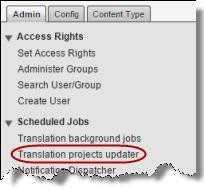
The Translation projects updater page opens, displaying the Connector scheduled job.
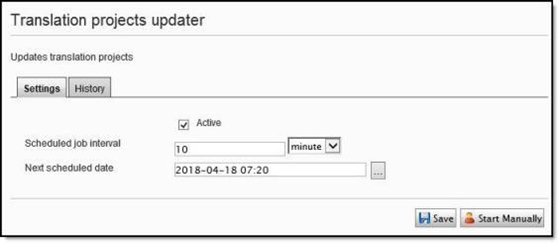
Select the Active check box to activate the job.
Specify the Scheduled job interval.
Click Save.
In Optimizely CMS, click Admin.
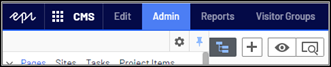
In the tab panel, select Scheduled Jobs section and then click Translation backgournd jobs.
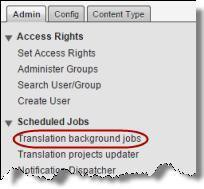
The Translation backgournd jobs page opens.
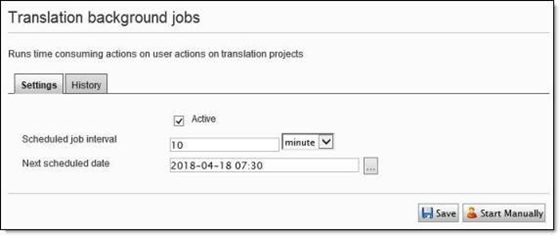
Select the Active check box.
Specify the Scheduled job interval, for example, 30 minutes.
Click Save.
In the Workspace settings tab:
language mapping.xml file.In the bottom-right corner of the Lionbridge Connector gadget in the right pane, click the Settings icon , and then select Settings from the context menu.

In the Workspace settings tab, edit the Language Mapping XML field to map each Optimizely language code to the corresponding Clay Tablet language code. For a list and description of Clay Tablet language codes, see Appendix: Language Codes.
Important: if you are not using the Lionbridge 4 digit codes, see Appendix: Language Codes then you must use this Language Mapping to map your language code to the Lionbridge code. If the there is no language mapping for the 2 digit codes then unmapped languages cannot be accepted back for Import.
For example:
<Languages>
<Language>
<Optimizely>sv</Optimizely>
<CAPI>sv-SE</CAPI>
</Language>
<Language>
<Optimizely>da</Optimizely>
<CAPI>da-DK</CAPI>
</Language>
</Languages>
Note:If you leave this section empty, the Connector will use the default values.
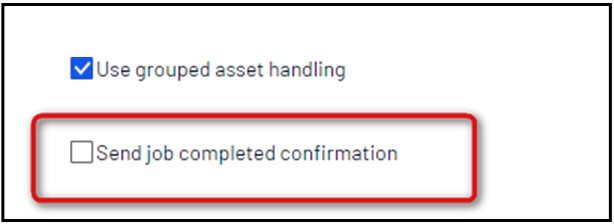
Before you can use the Connector with Content API V2 platform, you must configure Content API V2 connection information. These are available with your Lionbridge license. Ensure that you have this information before proceeding.
In the bottom-right corner of the Lionbridge Connector gadget in the right pane, click the Settings icon , and then select Settings from the context menu.

In the Workspace settings tab, edit information below:
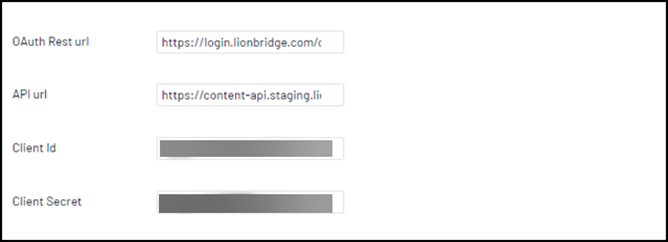
In the Workspace settings tab, you can configure how the Connector to send completed confirmation to Content API V2 after a translation project is published.
If you select the Send job completed confirmation check box, then the Connector sends completed confirmation to Content API V2 services when a Job is Published.
This means that after Publishing, a Completed status is sent to Lionbridge API and it will not be possible to make re-deliveries.
Recommendation: Do not select this check box, especially if Lionbridge Freeway can re-deliver new translations or correct errors.
To configure Configuring CMS Name and Limit number of assets:
In the bottom-right corner of the Lionbridge Connector gadget in the right pane, click the Settings icon , and then select Settings from the context menu.

Click the Other settings tab.
You can configure the following settings:
| Setting | Description |
|---|---|
| CMS Name | Optional. The name of CMS like website address |
| Limit number of assets | Limits the maximum number of assets in a translation project |
In the Other settings tab, you can configure Lionbridge Freeway-specific settings.
To configure settings for integration with Lionbridge Freeway:
In the bottom-right corner of the Lionbridge Connector gadget in the right pane, click the Settings icon , and then select Settings from the context menu.

Click the Other settings tab.
You can configure the following settings:
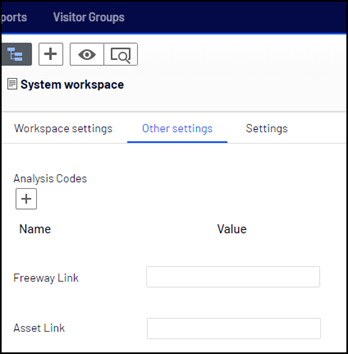
| Setting | Description |
|---|---|
| Analysis Codes | The name of a Lionbridge Freeway analysis code. Click the Important: You must contact your Lionbridge project manager to ensure that these analysis codes are in Freeway. |
| Freeway Link | The link to the Lionbridge Freeway bundle ID. Staging use use: https://fworders.staging.lionbridge.com/Bundles/Details/ This will be provided by the Lionbridge Production use: https://fworders.staging.lionbridge.com/Bundles/Details/ |
| Asset Link | Optional. You can customize the links displayed in the Link column in the Lionbridge Connector Dashboard to display a non-default domain. Enter the non-default domain, for example: http://example.com. Recommendation: Configure this if in the Admin tab, on the Manage Websites page, the URL configured for the public website (front-end URL) is different than the domain of the environment (back-end URL). This may cause the Dashboard to display errors when loading, or prevent links from being displayed. |
The Optimizely automatically saves your changes.
Note: If the Connector is installed in a DXP cloud environment, see Configuring Logging in DXP Environments.
In an environment where the Connector is installed locally, you can activate full verbose logging for it. This is useful for identifying errors.
To configure logging:
EPiServerLog.config:<appender name="lionbridgeFileLogAppender"
type="log4net.Appender.RollingFileAppender" >
<!-- Consider moving the log files to a location outside the web application -->
<file value="App_Data\LionbridgeErrors.log" />
<encoding value="utf-8" /> <staticLogFileName value="true"/> <datePattern value=".yyyyMMdd.'log'" /> <rollingStyle value="Date" /> <threshold value="Verbose" />
<lockingModel type="log4net.Appender.FileAppender+MinimalLock"
/>
<appendToFile value="true" />
<layout type="log4net.Layout.PatternLayout">
<conversionPattern value="%date [%thread] %level %logger:
%message%n" />
</layout>
</appender>
</logger>
<logger name="Lionbridge" additivity="false">
<level value="Verbose" />
<appender-ref ref="lionbridgeFileLogAppender" />
</logger>
The generated log file is:\App_Data\LionbridgeErrors.log.
Note: If the Connector is installed locally, see Configuring Logging when the Connector is Installed Locally.
If the Connector is installed in a DXP cloud environment, you must make some changes to access your Connector log files.
To access Connector log files in a DXP environment:
<add key="episerver:LoggerFactoryType" value="EPiServer.Logging.TraceLoggerFactory, EPiServer.Framework" />
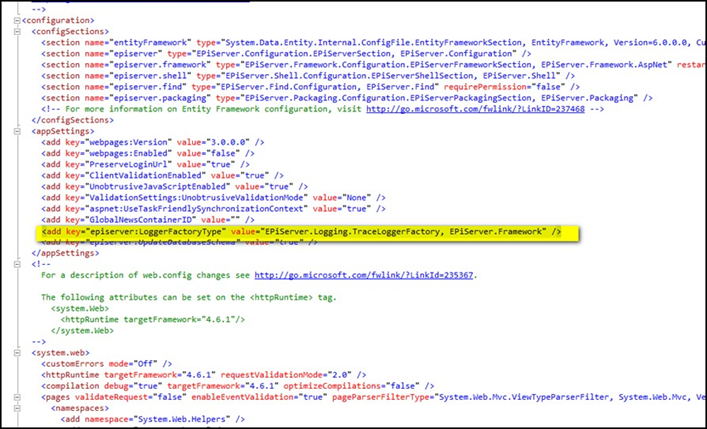
Turn on App service logs.
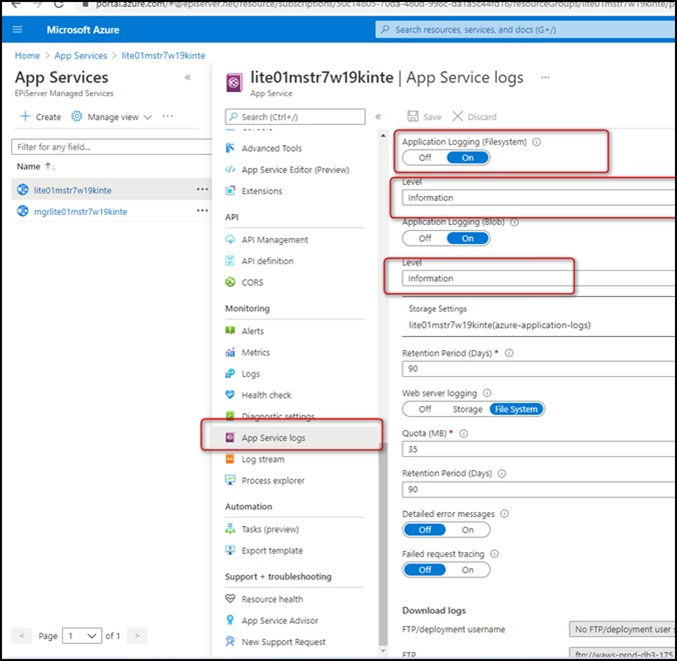
Graylog is a powerful platform that allows for easy log management of both structured and unstructured data along with debugging applications. From version 1.7.0 of the connector use it as optional local logging output.
To configure Graylog:
In the bottom-right corner of the Lionbridge Connector gadget in the right pane, click the Settings icon , and then select Settings from the context menu.

In the Other settings tab, edit information below:
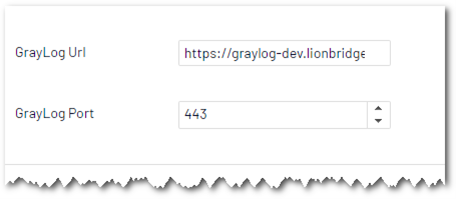
You can configure the following settings:
| Setting | Description |
|---|---|
| GrayLog Url | Path of your graylog website |
| GrayLog Port | Graylog port. This unique value for your site. Each site must have its own dedicated portal to distinguish it from different environments. |
The Connector supports multiple users. This enables configuring the Connector so that the creator of a translation project determines which Lionbridge Freeway account is assigned to that project. This requires setup in Freeway as well. To enable this configuration, contact the Lionbridge Connector Team and your Lionbridge project manager.
If there are Job/Translation Projects that are still in Translation with Lionbridge at the time of the upgrade or to allow for the re-delivery of previous Jobs from previous Clay Tablet Platform then please also configure the following settings:
In version from 1.7.x of the connector there is a change to the definition of status values for translation projects. Therefore, if the website has installed and used the previous versions of the connector that used the Clay Tablet platform then you need to run this job to be compatible with the version using the Lionbridge content API platform connector.
This job runs only once at migration time. So we don’t need to configure settings to set the schedule but just run the job manually.
In Optimizely CMS, click Admin.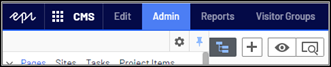
In the left pane, in the Scheduled Jobs section, click Translation job status migration.
The Translation job status migration page opens, displaying the Connector scheduled job.
Click Start Manually button.
The website may have unfinished translation projects submitted using the Connector Clay Tablet platform. They are still being translated by Lionbridge and have not been returned, so during the upgrade to the new version with Content API platform, users need to configure and run this additional work until the projects are completed. This functionality helps the connector Content API to receive the translated contents returned from Lionbridge Freeway.
In Optimizely CMS, click Admin.
In the left pane, in the Scheduled Jobs section, click CT Translation projects updater.
The CT Translation projects updater page opens, displaying the Connector scheduled job.
Select the Active check box to activate the job.
Specify the Scheduled job interval.
Click Save.
| Problem | Explanation/Solution |
|---|---|
| Translation projects are stuck at 0% after sending them for translation. | Ensure that the scheduled job has been activated. For detailed instructions, see Activating the Scheduled Job and Setting the Run Interval. |
| The Connector does not send out custom properties for translation. | The Connector supports sending for translation only custom properties that inherit from the ProperyLongString and PropertyString classes. |
| Language Mapping | When adding languages, if you are not using the Lionbridge 4 digit codes, see Appendix: Language Codes then you should use the language mapping feature to map your language code to the Lionbridge code, see Configuring Language Mapping and Asset Packaging. If the there is no language mapping for the 2 digit codes then jobs cannot be accepted back. |
| Lionbridge Freeway analysis codes are specified, but they are not displayed or available for selection when sending out projects for translation. | The URLs where Lionbridge Freeway provides the authentication service and the analysis code service are not correctly configured. If you have a firewall, you must configure your ports so that the Connector can communicate with these services. If you have a firewall, you must configure your ports so that the Connector can communicate with these URLs. For detailed instructions, see Configuring Network Settings for a Firewall. |
For detailed instructions on mapping Optimizely language codes to Lionbridge language codes for every language your company uses for translation, see Configuring Language Mapping and Asset Packaging.
The Connector has the following language codes:
| Type | Language Identifier | Language Code |
|---|---|---|
| String | Afrikaans | “af-ZA” |
| String | Albanian | “sq-AL” |
| String | Amharic | “am-ET” |
| String | Arabic_Algeria | “ar-DZ” |
| String | Arabic_Bahrain | “ar-BH” |
| String | Arabic_Egypt | “ar-EG” |
| String | Arabic_Iraq | “ar-IQ” |
| String | Arabic_Jordan | “ar-JO” |
| String | Arabic_Kuwait | “ar-KW” |
| String | Arabic_Lebanon | “ar-LB” |
| String | Arabic_Libya | “ar-LY” |
| String | Arabic_Morocco | “ar-MA” |
| String | Arabic_Oman | “ar-OM” |
| String | Arabic_Qatar | “ar-QA” |
| String | Arabic_Saudi_Arabia | “ar-SA” |
| String | Arabic_Syria | “ar-SY” |
| String | Arabic_Tunisia | “ar-TM” |
| String | Arabic_UAE | “ar-AE” |
| String | Arabic_Yemen | “ar-YE” |
| String | Armenian | “hy-AM” |
| String | Assamese | “as-IN” |
| String | Basque | “eu-ES” |
| String | Belarusian | “be-BY” |
| String | Bengali_Bangladesh | “bn-BD” |
| String | Bengali_India | “bn-IN” |
| String | Bosnian_Bosnia_Herzegovina | “bs-BA” |
| String | Bulgarian | “bg-BG” |
| String | Burmese | “my-MM” |
| String | Catalan | “ca-ES” |
| String | Chinese_Hong_Kong | “zh-HK” |
| String | Chinese_Macao | “zh-MO” |
| String | Chinese_PRC | “zh-CN” |
| String | Chinese_Singapore | “zh-SG” |
| String | Chinese_Taiwan | “zh-TW” |
| String | Croatian | “hr-HR” |
| String | Croatian_Bosnia_Herzegovina | “hr-BA” |
| String | Czech | “cs-CZ” |
| String | Danish | “da-DK” |
| String | Divehi | “dv-MV” |
| String | Dutch | “nl-NL” |
| String | Dutch_Belgium | “nl-BE” |
| String | English_Australia | “en-AU” |
| String | English_Belize | “en-BZ” |
| String | English_Canada | “en-CA” |
| String | English_HongKong | “en-HK” |
| String | English_India | “en-IN” |
| String | English_Indonesia | “en-ID” |
| String | English_Ireland | “en-IE” |
| String | English_Jamaica | “en-JM” |
| String | English_Malaysia | “en-MY” |
| String | English_New_Zealand | “en-NZ” |
| String | English_Philippines | “en-PH” |
| String | English_Singapore | “en-SG” |
| String | English_South_Africa | “en-ZA” |
| String | English_Trinidad | “en-TT” |
| String | English_UK | “en-GB” |
| String | English_US | “en-US” |
| String | English_Zimbabwe | “en-ZW” |
| String | Estonian | “et-EE” |
| String | Faroese | “fo-FO” |
| String | Farsi | “fa-IR” |
| String | Filipino | “fil-PH” |
| String | Finnish | “fi-FI” |
| String | French | “fr-FR” |
| String | French_Belgium | “fr-BE” |
| String | French_Cameroon | “fr-CM” |
| String | French_Canada | “fr-CA” |
| String | French_Cote_d_Ivoire | “fr-CI” |
| String | French_Democratic_Rep_Congo | “fr-CD” |
| String | French_Haiti | “fr-HT” |
| String | French_Luxembourg | “fr-LU” |
| String | French_Mali | “fr-ML” |
| String | French_Monaco | “fr-MC” |
| String | French_Morocco | “fr-MA” |
| String | French_Reunion | “fr-RE” |
| String | French_Senegal | “fr-SN” |
| String | French_Switzerland | “fr-CH” |
| String | Frisian_Netherlands | “fy-NK” |
| String | Fulfulde_Nigeria | “ff-NG” |
| String | FYRO_Macedonian | “mk-MK” |
| String | Gaelic_Ireland | “gd-IE” |
| String | Gaelic_Scotland | “gd-GB” |
| String | Gallegan | “gl-ES” |
| String | Georgian | “ka-GE” |
| String | German | “de-DE” |
| String | German_Austria | “de-AT” |
| String | German_Liechtenstein | “de-LI” |
| String | German_Luxembourg | “de-LU” |
| String | German_Switzerland | “de-CH” |
| String | Greek | “el-GR” |
| String | Guarani | “gn-PY” |
| String | Gujarati | “gu-IN” |
| String | Hausa | “ha-NE” |
| String | Hawaiian | “haw-US” |
| String | Hebrew | “he-IL” |
| String | Hindi | “hi-IN” |
| String | Hungarian | “hu-HU” |
| String | Icelandic | “is-IS” |
| String | Igbo | “ig-NG” |
| String | Indonesian | “id-ID” |
| String | Inuktitut | “iu-CA” |
| String | Italian | “it-IT” |
| String | Italian_Switzerland | “it-CH” |
| String | Japanese | “ja-JP” |
| String | Kannada | “kn-IN” |
| String | Kanuri | “kr-TD” |
| String | Kashmiri | “ks-IN” |
| String | Kazakh | “kk-KZ” |
| String | Khmer | “km-KH” |
| String | Konkani | “kok-IN” |
| String | Korean | “ko-KR” |
| String | Kyrgyz | “ky-KZ” |
| String | Lao | “lo-LA” |
| String | Latin | “la-XL” |
| String | Latvian | “lv-LV” |
| String | Lithuanian | “lt-LT” |
| String | Malay | “ms-MY” |
| String | Malay_Brunei_Darussalam | “ms-BN” |
| String | Malayalam | “ml-IN” |
| String | Maltese | “mt-MT” |
| String | Maori | “mi-NZ” |
| String | Marathi | “mr-IN” |
| String | Mongolian | “mn-MN” |
| String | Nepali | “ne-NP” |
| String | Nepali_India | “ne-IN” |
| String | Norwegian | “nb-NO” |
| String | Norwegian_Nynorsk | “nn-NO” |
| String | Oriya | “or-IN” |
| String | Oromo | “om-ET” |
| String | Panjabi | “pa-PK” |
| String | Polish | “pl-PL” |
| String | Portuguese | “pt-PT” |
| String | Portuguese_Brazil | “pt-BR” |
| String | Punjabi_Pakistan | “pa-PK” |
| String | Pushto | “ps-AF” |
| String | Quechua_Ecuador | “qu-EC” |
| String | Quechua_Peru | “qu-PE” |
| String | Rhaeto_Romance | “rm-IT” |
| String | Romanian | “ro-RO” |
| String | Romanian_Moldova | “ro-MD” |
| String | Russian | “ru-RU” |
| String | Russian_Moldava | “ru-MD” |
| String | Sami | “se-NO” |
| String | Sanskrit | “sa-IN” |
| String | Serbian_Cyrillic | “sr-RS” |
| String | Serbian_Latin | “sr-SP” |
| String | Sindhi_India | “sd-IN” |
| String | Sindhi_Pakistan | “sd-PK” |
| String | Sinhala | “si-LK” |
| String | Slovak | “sk-SK” |
| String | Slovenian | “sl-SI” |
| String | Somali | “so-ET” |
| String | Sorbian | “wen-DE” |
| String | Spanish | “es-ES” |
| String | Spanish_Argentina | “es-AR” |
| String | Spanish_Bolivia | “es-BO” |
| String | Spanish_Chile | “es-CL” |
| String | Spanish_Colombia | “es-CO” |
| String | Spanish_Costa_Rica | “es-CR” |
| String | Spanish_Dominican_Republic | “es-DO” |
| String | Spanish_Ecuador | “es-EC” |
| String | Spanish_El_Salvador | “es-SV” |
| String | Spanish_Honduras | “es-HN” |
| String | Spanish_LatinAmerica | “es-XL” |
| String | Spanish_Mexico | “es-MX” |
| String | Spanish_Nicaragua | “es-NI” |
| String | Spanish_Panama | “es-PA” |
| String | Spanish_Paraguay | “es-PY” |
| String | Spanish_Peru | “es-PE” |
| String | Spanish_Puerto_Rico | “es-PR” |
| String | Spanish_Uruguay | “es-UY” |
| String | Spanish_US | “es-US” |
| String | Spanish_Venezuela | “es-VE” |
| String | Swahili | “sw-TZ” |
| String | Swedish | “sv-SE” |
| String | Swedish_Finland | “sv-FI” |
| String | Syriac | “syr-SY” |
| String | Tajik | “tg-TJ” |
| String | Tamil | “ta-IN” |
| String | Tatar | “tt-RU” |
| String | Telugu | “te-IN” |
| String | Thai | “th-TH” |
| String | Tibetan | “bo-CN” |
| String | Tigrinya_Eritrea | “ti-ER” |
| String | Tigrinya_Ethiopia | “ti-ET” |
| String | Tsonga | “ts-ZA” |
| String | Tswana | “tn-BW” |
| String | Turkish | “tr-TR” |
| String | Turkmen | “tk-TM” |
| String | Uighur | “ug-CN” |
| String | Ukrainian | “uk-UA” |
| String | Urdu | “ur-PK” |
| String | Urdu_India | “ur-IN” |
| String | Uzbek | “uz-UZ” |
| String | Venda | “ve-ZA” |
| String | Vietnamese | “vi-VN” |
| String | Welsh | “cy-GB” |
| String | Xhosa | “xh-ZA” |
| String | Yi | “ii-CN” |
| String | Yiddish | “yi-MD” |
| String | Yoruba | “yo-NG” |
| String | Zulu | “zu-ZA” |
Welcome to the Lionbridge Connector for Optimizely (Connector). This is Lionbridge’s connector between Optimizely and the Lionbridge Content API Platform.
| Asset | Any content or document being sent for translation, including metadata. Assets are created by the Connector. |
| Content API Platform | The hosted connectivity platform that receives and routes content from content systems, including content management systems (CMSs), to translation providers and back during implementation. The Lionbridge Connector Team configures the Platform based on the number and nature of systems involved in your system architecture. |
| Optimizely | The Optimizely CMS (Content Management System). For more information, see Optimizely. |
| Freeway | The name of the Lionbridge translation portal for submitting content to and retrieving content from the Lionbridge translation provider. |
| FTP Server | File Transfer Protocol (FTP) is a standard network protocol used to transfer files from one host to another host over a TCP-based network, such as the Internet. Translation providers may receive and send files for translation using an FTP server. |
| Provider Keys | The Connector uses provider keys to establish a secure, discrete connection between the Connector instance and the Platform. Very important: Do not copy the CMS address keys to multiple Optimizely instances,because this is a violation of the License Agreement. Using the same CMS address keys on multiple Optimizely instances will cause the Lionbridge App or Connector to behave unexpectedly, which can result in lost translation content, orphaned projects, and inaccurate translation status reports. The Lionbridge Connector team will support technical issues caused by duplicating or incorrectly installing CMS address keys only on a time and materials basis. |
| Keys | The Connector uses keys to establish a secure, discrete connection between the Connector instance and the Platform. Very important Do not use the same account keys on multiple instances, because this is a violation of the License Agreement. Using the same account keys on multiple instances will cause the Connector to behave unexpectedly, which can result in lost translation content, orphaned projects, and inaccurate translation status reports. The Lionbridge Connector team will support technical issues caused by duplicating or incorrectly installing CMS address keys only on a time and materials basis.** |
| Lionbridge | The publisher of the Freeway translation portal and a translation provider. Users connect to the Freeway translation portal to submit content to and retrieve content from the Lionbridge translation provider. |
| Lionbridge Connector for Optimizely (Connector) | The connector software that Lionbridge provides, which plugs into your Optimizely installation to provide connectivity to the hosted Platform. In this document it is to as Connector This is the software you are installing and configuring as you work through this document. |
| MT | Machine translation. The translation provider can be a machine translation service, such as Bing. |
| NuGet | Open source package manager for the Microsoft development platform. For more information, see http://www.nuget.org/ |
| Producer | CMS or another content system that sends content or documents out for translation. In this case, this is Optimizely. |
| Provider | provider of translation services. The delivery of assets to the provider may be via an FTP server or a TMS connector. |
| Scheduled Job | Optimizely functionality to run scheduled jobs. These can be run repeatedly with a specified interval or started manually. |
| Support Asset | Supporting documents and their metadata. Support assets are not translated by the translation provider, but they provide helpful context for the translator. |
| TMS | Translation management system that the translation provider uses. |
The Content API translation-connectivity platform is the easiest, most flexible way to integrate content systems, including content management systems (CMSs) and other content producers, with translation providers and translation technologies.
Content API Platform is the hosted (IaaS) connectivity platform that receives and routes content from content management systems to translation providers and back, including to Lionbridge via Freeway. It is hosted on Amazon Web Services (AWS). During implementation, the Lionbridge Connector Team configures the Platform for your translation solution, based on the translation providers or systems you use.
The Lionbridge Connector (“Connector”) is an important part of the Content API translation solution.
The Connector is installed on your system as an add-in to Optimizely, through a NuGet installation package. Its functionality is displayed to the users as part of Optimizely.

Your translation systems architecture might look like the configuration above. It may have additional content systems or translation providers, but the core concepts remain the same. During implementation, the Lionbridge Connectors team works with you and your translation providers to configure and test the other elements of your translation solution, which are the Content API Platform’s connections to your translation providers' systems.
This guide describes everything you need to know to install and configure the Lionbridge Connector (Connector) for Optimizely. It describes the delivery package contents, system requirements, installation instructions, and configuration procedures.
This guide is intended for Optimizely administrators and system integrators.
This document assumes that your company already has an installed instance of Optimizely. It also assumes that Lionbridge is your company’s translation provider. It assumes that you have a strong working knowledge of Optimizely.
For information on using the Lionbridge Connector to send and receive content for translation from Optimizely, read the Lionbridge Connector for Optimizely User Guide.
This guide uses the following conventions:
| Convention | Description |
|---|---|
| Bold | Highlights screen elements such as buttons, menu items, and fields. |
| Courier | Highlights input, file names, and paths. |
| Italics | Highlights terms for emphasis, variables, or document titles. |
| > | Indicates a menu choice. For example, Select Edit > Select All. |
You can submit a support ticket either:
Before you begin to install the Lionbridge Connector (Connector) for Optimizely, please review the system requirements, described below, and perform the following pre-installation procedures:
Optional step. If you have a firewall, you must configure your ports so that the Connector can communicate with the Content API Platform. The Connector must be able to communicate with the Content API Platform by initiating the following outbound network connections:
| Protocol | Port Number | Description | Locations to Configure |
|---|---|---|---|
| HTTPS | Port 443 | For secure access to the Content API Platform Services | https://contentapi.lionbridge.com/* https://content-api.staging.lionbridge.com/* https://login.lionbridge.com/* https://fms.lionbridge.com/* https://fms-staging.lionbridge.com/* |
| Protocol | Port Number | Description | Location to Configure |
|---|---|---|---|
| HTTPS | Port 443 | For secure access to Lionbridge Freeway | https://fwapi.lionbridge.com/obvibundles/ freewayauth.asmx |
| HTTPS | Port 443 | For secure access to Lionbridge Freeway | https://fwapi.lionbridge.com/obvibundles/ service.asmx |
The Lionbridge Connector for Optimizely supports Optimizely version 12. The Lionbridge Connector for Optimizely has no additional hardware or software requirements beyond those of Optimizely . For detailed requirements, refer to the Optimizely documentation, available at Developer Documentation.
Important: Before installing the Connector, back up the Optimizely databases.
You use Visual Studio NuGet to install the Connector package. There are two ways to install the Connector, depending on whether you received the installation package directly from Lionbridge or you will download it from the Optimizely NuGet feed.
Important: There are different Connector packages for Optimizely 12, Optimizely 11 and Optimizely 10. Ensure that you download and install the correct package for your version of Optimizely.
You can identify the Optimizely version for the Lionbridge Connector from the last four digits of the NuGet package name, as described in the following table below.
| Optimizely Version | Lionbridge Connector Versioning (MajorVersion.MinorVersion.Patch.Optimizely Version) |
Example |
|---|---|---|
| Optimizely 12 | 2.x.x.1200 | 2.0.0.1200 |
Important: Follow these instructions if you did not receive the Connector as a NuGet package (with file extension .nupkg) directly from Lionbridge.
Install-Package LionbridgeConnector.Important: Follow these instructions if you received the Connector as a NuGet package (with file extension .nupkg) directly from Lionbridge.
Install-PackageLionbridgeConnector -source [.nupkg file path] - version.x.x.1200Install-Package LionbridgeConnector -source C:\LionbridgeConnector -version 2.0.0.1200The following compatible third-party libraries are required to be installed.
| Name | Description | Minimum Version |
|---|---|---|
| Newtonsoft.Json | Json.NET is a popular high-performance JSON framework for .NET | 13.0.1 |
| Serilog.Sinks.Graylog | The Serilog Graylog Sink project is a sink (basically a writer) for the Serilog logging framework. Structured log events are written to sinks and each sink is responsible for writing it to its own backend, database, store etc. This sink delivers the data to Graylog2, a NoSQL search engine. | 2.3.0 |
| Serilog | Simple .NET logging with fully-structured events | 2.10 |
| Microsoft.Extensions.Logging.Log4Net.AspNetCore | Allows to configure Log4net as Microsoft Extensions Logging handler on any ASP.NET Core application | 6.1 |
| log4net.dll | Log for Net Core | 2.0.13 |
Note: The Serilog libraries will be installed by the Connector package.
The Connector is installed in the \modules_protected folder of the Optimizely web root. If you use another folder for add-ons, you must manually move the Connector files to your modules folder.
Important: For debugging in development environment: Copy folder LionbridgeConnector in the
\bin\modules_protectedfolder to project folder as path\modules_protected
If the Lionbridge Connector (Connector) is already installed, follow the steps below to update your version of the Connector.
Update-Package LionbridgeConnector.
Always use the latest available version of the Connector.Update-Package LionbridgeConnector -source. [.nupkg file path] -version MajorVersion.Minor Version.Patch.OptimizelyVersion.For example, type: Update-Package LionbridgeConnector -source C:\LionbridgeConnector -version 2.0.0.1200
You can identify the Optimizely version for the Lionbridge Connector from the last four digits of the NuGet package name, as described in the following table.
| Optimizely Version | Lionbridge Connector Versioning (MajorVersion.MinorVersion.Patch.Optimizely Version) |
Example |
|---|---|---|
| Optimizely 12 | 2.x.x.1200 | 2.0.0.1200 |
Important: If you are upgrading from Connector version earlier than 1.7.x and you have Jobs still In Translation with Lionbridge, then these will need to be completed before the migration else contact Connector Support.
Before uninstalling the Connector, ensure that the site is stopped in Visual Studio.
To uninstall the Connector:
Remove-LionbridgeConnector.After installing the Connector, you configure the following settings::
In Optimizely CMS, click Edit.
Click the Toggle assets pane icon. The Assets pane is displayed on the right.
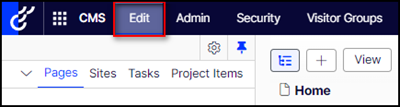
In the Assets pane, click the Settings icon ![]() , and then select Add Gadgets from the context menu.
, and then select Add Gadgets from the context menu.
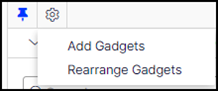
The Gadgets window opens.
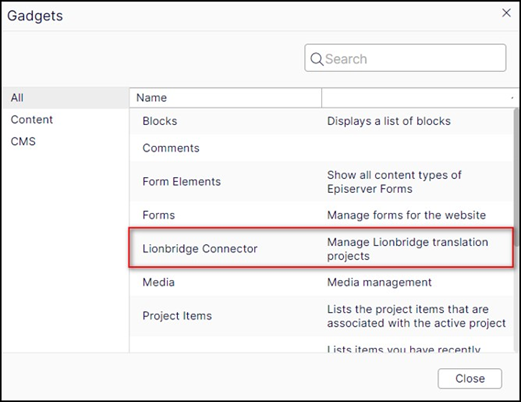
Click Lionbridge Connector.
In Optimizely CMS, click Admin

In the tab panel, select Scheduled Jobs tab and then click Translation projects updater.
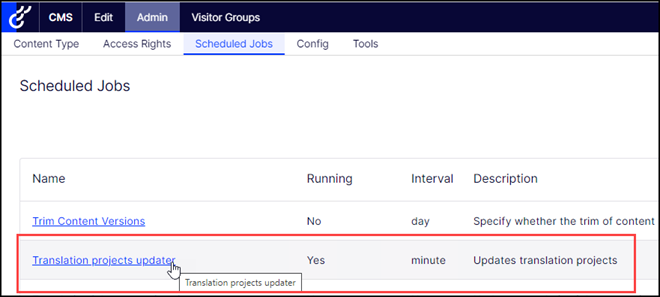
The Translation projects updater page opens, displaying the Connector scheduled job.

Select the Active check box to activate the job.
Specify the Scheduled job interval.
Click Save.
In Optimizely CMS, click Admin.

In the tab panel, select Scheduled Jobs section and then click Translation backgournd jobs.
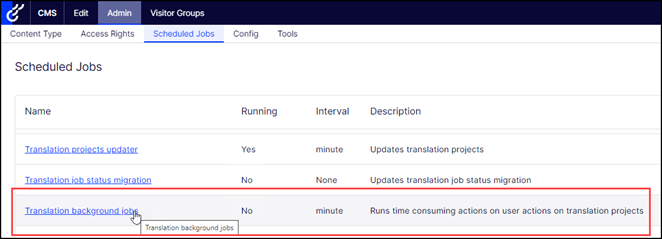
The Translation backgournd jobs page opens.
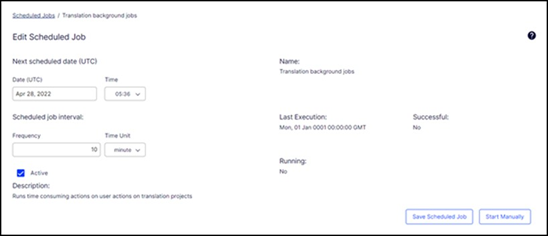
Select the Active check box.
Specify the Scheduled job interval, for example, 30 minutes.
Click Save.
In the Workspace settings tab:
language mapping.xml file.
In the bottom-right corner of the Lionbridge Connector gadget in the right pane, click the Settings icon ![]() , and then select Settings from the context menu.
, and then select Settings from the context menu.
In the Workspace settings tab, edit the Language Mapping XML field to map each Optimizely language code to the corresponding Clay Tablet language code. For a list and description of Clay Tablet language codes, see Appendix: Language Codes.
Important: if you are not using the Lionbridge 4 digit codes, see Appendix: Language Codes then you must use this Language Mapping to map your language code to the Lionbridge code. If the there is no language mapping for the 2 digit codes then unmapped languages cannot be accepted back for Import.
For example:
<Languages>
<Language>
<Optimizely>sv</Optimizely>
<CAPI>sv-SE</CAPI>
</Language>
<Language>
<Optimizely>da</Optimizely>
<CAPI>da-DK</CAPI>
</Language>
</Languages>
Note: If you leave this section empty, the Connector will use the default values.
In the Workspace settings tab, you can configure how the Connector packages multiple assets in a translation project.

The Optimizely automatically saves your changes.
Before you can use the Connector with Content API V2 platform, you must configure Content API V2 connection information. These are available with your Lionbridge license. Ensure that you have this information before proceeding.
In the bottom-right corner of the Lionbridge Connector gadget in the right pane, click the Settings icon ![]() , and then select Settings from the context menu.
, and then select Settings from the context menu.
In the Workspace settings tab, edit information below:
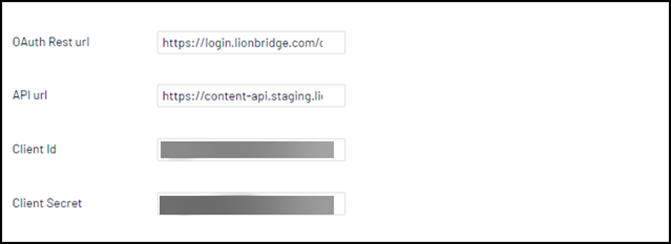
In the Workspace settings tab, you can configure how the Connector to send completed confirmation to Content API V2 after a translation project is published.
If you select the Send job completed confirmation check box, then the Connector sends completed confirmation to Content API V2 services when a Job is Published.
This means that after Publishing, a Completed status is sent to Lionbridge API and it will not be possible to make re-deliveries.
Recommendation: Do not select this check box, especially if Lionbridge Freeway can re-deliver new translations or correct errors.
To configure Configuring CMS Name and Limit number of assets:
| Setting | Description |
|---|---|
| CMS Name | Optional. The name of CMS like website address |
| Limit number of assets | Limits the maximum number of assets in a translation project |
In the Other settings tab, you can configure Lionbridge Freeway-specific settings.
To configure settings for integration with Lionbridge Freeway:
In the bottom-right corner of the Lionbridge Connector gadget in the right pane, click the Settings icon ![]() , and then select Settings from the context menu.
, and then select Settings from the context menu.
Click the Other settings tab.
You can configure the following settings:
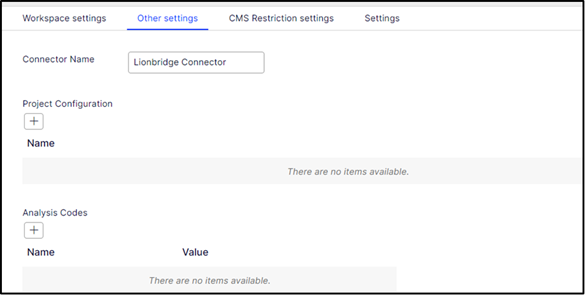
| Setting | Description |
|---|---|
| Analysis Codes | The name of a Lionbridge Freeway analysis code. Click the Important: You must contact your Lionbridge project manager to ensure that these analysis codes are in Freeway. |
| Freeway Link | The link to the Lionbridge Freeway bundle ID. This will be providedby the Lionbridge Connector Team. There will be different links for staging and production environments. |
| Asset Link | Optional. You can customize the links displayed in the Link column in the Lionbridge Connector Dashboard to display a non-default domain. Enter the non-default domain, for example: http://example.com. Recommendation: Configure this if in the Admin tab, on the Manage Websites page, the URL configured for the public website (front-end URL) is different than the domain of the environment (back-end URL). This may cause the Dashboard to display errors when loading, or prevent links from being displayed. |
The Optimizely automatically saves your changes.
Note: If the Connector is installed in a DXP cloud environment, see Configuring Logging in DXP Environments
In an environment where the Connector is installed locally, you can activate full verbose logging for it. This is useful for identifying errors.
To configure logging:
log4net.config:<appender name="lionbridgeFileLogAppender" type="log4net.Appender.RollingFileAppender" >
<!-- Consider moving the log files to a location outside the web application -->
<file value="App_Data\LionbridgeErrors.log" />
<encoding value="utf-8" /> <staticLogFileName value="true"/> <datePattern value=".yyyyMMdd.'log'" /> <rollingStyle value="Date" /> <threshold value="Verbose" />
<lockingModel type="log4net.Appender.FileAppender+MinimalLock"
/>
<appendToFile value="true" />
<layout type="log4net.Layout.PatternLayout">
<conversionPattern value="%date [%thread] %level %logger:
%message%n" />
</layout>
</appender>
</logger>
<logger name="Lionbridge" additivity="false">
<level value="Verbose" />
<appender-ref ref="lionbridgeFileLogAppender" />
</logger>
The generated log file is:\App_Data\LionbridgeErrors.log.
Add the logging setting for Log4Net into appsettings.json.
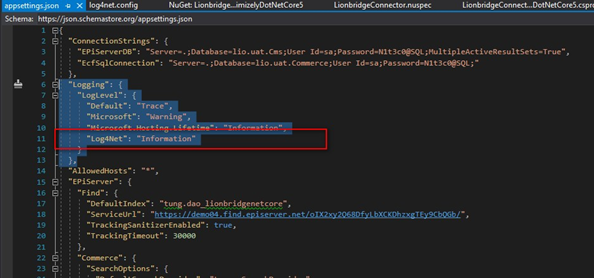
Configure Logging for Log4Net:
Add the AddLog4Net() call into your Configure method of the Program class.
public static IHostBuilder CreateHostBuilder(string[] args) =>
Host.CreateDefaultBuilder(args)
.ConfigureCmsDefaults() .ConfigureLogging(builder => { builder.ClearProviders(); builder.AddLog4Net(); })
.ConfigureWebHostDefaults(webBuilder =>
{
webBuilder.UseStartup<Startup>();
});
Note: If the Connector is installed locally, see Configuring Logging when the Connector is Installed Locally.
To access Connector log files in a DXP environment, turn on App service logs.
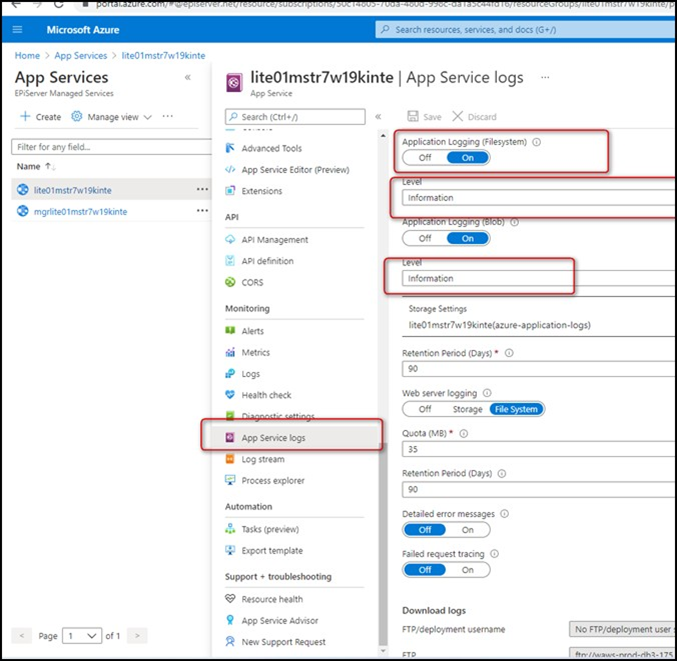
Graylog is a powerful platform that allows for easy log management of both structured and unstructured data along with debugging applications. From version 1.7.0 of the connector use it as optional local logging output.
To configure Graylog:
In the bottom-right corner of the Lionbridge Connector gadget in the right pane, click the Settings icon ![]() , and then select Settings from the context menu.
, and then select Settings from the context menu.
In the Other settings tab, edit information below:
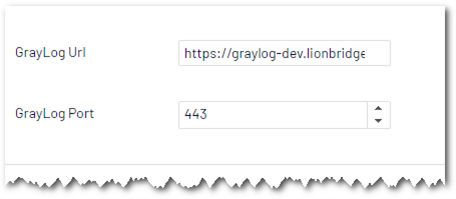
You can configure the following settings:
| Setting | Description |
|---|---|
| GrayLog Url | Path of your graylog website |
| GrayLog Port | Graylog port. This unique value for your site. Each site must have its own dedicated portal to distinguish it from different environments. |
The Connector supports multiple users. This enables configuring the Connector so that the creator of a translation project determines which Lionbridge Freeway account is assigned to that project. This requires setup in Freeway as well. To enable this configuration, contact the Lionbridge Connector Team and your Lionbridge project manager.
This is a new optional setting for CMS feature. This setting allows the user to select the CMS properties which will not be sent out and translated by the translation provider.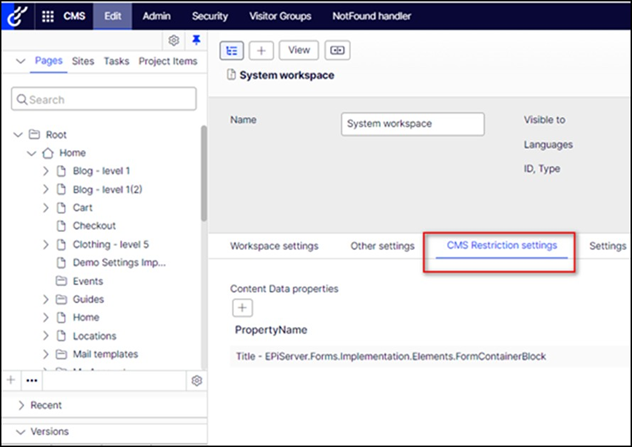
User can do the following actions to add the restriction fields:
Click on the ![]() button under the selected node properties.
button under the selected node properties.
Select one of the restricted fields in the Property Name.
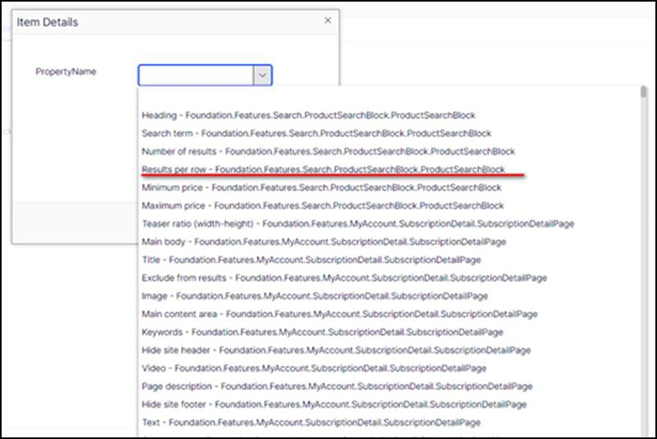
Click 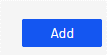 button and the setting will be saved automatically.
button and the setting will be saved automatically.
In the version of the connector for Optimizely 12 it requires ALL Job / Translation Projects that are still In Translation with Lionbridge from the previous Clay Tablet platform or Content API V2 must be completed before you upgrade.
| Problem | Explanation/Solution |
|---|---|
| Translation projects are stuck at 0% after sending them for translation. | Ensure that the scheduled job has been activated. For detailed instructions, see Activating the Scheduled Job and Setting the Run Interval. |
| The Connector does not send out custom properties for translation. | The Connector supports sending for translation only custom properties that inherit from the ProperyLongString and PropertyString classes. |
| Language Mapping | When adding languages, if you are not using the Lionbridge 4 digit codes, see Appendix: Language Codes then you should use the language mapping feature to map your language code to the Lionbridge code, see Configuring Language Mapping and Asset Packaging. If the there is no language mapping for the 2 digit codes then jobs cannot be accepted back. |
| Lionbridge Freeway analysis codes are specified, but they are not displayed or available for selection when sending out projects for translation. | The URLs where Lionbridge Freeway provides the authentication service and the analysis code service are not correctly configured. If you have a firewall, you must configure your ports so that the Connector can communicate with these services. If you have a firewall, you must configure your ports so that the Connector can communicate with these URLs. For detailed instructions, see Configuring Network Settings for a Firewall. |
For detailed instructions on mapping Optimizely language codes to Lionbridge language codes for every language your company uses for translation, see Configuring Language Mapping and Asset Packaging.
The Connector has the following language codes:
| Type | Language Identifier | Language Code |
|---|---|---|
| String | Afrikaans | “af-ZA” |
| String | Albanian | “sq-AL” |
| String | Amharic | “am-ET” |
| String | Arabic_Algeria | “ar-DZ” |
| String | Arabic_Bahrain | “ar-BH” |
| String | Arabic_Egypt | “ar-EG” |
| String | Arabic_Iraq | “ar-IQ” |
| String | Arabic_Jordan | “ar-JO” |
| String | Arabic_Kuwait | “ar-KW” |
| String | Arabic_Lebanon | “ar-LB” |
| String | Arabic_Libya | “ar-LY” |
| String | Arabic_Morocco | “ar-MA” |
| String | Arabic_Oman | “ar-OM” |
| String | Arabic_Qatar | “ar-QA” |
| String | Arabic_Saudi_Arabia | “ar-SA” |
| String | Arabic_Syria | “ar-SY” |
| String | Arabic_Tunisia | “ar-TM” |
| String | Arabic_UAE | “ar-AE” |
| String | Arabic_Yemen | “ar-YE” |
| String | Armenian | “hy-AM” |
| String | Assamese | “as-IN” |
| String | Basque | “eu-ES” |
| String | Belarusian | “be-BY” |
| String | Bengali_Bangladesh | “bn-BD” |
| String | Bengali_India | “bn-IN” |
| String | Bosnian_Bosnia_Herzegovina | “bs-BA” |
| String | Bulgarian | “bg-BG” |
| String | Burmese | “my-MM” |
| String | Catalan | “ca-ES” |
| String | Chinese_Hong_Kong | “zh-HK” |
| String | Chinese_Macao | “zh-MO” |
| String | Chinese_PRC | “zh-CN” |
| String | Chinese_Singapore | “zh-SG” |
| String | Chinese_Taiwan | “zh-TW” |
| String | Croatian | “hr-HR” |
| String | Croatian_Bosnia_Herzegovina | “hr-BA” |
| String | Czech | “cs-CZ” |
| String | Danish | “da-DK” |
| String | Divehi | “dv-MV” |
| String | Dutch | “nl-NL” |
| String | Dutch_Belgium | “nl-BE” |
| String | English_Australia | “en-AU” |
| String | English_Belize | “en-BZ” |
| String | English_Canada | “en-CA” |
| String | English_HongKong | “en-HK” |
| String | English_India | “en-IN” |
| String | English_Indonesia | “en-ID” |
| String | English_Ireland | “en-IE” |
| String | English_Jamaica | “en-JM” |
| String | English_Malaysia | “en-MY” |
| String | English_New_Zealand | “en-NZ” |
| String | English_Philippines | “en-PH” |
| String | English_Singapore | “en-SG” |
| String | English_South_Africa | “en-ZA” |
| String | English_Trinidad | “en-TT” |
| String | English_UK | “en-GB” |
| String | English_US | “en-US” |
| String | English_Zimbabwe | “en-ZW” |
| String | Estonian | “et-EE” |
| String | Faroese | “fo-FO” |
| String | Farsi | “fa-IR” |
| String | Filipino | “fil-PH” |
| String | Finnish | “fi-FI” |
| String | French | “fr-FR” |
| String | French_Belgium | “fr-BE” |
| String | French_Cameroon | “fr-CM” |
| String | French_Canada | “fr-CA” |
| String | French_Cote_d_Ivoire | “fr-CI” |
| String | French_Democratic_Rep_Congo | “fr-CD” |
| String | French_Haiti | “fr-HT” |
| String | French_Luxembourg | “fr-LU” |
| String | French_Mali | “fr-ML” |
| String | French_Monaco | “fr-MC” |
| String | French_Morocco | “fr-MA” |
| String | French_Reunion | “fr-RE” |
| String | French_Senegal | “fr-SN” |
| String | French_Switzerland | “fr-CH” |
| String | Frisian_Netherlands | “fy-NK” |
| String | Fulfulde_Nigeria | “ff-NG” |
| String | FYRO_Macedonian | “mk-MK” |
| String | Gaelic_Ireland | “gd-IE” |
| String | Gaelic_Scotland | “gd-GB” |
| String | Gallegan | “gl-ES” |
| String | Georgian | “ka-GE” |
| String | German | “de-DE” |
| String | German_Austria | “de-AT” |
| String | German_Liechtenstein | “de-LI” |
| String | German_Luxembourg | “de-LU” |
| String | German_Switzerland | “de-CH” |
| String | Greek | “el-GR” |
| String | Guarani | “gn-PY” |
| String | Gujarati | “gu-IN” |
| String | Hausa | “ha-NE” |
| String | Hawaiian | “haw-US” |
| String | Hebrew | “he-IL” |
| String | Hindi | “hi-IN” |
| String | Hungarian | “hu-HU” |
| String | Icelandic | “is-IS” |
| String | Igbo | “ig-NG” |
| String | Indonesian | “id-ID” |
| String | Inuktitut | “iu-CA” |
| String | Italian | “it-IT” |
| String | Italian_Switzerland | “it-CH” |
| String | Japanese | “ja-JP” |
| String | Kannada | “kn-IN” |
| String | Kanuri | “kr-TD” |
| String | Kashmiri | “ks-IN” |
| String | Kazakh | “kk-KZ” |
| String | Khmer | “km-KH” |
| String | Konkani | “kok-IN” |
| String | Korean | “ko-KR” |
| String | Kyrgyz | “ky-KZ” |
| String | Lao | “lo-LA” |
| String | Latin | “la-XL” |
| String | Latvian | “lv-LV” |
| String | Lithuanian | “lt-LT” |
| String | Malay | “ms-MY” |
| String | Malay_Brunei_Darussalam | “ms-BN” |
| String | Malayalam | “ml-IN” |
| String | Maltese | “mt-MT” |
| String | Maori | “mi-NZ” |
| String | Marathi | “mr-IN” |
| String | Mongolian | “mn-MN” |
| String | Nepali | “ne-NP” |
| String | Nepali_India | “ne-IN” |
| String | Norwegian | “nb-NO” |
| String | Norwegian_Nynorsk | “nn-NO” |
| String | Oriya | “or-IN” |
| String | Oromo | “om-ET” |
| String | Panjabi | “pa-PK” |
| String | Polish | “pl-PL” |
| String | Portuguese | “pt-PT” |
| String | Portuguese_Brazil | “pt-BR” |
| String | Punjabi_Pakistan | “pa-PK” |
| String | Pushto | “ps-AF” |
| String | Quechua_Ecuador | “qu-EC” |
| String | Quechua_Peru | “qu-PE” |
| String | Rhaeto_Romance | “rm-IT” |
| String | Romanian | “ro-RO” |
| String | Romanian_Moldova | “ro-MD” |
| String | Russian | “ru-RU” |
| String | Russian_Moldava | “ru-MD” |
| String | Sami | “se-NO” |
| String | Sanskrit | “sa-IN” |
| String | Serbian_Cyrillic | “sr-RS” |
| String | Serbian_Latin | “sr-SP” |
| String | Sindhi_India | “sd-IN” |
| String | Sindhi_Pakistan | “sd-PK” |
| String | Sinhala | “si-LK” |
| String | Slovak | “sk-SK” |
| String | Slovenian | “sl-SI” |
| String | Somali | “so-ET” |
| String | Sorbian | “wen-DE” |
| String | Spanish | “es-ES” |
| String | Spanish_Argentina | “es-AR” |
| String | Spanish_Bolivia | “es-BO” |
| String | Spanish_Chile | “es-CL” |
| String | Spanish_Colombia | “es-CO” |
| String | Spanish_Costa_Rica | “es-CR” |
| String | Spanish_Dominican_Republic | “es-DO” |
| String | Spanish_Ecuador | “es-EC” |
| String | Spanish_El_Salvador | “es-SV” |
| String | Spanish_Honduras | “es-HN” |
| String | Spanish_LatinAmerica | “es-XL” |
| String | Spanish_Mexico | “es-MX” |
| String | Spanish_Nicaragua | “es-NI” |
| String | Spanish_Panama | “es-PA” |
| String | Spanish_Paraguay | “es-PY” |
| String | Spanish_Peru | “es-PE” |
| String | Spanish_Puerto_Rico | “es-PR” |
| String | Spanish_Uruguay | “es-UY” |
| String | Spanish_US | “es-US” |
| String | Spanish_Venezuela | “es-VE” |
| String | Swahili | “sw-TZ” |
| String | Swedish | “sv-SE” |
| String | Swedish_Finland | “sv-FI” |
| String | Syriac | “syr-SY” |
| String | Tajik | “tg-TJ” |
| String | Tamil | “ta-IN” |
| String | Tatar | “tt-RU” |
| String | Telugu | “te-IN” |
| String | Thai | “th-TH” |
| String | Tibetan | “bo-CN” |
| String | Tigrinya_Eritrea | “ti-ER” |
| String | Tigrinya_Ethiopia | “ti-ET” |
| String | Tsonga | “ts-ZA” |
| String | Tswana | “tn-BW” |
| String | Turkish | “tr-TR” |
| String | Turkmen | “tk-TM” |
| String | Uighur | “ug-CN” |
| String | Ukrainian | “uk-UA” |
| String | Urdu | “ur-PK” |
| String | Urdu_India | “ur-IN” |
| String | Uzbek | “uz-UZ” |
| String | Venda | “ve-ZA” |
| String | Vietnamese | “vi-VN” |
| String | Welsh | “cy-GB” |
| String | Xhosa | “xh-ZA” |
| String | Yi | “ii-CN” |
| String | Yiddish | “yi-MD” |
| String | Yoruba | “yo-NG” |
| String | Zulu | “zu-ZA” |
Welcome to the Lionbridge Connector for Optimizely (Connector). The Connector enables you to automate sending and retrieving assets from Optimizely, which dramatically reduces the effort required to create, maintain, and publish Web content in multiple languages.
The Lionbridge Connector for Optimizely (Connector) is a plug-in module for Optimizely. It provides a range of features and user interface enhancements in Optimizely that enable you to select, send, monitor, and retrieve assets for translation into any language Optimizely supports.
These features automate the process, which dramatically reduces the effort and time required to export and re-import assets that need to be localized. This is very helpful when translating many assets or ensuring that translated assets are quickly re-imported to meet deadlines.
When you use the Connector, you manage your translation lifecycle entirely from within Optimizely:
You can then review, revise, reject, or publish the translated assets as needed.
The translation lifecycle is the broad process of selecting content, sending it out for translation, and then receiving the translated content back from translation. This set of steps usually fits inside a larger, more general process called the content lifecycle, which is the process of creating, reviewing, editing, approving, and publishing content.
When you consider the translation lifecycle and the content lifecycle together, you have the global content value chain, which is the strategy for managing multilingual content.
Remember that localizing content is a subset of steps in the broader content lifecycle. This will improve your focus on key localization considerations, improve processes, and keep all content stakeholders included. Together, this results in better content management.
The Lionbridge Connector (“Connector”) is an important part of the Content API translation solution.
The Connector is installed on your system as an add-in to Optimizely, through a NuGet installation package. Its functionality is displayed to the users as part of Optimizely.

Your translation systems architecture might look like the configuration above. It may have additional content systems or translation providers, but the core concepts remain the same. During implementation, the Lionbridge Connectors team works with you and your translation providers to configure and test the other elements of your translation solution, which are the Content API Platform’s connections to your translation providers' systems.
This guide describes everything you need to know to install and configure the Lionbridge Connector (Connector) for Optimizely. It describes the delivery package contents, system requirements, installation instructions, and configuration procedures.
This guide is intended for content editors, project, marketing, localization or translation managers, or others who are responsible for creating, editing, or approving assets for translation that reside in your Optimizely instance. This guide is also useful for translation providers who receive assets from your Optimizely instance, because it describes your company’s translation management process.
This document assumes that:
This document assumes that:
Note: Not all the features described in this guide may be available. Feature availability depends on both your company’s Connector setup and the roles to which you are assigned. If you cannot access functionality that you need, contact your company’s Optimizely administrator.
| Chapter | Description |
|---|---|
| Welcome to the Lionbridge Connector for Optimizely | A brief description of the Lionbridge for Optimizely solution and how it fits into the translation lifecycle. It also includes information about this guide and the Lionbridge Connector Team Support contact information. |
| Getting Started with the Connector for Optimizely | How to get started and an overview of the Connector interface and key features. |
| Sending Assets for Translation | How to create or edit a translation project, add assets to it, and send it out for translation. How to cancel a translation project in progress. |
| Monitoring Translation Status | How to monitor the status of translation projects and individual assets. |
| Post-Translation Features | How to perform post-translation tasks, including:
|
For information on using the Lionbridge Connector to send and receive content for translation from Optimizely, read the Lionbridge Connector for Optimizely User Guide.
This guide uses the following conventions:
| Convention | Description |
|---|---|
| Bold | Highlights screen elements such as buttons, menu items, and fields. |
| Courier | Highlights input, file names, and paths. |
| Italics | Highlights terms for emphasis, variables, or document titles. |
| > | Indicates a menu choice. For example, Select Edit > Select All. |
You can submit a support ticket either:
The Connector supports all web browsers that Optimizely supports. The Connector supports Optimizely version 12.
Log into Optimizely.
In the top-left corner, click CMS.
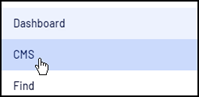
In the menu that opens, click Edit.

In the top-right corner, click the Toggle assets pane folder icon. The Assets pane opens.

If the Lionbridge Connector gadget is collapsed, click it to expand it.
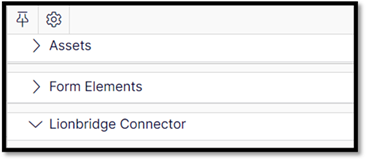
The Lionbridge Connector gadget opens. It contains basic Connector functionality, including creating a translation project. For a detailed description of the gadget, see The Connector at a Glance.
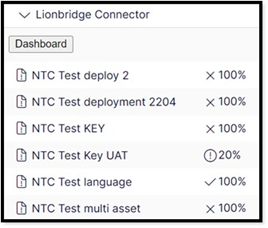
Optional. Do one of the following to open the Lionbridge Connector Dashboard (“Dashboard”), which has enhanced Connector functionality:
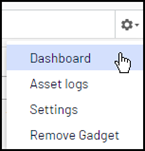
The Lionbridge Connector Dashboard opens in the system workspace. For a detailed description of the Dashboard, see Monitoring Translation Projects.
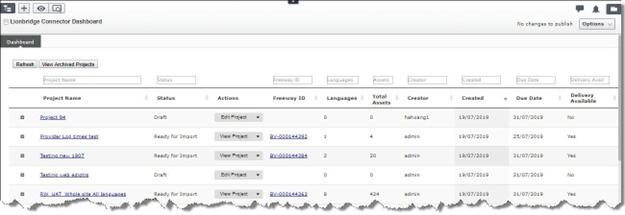
Tip: Click the Pin icon
to keep the Lionbridge Connector open by by default in future sessions.
The Lionbridge Connector for Optimizely has two main interfaces:
Lionbridge Connector gadget:
opens in the Assets pane
provides a translation-status summary
includes basic Connector functionality
Lionbridge Connector Dashboard:
opens in the System workspace
provides detailed translation-status information
includes enhanced Connector functionality
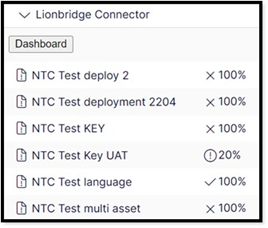
The gadget displays the following information about each translation project:
For detailed information about the gadget, see Viewing Your Translation Status Summary.
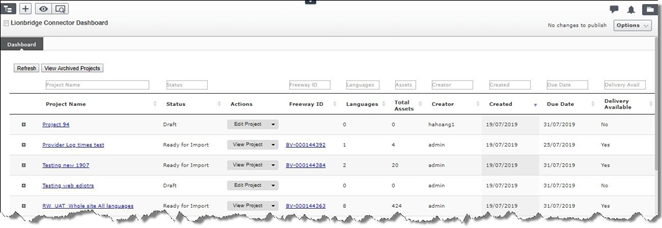
The Dashboard includes the following Connector functionality:
Note: You can create a new project only in the Lionbridge Connector gadget. For detailed information about the Dashboard, see Monitoring Translation Projects.
When you send out assets for translation, they are part of a translation project. You can add assets for translation to a new or an existing project.
Note: You can add assets to an existing project only if it is in
Draftstatus. You cannot add assets to aproject after it has been submitted for translation.
You can send out the following types of assets for translation:
| Asset Type | Description | Additional Notes |
|---|---|---|
| Optimizely Blocks | Blocks that are referenced on a page in a Content Area or ContentReference fields. |
If the same block has multiple references, the Connector sends it out for translation once, in the context of the first page where it is referenced. |
| Optimizely page properties | The following page properties are supported:
|
Unsupported page properties will be blank, so you cannot publish the corresponding pages, as described in Publishing Translated Assets. Tip: Review these pages manually and populate the blank page properties so that you can publish the pages. |
| custom properties | Custom properties created by the customer. | The Connector supports sending for translation only custom properties that inherit from the ProperyLongString and PropertyString classes. |
Either:
You configure this setting using the Use grouped asset handling check box. For detailed instructions, refer to the Lionbridge Connector for Optimizely Installation and Configuration Guide.
Recommendation: If Lionbridge Freeway will translate terms for SEO, select this check box.
When sending assets for translation, there are two basic steps:
A translation project has two basic components:
To create a translation project:
In Optimizely CMS, click Edit.

Click the Toggle assets pane icon. The Assets pane is displayed on the right. The Lionbridge Connector gadget is displayed at the bottom of the pane, displaying all the translation projects.
Do one of the following:


Note: You can edit an existing project only if it is in Draft status. You cannot edit a project after it has been submitted for translation.
The System workspace, on the left, updates for the new or existing project.
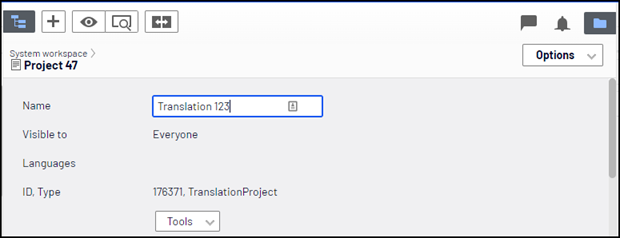
In the Name field, you can enter or update the name of your translation project. This will also be the Freeway title of your project.
In the Content tab, specify the following settings for your translation project:
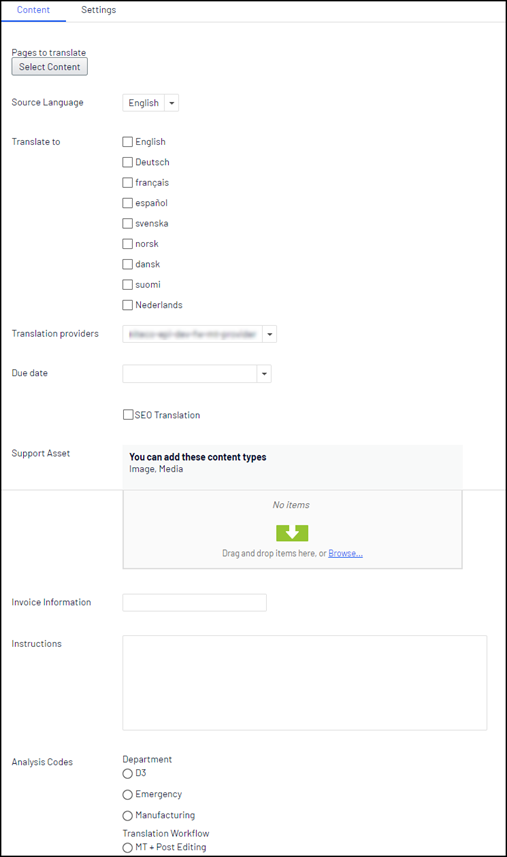
| Setting | Description |
|---|---|
| Source Language | Select the source language of the assets in the project. |
| Translate to | Select the check boxes for the target languages for the assets in the project. These are the languages into which the assets will be translated. |
| Translation providers | Select the translation provider to use to submit your translation to Lionbridge. |
| Due date | The requested delivery date. Either: Enter the date and time in the following format: M/D/YYYY H:MM,for example, 3/9/2016, 8:00 PM. Click the arrow and select the date and time in the calendar that opens. |
| SEO Translation | If you want to mark the pages for SEO workflow processing, so that Lionbridge Freeway will translate terms for SEO. select the check box. When this check box is selected, the Connector includes the URLSegment property (name in URL) in pages it sends for translations. Note: Optimizely runs some validations on this property when it isedited in the Optimizely GUI. These validations ensure that there are no characters that are invalid for URL names, and that the name is unique among sibling pages. For example, if you have a folder with the /cars//URL, it cannot contain two pages with the same URL name, such as brandX, because the /cars/brandX address must point to a unique page. |
| Support Asset | Optional. You can add files here that you wish to be sent along with your translatable content. These are reference files that may aid the translators and can be media or doc files etc. Support Assets will not be translated or returned. |
| Invoice information | Optional. You can enter the project’s invoice number or finance related details in this field. |
| Instructions | Optional. You can enter instructions for the translators in this field. |
| Analysis Codes | Optional. May not be displayed. The Freeway analysis codes for the translation. You specify the analysis codes that are relevant to your assets. Your Lionbridge setup determines which analysis codes are available for you to specify, and the values available for selection for each analysis code. For example, the Region, Department, and Priority analysis codes may be available for you to specify. These can be used to direct jobs to specific Freeway accounts or workflows or for Freeway reporting purposes. |
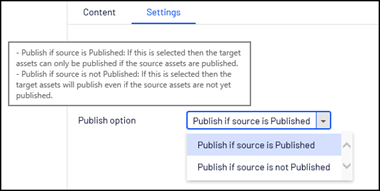
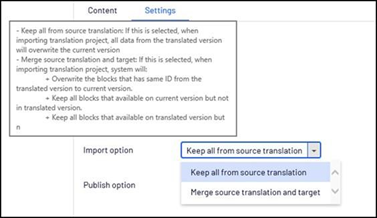
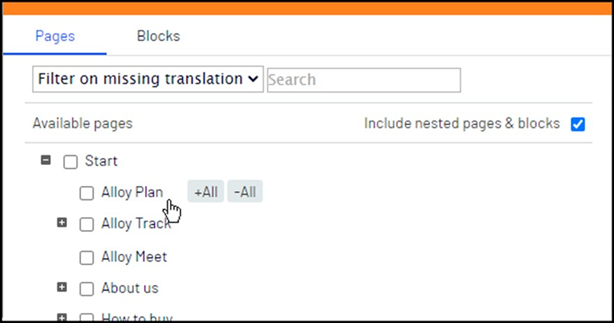
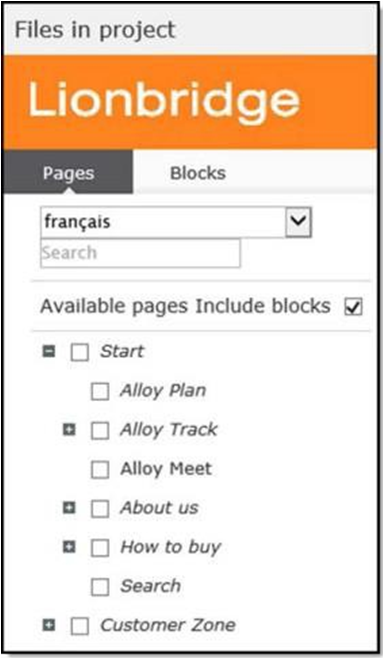
The System workspace reopens. The Connector automatically saves the translation project in Draft status. To undo the auto-save, click the Undo link in the top-center of the workspace.
Now you are ready to send your translation project to Lionbridge Freeway for translation. For detailed instructions, see Sending a Project for Translation
When a translation project has Draft status, you can send it to Lionbridge Freeway for translation. You can do this either from the Lionbridge Connector gadget or from the Lionbridge Connector Dashboard (“Dashboard”). There are two ways to send a project for translation:
When a translation project has Draft status, you can send it to Lionbridge Freeway for translation.
To send out a project for translation from the Lionbridge Connector gadget:
In Optimizely CMS, click Edit.

Click the Toggle assets pane icon.

The Assets pane is displayed on the right. The Lionbridge Connector gadget is displayed at the bottom of the pane, displaying all the translation projects.
Click a project in the list to select it.
Mouseover the right end of the project in the Lionbridge Connector gadget, click the Options icon  and then select Send to Translation in the project’s context menu.
and then select Send to Translation in the project’s context menu.
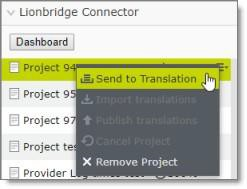
A message box opens, confirming that you want to send the project for translation.
Click Yes to proceed.
Another message box opens, stating that the project was sent for translation.
Click OK to close the message box.
The Connector sends your translation project as a scheduled job. It displays a clock icon ![]() next to it, which indicates that it now has In Translation status.
next to it, which indicates that it now has In Translation status.
When a translation project has Draft status, you can send it to Lionbridge Freeway for translation.
To send out a project for translation from the Dashboard:
In the Dashboard, locate a translation project with Draft status. This is displayed in the Status column. For information on opening the Dashboard, see Getting Started with the Connector for Optimizely.
In the Actions column, click the arrow and select Send to Translation from the context menu.

A message box opens, confirming that you want to send the project for translation.
Click Yes to proceed.
Another message box opens, stating that the project was sent for translation.
Click OK to close the message box.
The status of your job will be updated to Sending.
The Connector sends your translation project as a scheduled job, and when it is delivered to Lionbridge Freeway, it has In Translation status.
To Cancel a Translation Project/Job , you should reach out to your Lionbridge PM to discuss for each Job that you wish to cancel. They will be able to confirm if any translation work has already started. If the decision to cancel is agreed as the right course of action then the Lionbridge PM will request the Lionbridge Connector Support team Cancels the Job on the Lionbridge Content API platform. Shortly after this the status of the Job in the Connector will update to Cancelled.
If a translation project is in Sending status, you can cancel it within the Connector. This prevents the Connector from completing sending the Job to Lionbridge Content API platform. This functionality is not reversible. For a list and description of translation-project statuses, see Monitoring Translation Status.
There are two ways to cancel a translation project in the Connector:
If a translation project is in Sending status, you can cancel it within the Connector.
To cancel a translation project from the Lionbridge Connector gadget:
In Optimizely CMS, click Edit.

Click the Toggle assets pane icon.

The Assets pane is displayed on the right. The Lionbridge Connector gadget is displayed at the bottom of the pane, displaying all the translation projects.
Click a project in the list to select it.
Mouse over the right end of the project in the Lionbridge Connector gadget, click the Options icon  , and then select Cancel Project in the project’s context menu. This menu item is available only when the project is in either
, and then select Cancel Project in the project’s context menu. This menu item is available only when the project is in either Sending status.
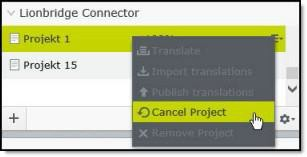
A message box opens, confirming that you want to cancel the project.
Click Yes to confirm.
Another message box opens, stating that the project was canceled and removed from the Connector. If the Translation Project /Job has moved beyond Sending status, the Connector will not allow the Cancel action, from within the Connector.
If a translation project is in Sending status, you can cancel it within the Connector.
To cancel a translation project from the Dashboard:
In the Dashboard, locate a translation project with either Sending status. This is displayed in the Status column. For information on opening the Dashboard, see Getting Started with the Connector for Optimizely.
In the Actions column, click the arrow and select Cancel Project from the context menu.
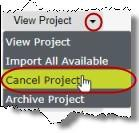
A message box opens, confirming that you want to cancel the project.
Click Yes to confirm.
Another message box opens, stating that the project was canceled and removed from the Connector. If the Translation Project /Job has moved beyond Sending status, the Connector will not allow the Cancel action, from within the Connector.
Click OK to close the message box.
You can monitor the status of your translation projects from within the Connector.
In the Lionbridge Connector gadget, you can view the status summary. For details, see Viewing Your Translation Status Summary.
In the Lionbridge Connector Dashboard, you can view the detailed translation status of your project by target language and individual assets. For details, see Monitoring Translation Projects.
For a list and description of translation statuses, see Translation Statuses.
The statuses of translation projects are displayed, as follows:
Note about percentage values: In addition to the percentage values described in the table above, different percentage values may be displayed in the Lionbridge Connector gadget. For an explanation of those values, See Viewing Your Translation Status Summary.
Note about statuses displayed in italics in the Dashboard: A status displayed in italics in the Dashboard indicates that the translated content of some, but not all target languages is in this status. For a detailed description and illustration, See Monitoring Translation Projects.
You can view the status and percentage complete of translation projects in the Lionbridge Connector gadget. The gadget is displayed in the Assets pane. For detailed instructions on opening the gadget, see Getting Started with the Connector for Optimizely.

Tip: If the gadget was previously opened, click the Toggle assets pane
icon in the top-right corner of the system workspace to reopen it.
The following information is displayed about each translation project:
| Project-Status Icon | Percentage | Description |
|---|---|---|
| 0 | Draft status. The Connector created the translation project, but it did not send it for translation yet. |
|
| 5 10 variable, up to 100 |
In Translation status. The Connector sent the translation project to the Lionbridge Content API platform.In Translation status. The Lionbridge Content API platform sent the translation project to Lionbridge Freeway.Ready for Import status. The Connector has delivered the completed translation project, and it is ready to be imported into Optimizely. See note below. |
|
| variable, up to 100 | Imported status. The completed translation project has been imported, but it has not yet been published. See note below. |
|
| variable, up to 100 | Published status. The translation project has been published. See note below. |
Note about other displayed percentage values: If a translation project is being translated into multiple target languages, and the Connector has delivered the translated content in some but not all of those languages, then that is reflected in the percentage complete displayed in the gadget. For example, suppose the translation project is being translated into four target languages, and the percentage complete is 25 percent. This indicates that the translated content has been delivered for one target language.
You can perform the following actions in the gadget:
Draft status.Ready for Import status.Imported status.Sending status.Draft, Imported, Published or Cancelled status.The Lionbridge Connector Dashboard (“Dashboard”) opens in the system workspace.
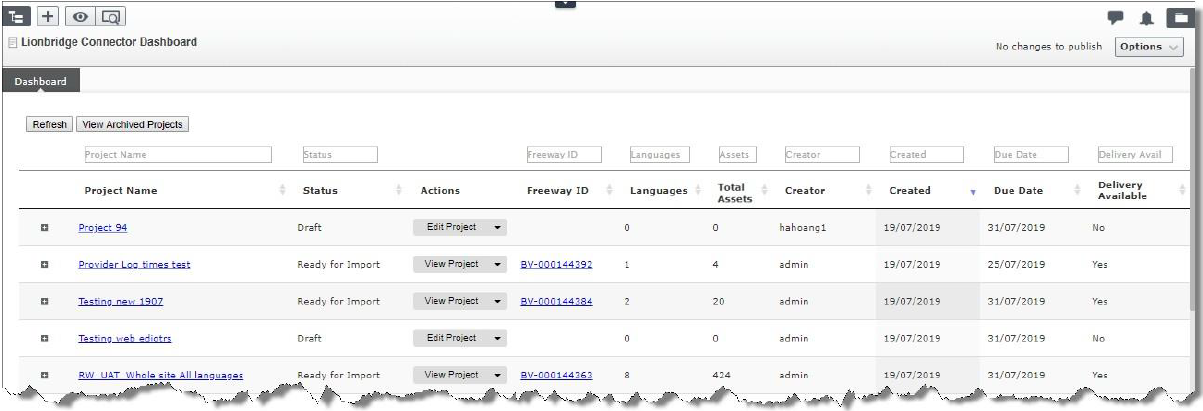
The Dashboard provides detailed translation-status information and it contains enhanced Connector functionality.
The Dashboard displays the following information about each translation project:
| Column | Description |
|---|---|
| Project Name | The name of the translation project. Click the link or click the plus icon |
| Status | The status of the translation project. For a list and description of statuses, see Translation Statuses. Note about status displayed in italics: A status that is displayed in italics indicates that the translated content of some, but not all target languages is in this status. The least-complete status is displayed. For example, suppose the In Translation status is displayed for a translation project. This indicates that the content for at least one target-language is in this state, and that other target-language content is in a more advanced state. As the screen capture below indicates, the other target-language content is in Imported status. |
| Actions | Click the arrow to display the available context-menu options, and then click an option. The translation project’s status determines which options are displayed:
|
| Freeway ID | If the project has already been sent for translation to Lionbridge Freeway, this is the identifier assigned by Lionbridge. Click the link to open the project in Lionbridge Freeway. You may be prompted for your Freeway credentials before the Freeway page opens. |
| Languages | The number of target languages for this translation project. |
| Total Assets | The number of assets for translation in this translation project. If a translation project is translated into multiple languages, then the asset is “counted” once for each target language. For example, if a project has 4 assets and it is translated into 3 target languages, then there are 12 assets in the project. |
| Creator | The user ID of the account that created this project. |
| Created | The date that the user created this project, in DD/YY/MMMM format. |
| Due Date | The due date specified when the translation project was created or edited, in DD/YY/MMMM format. If the current date is after the due date, the warning icon |
| Delivery Available | Indicates whether translated assets are available to import into Optimizely. This has one of the following values:
|
In addition to the project-specific actions available from the Actions column, you can perform the following actions in the Dashboard:
Ready for Import status, start typing Ready for Import in the text box above the Status column header. The list automatically updates to display only projects with the Ready for Import status.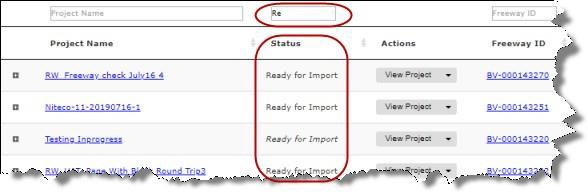
You view detailed information about the assets in a translation project by clicking the Expand icon ![]() next to that project in the Lionbridge Connector Dashboard (“Dashboard”). For a detailed description of the Dashboard, see Monitoring Translation Projects.
next to that project in the Lionbridge Connector Dashboard (“Dashboard”). For a detailed description of the Dashboard, see Monitoring Translation Projects.
The translation-project row expands, displaying the status of the translation of each target language in the project and any relevant actions.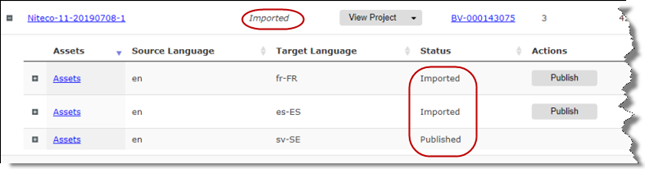
In this example, the screen capture shows that the overall project status is Imported. However, this status is displayed in italics, which indicates that the translated content of some, but not all target languages is in this status: The status of the French and Spanish target languages is Imported, and the Publish action is available; The status of the Swedish target language is Published, which is the final status, so there is no available action.
The following information is displayed about each set of assets, organized by source and target language pair:
| Column | Description |
|---|---|
| Assets | Click the Assets link or click the plus icon |
| Source Language | The language code of the source language of the set of assets sent for translation. |
| Target Language | The language code of the target language into which the set of assets is translated. |
| Status | The status of this set of assets within the translation project. For a list and description of statuses, see Translation Statuses. |
| Actions | The status of this set of assets determines which options, if any, are displayed:
|
A new view has been added to the UI. You view the Asset Logs of any translation projects.
You can filter by Asset Name, Asset Type, Project Name, Asset Status, and Date range whether an asset has logs or Log Details.
The results display in a paging table or can be exported out to .CSV file.
You can click on the Asset Name to be taken to the Asset details displaying DownloadedXML file details along with Imported and Published dates.
Asset Log view can be accessed from the Connector Settings cog.
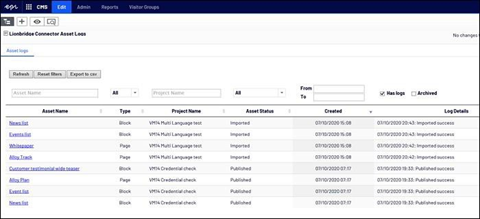
After the translation is complete, you can perform the following tasks:
| Column | Description | Details |
|---|---|---|
| import translated content | When the translation project is complete and has been returned to the Connector, its project status is 100%. It is ready to import into Optimizely, where you can review it. You can import all available translated content, or translated content only in specific target languages. | Importing Translated Content |
| reviewing translated assets | After you import translated content from the Connector into Optimizely, the corresponding translated assets are ready for review. | Reviewing Translated Assets |
| publish translated assets | After you review translated assets, you can publish them via the Connector. You can publish all available imported assets, or imported assets only in specific target languages. | Publishing Translated Assets |
| archiving and unarchiving projects | You can archive projects to remove them from the default view of the Connector. | Archiving and Unarchiving Projects |
| removing projects from the Connector | You can remove a project from the Connector if it is in Draft, Imported, Cancelled or Published status. | Removing Translation Projects from the Connector |
When the translation project is complete and has been returned to the Connector, the translated content is ready to import into Optimizely, where you can review it.
You can import a project even if it has not been fully translated. However, to import and publish a page, all its dependent blocks must be translated.
The Connector automatically updates translation projects with redelivered assets. If an imported project has redelivered assets, its status is 100%/Ready for import.
There are three ways to import translated content into Optimizely:
Recommendation: After importing translated content, you should review the corresponding translated assets before publishing them. For detailed instructions, see Reviewing Translated Assets.
When the translation project is complete and has been returned to the Connector, the translated content is ready to import into Optimizely, where you can review it.
In the Lionbridge Connector gadget, the clock icon ![]() is displayed and the project-completion status is variable, greater than 10% and up to 100%.
is displayed and the project-completion status is variable, greater than 10% and up to 100%.
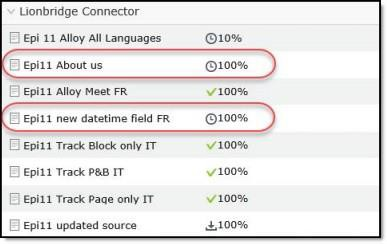
For more information about importing translated content into Optimizely, see Importing Translated Content.
In Optimizely CMS, click Edit.

Click the Toggle assets pane icon.
The Assets pane is displayed on the right. The Lionbridge Connector gadget is displayed at the bottom of the pane, displaying all the translation projects.

In the list, click a project whose status is 100% to select it.
Mouseover the right end of the project in the Lionbridge Connector gadget, click the Options icon  and then select Import translations in the project’s context menu.
and then select Import translations in the project’s context menu.
A message box opens, stating that the project has been imported, but that it has not been published. The project is ready for review.
Click OK to close the message box.
When the translation project is complete and has been returned to the Connector, the translated content is ready to import into Optimizely, where you can review it.
For more information about importing translated content into Optimizely, see Importing Translated Content.
In the Lionbridge Connector Dashboard, either:
Ready for import.In Translation status, which indicates that some of the project content may already be ready to import into Optimizely. For more information, see the note about status displayed in italics in Monitoring Translation rojects.In the Dashboard, locate a translation project with either Ready for import status or In Translation status, displayed in italics. This is displayed in the Status column. For information on opening the Dashboard, see Getting Started with the Connector for Optimizely.
In the Actions column, click the arrow and select Import All Available from the context menu.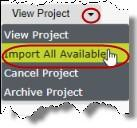
A message box opens, confirming that the project is being imported into Optimizely, and that the project status will update when the import is complete.
Click OK to close the message box.
When the translation project is complete and has been returned to the Connector, the translated content is ready to import into Optimizely, where you can review it. In the Lionbridge Connector Dashboard, either:
Ready for import.In Translation status, which indicates that some of the project content may already be ready to import into Optimizely. For more information, see the note about status displayed in italics in Monitoring Translation Projects.For more information about importing translated content into Optimizely, see Importing Translated Content.
In the Dashboard, locate the translation project whose content you want to import. For information on opening the Dashboard, see Getting Started with the Connector for Optimizely.
Click the Expand icon ![]() on the left side of the translation project whose assets you want to import.
on the left side of the translation project whose assets you want to import.
The translation-project row expands, displaying the status of the translation of each target language in the project and any relevant actions. For a detailed description of this section, see Monitoring Translation Assets.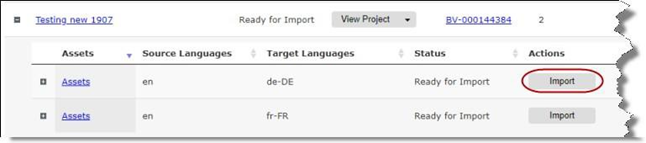
Click Import for target-language assets to import.
A message box opens, confirming that you want to import the assets in this target language.
Click Yes to proceed.
Another message box opens, stating that the assets were imported.
Click OK to close the message box.
After importing translated content into Optimizely, as described in Importing Translated Content, it is ready for review. This is the recommended step before publishing.
Note: You can also review an individual translated asset by clicking its link from the Dashboard. For detailed instructions, see Viewing Translated Assets.
To review translated assets:
In the top-left corner of the system workspace, click the Toggle navigation pane icon  . The Navigation pane is displayed on the left.
. The Navigation pane is displayed on the left.
In the Navigation pane, click the Sites tab, and click the language version of the site to review. Alternatively, install the Versions Add-On to display the different language versions you have created.
Click the Pages tab, and in the tree structure, navigate to each page to review.
Optional. Click the Compare different versions icon  to compare the source and target language versions of a page side by side and review before publishing or performing further edits.
to compare the source and target language versions of a page side by side and review before publishing or performing further edits.
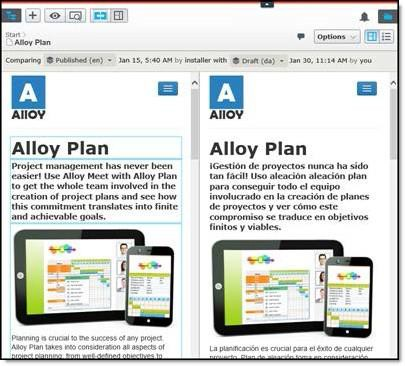
Optional. Click in a page to edit it.
Note: Blocks are displayed as translated within a page only after the page is published. To view the translated draft version of blocks for review purposes, in the Assets pane on the right, select the blocks, as shown below.
You view detailed information about individual translated assets in a translation project by clicking the Expand icon ![]() next to that project in the Lionbridge Connector Dashboard (“Dashboard”), and then clicking the Expand icon
next to that project in the Lionbridge Connector Dashboard (“Dashboard”), and then clicking the Expand icon ![]() next to an asset set for a source-target language pair. For a detailed description of the entire Dashboard, see Monitoring Translation Projects.
next to an asset set for a source-target language pair. For a detailed description of the entire Dashboard, see Monitoring Translation Projects.
In the Dashboard, click the Expand icon ![]() on the left side of the translation project whose assets you want to view. For instructions on opening the Dashboard, see Getting Started with the Connector for Optimizely.
on the left side of the translation project whose assets you want to view. For instructions on opening the Dashboard, see Getting Started with the Connector for Optimizely.
The translation-project row expands, displaying the status of the translation of each target language in the project and any relevant actions. For a detailed description of this section, see Monitoring Translation Assets.
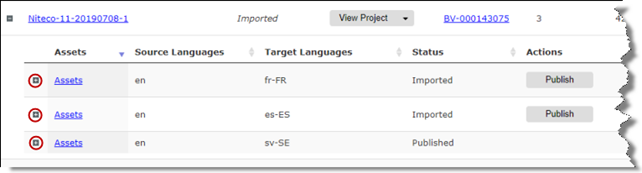
Click the Expand icon ![]() on the left side of the asset set whose assets you want to view.
on the left side of the asset set whose assets you want to view.
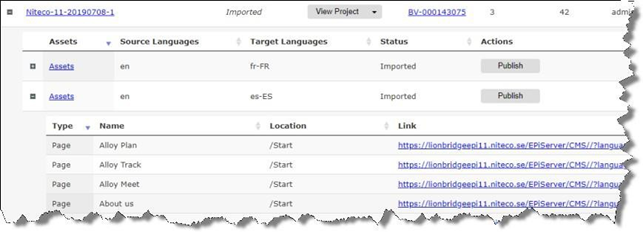
The Assets row expands, displayed the following information about each asset in the asset set:
| Column | Description |
|---|---|
| Type | The type of asset, which is either Page or Block. |
| Name | The name of the asset in Optimizely. |
| Location | The relative path of the translated asset in Optimizely. |
| Link | The absolute path of the translated asset in Optimizely. |
After you import translated content, you can publish the corresponding assets from the Connector. Alternatively, you can publish assets individually from the regular Optimizely publishing method, as described in the last step of Reviewing Translated Assets.
Publishing translated assets from the Connector is available only when the project is in Imported status, or if it is displayed, in italics, in either In Translation or Ready for Import status, which indicates that some of the project content may already be imported into Optimizely. For more information, see the note about status displayed in italics in Monitoring Translation Projects.
To import and publish a page, all its dependent blocks must be translated.
The Connector automatically updates translation projects with redelivered assets. If a published project has redelivered assets, its status is 100%.
For instructions on importing and reviewing content before publishing it, see Importing Translated Content.
There are three ways to publish translated assets:
After you import translated content, you can publish the corresponding translated assets.
This feature is available only when the project is in Imported status, or if it is displayed, in italics, in either In Translation or Ready for Import status, which indicates that some of the project content may already be imported into Optimizely. For more information, see the note about status displayed in italics in Monitoring Translation rojects.
For more information about publishing translated assets, see Publishing Translated Assets section.
To publish translated assets from the Lionbridge Connector gadget:
In Optimizely CMS, click Edit.

Click the Toggle assets pane icon.
The Assets pane is displayed on the right. The Lionbridge Connector gadget is displayed at the bottom of the pane, displaying all the translation projects.

Click a project in the list to select it.
Mouseover the right end of the project in the Lionbridge Connector gadget, click the Options icon  and then select Publish translations in the project’s context menu. This menu item is available only when the project is in
and then select Publish translations in the project’s context menu. This menu item is available only when the project is in Imported status.
A message box opens, confirming that the pages are being published.
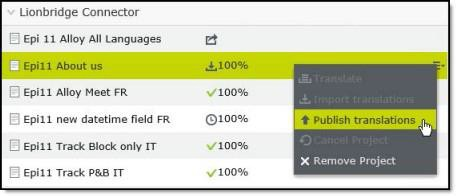
Click OK to close the message box.
After you import translated content, you can publish the corresponding translated assets.
This feature is available only when the project is in Imported status, or if it is displayed, in italics, in either In Translation or Ready for Import status, which indicates that some of the project content may already be imported into Optimizely. For more information, see the note about status displayed in italics in Monitoring Translation rojects.
For more information about publishing translated assets, see Publishing Translated Assets section.
To publish all available translated assets from the Dashboard:
In the Dashboard, locate a translation project with Imported status. This is displayed in the Status column. For information on opening the Dashboard, see Getting Started with the Connector for Optimizely.
In the Actions column, click the arrow and select Publish All Available from the context menu.
A message box opens, confirming that you want to publish all available assets in the project.
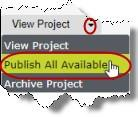
Click Yes to proceed.
Another message box opens, stating that the project was published.
Click OK to close the message box.
After you import translated content, you can publish the corresponding translated assets. In the Lionbridge Connector Dashboard, either:
For more information, see Publishing Translated Assets.
To publish translated assets from the Dashboard:
In the Dashboard, locate the translation project whose translated assets you want to publish. For information on opening the Dashboard, see Getting Started with the Connector for Optimizely.
Click the Expand icon ![]() on the left side of the translation project whose assets you want to publish.
on the left side of the translation project whose assets you want to publish.
The translation-project row expands, displaying the status of the translation of each target language in the project and any relevant actions. For a detailed description of this section, see Monitoring Translation Assets.

Click Publish for target-language assets to publish.
A message box opens, confirming that you want to publish the assets in this target language.
Click Yesto proceed.
Another message box opens, stating that the assets were published.
Click OK to close the message box.
You archive a project so that it is no longer displayed by default in the Lionbridge Connector Dashboard (“Dashboard”). Typically, you archive a project when all its assets have been published and it is in Published status. However, you can archive any project that is not in Draft status. In contrast, when you unarchive a project, you move it to the default view of the Dashboard.
Recommendation: Archive completed projects to remove them from the default view.
In the Dashboard, locate the project to archive.
In the Actions column, click the arrow for the project, and then click Archive Project.
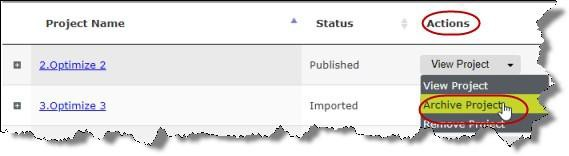
A message box confirms that you want to archive the project.
Click Yes to proceed.
A message box confirms that the project is being archived.
Click OK to close the dialog box.
In the top-left corner of the Dashboard, click the View Archived Projects button. This ensures that only archived projects are displayed.
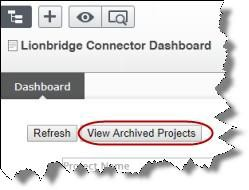
The Dashboard updates.
In the Actions column, click the arrow for the project to unarchive, and then click Unarchive Project.
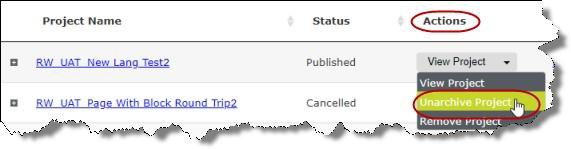
A message box confirms that you want to unarchive the project.
Click Yes to proceed.
A message box confirms that the project is being unarchived.
Click OK to close the dialog box.
You can remove a translation project from the Connector. This functionality is not reversible.
This feature is available only when the project is in either Draft, Imported, or Published status. For a list and description of translation statuses, see Translation Statuses.
Notes: If you remove a project in Draft status, you will not be able to send it out for translation. This feature is not available in any other statuses, which occur when the project is actively in translation. To stop a translation project that is already in progress, you cancel the translation project in the Connector. For detailed instructions, see Canceling a Translation Project.
There are two ways to remove a translation project from the Connector:
You can remove a translation project from the Connector. This functionality is not reversible.
This feature is available only when the project is in either Draft, Imported, or Published status. For more information about removing translation projects from the Connector, see Removing Translation Project
To remove a translation project from the Connector in the Lionbridge Connector gadget:
In Optimizely CMS, click Edit.

Click the Toggle assets pane icon. The Assets pane is displayed on the right. The Lionbridge Connector gadget is displayed at the bottom of the pane, displaying all the translation projects.

Click a project in the list to select it.
Mouseover the right end of the project in the Lionbridge Connector gadget, click the Options icon  and then select Remove Project in the project’s context menu. This menu item is available only when the project is in either
and then select Remove Project in the project’s context menu. This menu item is available only when the project is in either Draft, Imported, Cancelled or Published status.
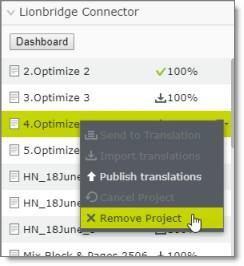
A message box opens, confirming that you want to remove the project.
Click Yes to confirm.
The project is removed from the list.
You can remove a translation project from the Connector. This functionality is not reversible.
This feature is available only when the project is in either Draft, Imported, or Published status. For more information about removing translation projects from the Connector, see Removing Translation Project.
To remove a translation project from the Connector in the Dashboard:
In the Dashboard, locate a translation project with either Draft, Imported, or Published status. This is displayed in the Status column. For information on opening the Dashboard, see Getting Started with the Connector for Optimizely.
In the Actions column, click the arrow and select Remove Project from the context menu.
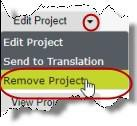
A message box opens, confirming that you want to remove the project.
Click Yes to confirm. The project is removed from the list.
Another message box opens, stating that the project was removed.
Click OK to close the message box.
Welcome to the Lionbridge Connector for Optimizely (Connector). The Connector enables you to automate sending and retrieving assets from Optimizely, which dramatically reduces the effort required to create, maintain, and publish Web content in multiple languages.
The Lionbridge Connector for Optimizely (Connector) is a plug-in module for Optimizely. It provides a range of features and user interface enhancements in Optimizely that enable you to select, send, monitor, and retrieve assets for translation into any language Optimizely supports.
These features automate the process, which dramatically reduces the effort and time required to export and re-import assets that need to be localized. This is very helpful when translating many assets or ensuring that translated assets are quickly re-imported to meet deadlines.
When you use the Connector, you manage your translation lifecycle entirely from within Optimizely:
You can then review, revise, reject, or publish the translated assets as needed.
The translation lifecycle is the broad process of selecting content, sending it out for translation, and then receiving the translated content back from translation. This set of steps usually fits inside a larger, more general process called the content lifecycle, which is the process of creating, reviewing, editing, approving, and publishing content.
When you consider the translation lifecycle and the content lifecycle together, you have the global content value chain, which is the strategy for managing multilingual content.
Remember that localizing content is a subset of steps in the broader content lifecycle. This will improve your focus on key localization considerations, improve processes, and keep all content stakeholders included. Together, this results in better content management.
The Lionbridge Connector (“Connector”) is an important part of the Content API translation solution.
The Connector is installed on your system as an add-in to Optimizely, through a NuGet installation package. Its functionality is displayed to the users as part of Optimizely.

Your translation systems architecture might look like the configuration above. It may have additional content systems or translation providers, but the core concepts remain the same. During implementation, the Lionbridge Connectors team works with you and your translation providers to configure and test the other elements of your translation solution, which are the Content API Platform’s connections to your translation providers' systems.
This guide describes everything you need to know to install and configure the Lionbridge Connector (Connector) for Optimizely. It describes the delivery package contents, system requirements, installation instructions, and configuration procedures.
This guide is intended for content editors, project, marketing, localization or translation managers, or others who are responsible for creating, editing, or approving assets for translation that reside in your Optimizely instance. This guide is also useful for translation providers who receive assets from your Optimizely instance, because it describes your company’s translation management process.
This document assumes that:
This document assumes that:
Note: Not all the features described in this guide may be available. Feature availability depends on both your company’s Connector setup and the roles to which you are assigned. If you cannot access functionality that you need, contact your company’s Optimizely administrator.
| Chapter | Description |
|---|---|
| Welcome to the Lionbridge Connector for Optimizely | A brief description of the Lionbridge for Optimizely solution and how it fits into the translation lifecycle. It also includes information about this guide and the Lionbridge Connector Team Support contact information. |
| Getting Started with the Connector for Optimizely | How to get started and an overview of the Connector interface and key features. |
| Sending Assets for Translation | How to create or edit a translation project, add assets to it, and send it out for translation. How to cancel a translation project in progress. |
| Monitoring Translation Status | How to monitor the status of translation projects and individual assets. |
| Post-Translation Features | How to perform post-translation tasks, including:
|
For information on using the Lionbridge Connector to send and receive content for translation from Optimizely, read the Lionbridge Connector for Optimizely User Guide.
This guide uses the following conventions:
| Convention | Description |
|---|---|
| Bold | Highlights screen elements such as buttons, menu items, and fields. |
| Courier | Highlights input, file names, and paths. |
| Italics | Highlights terms for emphasis, variables, or document titles. |
| > | Indicates a menu choice. For example, Select Edit > Select All. |
You can submit a support ticket either:
The Connector supports all web browsers that Optimizely supports. The Connector supports Optimizely version 12.
Log into Optimizely.
In the top-left corner, click CMS.
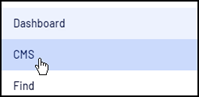
In the menu that opens, click Edit.

In the top-right corner, click the Toggle assets pane folder icon. The Assets pane opens.

If the Lionbridge Connector gadget is collapsed, click it to expand it.
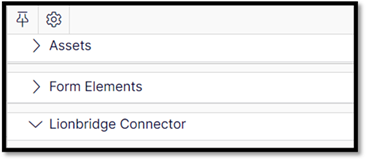
The Lionbridge Connector gadget opens. It contains basic Connector functionality, including creating a translation project. For a detailed description of the gadget, see The Connector at a Glance.
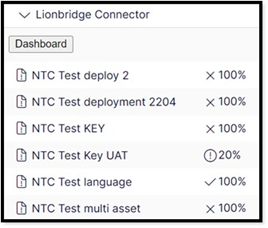
Optional. Do one of the following to open the Lionbridge Connector Dashboard (“Dashboard”), which has enhanced Connector functionality:
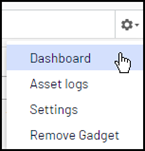
The Lionbridge Connector Dashboard opens in the system workspace. For a detailed description of the Dashboard, see Monitoring Translation Projects.
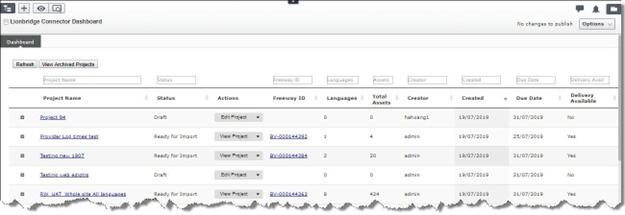
Tip: Click the Pin icon
to keep the Lionbridge Connector open by by default in future sessions.
The Lionbridge Connector for Optimizely has two main interfaces:
Lionbridge Connector gadget:
opens in the Assets pane
provides a translation-status summary
includes basic Connector functionality
Lionbridge Connector Dashboard:
opens in the System workspace
provides detailed translation-status information
includes enhanced Connector functionality
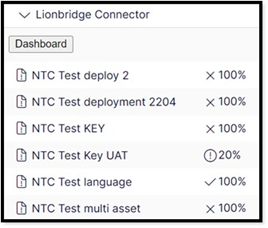
The gadget displays the following information about each translation project:
For detailed information about the gadget, see Viewing Your Translation Status Summary.
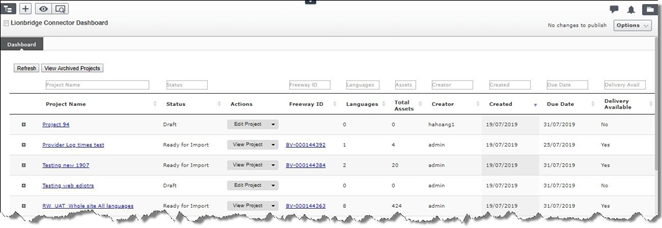
The Dashboard includes the following Connector functionality:
Note: You can create a new project only in the Lionbridge Connector gadget. For detailed information about the Dashboard, see Monitoring Translation Projects.
When you send out assets for translation, they are part of a translation project. You can add assets for translation to a new or an existing project.
Note: You can add assets to an existing project only if it is in
Draftstatus. You cannot add assets to aproject after it has been submitted for translation.
You can send out the following types of assets for translation:
| Asset Type | Description | Additional Notes |
|---|---|---|
| Optimizely Blocks | Blocks that are referenced on a page in a Content Area or ContentReference fields. |
If the same block has multiple references, the Connector sends it out for translation once, in the context of the first page where it is referenced. |
| Optimizely page properties | The following page properties are supported:
|
Unsupported page properties will be blank, so you cannot publish the corresponding pages, as described in Publishing Translated Assets. Tip: Review these pages manually and populate the blank page properties so that you can publish the pages. |
| custom properties | Custom properties created by the customer. | The Connector supports sending for translation only custom properties that inherit from the ProperyLongString and PropertyString classes. |
| Optimizely Form | The connector supports almost Optimizely Form’s Elements except any elements which Optimizely doesn’t support multi language for element’s properties, as described in Form elements supported. | You can reference in Translation Optimizely Form Supports |
| What you want to create | Episerver Type | Supported |
|---|---|---|
| Plain short text | String | Yes |
| Plain long text | String with UIHint.Textarea | Yes |
| Html | XHtmlString | Yes |
| Integer value | Int | Yes |
| Date and time | DateTime | Yes |
| Double | Double | Yes |
| Boolean | Boolean | Yes |
| Link to a page | PageReference | No |
| Link to a media file, image, video | ContentReference | Yes |
| Content area | ContentArea | Yes |
| URL | Url | Yes |
| Link to multiple external and/or internal resources | LinkItemCollection | Yes |
| Link to multiple internal pages, media file or other content type. | ContentReferenceList | Yes |
| Property Value List | IList |
Yes |
| Generic PropertyList | PropertyList |
Yes |
Nested content is created by this page/block in CMS contain another page/block. Such as:
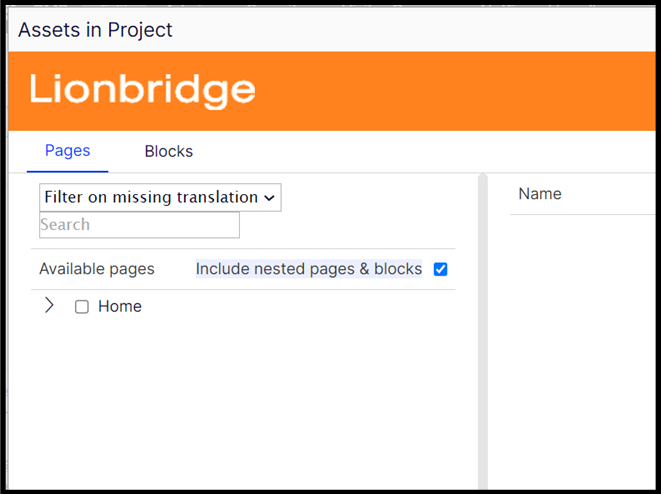
Note: Nested page/block only supports translation 7 level.
Either:
You configure this setting using the Use grouped asset handling check box. For detailed instructions, refer to the Lionbridge Connector for Optimizely Installation and Configuration Guide.
Recommendation: If Lionbridge Freeway will translate terms for SEO, select this check box.
When sending assets for translation, there are two basic steps:
A translation project has two basic components:
To create a translation project:
In Optimizely CMS, click Edit.

Click the Toggle assets pane icon. The Assets pane is displayed on the right. The Lionbridge Connector gadget is displayed at the bottom of the pane, displaying all the translation projects.
Do one of the following:

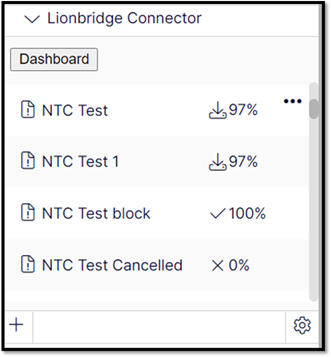
Note: You can edit an existing project only if it is in Draft status. You cannot edit a project after it has been submitted for translation.
The System workspace, on the left, updates for the new or existing project.

In the Name field, you can enter or update the name of your translation project. This will also be the Freeway title of your project.
In the Content tab, specify the following settings for your translation project:
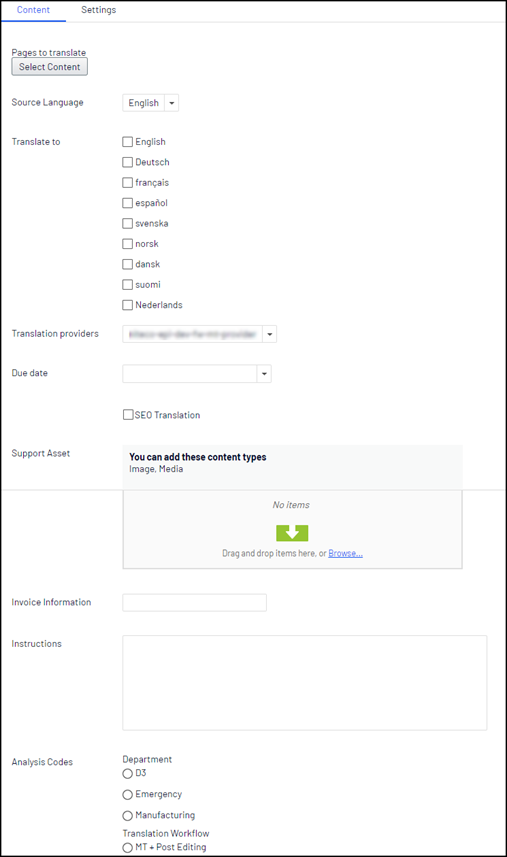
| Setting | Description |
|---|---|
| Source Language | Select the source language of the assets in the project. |
| Translate to | Select the check boxes for the target languages for the assets in the project. These are the languages into which the assets will be translated. |
| Translation providers | Select the translation provider to use to submit your translation to Lionbridge. |
| Due date | The requested delivery date. Either: Enter the date and time in the following format: M/D/YYYY H:MM,for example, 3/9/2016, 8:00 PM. Click the arrow and select the date and time in the calendar that opens. |
| SEO Translation | If you want to mark the pages for SEO workflow processing, so that Lionbridge Freeway will translate terms for SEO. select the check box. When this check box is selected, the Connector includes the URLSegment property (name in URL) in pages it sends for translations. Note: Optimizely runs some validations on this property when it isedited in the Optimizely GUI. These validations ensure that there are no characters that are invalid for URL names, and that the name is unique among sibling pages. For example, if you have a folder with the /cars//URL, it cannot contain two pages with the same URL name, such as brandX, because the /cars/brandX address must point to a unique page. |
| Support Asset | Optional. You can add files here that you wish to be sent along with your translatable content. These are reference files that may aid the translators and can be media or doc files etc. Support Assets will not be translated or returned. |
| Invoice information | Optional. You can enter the project’s invoice number or finance related details in this field. |
| Instructions | Optional. You can enter instructions for the translators in this field. |
| Analysis Codes | Optional. May not be displayed. The Freeway analysis codes for the translation. You specify the analysis codes that are relevant to your assets. Your Lionbridge setup determines which analysis codes are available for you to specify, and the values available for selection for each analysis code. For example, the Region, Department, and Priority analysis codes may be available for you to specify. These can be used to direct jobs to specific Freeway accounts or workflows or for Freeway reporting purposes. |
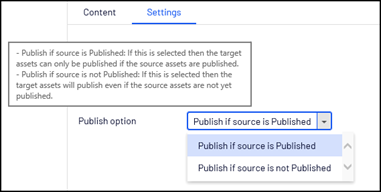
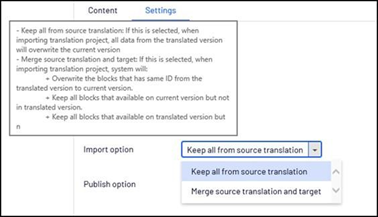
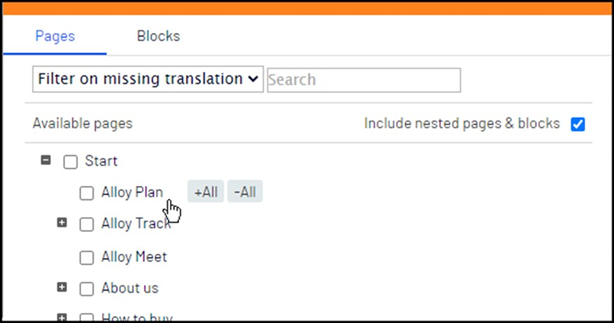
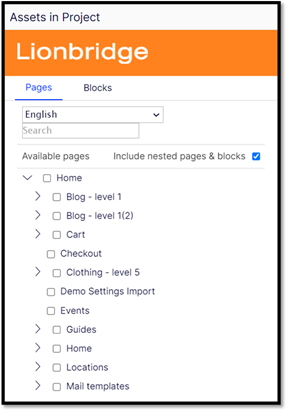
The System workspace reopens. The Connector automatically saves the translation project in Draft status. To undo the auto-save, click the Undo link in the top-center of the workspace.
Now you are ready to send your translation project to Lionbridge Freeway for translation. For detailed instructions, see Sending a Project for Translation
When a translation project has Draft status, you can send it to Lionbridge Freeway for translation. You can do this either from the Lionbridge Connector gadget or from the Lionbridge Connector Dashboard (“Dashboard”). There are two ways to send a project for translation:
When a translation project has Draft status, you can send it to Lionbridge Freeway for translation.
To send out a project for translation from the Lionbridge Connector gadget:
In Optimizely CMS, click Edit.

Click the Toggle assets pane icon.

The Assets pane is displayed on the right. The Lionbridge Connector gadget is displayed at the bottom of the pane, displaying all the translation projects.
Click a project in the list to select it.
Mouseover the right end of the project in the Lionbridge Connector gadget, click the Options icon ![]() and then select Send to Translation in the project’s context menu.
and then select Send to Translation in the project’s context menu.
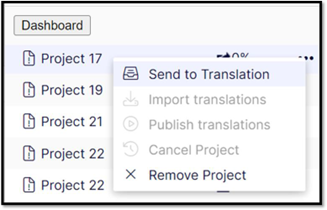
A message box opens, confirming that you want to send the project for translation.
Click Yes to proceed.
Another message box opens, stating that the project was sent for translation.
Click OK to close the message box.
The Connector sends your translation project as a scheduled job. It displays a clock icon ![]() next to it, which indicates that it now has
next to it, which indicates that it now has In Translation status.
When a translation project has Draft status, you can send it to Lionbridge Freeway for translation.
To send out a project for translation from the Dashboard:
In the Dashboard, locate a translation project with Draft status. This is displayed in the Status column. For information on opening the Dashboard, see Getting Started with the Connector for Optimizely.
In the Actions column, click the arrow and select Send to Translation from the context menu.

A message box opens, confirming that you want to send the project for translation.
Click Yes to proceed.
Another message box opens, stating that the project was sent for translation.
Click OK to close the message box.
The status of your job will be updated to Sending.
The Connector sends your translation project as a scheduled job, and when it is delivered to Lionbridge Freeway, it has In Translation status.
To Cancel a Translation Project/Job , you should reach out to your Lionbridge PM to discuss for each Job that you wish to cancel. They will be able to confirm if any translation work has already started. If the decision to cancel is agreed as the right course of action then the Lionbridge PM will request the Lionbridge Connector Support team Cancels the Job on the Lionbridge Content API platform. Shortly after this the status of the Job in the Connector will update to Cancelled.
If a translation project is in Sending status, you can cancel it within the Connector. This prevents the Connector from completing sending the Job to Lionbridge Content API platform. This functionality is not reversible. For a list and description of translation-project statuses, see Monitoring Translation Status.
There are two ways to cancel a translation project in the Connector:
If a translation project is in Sending status, you can cancel it within the Connector.
To cancel a translation project from the Lionbridge Connector gadget:
In Optimizely CMS, click Edit.

Click the Toggle assets pane icon.

The Assets pane is displayed on the right. The Lionbridge Connector gadget is displayed at the bottom of the pane, displaying all the translation projects.
Click a project in the list to select it.
Mouse over the right end of the project in the Lionbridge Connector gadget, click the Options icon ![]() , and then select Cancel Project in the project’s context menu. This menu item is available only when the project is in either
, and then select Cancel Project in the project’s context menu. This menu item is available only when the project is in either Sending status.
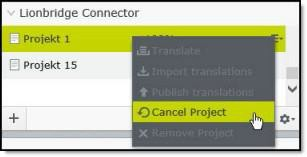
A message box opens, confirming that you want to cancel the project.
Click Yes to confirm.
Another message box opens, stating that the project was canceled and removed from the Connector. If the Translation Project /Job has moved beyond Sending status, the Connector will not allow the Cancel action, from within the Connector.
Click OK to close the message box.
If a translation project is in Sending status, you can cancel it within the Connector.
To cancel a translation project from the Dashboard:
In the Dashboard, locate a translation project with either Sending status. This is displayed in the Status column. For information on opening the Dashboard, see Getting Started with the Connector for Optimizely.
In the Actions column, click the arrow and select Cancel Project from the context menu.
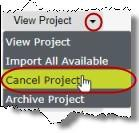
A message box opens, confirming that you want to cancel the project.
Click Yes to confirm.
Another message box opens, stating that the project was canceled and removed from the Connector. If the Translation Project /Job has moved beyond Sending status, the Connector will not allow the Cancel action, from within the Connector.
Click OK to close the message box.
You can monitor the status of your translation projects from within the Connector.
In the Lionbridge Connector gadget, you can view the status summary. For details, see Viewing Your Translation Status Summary.
In the Lionbridge Connector Dashboard, you can view the detailed translation status of your project by target language and individual assets. For details, see Monitoring Translation Projects.
For a list and description of translation statuses, see Translation Statuses.
The statuses of translation projects are displayed, as follows:
Note about percentage values: In addition to the percentage values described in the table above, different percentage values may be displayed in the Lionbridge Connector gadget. For an explanation of those values, See Viewing Your Translation Status Summary.
Note about statuses displayed in italics in the Dashboard: A status displayed in italics in the Dashboard indicates that the translated content of some, but not all target languages is in this status. For a detailed description and illustration, See Monitoring Translation Projects.
You can view the status and percentage complete of translation projects in the Lionbridge Connector gadget. The gadget is displayed in the Assets pane. For detailed instructions on opening the gadget, see Getting Started with the Connector for Optimizely.

Tip: If the gadget was previously opened, click the Toggle assets pane
icon in the top-right corner of the system workspace to reopen it.
The following information is displayed about each translation project:
| Project-Status Icon | Percentage | Description |
|---|---|---|
| 0 | Draft status. The Connector created the translation project, but it did not send it for translation yet. |
|
| 5 10 variable, up to 100 |
In Translation status. The Connector sent the translation project to the Lionbridge Content API platform.In Translation status. The Lionbridge Content API platform sent the translation project to Lionbridge Freeway.Ready for Import status. The Connector has delivered the completed translation project, and it is ready to be imported into Optimizely. See note below. |
|
| variable, up to 100 | Imported status. The completed translation project has been imported, but it has not yet been published. See note below. |
|
| variable, up to 100 | Published status. The translation project has been published. See note below. |
Note about other displayed percentage values: If a translation project is being translated into multiple target languages, and the Connector has delivered the translated content in some but not all of those languages, then that is reflected in the percentage complete displayed in the gadget. For example, suppose the translation project is being translated into four target languages, and the percentage complete is 25 percent. This indicates that the translated content has been delivered for one target language.
You can perform the following actions in the gadget:
Draft status.Ready for Import status.Imported status.Sending status.Draft, Imported, Published or Cancelled status.The Lionbridge Connector Dashboard (“Dashboard”) opens in the system workspace.
The Dashboard provides detailed translation-status information and it contains enhanced Connector functionality.
The Dashboard displays the following information about each translation project:
| Column | Description |
|---|---|
| Project Name | The name of the translation project. Click the link or click the plus icon |
| Status | The status of the translation project. For a list and description of statuses, see Translation Statuses. Note about status displayed in italics: A status that is displayed in italics indicates that the translated content of some, but not all target languages is in this status. The least-complete status is displayed. For example, suppose the In Translation status is displayed for a translation project. This indicates that the content for at least one target-language is in this state, and that other target-language content is in a more advanced state. As the screen capture below indicates, the other target-language content is in Imported status. |
| Actions | Click the arrow to display the available context-menu options, and then click an option. The translation project’s status determines which options are displayed:
|
| Freeway ID | If the project has already been sent for translation to Lionbridge Freeway, this is the identifier assigned by Lionbridge. Click the link to open the project in Lionbridge Freeway. You may be prompted for your Freeway credentials before the Freeway page opens. |
| Languages | The number of target languages for this translation project. |
| Total Assets | The number of assets for translation in this translation project. If a translation project is translated into multiple languages, then the asset is “counted” once for each target language. For example, if a project has 4 assets and it is translated into 3 target languages, then there are 12 assets in the project. |
| Creator | The user ID of the account that created this project. |
| Created | The date that the user created this project, in DD/YY/MMMM format. |
| Due Date | The due date specified when the translation project was created or edited, in DD/YY/MMMM format. If the current date is after the due date, the warning icon |
| Delivery Available | Indicates whether translated assets are available to import into Optimizely. This has one of the following values:
|
In addition to the project-specific actions available from the Actions column, you can perform the following actions in the Dashboard:
Ready for Import status, start typing Ready for Import in the text box above the Status column header. The list automatically updates to display only projects with the Ready for Import status.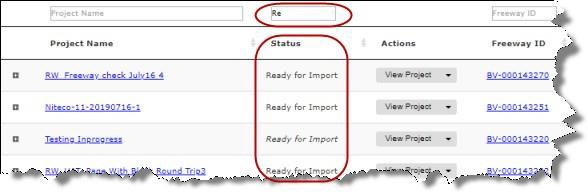
You view detailed information about the assets in a translation project by clicking the Expand icon ![]() next to that project in the Lionbridge Connector Dashboard (“Dashboard”). For a detailed description of the Dashboard, see Monitoring Translation Projects.
next to that project in the Lionbridge Connector Dashboard (“Dashboard”). For a detailed description of the Dashboard, see Monitoring Translation Projects.
The translation-project row expands, displaying the status of the translation of each target language in the project and any relevant actions.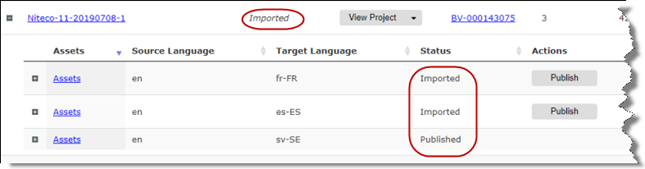
In this example, the screen capture shows that the overall project status is Imported. However, this status is displayed in italics, which indicates that the translated content of some, but not all target languages is in this status: The status of the French and Spanish target languages is Imported, and the Publish action is available; The status of the Swedish target language is Published, which is the final status, so there is no available action.
The following information is displayed about each set of assets, organized by source and target language pair:
| Column | Description |
|---|---|
| Assets | Click the Assets link or click the plus icon |
| Source Language | The language code of the source language of the set of assets sent for translation. |
| Target Language | The language code of the target language into which the set of assets is translated. |
| Status | The status of this set of assets within the translation project. For a list and description of statuses, see Translation Statuses. |
| Actions | The status of this set of assets determines which options, if any, are displayed:
|
A new view has been added to the UI. You view the Asset Logs of any translation projects.
You can filter by Asset Name, Asset Type, Project Name, Asset Status, and Date range whether an asset has logs or Log Details.
The results display in a paging table or can be exported out to .CSV file.
You can click on the Asset Name to be taken to the Asset details displaying DownloadedXML file details along with Imported and Published dates.
Asset Log view can be accessed from the Connector Settings cog.
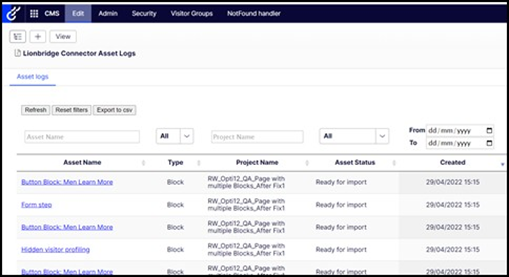
After the translation is complete, you can perform the following tasks:
| Column | Description | Details |
|---|---|---|
| import translated content | When the translation project is complete and has been returned to the Connector, its project status is 100%. It is ready to import into Optimizely, where you can review it. You can import all available translated content, or translated content only in specific target languages. | Importing Translated Content |
| reviewing translated assets | After you import translated content from the Connector into Optimizely, the corresponding translated assets are ready for review. | Reviewing Translated Assets |
| publish translated assets | After you review translated assets, you can publish them via the Connector. You can publish all available imported assets, or imported assets only in specific target languages. | Publishing Translated Assets |
| archiving and unarchiving projects | You can archive projects to remove them from the default view of the Connector. | Archiving and Unarchiving Projects |
| removing projects from the Connector | You can remove a project from the Connector if it is in Draft, Imported, Cancelled or Published status. | Removing Translation Projects from the Connector |
When the translation project is complete and has been returned to the Connector, the translated content is ready to import into Optimizely, where you can review it.
You can import a project even if it has not been fully translated. However, to import and publish a page, all its dependent blocks must be translated.
The Connector automatically updates translation projects with redelivered assets. If an imported project has redelivered assets, its status is 100%/Ready for import. There are three ways to import translated content into Optimizely:
Recommendation: After importing translated content, you should review the corresponding translated assets before publishing them. For detailed instructions, see Reviewing Translated Assets.
When the translation project is complete and has been returned to the Connector, the translated content is ready to import into Optimizely, where you can review it.
In the Lionbridge Connector gadget, the clock icon ![]() is displayed and the project-completion status is variable, greater than 10% and up to 100%.
is displayed and the project-completion status is variable, greater than 10% and up to 100%.
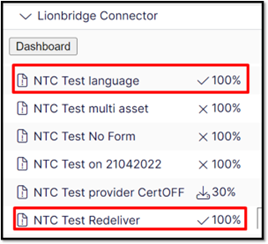
For more information about importing translated content into Optimizely, see Importing Translated Content.
In Optimizely CMS, click Edit.

Click the Toggle assets pane icon.
The Assets pane is displayed on the right. The Lionbridge Connector gadget is displayed at the bottom of the pane, displaying all the translation projects.

In the list, click a project whose status is 100% to select it.
Mouseover the right end of the project in the Lionbridge Connector gadget, click the Options icon ![]() and then select Import translations in the project’s context menu.
and then select Import translations in the project’s context menu.
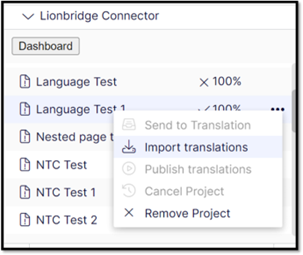
A message box opens, stating that the project has been imported, but that it has not been published. The project is ready for review.
Click OK to close the message box.
When the translation project is complete and has been returned to the Connector, the translated content is ready to import into Optimizely, where you can review it.
For more information about importing translated content into Optimizely, see Importing Translated Content.
In the Lionbridge Connector Dashboard, either:
Ready for import.In Translation status, which indicates that some of the project content may already be ready to import into Optimizely. For more information, see the note about status displayed in italics in Monitoring Translation rojects.In the Dashboard, locate a translation project with either Ready for import status or In Translation status, displayed in italics. This is displayed in the Status column. For information on opening the Dashboard, see Getting Started with the Connector for Optimizely.
In the Actions column, click the arrow and select Import All Available from the context menu.
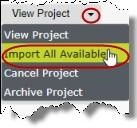
A message box opens, confirming that the project is being imported into Optimizely, and that the project status will update when the import is complete.
Click OK to close the message box.
When the translation project is complete and has been returned to the Connector, the translated content is ready to import into Optimizely, where you can review it. In the Lionbridge Connector Dashboard, either:
Ready for import.In Translation status, which indicates that some of the project content may already be ready to import into Optimizely. For more information, see the note about status displayed in italics in Monitoring Translation Projects.For more information about importing translated content into Optimizely, see Importing Translated Content.
In the Dashboard, locate the translation project whose content you want to import. For information on opening the Dashboard, see Getting Started with the Connector for Optimizely.
Click the Expand icon ![]() on the left side of the translation project whose assets you want to import.
on the left side of the translation project whose assets you want to import.
The translation-project row expands, displaying the status of the translation of each target language in the project and any relevant actions. For a detailed description of this section, see Monitoring Translation Assets.
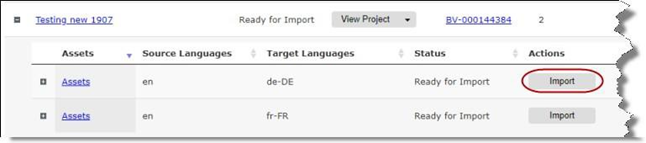
Click Import for target-language assets to import.
A message box opens, confirming that you want to import the assets in this target language.
Click Yes to proceed.
Another message box opens, stating that the assets were imported.
Click OK to close the message box.
After importing translated content into Optimizely, as described in Importing Translated Content, it is ready for review. This is the recommended step before publishing.
Note: You can also review an individual translated asset by clicking its link from the Dashboard. For detailed instructions, see Viewing Translated Assets.
To review translated assets:
In the top-left corner of the system workspace, click the Toggle navigation pane icon ![]() . The Navigation pane is displayed on the left.
. The Navigation pane is displayed on the left.
In the Navigation pane, click the Sites tab, and click the language version of the site to review. Alternatively, install the Versions Add-On to display the different language versions you have created.
Click the Pages tab, and in the tree structure, navigate to each page to review.
Optional. Click the Compare different versions icon ![]() to compare the source and target language versions of a page side by side and review before publishing or performing further edits.
to compare the source and target language versions of a page side by side and review before publishing or performing further edits.
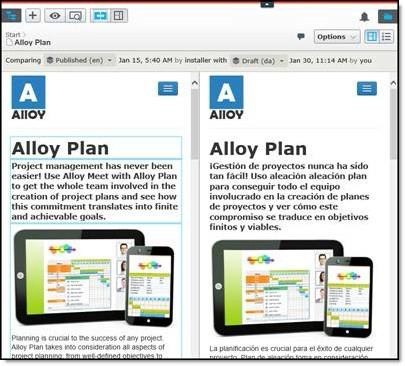
Optional. Click in a page to edit it.
Note: Blocks are displayed as translated within a page only after the page is published. To view the translated draft version of blocks for review purposes, in the Assets pane on the right, select the blocks, as shown below.
You view detailed information about individual translated assets in a translation project by clicking the Expand icon ![]() next to that project in the Lionbridge Connector Dashboard (“Dashboard”), and then clicking the Expand icon
next to that project in the Lionbridge Connector Dashboard (“Dashboard”), and then clicking the Expand icon ![]() next to an asset set for a source-target language pair. For a detailed description of the entire Dashboard, see Monitoring Translation Projects.
next to an asset set for a source-target language pair. For a detailed description of the entire Dashboard, see Monitoring Translation Projects.
In the Dashboard, click the Expand icon ![]() on the left side of the translation project whose assets you want to view. For instructions on opening the Dashboard, see Getting Started with the Connector for Optimizely.
on the left side of the translation project whose assets you want to view. For instructions on opening the Dashboard, see Getting Started with the Connector for Optimizely.
The translation-project row expands, displaying the status of the translation of each target language in the project and any relevant actions. For a detailed description of this section, see Monitoring Translation Assets.
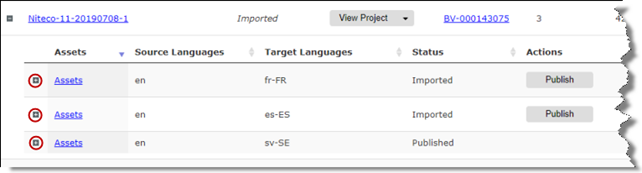
Click the Expand icon ![]() on the left side of the asset set whose assets you want to view.
on the left side of the asset set whose assets you want to view.
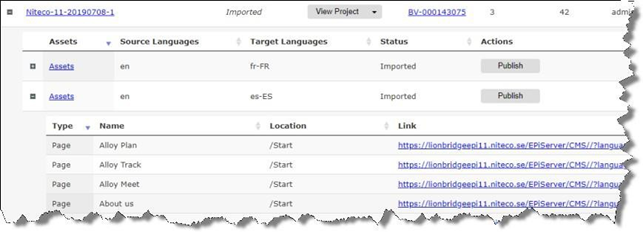
The Assets row expands, displayed the following information about each asset in the asset set:
| Column | Description |
|---|---|
| Type | The type of asset, which is either Page or Block. |
| Name | The name of the asset in Optimizely. |
| Location | The relative path of the translated asset in Optimizely. |
| Link | The absolute path of the translated asset in Optimizely. |
After you import translated content, you can publish the corresponding assets from the Connector. Alternatively, you can publish assets individually from the regular Optimizely publishing method, as described in the last step of Reviewing Translated Assets.
Publishing translated assets from the Connector is available only when the project is in Imported status, or if it is displayed, in italics, in either In Translation or Ready for Import status, which indicates that some of the project content may already be imported into Optimizely. For more information, see the note about status displayed in italics in Monitoring Translation Projects.
To import and publish a page, all its dependent blocks must be translated.
The Connector automatically updates translation projects with redelivered assets. If a published project has redelivered assets, its status is 100%.
For instructions on importing and reviewing content before publishing it, see Importing Translated Content.
There are three ways to publish translated assets:
After you import translated content, you can publish the corresponding translated assets.
This feature is available only when the project is in Imported status, or if it is displayed, in italics, in either In Translation or Ready for Import status, which indicates that some of the project content may already be imported into Optimizely. For more information, see the note about status displayed in italics in Monitoring Translation rojects.
For more information about publishing translated assets, see Publishing Translated Assets section.
To publish translated assets from the Lionbridge Connector gadget:
In Optimizely CMS, click Edit.

Click the Toggle assets pane icon.
The Assets pane is displayed on the right. The Lionbridge Connector gadget is displayed at the bottom of the pane, displaying all the translation projects.

Click a project in the list to select it.
Mouseover the right end of the project in the Lionbridge Connector gadget, click the Options icon ![]() and then select Publish translations in the project’s context menu. This menu item is available only when the project is in
and then select Publish translations in the project’s context menu. This menu item is available only when the project is in Imported status.
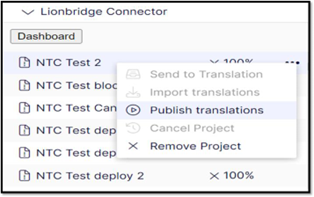
A message box opens, confirming that the pages are being published.
Click OK to close the message box.
After you import translated content, you can publish the corresponding translated assets.
This feature is available only when the project is in Imported status, or if it is displayed, in italics, in either In Translation or Ready for Import status, which indicates that some of the project content may already be imported into Optimizely. For more information, see the note about status displayed in italics in Monitoring Translation rojects.
For more information about publishing translated assets, see Publishing Translated Assets section.
To publish all available translated assets from the Dashboard:
In the Dashboard, locate a translation project with Imported status. This is displayed in the Status column. For information on opening the Dashboard, see Getting Started with the Connector for Optimizely.
In the Actions column, click the arrow and select Publish All Available from the context menu.
A message box opens, confirming that you want to publish all available assets in the project.
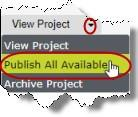
Click Yes to proceed.
Another message box opens, stating that the project was published.
Click OK to close the message box.
After you import translated content, you can publish the corresponding translated assets. In the Lionbridge Connector Dashboard, either:
For more information, see Publishing Translated Assets.
To publish translated assets from the Dashboard:
In the Dashboard, locate the translation project whose translated assets you want to publish. For information on opening the Dashboard, see Getting Started with the Connector for Optimizely.
Click the Expand icon ![]() on the left side of the translation project whose assets you want to publish.
on the left side of the translation project whose assets you want to publish.
The translation-project row expands, displaying the status of the translation of each target language in the project and any relevant actions. For a detailed description of this section, see Monitoring Translation Assets.
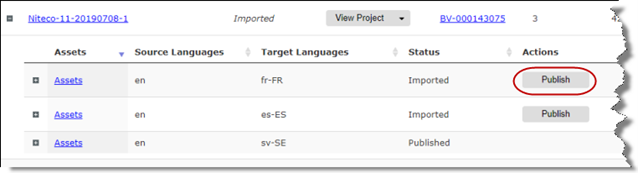
Click Publish for target-language assets to publish.
A message box opens, confirming that you want to publish the assets in this target language.
Click Yesto proceed.
Another message box opens, stating that the assets were published.
Click OK to close the message box.
You archive a project so that it is no longer displayed by default in the Lionbridge Connector Dashboard (“Dashboard”). Typically, you archive a project when all its assets have been published and it is in Published status. However, you can archive any project that is not in Draft status. In contrast, when you unarchive a project, you move it to the default view of the Dashboard.
Recommendation: Archive completed projects to remove them from the default view.
In the Dashboard, locate the project to archive.
In the Actions column, click the arrow for the project, and then click Archive Project.
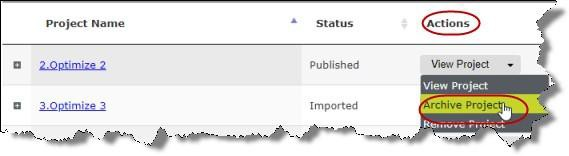
A message box confirms that you want to archive the project.
Click Yes to proceed.
A message box confirms that the project is being archived.
Click OK to close the dialog box.
In the top-left corner of the Dashboard, click the View Archived Projects button. This ensures that only archived projects are displayed.
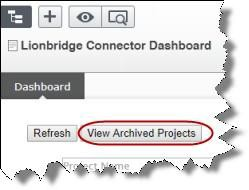
The Dashboard updates.
In the Actions column, click the arrow for the project to unarchive, and then click Unarchive Project.
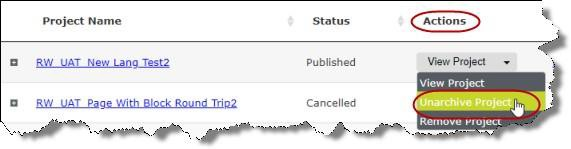
A message box confirms that you want to unarchive the project.
Click Yes to proceed.
A message box confirms that the project is being unarchived.
Click OK to close the dialog box.
You can remove a translation project from the Connector. This functionality is not reversible.
This feature is available only when the project is in either Draft, Imported, or Published status. For a list and description of translation statuses, see Translation Statuses.
Notes: If you remove a project in Draft status, you will not be able to send it out for translation. This feature is not available in any other statuses, which occur when the project is actively in translation. To stop a translation project that is already in progress, you cancel the translation project in the Connector. For detailed instructions, see Canceling a Translation Project.
There are two ways to remove a translation project from the Connector:
You can remove a translation project from the Connector. This functionality is not reversible.
This feature is available only when the project is in either Draft, Imported, or Published status. For more information about removing translation projects from the Connector, see Removing Translation Project
To remove a translation project from the Connector in the Lionbridge Connector gadget:
In Optimizely CMS, click Edit.

Click the Toggle assets pane icon.
The Assets pane is displayed on the right. The Lionbridge Connector gadget is displayed at the bottom of the pane, displaying all the translation projects.

Click a project in the list to select it.
Mouseover the right end of the project in the Lionbridge Connector gadget, click the Options icon ![]() and then select Remove Project in the project’s context menu. This menu item is available only when the project is in either
and then select Remove Project in the project’s context menu. This menu item is available only when the project is in either Draft, Imported, Cancelled or Published status.
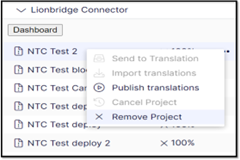
A message box opens, confirming that you want to remove the project.
Click Yes to confirm.
The project is removed from the list.
You can remove a translation project from the Connector. This functionality is not reversible.
This feature is available only when the project is in either Draft, Imported, or Published status. For more information about removing translation projects from the Connector, see Removing Translation Project.
To remove a translation project from the Connector in the Dashboard:
In the Dashboard, locate a translation project with either Draft, Imported, or Published status. This is displayed in the Status column. For information on opening the Dashboard, see Getting Started with the Connector for Optimizely.
In the Actions column, click the arrow and select Remove Project from the context menu. A message box opens, confirming that you want to remove the project.
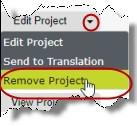
Click Yes to confirm. The project is removed from the list.
Another message box opens, stating that the project was removed.
Click OK to close the message box.
| No. | Name | property | Type | Support |
|---|---|---|---|---|
| 1 | Form container | |||
| Form title | string | Yes | ||
| Description | string | Yes | ||
| Show a summary confirmation message after submission | bool | No need to translate | ||
| Confirmation message | text | Yes | ||
| Display page after submission | link of page (reference) | No | ||
| Display message after form submission | xhtmlstring | Yes | ||
| Allow anonymous submissions | bool | No need to translate | ||
| Allow multiple submissions from the same IP/cookie | bool | No need to translate | ||
| Show navigation bar if the form has multiple steps | bool | No need to translate | ||
| Allow access to form data through the service API | bool | No need to translate | ||
| Form elements | List of element references | No | ||
| Category | List of group pages’s reference | No | ||
| 2 | Form elements | |||
| 2.1 | Text | |||
| Label text | string | Yes | ||
| Tooltip | string | Yes | ||
| Validators | GenericList | |||
| Required | bool | No need to translate | ||
| Required Error message | string | Yes | ||
| Regular expression | bool | No need to translate | ||
| Regular expression Error message | string | Yes | ||
| bool | No need to translate | |||
| Email Error message | string | Yes | ||
| Date 1 (DD/MM/YYYY) | bool | No need to translate | ||
| Date 1 Error message | string | Yes | ||
| Date 2 (MM/DD/YYYY) | bool | No need to translate | ||
| Date 2 Error message | string | Yes | ||
| Date 3 (YYYY-MM-DD) | bool | No need to translate | ||
| Date 3 Error message | string | Yes | ||
| Placeholder text | string | Yes | ||
| Predefined value | string | No | ||
| 2.2 | Text area | |||
| Label text | string | Yes | ||
| Tooltip | string | Yes | ||
| Validators | GenericList | |||
| Required | bool | No need to translate | ||
| Required Error message | string | Yes | ||
| Regular expression | bool | No need to translate | ||
| Regular expression Error message | string | Yes | ||
| Placeholder text | string | Yes | ||
| 2.3 | Number | |||
| Label text | string | Yes | ||
| Tooltip | string | Yes | ||
| Validators | GenericList | |||
| Required | bool | No need to translate | ||
| Required Error message | string | Yes | ||
| Interger | bool | No need to translate | ||
| Integer expression Error message | string | Yes | ||
| Positive integer | bool | No need to translate | ||
| integer Error message | string | Yes | ||
| Placeholder text | string | Yes | ||
| 2.4 | Address | |||
| Label text | string | Yes | ||
| Tooltip | string | Yes | ||
| Country Label | string | No | ||
| Postal Label | string | No | ||
| State Label | string | No | ||
| City Label | string | No | ||
| Street Label | string | No | ||
| Detail Address | string | No | ||
| Map height | int | No need to translate | ||
| Map width | int | No need to translate | ||
| Validators | string | No | ||
| 2.5 | Datetime | |||
| Label text | string | Yes | ||
| Tooltip | string | Yes | ||
| Picker type | Integer | No | ||
| Validators | string | No | ||
| Placeholder text | string | Yes | ||
| Predefined value | string | No | ||
| Insight property | string | No | ||
| This field will be | string | No | ||
| 2.6 | Datetime ranger | |||
| Label text | string | Yes | ||
| Tooltip | string | Yes | ||
| Picker type | int | No | ||
| Validators | string | No | ||
| Placeholder text | string | Yes | ||
| Predefined value | string | No | ||
| Insight property | string | No | ||
| This field will be | string | No | ||
| 2.7 | Range | |||
| Label text | string | Yes | ||
| Tooltip | string | Yes | ||
| Min | int | No need to translate | ||
| Max | int | No need to translate | ||
| Step | int | No need to translate | ||
| 2.8 | Url | |||
| Label text | string | Yes | ||
| Tooltip | string | Yes | ||
| Validators | GenericList | |||
| Required | bool | No need to translate | ||
| Required Error message | string | Yes | ||
| Regular expression | bool | No need to translate | ||
| Regular expression Error message | string | Yes | ||
| Placeholder text | string | Yes | ||
| Predefined value | string | No | ||
| 2.9 | Selection | |||
| Label text | string | Yes | ||
| Tooltip | string | Yes | ||
| Validators | GenericList | |||
| Required | bool | No need to translate | ||
| Required Error message | string | Yes | ||
| Allow multiple choices | bool | No need to translate | ||
| Choices | string | |||
| Items (OptionList) | OptionList | No | ||
| Choice | string | No | ||
| Value | string | No | ||
| Placeholder text | string | Yes | ||
| 2.10 | Multiple or single choice | |||
| Label text | string | Yes | ||
| Tooltip | string | Yes | ||
| Validators | GenericList | |||
| Required | bool | No need to translate | ||
| Required Error message | string | Yes | ||
| Allow multiple choices | bool | No need to translate | ||
| Choices | string | |||
| Items | OptionList | No | ||
| Choice | string | No | ||
| Value | string | No | ||
| 2.11 | Image choice | |||
| Label text | string | Yes | ||
| Tooltip | string | Yes | ||
| Validators | GenericList | |||
| Required | bool | No need to translate | ||
| Required Error message | string | Yes | ||
| Show the check box or radio button | bool | No need to translate | ||
| Allow multiple choices | bool | No need to translate | ||
| Image choices | List of image reference | No | ||
| 2.12 | File upload | |||
| Label text | string | Yes | ||
| Tooltip | string | Yes | ||
| Max file size (in MB) | int | No need to translate | ||
| Allowed extensions | string | No | ||
| String | Quechua_Ecuador | Validators | GenericList | |
| Required | bool | No need to translate | ||
| Required Error message | string | Yes | ||
| Allow multiple files | bool | No need to translate | ||
| 2.13 | Hidden predefined value | |||
| Predefined value | string | No | ||
| 2.14 | Captcha | |||
| Label text | string | Yes | ||
| Tooltip | string | Yes | ||
| Image width | int | No need to translate | ||
| Image height | int | No need to translate | ||
| Text length | int | No need to translate | ||
| 2.15 | reCAPTCHA | |||
| Validators | string | No | ||
| Site key | string | No | ||
| Secret key | string | No | ||
| 2.16 | Rich text (with placeholders) | |||
| Text | xhtmlstring | Yes | ||
| 2.17 | Form step | |||
| Step title | string | Yes | ||
| Description | string | Yes | ||
| 2.18 | Submit button | |||
| Label text | string | Yes | ||
| Image | Image reference | No | ||
| Tooltip | string | Yes | ||
| 2.19 | Reset button | |||
| Label text | string | Yes | ||
| Tooltip | string | Yes |