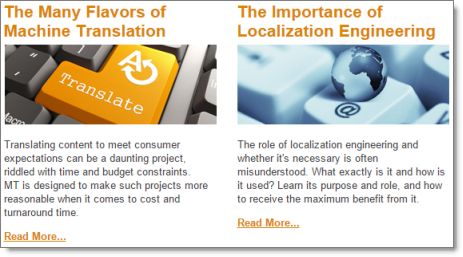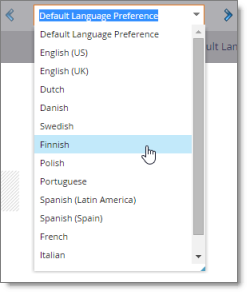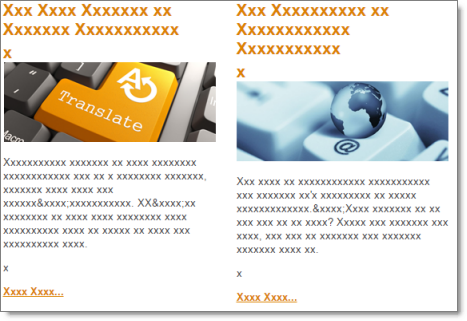Reviewing Translated Content
You view translated content in Marketo. You can access this content either from the Lionbridge App or directly from Marketo.
To review translated content from the Lionbridge App:
-
Sign in to the Lionbridge App. For details, see Getting Started with the Lionbridge App for Marketo.
-
In the Lionbridge App for Marketo menu on the left, click Translation Jobs.
The Translation Jobs tab opens. For detailed information about this tab, see Monitoring Translation Jobs.
- In the Job Name column, click the name link for the job whose details you want to view.
The Job Details tab opens.
- In the Target Language column, click the link for an asset.
Marketo opens in a new browser tab, displaying the translated asset. For details, see Monitoring Translation Job Details.
For instructions on viewing translated content directly from Marketo, see:
1 - Reviewing Translated Emails
You view translated emails in Marketo.
To review a translated email:
- Log in to Marketo.
- Navigate to the translated email.
- Preview the email. For example, select the email and then right-click and select Preview from the context menu.
The preview opens in a new browser tab.
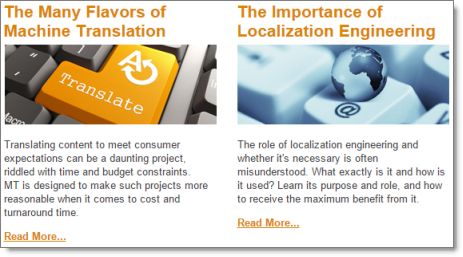
The segmentation is displayed in the top-right corner of the page. In this example, the segmentation is Language Preference.

- Select the segment corresponding to the translation from the segmentation dropdown list.
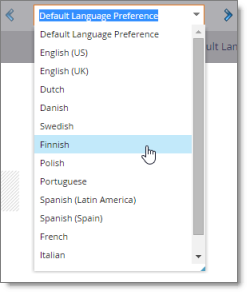
The translated asset is displayed.
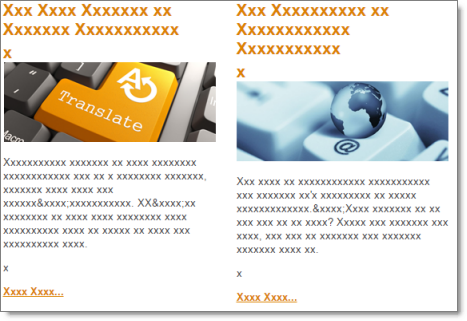
Note: The screen capture displays pseudo-translation instead of actual translated text.
2 - Reviewing Translated Snippets, Landing Pages, Forms, and Tokens
You view translated snippets, landing pages, forms, and tokens in Marketo.
To review a translated snippet, landing page, form, or token:
-
Log in to Marketo.
-
Navigate to the translated snippet, landing page, form, or token.
-
Preview the snippet, landing page or form. For example, select the snippet and then right-click and select Preview from the context menu.
The preview opens in a new browser tab.