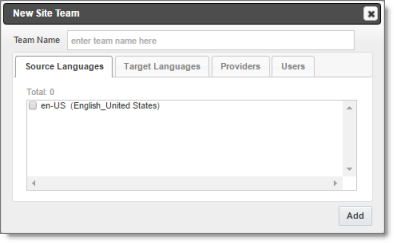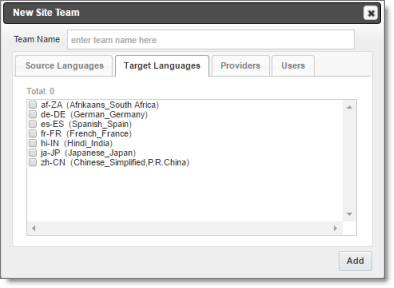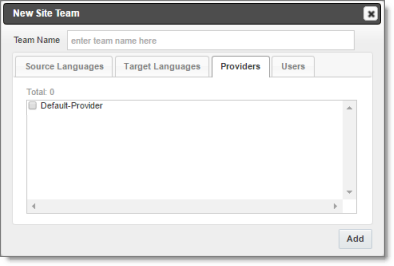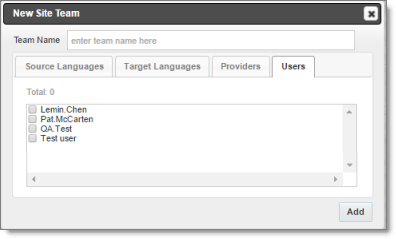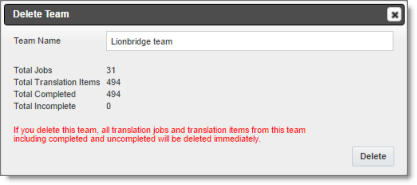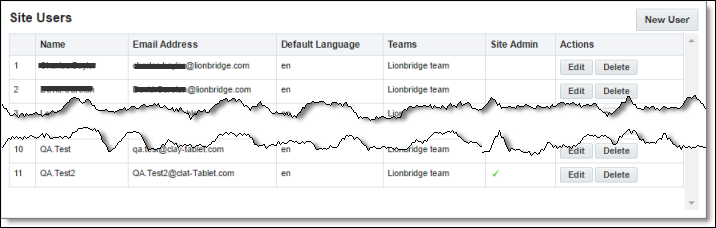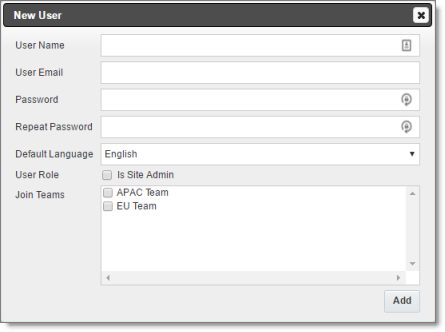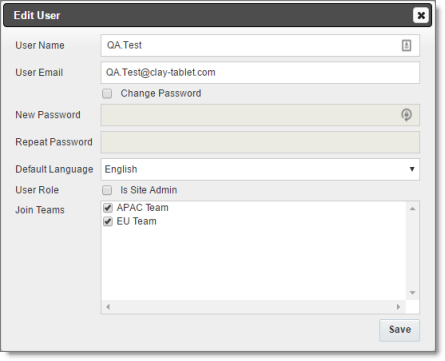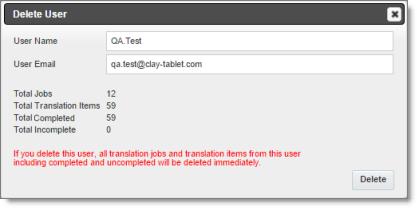Configuring User Access
To enable Marketo users to send out content for translation from the Lionbridge App, you must add them as users in CloudBroker and add them to one or more teams. A user’s team determines:
- the source languages of the assets that a user can send out for translation
- the target languages into which a user can request translation of the assets
- the translation providers to whom a user can send the assets for translation
Important: Only users who are part of a team can send out content for translation from the Lionbridge App.
- Create one or more teams. For details, see Adding or Editing a Team.
- Create users and add them to teams. For details, see Adding a User.
1 - Managing Teams
A team is a collection of users for a specific site. All users on a team can send out content for translation from the source languages to the translation providers into the target languages configured for the team.
This section describes how to view information about existing teams, add a new team, and edit an existing team.
To manage teams:
- In the Site Administration menu on the left, click Site teams.
The Site Teams page opens, displaying the teams of users set up for your Marketo site.

This page displays the following information about each team:
| Column |
Description |
| Name |
The name of a team. |
| Source Languages |
The source languages of the content that users in this team can send out for translation. |
| Target Languages |
The target languages of the content to which users in this team can send out content for translation. |
| Providers |
The translation providers to which users in this team can send out content for translation. |
| Total Users |
The total number of users in this team.
Tip: To view the users in this team, click the  icon. The Team users box displays all the users on the team and their email addresses. icon. The Team users box displays all the users on the team and their email addresses. |
- Do one of the following:
- To create a new team, click New Team. For detailed instructions, see Adding or Editing a Team.
- To edit a team, in the Actions column, click Edit in the corresponding row. For detailed instructions, see Adding or Editing a Team.
- To delete a team, in the Actions column, click Delete in the corresponding row. For detailed instructions, see Deleting a Team.
1.1 - Adding or Editing a Team
You can create a new team or edit a team that was created previously.
To add or edit a team:
- In the Site Administration menu on the left, click Site Teams.
The Site Teams page opens, displaying the teams set up for your Marketo site. For detailed information about this page, see Managing Teams.
- Do one of the following:
-
To create a new team, click New Team.
-
To edit an existing team, click Edit for that team.
Either the New Site Team or the Edit Site Team dialog box opens, displaying the Source Languages tab. Aside from the title, these dialog boxes are nearly identical.
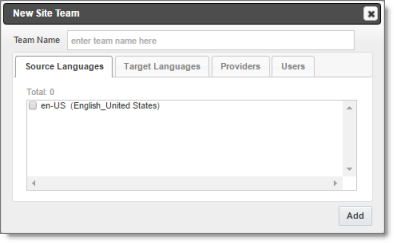
- In the Team Name field, enter the name for your team.
- Select the check boxes for the source languages that users on this team can send out for translation.
- Click the Target Languages tab.
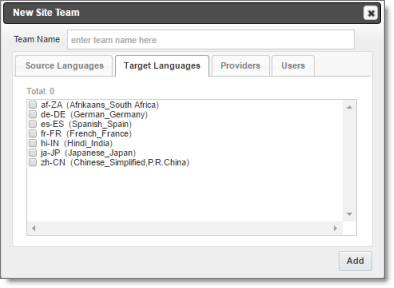
-
Select the check boxes for the target languages to which users on this team can send out content for translation. Users on the team are allow to send content for translation into these target languages.
-
Click the Providers tab.
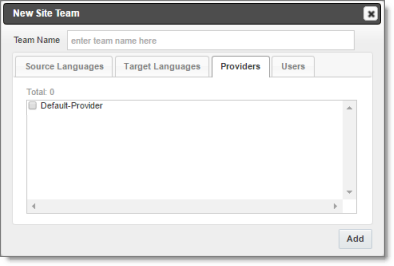
-
Select the check boxes for the translation providers to which the users on this team can send out content for translation.
-
Click the Users tab.
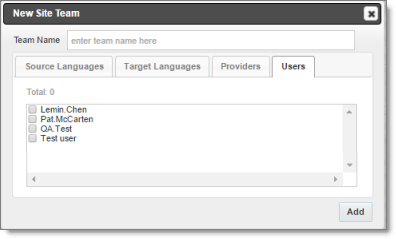
-
Select the check boxes for the users who are on this team.
-
Do one of the following to save your changes:
- In the New Site Team dialog box, click Add.
- In the Edit Site Team dialog box, click Save.
1.2 - Deleting a Team
You can delete a team from the Lionbridge App so that it will no longer be a collection of users with the same permissions for sending out assets for translation from specified source languages, to specified target languages, to specified translation providers.
Important: Deleting a team from the Lionbridge App also deletes all the jobs and items sent by users from the Lionbridge App as part of this team. Deleting a team from the Lionbridge App does not delete the users in the team from either CloudBroker or Marketo.
Notes about users that are in multiple teams: Deleting a team does not delete jobs or items that users sent as part of a different team. If users are in multiple teams, deleting a team from the Lionbridge App does not change user permissions from the non-deleted team.
To delete a team from the Lionbridge App:
- In the Site Administration menu on the left, click Site Teams.
The Site Teams page opens, displaying the teams set up for your Marketo site. For detailed information about this page, see Managing Teams.
- In the Actions column, click Delete for the team to delete.
The Delete Team dialog box opens.
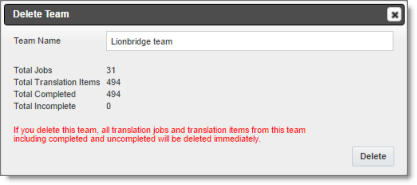
The dialog box displays the name of the team to delete. It also displays the following information about the jobs and items that users on this team sent for translation, as part of this team:
| Field |
Description |
| Total Jobs |
The total number of jobs users on this team sent out for translation. |
| Total Translation Items |
The total number of items users on this team sent out for translation. |
| Total Completed |
The total number of translated items that the Lionbridge App has re-imported into Marketo. |
| Total Incomplete |
The total number of assets that the Lionbridge App has not yet re-imported into Marketo. Usually these are assets that are currently in translation, or were just recently received back from translation and that the Lionbridge App is trying to re-import into Marketo.
Warning: If you delete this team, these items will be deleted. They will not be re-imported into Marketo. |
- Click Delete to remove the team and all the jobs and items sent out for translation by users as part of this team from the Lionbridge App.
2 - Managing Users
Marketo users can access the Lionbridge App to send, monitor, and review translation jobs.
To manage users:
- In the Site Administration menu on the left, click Site Users.
The Site Users page opens, displaying the users set up for your Marketo site.
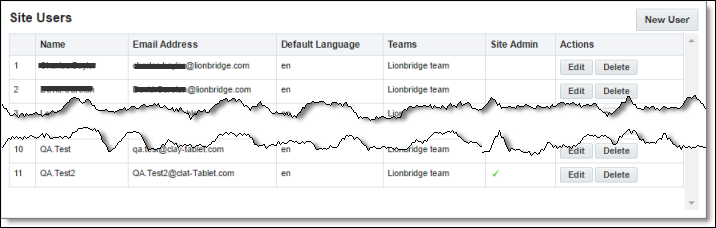
This page displays the following information about each user:
| Column |
Description |
| Name |
The name of the user. |
| Email Address |
The email address of the user. |
| Default Language |
The default language in which the Lionbridge App interface is displayed for the user. If the user is a site administrator, who can access the functionality described in this guide, then this is also the language in which the CloudBroker interface is displayed for this user. |
| Teams |
The teams to which this user belongs. A team determines which source and target languages the user can send out for translation and the translation providers to which the user can send the content. |
| Site Admin |
A checkmark indicates whether this user is a site administrator. Site administrators can access CloudBroker to set up the Lionbridge App, as described in this guide. |
- Do one of the following:
- To create a new user, click New User. For detailed instructions, see Adding a User.
- To edit a user, in the Actions column, click Edit in the corresponding row. For detailed instructions, see Editing a User.
- To delete a user, in the Actions column, click Delete in the corresponding row. For detailed instructions, see Deleting a User.
2.1 - Adding a User
You can add a user to the Lionbridge App so that you can add the user to one or more teams. This enables the user to send assets for translation from and to specified languages and to specified translation providers.
To add a user:
- In the Site Administration menu on the left, click Site Users.
The Site Users page opens, displaying the users set up for your Marketo site. For detailed information about this page, see Managing Users.
- Click New User.
The New User dialog box opens.
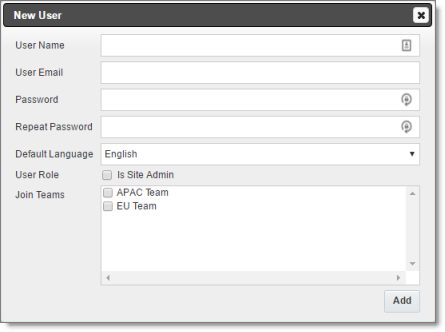
- Enter the following information about the new user:
| Field |
Description |
| User Name |
Enter the user’s username for accessing the Lionbridge App. |
| User Email |
Enter the user’s email address. |
| Password |
Enter the password for this user. The user can change this after logging in. |
| Repeat Password |
Re-enter the password for this user. |
| Default Language |
In the dropdown list, select the default language in which the Lionbridge App interface is displayed for the user. If the user is a site administrator, who can access the functionality described in this guide, then this is also the language in which the CloudBroker interface is displayed for this user. Languages are configured in CloudBroker by the Lionbridge Connector team. For more information, please contact Lionbridge Connector Support, as described in How to Contact Lionbridge Connector Support. |
| User Role – Is Site Admin |
If this user will have access to the configuration functionality described in this section, select this check box. |
| Join Teams |
Select the check boxes of the teams the user is joining. A user must belong to at least one team to be able to send out content for translation. The team determines which source and target languages the user can send out for translation and the translation providers to which the user can send the content.
You can view the settings for all teams on the Site Teams page. For details, see Managing Teams. |
- Click Add.
2.2 - Editing a User
In general you edit a user that you previously added, either by importing or automatically, to specify the following information:
- the default language for displaying the Lionbridge App for the user
- whether the user is a site administrator, who can access CloudBroker to set up the Lionbridge App, as described in this guide
- the teams that the user joins
You can also change a user’s username or email address.
To edit a user:
- In the Site Administration menu on the left, click Site Users.
The Site Users page opens, displaying the users set up for your Marketo site. For detailed information about this page, see Managing Users.
- Click Edit for the user to edit.
The Edit User dialog box opens.
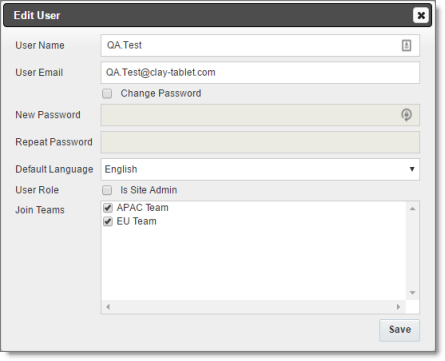
- You can modify the following information:
| Field |
Description |
| User Name |
The user’s username. |
| User Email |
The user’s email address. |
| Change Password |
Select this check box to change this user’s password. |
| New Password |
Enter the new password for this user. The user can change this after logging in. Available only if the Change password check box, above, is selected. |
| Repeat Password |
Re-enter the new password for this user. Available only if the Change password check box, above, is selected. |
| Default Language |
In the dropdown list, select the default language in which the Lionbridge App interface is displayed for the user. If the user is a site administrator, who can access the functionality described in this guide, then this is also the language in which the CloudBroker interface is displayed for this user. Languages are configured in CloudBroker by the Lionbridge Connector team. For more information, please contact Lionbridge Connector Support, as described in How to Contact Lionbridge Connector Support. |
| User Role |
Indicates whether this user is a site administrator, who can access CloudBroker to set up the Lionbridge App, as described in this guide.
* If the user is a site administrator, select the **Is site admin** check box.
* If the user is not a site administrator, clear the **Is site admin** check box. |
| Join Teams |
The teams to which this user belongs. A user must belong to at least one team to be able to send out content for translation. The team determines which source and target languages the user can send out for translation and the translation providers to which the user can send the content.
You can view the settings for all teams on the Site Teams page. For details, see Managing Teams.
* To join a team, select the corresponding check box.
* To leave a team, clear the corresponding check box. |
- Click Save to save your changes.
2.3 - Deleting a User
You can delete a user from the Lionbridge App so that the user will no longer have access. Deleting a user from the Lionbridge App also deletes all the jobs and items sent by this user from the Lionbridge App.
Important: Deleting a user from the Lionbridge App does not delete the user in Marketo.
To delete a user from the Lionbridge App:
- In the Site Administration menu on the left, click Site Users.
The Site Users page opens, displaying the users set up for your Marketo site. For detailed information about this page, see Managing Users.
- In the Actions column, click Delete for the user to delete.
The Delete User dialog box opens.
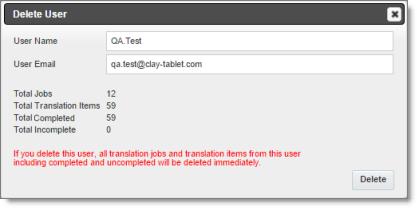
The page displays the username and email address of the user to delete. It also displays the following information about the jobs and items this user sent for translation:
| Field |
Description |
| Total Jobs |
The total number of jobs this user sent out for translation. |
| Total Translation Items |
The total number of items this user sent out for translation. |
| Total Completed |
The total number of translated items that the Lionbridge App has re-imported into Marketo. |
| Total Incomplete |
The total number of assets that the Lionbridge App has not yet re-imported into Marketo. Usually these are assets that are currently in translation, or were just recently received back from translation and that the Lionbridge App is trying to re-import into Marketo.
Warning: If you delete this user, these items will be deleted. They will not be re-imported into Marketo. |
- Click Delete to remove the user and all the jobs and items sent out for translation by this user from the Lionbridge App.