This the multi-page printable view of this section. Click here to print.
App for Marketo
- 1: Setup Guide
- 1.1: Welcome to the App for Marketo
- 1.1.1: Terminology
- 1.1.2: How the Lionbridge App Works with Marketo
- 1.1.3: Using this Guide
- 1.1.4: How to Contact Lionbridge Connector Support
- 1.2: Before You Set Up the Lionbridge App
- 1.3: Adding the Lionbridge App in Marketo
- 1.4: Getting Started with CloudBroker
- 1.4.1: CloudBroker at a Glance
- 1.5: Configuring the Lionbridge App in CloudBroker
- 1.5.1: Configuring Language Mappings
- 1.5.2: Configuring Language Segmentation
- 1.5.3: Configuring Global Translation Settings
- 1.5.4: Configuring Lionbridge Freeway Authentication
- 1.5.5: Configuring SDL TMS Entries
- 1.5.6: Configuring Marketo Authentication Settings
- 1.5.7: Configuring Other Marketo Settings
- 1.5.8: Configuring Translation Providers
- 1.5.9: Configuring Email Notification Groups
- 1.6: Configuring User Access
- 1.6.1: Managing Teams
- 1.6.1.1: Adding or Editing a Team
- 1.6.1.2: Deleting a Team
- 1.6.2: Managing Users
- 1.6.2.1: Adding a User
- 1.6.2.2: Editing a User
- 1.6.2.3: Deleting a User
- 1.7: Administrative Tasks
- 1.7.1: Viewing App Information and Usage Data
- 1.7.2: Viewing Job Data
- 1.8: Appendix Language Codes
- 2: User Guide
- 2.1: Welcome to the Lionbridge App for Marketo
- 2.1.1: The Multilingual Marketing Lifecycle
- 2.1.2: How the Lionbridge App Helps You Manage Your Multilingual Marketing Lifecycle
- 2.1.3: Using this Guide
- 2.1.4: How to Contact Lionbridge Connector Support
- 2.2: Getting Started with the Lionbridge App
- 2.3: Preparing Emails for Translation
- 2.4: Collecting Assets for Translation
- 2.4.1: Viewing Collected Assets
- 2.5: Sending Assets for Translation
- 2.6: Monitoring Translation Status
- 2.6.1: Translation Statuses
- 2.6.2: Monitoring Translation Jobs
- 2.6.3: Monitoring Translation Job Details
- 2.7: Reviewing Translated Content
1 - Setup Guide
1.1 - Welcome to the App for Marketo
Welcome to the Lionbridge App for Marketo (Lionbridge App) version 2.1.0. This application is a Marketo plug-in. It enables you to automate sending and retrieving assets in Marketo for translation, which dramatically reduces the effort required to create, maintain, and publish assets in multiple languages.
1.1.1 - Terminology
| Asset | A content item that you manage using Marketo, for example, emails, landing pages, and snippets. Assets are instances of asset types. |
| CloudBroker | Lionbridge’s server application for hosting the Lionbridge App for Marketo. As a SaaS (Software as a Service), Marketo does not support installing the Lionbridge App or any other external applications on its server. Therefore, the Lionbridge App is hosted on the Lionbridge CloudBroker server. |
| Freeway | The name of the Lionbridge translation portal for submitting content to and retrieving content from the Lionbridge translation provider. |
| FTP Server | File Transfer Protocol (FTP) is a standard network protocol used to transfer files from one host to another host over a TCP-based network, such as the Internet. Translation providers may receive and send files for translation using an FTP server. |
| Keys | The Lionbridge App uses keys to establish a secure, discrete connection between the app instance and the Platform. Very important: Do not copy the CMS address keys to multiple instances, because this is a violation of the License Agreement. Using the same CMS address keys on multiple instances will cause the Lionbridge App or Connector to behave unexpectedly, which can result in lost translation content, orphaned projects, and inaccurate translation status reports. The Lionbridge Connector team will support technical issues caused by duplicating or incorrectly installing CMS address keys only on a time and materials basis. |
| Lionbridge | The publisher of the Freeway translation portal and a translation provider. Users connect to the Freeway translation portal to submit content to and retrieve content from the Lionbridge translation provider. |
| Lionbridge App for Marketo (App) | The software that Lionbridge has developed and provides, which plugs into your Marketo environment to provide connectivity to CloudBroker and our hosted Platform. In this document it is referred to as the Lionbridge App. This is the software you set up as you work through this guide. |
| MT | Machine translation. The translation provider can be a machine translation service, such as Google Translate. |
| Producer | CMS or another content system that sends content or documents out for translation. In this case, this is Marketo. |
| Provider | A provider of translation services. The delivery of assets to the provider may be via an FTP server or a TMS connector. |
| SDL TMS | SDL Translation Management System™ is a global information management application. |
| Site | A site is your company’s implementation of the Lionbridge App for Marketo. |
| Support Asset | Supporting documents and their metadata. Support assets are not translated by the translation provider, but they provide helpful context for the translator. |
| TMS | Translation management system that the translation provider uses. |
1.1.2 - How the Lionbridge App Works with Marketo
The Lionbridge App is an important part of the Lionbridge translation solution.
The Lionbridge App is a LaunchPoint service within Marketo. Its functionality is displayed as a separate Web application.
As a SaaS (Software as a Service), Marketo does not support installing the Lionbridge App or any other external applications on its server. Therefore, the Lionbridge App is hosted on the Lionbridge CloudBroker server.

Your translation systems architecture might look like the configuration above. It may have additional content producers or translation providers, but the core concepts remain the same.
During implementation, the Lionbridge Connectors team works with you and your translation providers to configure and test the other elements of your translation solution, which are the connections to your translation providers' systems.
1.1.3 - Using this Guide
Purpose of this guide
This guide describes everything you need to know to set up the Lionbridge App for Marketo (Lionbridge App). It describes how to register the Lionbridge App in Marketo, and how to set it up in CloudBroker.
Recommendation: Review the user guide to fully understand the powerful features of the Lionbridge App.
Who should use this guide
This guide is intended for Marketo administrators or system integrators.
What your company setup should be
This document assumes that:
- Your company is already using Marketo.
- The Lionbridge Connector Team has set up CloudBroker for your company to use the Lionbridge App to send out content for translation from Marketo.
- The Lionbridge Connector Team has set up the Content API to send content to your translation providers.
- Optional. If Lionbridge is your company’s translation provider, then Freeway is already set up for your company.
What you should already know
This document assumes that:
- You have a strong working knowledge of Marketo and its features.
- You are familiar with your company’s translation process and requirements.
- You have valid user credentials to log into Marketo as an administrator.
- You have valid user credentials to log into CloudBroker as a site administrator.
How to find out more about the Lionbridge App for Marketo
For information on using the Lionbridge App for Marketo to send and receive content for translation, read the Lionbridge App for Marketo User Guide.
Documentation conventions
This guide uses the following conventions:
| Convention | Description |
|---|---|
| Bold | Highlights screen elements such as buttons, menu items, and fields. |
| Courier | Highlights input, file names, and paths. |
| Italics | Highlights terms for emphasis, variables, or document titles. |
| > | Indicates a menu choice. For example, “Select New > New Campaign Folder.” |
1.1.4 - How to Contact Lionbridge Connector Support
How to Contact Lionbridge Connector Support
You can submit a support ticket either:
- by emailing connectors@lionbridge.com
- from the Lionbridge Connector Zendesk page https://lionbridge-connectors.zendesk.com/
See also:
1.2 - Before You Set Up the Lionbridge App
Since Marketo is a SaaS (software as a service) application, you do not install the Lionbridge App for Marketo (Lionbridge App). The Lionbridge App is a plug-in on the Marketo server.
Instead, to enable the Lionbridge App within Marketo, you create a corresponding LaunchPoint service within Marketo. Then you configure the application in CloudBroker, which is a SaaS for configuring and hosting apps that are plug-ins to SaaS content systems.
There are four main steps in setting up the Lionbridge App:
-
As a Marketo administrator, you add the Lionbridge App as a LaunchPoint Service in Marketo. For detailed instructions, see Adding the Lionbridge App in Marketo.
-
You send some information from the previous step to the Lionbridge Connector Team, at connectors@lionbridge.com. For detailed instructions, see Sending LaunchPoint Service Information to the Lionbridge Connector Team.
The Lionbridge Connector Team creates your Marketo site in CloudBroker.
-
As a Lionbridge CloudBroker site administrator, you configure your Marketo site. For detailed instructions, see Getting Started with CloudBroker and Configuring the Lionbridge App in CloudBroker.
-
As a Lionbridge CloudBroker site administrator, you configure user access, including setting up teams and users. For detailed instructions, see Configuring User Access.
Once the setup is complete, Marketo users can start using the Lionbridge App to manage translations.
1.3 - Adding the Lionbridge App in Marketo
To enable Lionbridge integration, you add the Lionbridge App as a LaunchPoint Service in Marketo.
For information about LaunchPoint services, refer to the Marketo Product Docs, available at https://docs.marketo.com.
To add the Lionbridge App as a LaunchPoint Service in Marketo:
- In Marketo, go to the Admin area and select LaunchPoint.
The Installed Services tab opens.
- Click New.
The New Service dialog box opens.
- In the Service dropdown list, select Custom.
The dialog box expands.

- Enter the following information about the LaunchPoint Service you are creating:
| Field | Description |
|---|---|
| Display Name | The name of the LaunchPoint Service that will be displayed to your company’s admin users in Marketo. |
| Service | Select Custom from the dropdown list. |
| Description | A description of the API Only User, described below. Note: Displayed only when Custom is selected in the Service dropdown list, described above. |
| API Only User | In the dropdown list, select the email address of a Marketo user that has permission to access all assets in Marketo. Note: Displayed only when Custom is selected in the Service dropdown list, described above. |
- Click Create.
The Installed Services tab refreshes.
- In the Installed Services tab, click View Details beside the LaunchPoint Service you just created.
The Details dialog box opens.
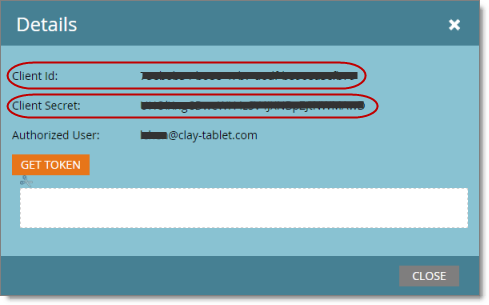
-
Record the values in the Client ID and Client Secret fields. You must send these values to the Lionbridge Connector Team so that it can set up your site in CloudBroker.
-
Click Close.
-
In the Admin area, select Web Services, and scroll down to the REST API section of the Web Services tab.
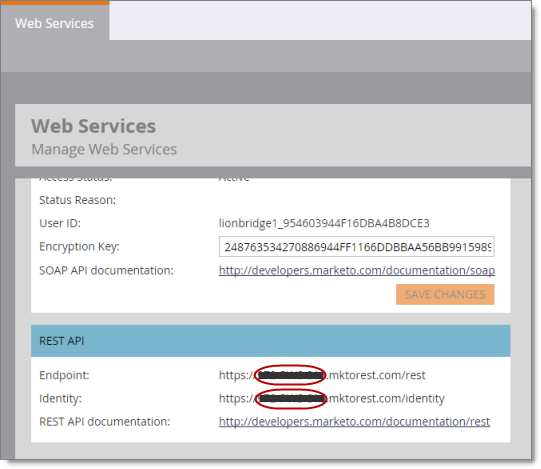
-
Identify the Marketo instance ID. This is the string between https:// and .mktorest.com… in the Endpoint and Identity fields.
-
Record the Marketo instance ID. You must send it to the Lionbridge Connector Team so that it can set up your site in CloudBroker.
1.3.1 - Sending LaunchPoint Service Information to the Connector Support Team
After you add the Lionbridge App as a LaunchPoint Service in Marketo, you send the following information to the Lionbridge Connector team by email to connectors@lionbridge.com:
- Client ID
- Client secret
- Marketo instance ID
For instructions on obtaining this information, see Adding the Lionbridge App in Marketo.
1.4 - Getting Started with CloudBroker
You log into CloudBroker so that you can configure the Lionbridge App, which is its plug-in for Marketo, for your site.
CloudBroker supports all browsers.
To access CloudBroker:
- Open the CloudBroker login page in your Web browser:
https://cb1-prod-na.ctt.lionbridge.com/CloudBroker/Login.
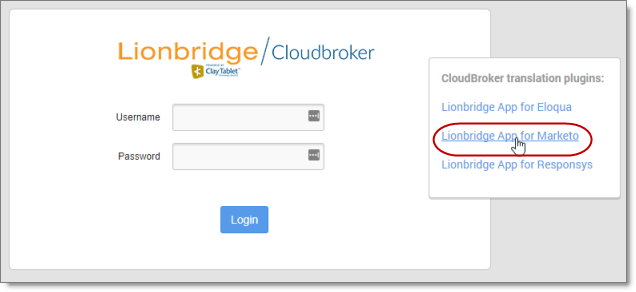
- Enter the following credentials, and then click Sign in.
-
Username: The CloudBroker site administrator username provided to you in the Marketo delivery package. This is not the same as your username for signing into Marketo.
-
Password: The CloudBroker site administrator password provided to you in the Marketo delivery package. You can change this password after signing in.
If necessary, contact Lionbridge Connector Support for these credentials. For details, see How to Contact Lionbridge Connector Support.
- After signing in, you can:
- change the password by clicking the dropdown menu for your username and selecting Change password.
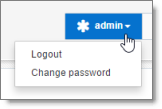
- change the language of the CloudBroker user interface by clicking the dropdown menu for English and selecting a different language.
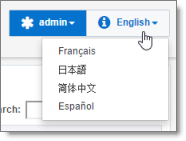
Note: To log out of CloudBroker, click the dropdown menu for your username and select Logout.
1.4.1 - CloudBroker at a Glance
After you log in to CloudBroker as a site administrator, you navigate using the Site Administration menu on the left.
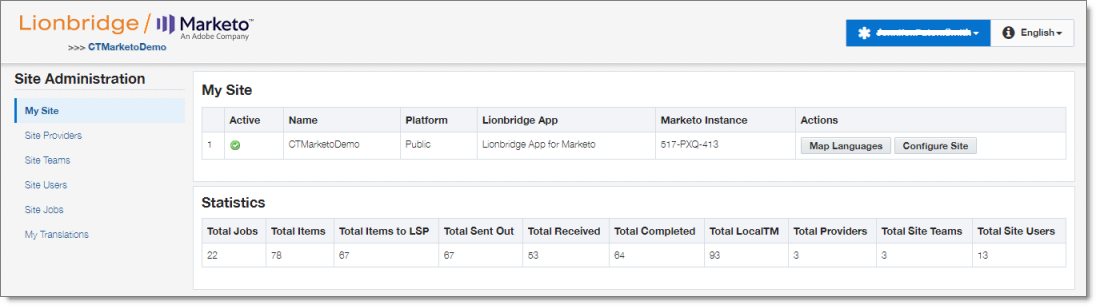
Note: If you are an end user as well as a site administrator, then in the Site Administration menu, you can click My Translations to open the Lionbridge App for Marketo menu. To return to the site administrator interface from there, in the Lionbridge App for Marketo menu, click Manage Site.
1.5 - Configuring the Lionbridge App in CloudBroker
A site administrator configures and manages the Lionbridge App’s configuration in CloudBroker, which is a Lionbridge SaaS for configuring apps that are plug-ins to SaaS content systems. The Lionbridge App for Marketo (Lionbridge App) is your site.
To configure the Lionbridge App in CloudBroker:
-
Log in to CloudBroker as a site administrator. For details, see Getting Started with CloudBroker.
-
Perform the following language-mapping tasks:
- Perform the following configuration tasks:
Note: This is relevant only if Lionbridge Freeway is your translation provider.
Note: This is relevant only if SDL TMS is your translation provider.
- Configuring Marketo Authentication Settings
- Configuring Other Marketo Settings
- Configuring Translation Providers
-
Configure users, teams, and access, as described in Configuring User Access.
-
Optional. Configure email notification groups, as described in Configuring Email Notification Groups.
1.5.1 - Configuring Language Mappings
You configure language mappings so that:
- The Lionbridge App correctly identifies the source and target languages of your content.
- The Lionbridge App displays languages in the optimal order for your end users.
Important: After you configure language mappings, you create a Marketo segmentation so that you can map Marketo segments to Clay Tablet languages and language codes. For detailed instructions, see Configuring Language Segmentation.
To configure language mappings:
-
In the Site Administration menu on the left, ensure that My Site is selected, so that the My Site page is open. This is the default selection when you log into CloudBroker as a site administrator. For detailed information about this page, see Viewing Lionbridge App Information and Usage Data.
-
Click Map Languages.
The Language Mapping dialog box opens.
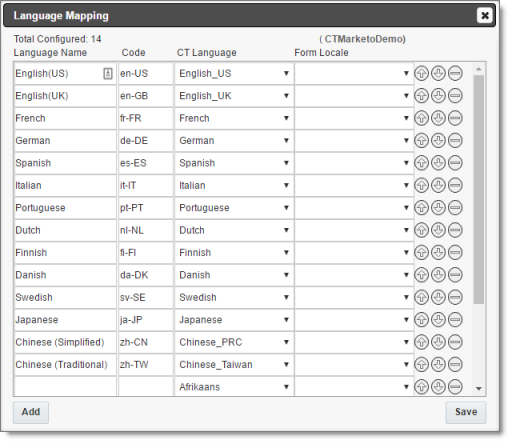
- The top-left corner of the dialog box displays the number of mappings between Marketo languages and Clay Tablet languages.
- The top-right corner of the dialog box displays the name that Lionbridge Connector personnel assigned to your company’s site.
By default, CloudBroker includes predefined mappings between language names and codes, and Clay Tablet language codes.
You can modify or delete the current mappings and add new mappings. The following information is displayed about each language mapping:
| Column | Description |
|---|---|
| Language Name | The name for the language. |
| Code | The language’s code. |
| CT Language | The Clay Tablet language code for the language. For a list and description of Clay Tablet language codes, see Appendix: Language Codes. |
| Form Locale | The form locale specified for the language in Marketo in the Marketing Activities area, under Form Settings > Settings. For more information refer to the Marketo Product Docs, available at http://docs.marketo.com/. |
- You can modify the following aspects of a language mapping:
- To map a language to a different Clay Tablet language code, select a language from the dropdown list in the CT Language column.
- To change the order in which a language is displayed to your users when they send out content for translation, use the up
 and down
and down  buttons.
buttons. - To remove a language mapping, click the corresponding delete button
 .
.
Note: Remove a language mapping does not affect any translation jobs in progress that use that mapping.
-
Optional. To add a new language mapping, click Add. The Lionbridge App adds a blank line at the bottom of the list. Enter the language name and ISO code, and select the corresponding Clay Tablet language code from the list.
-
When you are done, click Save to save your changes.
Next, you configure language segmentation to map language segments to these languages and language codes. For details, see Configuring Language Segmentation.
1.5.2 - Configuring Language Segmentation
You create a Marketo segmentation so that you can map individual Marketo segments to the Clay Tablet languages and language codes you configured, as described in Configuring Language Mappings. For detailed information on Marketo segmentation and segments, see the Marketo Product Docs at https://docs.marketo.com/display/public/DOCS/Segmentation+and+Snippets.
To configure language segmentation:
-
In Marketo, create a segmentation for mapping languages for translation, and add a segment for each Clay Tablet language you want to map. In general, you want to create a segment for each source language from which you will translated assets, and for each target language into which you will translate assets. For detailed instructions, see “Create a Segmentation” in the Marketo Product Docs at https://docs.marketo.com/display/public/DOCS/Create+a+Segmentation.
-
In the Site Administration menu on the left, ensure that My Site is selected, so that the My Site page is open. This is the default selection when you log into CloudBroker as a site administrator. For detailed information about this page, see Viewing Lionbridge App Information and Usage Data.
-
In the Site Extensions section, click Configure.
The Site Extension dialog box opens, displaying the Segmentation Language Mappings tab.

- Click Add.
The Mapping Details tab opens.
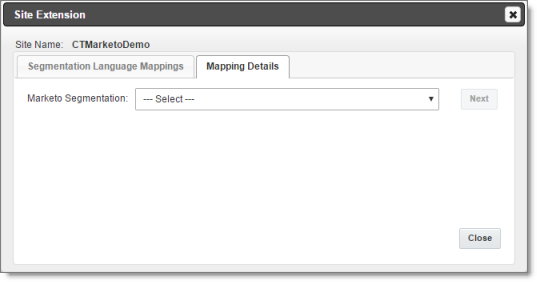
- In the Marketo Segmentation dropdown list, select the Marketo segmentation you created in step 1, above, and then click Next.
The tab refreshes.
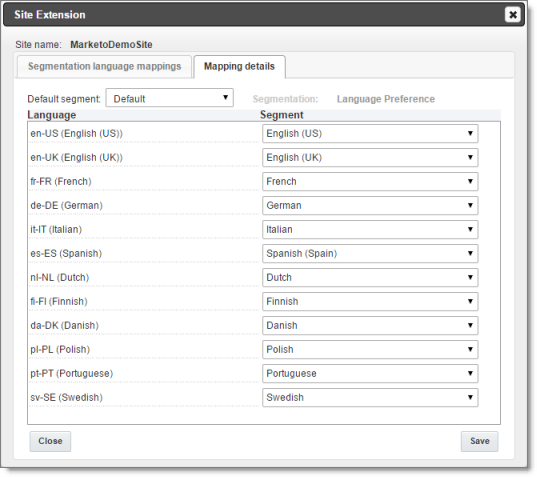
-
In the Default segment dropdown list, select the default segment to use if another segment is not specified.
-
For each Clay Tablet language code and language displayed in the Language column, select the corresponding segment from the dropdown list in the Segment column. This maps the selected Marketo segment to the Clay Tablet language code and language.
-
Click Save to save your changes and close the dialog box.
1.5.3 - Configuring Global Translation Settings
The Lionbridge App’s global translation settings determine how it sends out all translation jobs. These settings include:
- the license for the Lionbridge App and its entry point from within Marketo
- the source and target languages available for translation
- email notification settings
- whether to use a local translation memory
To set the global translation settings:
-
In the Site Administration menu on the left, ensure that My Site is selected, so that the My Site page is open. This is the default selection when you log into CloudBroker as a site administrator. For detailed information about this page, see Viewing Lionbridge App Information and Usage Data.
-
Click Configure Site.
The Site Configuration dialog box opens, and the Site Settings tab is displayed by default. The Site Name field at the top of the dialog box displays the name of your company’s site.
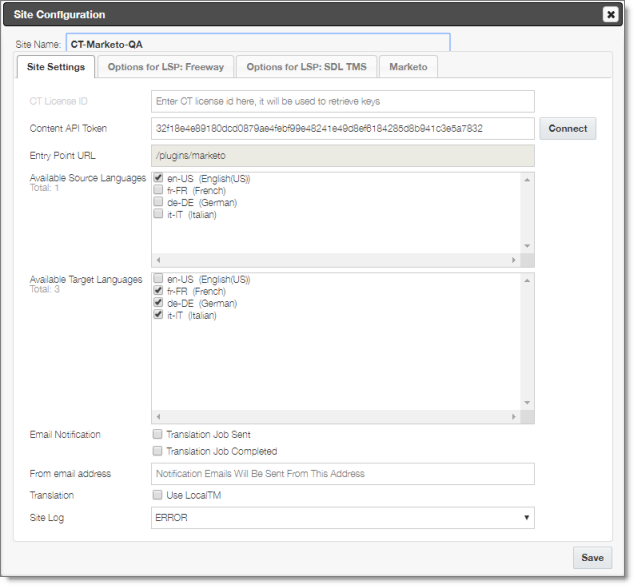
Important: Make a note of the Site name. Users will require this to log in to your site.
- Specify the following settings:
| Setting | Description |
|---|---|
| CT License ID | Your company’s license for all supported Lionbridge App services. Either Lionbridge Connector personnel enters this value or you enter this value for your company after you receive it from the Lionbridge Connector Team. |
| Content API Token | Enter your access token for the Clay Tablet. The Lionbridge Connector Team provides you with this token. 1. Click the Connect button to verify that the App can access the Content API. A message box indicates that the test was successful. It lists the translation providers that have been migrated from version 1.x of the App and the Marketo sites that use this token. Note: If the test fails, verify your token. If the test continues to fail, contact Lionbridge Connector Support. For details, see How to Contact Lionbridge Connector Support. 2. Click OK to close the message box. |
| Entry Point URL | The URL of the default entry point for the Lionbridge App within Marketo. By default, this is /plugins/marketo. Edit this if your site has different entry point URL. |
| Available Source Languages | Select the check boxes for the languages that users can select as the source language when sending out content for translation. The list displays all mapped languages. * The list displays the name and code for each mapped language. * Total indicates the number of languages that are currently selected. |
| Available Target Languages | Select the check boxes for the languages that users can select as a target language when sending out content for translation. The list displays all mapped languages. * The list displays the name and code for each mapped language. * Total indicates the number of languages that are currently selected. |
| Email Notification – Translation Job Sent | Select this check box to send out an email notification when a user sends out a job for translation. The Lionbridge App sends the notification to the user who sent out the job. |
| Email notification – Translation Job Completed | Select this check box to send out an email notification when a translation job is completed. The Lionbridge App sends the notification to the user who sent out the job. |
| Email Notification – Send to Team Members as Well | Select this check box to send out an email notification to all users in the team when: * A user in the team sends out a job for translation. * A translation job that was sent out by a user in the team is completed. |
| From email address | The email address from which the Lionbridge App notification emails will be sent. The default email address is notify@clay-tablet.com. |
| Translation – Use local TM | Translated content is stored in a local translation memory (TM). This setting determines whether to check previously translated content in the local TM for any content changes, and send only changed content out for translation. If content was previously translated and it has not changed, then the Lionbridge App does not send it for translation again: Instead, it uses the stored translation. This feature reduces the quantity of content that the Lionbridge App sends to translation providers, which reduces your cost. However, it increases the processing time before sending out the items for translation. |
- Click Save.
1.5.4 - Configuring Lionbridge Freeway Authentication
Note: This section is relevant only if Lionbridge Freeway is your translation provider.
If Lionbridge Freeway is your translation provider, you can configure authentication to Lionbridge Freeway from the Lionbridge App. This facilitates delivering your content from the Lionbridge App, via the Clay Tablet, to Lionbridge Freeway.
To configure Lionbridge Freeway authentication:
-
In the Site Administration menu on the left, ensure that My Site is selected, so that the My Site page is open. This is the default selection when you log into CloudBroker as a site administrator. For detailed information about this page, see Viewing Lionbridge App Information and Usage Data.
-
Click Configure Site.
The Site Configuration dialog box opens. The Site Name field at the top of the dialog box displays the name of your company’s site.
- Click the Options for LSP: Freeway tab.

-
To enable support for the Lionbridge Freeway translation provider, select the Support Freeway check box.
-
Specify the following Lionbridge Freeway settings:
| Setting | Description |
|---|---|
| Freeway Auth URL | The URI where the App receives an authentication token for Lionbridge Freeway. |
| Freeway Service URL | The URI where the App can request a list of Lionbridge Freeway analysis codes. |
| Login Username | The login name for the Lionbridge Freeway server. |
| Login Password | The login password for the Lionbridge Freeway server. |
- Click Save.
1.5.5 - Configuring SDL TMS Entries
Note: This section is relevant only if SDL TMS is your translation provider.
If SDL TMS is your translation provider, you can configure SDL TMS configuration entries, which are used for submitting translation jobs, via the Clay Tablet, to SDL TMS.
To configure SDL TMS settings:
-
In the Site Administration menu on the left, ensure that My Site is selected, so that the My Site page is open. This is the default selection when you log into CloudBroker as a site administrator. For detailed information about this page, see Viewing Lionbridge App Information and Usage Data.
-
Click Configure Site.
The Site Configuration dialog box opens. The Site Name field at the top of the dialog box displays the name of your company’s site.
- Click the Options for LSP: SDL TMS tab.
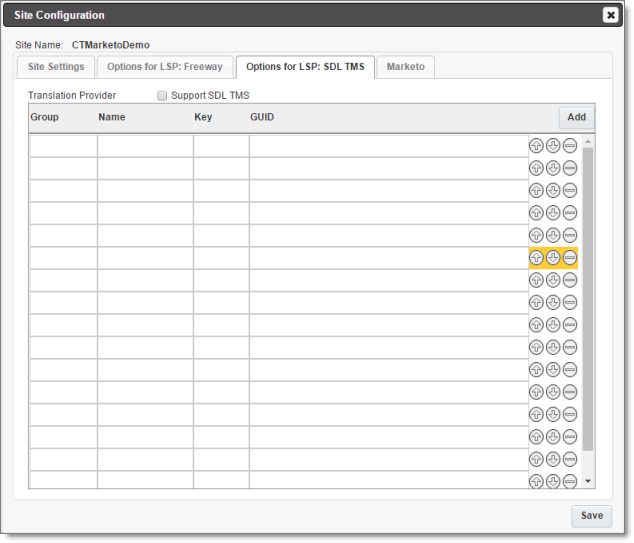
-
To enable support for the SDL TMS translation provider, select the Support SDL TMS check box.
-
Enter the following information about an SDL TMS configuration entry, which is used for submitting translation jobs to SDL TMS:
| Column | Description |
|---|---|
| Group | The Dropbox selection group. |
| Name | The name to display in the Dropbox selection box. |
| Key | The key for submitting a job to SDL TMS. |
| GUID | The key from the Dropbox selection box links to a GUID in SDL TMS. Each GUID is related to a different TM (translation memory), TermBase, and Workflow. |
-
Optional. Modify the order of a configuration entry. To change the order in which an entry is displayed to your users when they send out content for translation, use the up
 and down
and down  buttons.
buttons. -
Optional. To remove a configuration entry, click the corresponding delete button
 .
. -
Click Save.
1.5.6 - Configuring Marketo Authentication Settings
The Lionbridge App must authenticate with Marketo. You manage the authentication settings in the Marketo tab of the Site Configuration dialog box.
To configure these settings:
-
In the Site Administration menu on the left, ensure that My Site is selected, so that the My Site page is open. This is the default selection when you log into CloudBroker as a site administrator. For detailed information about this page, see Viewing Lionbridge App Information and Usage Data.
-
Click Configure Site.
The Site Configuration dialog box opens. The Site Name field at the top of the dialog box displays the name of your company’s site.
- Click the Marketo tab.
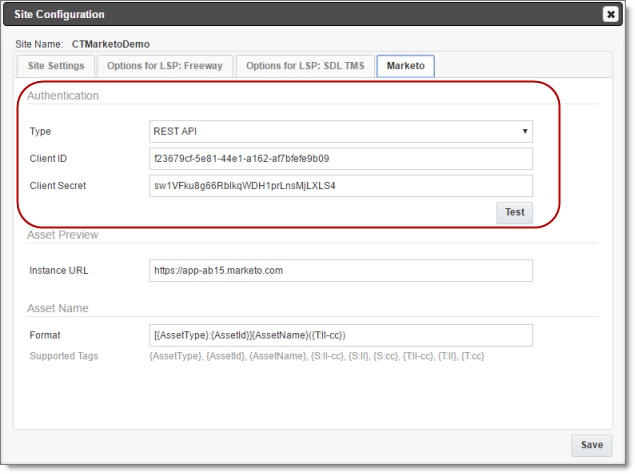
- Enter the following information:
| Field | Description |
|---|---|
| Type | In the dropdown list, select REST API. |
| Client ID | The Client ID (App id) that Marketo created and assigned when you added the Lionbridge App as a LaunchPoint Service in Marketo. Note: This is generally configured by Lionbridge Connector personnel. To view this value in Marketo, in the Admin area select LaunchPoint. Then, in the Installed Services tab, click View Details for the service you created. |
| Client Secret | The secret access token that Marketo generated when you added the Lionbridge App as a LaunchPoint Service in Marketo. Note: This is generally configured by Lionbridge Connector personnel. To view this value in Marketo, in the Admin area select LaunchPoint. Then, in the Installed Services tab, click View Details for the service you created. |
For a detailed description of the other fields in this tab, see Configuring Other Marketo Settings.
-
Optional. Click the Test button to test the authentication settings. A message box indicates that the test was successful. Click OK to close the message box.
-
Click Save.
1.5.7 - Configuring Other Marketo Settings
You can configure the following Marketo-specific settings:
- the filename format of translated assets
- the URL of the Marketo instance with the source and target assets
Note: The Lionbridge App requires this to generate the preview links from the Job Details tab to the source and target assets.
To configure these settings:
-
In the Site Administration menu on the left, ensure that My Site is selected, so that the My Site page is open. This is the default selection when you log into CloudBroker as a site administrator. For detailed information about this page, see Viewing Lionbridge App Information and Usage Data.
-
Click Configure Site.
The Site Configuration dialog box opens. The Site Name field at the top of the dialog box displays the name of your company’s site.
- Click the Marketo tab.
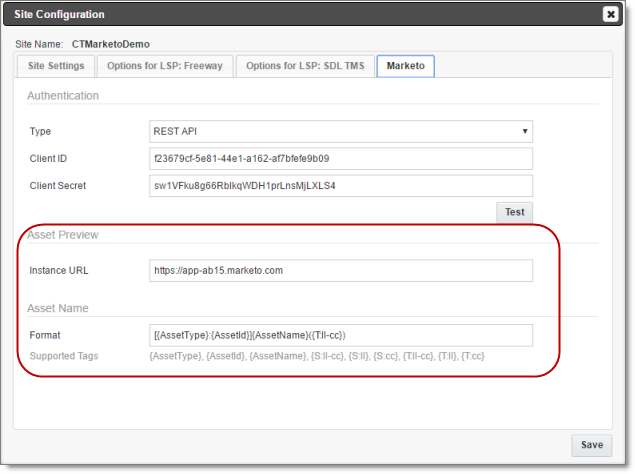
-
In the Asset Preview section, in the Instance URL field, you enter URL of your Marketo instance. The Lionbridge App requires this to generate the preview links from the Job Details tab to the source and target assets.
-
In the Asset Name section, in the Format field, you can use the following building blocks to specify the filename format of translated asset files. The default format is [{AssetType}:{AssetId}]{AssetName}({T:ll-cc}), for example: [Email:127]My test email1(fr-CA).
| Building Block | Description | Example |
|---|---|---|
| {AssetType} | A type of asset. | |
| {AssetId} | The Lionbridge App’s internal identfier for the asset. | 127 |
| {AssetName} | The name of the asset that is displayed in Marketo | My test mail |
| {S:ll-cc} | The language code and the country code of the source language, separated by a hyphen. | en-CA |
| {S:ll} | The language code only of the source language. | en |
| {S:cc} | The country code only of the source language. | CA |
| {T:ll-cc} | The language code and the country code of the target language, separated by a hyphen. | fr-CA |
| {T:ll} | The language code only of the target language. | fr |
| {T:cc} | The country code only of the target language. | CA |
For a detailed description of the other fields in this tab, see Configuring Marketo Authentication Settings.
-
Optional. Click the Test button to test the authentication settings. A message box indicates that the test was successful. Click OK to close the message box.
-
Click Save.
1.5.8 - Configuring Translation Providers
Very important: Do not copy the license key to multiple instances, because this is a violation of the License Agreement. Using the same license keys on multiple instances will cause the Lionbridge App to behave unexpectedly, which can result in lost translation content, orphaned projects, and inaccurate translation status reports. The Lionbridge Connector team will support technical issues caused by duplicating or incorrectly installing license keys only on a time and materials basis.
The Lionbridge App uses the license key to move your items for translation from the Lionbridge App to the Clay Tablet, which then forwards the items to translate to your translation provider. If you are using multiple translation providers, there must be one key (file) for each provider.
Note: The Lionbridge App always initiates calls to the Clay Tablet. However, the license keys enable establishing a secure, discrete connection between the Lionbridge App instance and the Clay Tablet. They also support the return of files from translation.
Before you can send assets for translation, you must set up your Clay Tablet license key and your translation providers.
Important: Before starting, ensure you obtain your license key from the Lionbridge Connectors team. Verify that the Lionbridge Connectors team has set up your account license keys for each of your translation providers.
To configure translation providers:
- In the Site Administration menu on the left, click Site Providers.
The Site Providers page opens, displaying the translation providers configured for your Marketo site.

- To create a new translation provider, click New Provider.
Notes: To update the account license keys for a current translation provider, click Edit for that translation provider. To delete a translation provider, click Delete for that translation provider. A message box prompt you to confirms that you want to delete this translation provider. Click OK to proceed.
The New Provider dialog box opens.
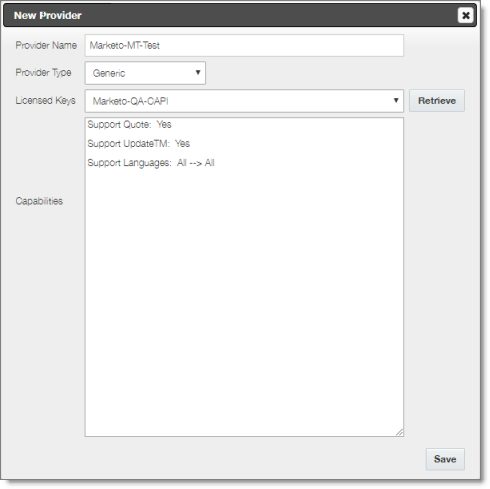
Note: If you clicked Edit, the Edit Provider dialog box opens instead. Aside from the title, it is identical to the dialog box described below.
a. In the Provider name field, enter the name of the translation provider.
b. In the Provider type dropdown list, select the type of translation provider. This supports sending translation metadata to specific translation providers. If you do not see your translation provider, select Generic.
c. In the Licensed Keys dropdown list, select the license key for the translation provider. This is the license key that the Lionbridge Connectors Team set up for your company for a particular translation provider on the Lionbridge Connectors License Server. Depending on the number of license keys configured for you on the Lionbridge Connectors license server (and specified by your CT License ID, in the Site tab of the Site Configuration dialog box), multiple license keys may be displayed.
d. Click Retrieve.
This populates the Capabilities box, which displays the configuration settings for this translation provider.
- Click Save.
1.5.9 - Configuring Email Notification Groups
An email notification group facilitates sending email notifications about jobs to the same group of users. You can create and edit email notification groups. When sending jobs for translation, you can select an existing group and create or edit a group. For detailed instructions, refer to the Lionbridge App for MarketonUser Guide.
To create an email notification group:
- In the Site Administration menu on the left, click Notification Groups.
The Site Email Notification Group page opens, displaying any email notification groups configured for your Marketo site.
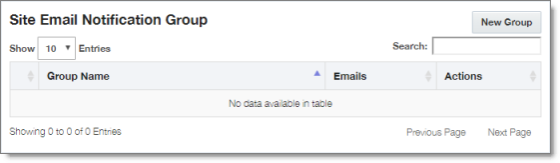
- To create a new email notification group, click New Group.
Notes: To update an existing email notification group, click Edit for that group. To delete an email notification group, click Delete for that group. A message box prompt you to confirms that you want to delete this group. Click OK to proceed.
The New Email Notification Group dialog box opens.

Note: If you clicked Edit, the Edit Email Notification Group dialog box opens instead. Aside from the title, it is identical to the dialog box described below.
-
In the Group Name field, enter the name of the email notification group. This is the name that will be displayed to users when they send out jobs for translation.
-
Do one or both of the following:
- In the Email Addresses tab, enter the email addresses that will receive email notifications about jobs when this email notification group is selected. Enter each email address on a separate line.

- Click the Import from Users tab.
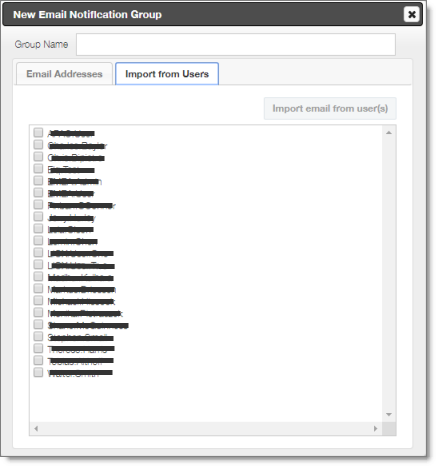
By default, this tab displays the names of any users who were previously manually created in the Lionbridge App.
-
Select the check boxes of any users whose email addresses you want to add to this group.
-
Click Import email from user(s).
-
Click Save.
The Lionbridge App adds the email addresses of any selected users to the group.
1.6 - Configuring User Access
To enable Marketo users to send out content for translation from the Lionbridge App, you must add them as users in CloudBroker and add them to one or more teams. A user’s team determines:
- the source languages of the assets that a user can send out for translation
- the target languages into which a user can request translation of the assets
- the translation providers to whom a user can send the assets for translation
Important: Only users who are part of a team can send out content for translation from the Lionbridge App.
To configure user access, perform the following general steps:
- Create one or more teams. For details, see Adding or Editing a Team.
- Create users and add them to teams. For details, see Adding a User.
1.6.1 - Managing Teams
A team is a collection of users for a specific site. All users on a team can send out content for translation from the source languages to the translation providers into the target languages configured for the team.
This section describes how to view information about existing teams, add a new team, and edit an existing team.
To manage teams:
- In the Site Administration menu on the left, click Site teams.
The Site Teams page opens, displaying the teams of users set up for your Marketo site.

This page displays the following information about each team:
| Column | Description |
|---|---|
| Name | The name of a team. |
| Source Languages | The source languages of the content that users in this team can send out for translation. |
| Target Languages | The target languages of the content to which users in this team can send out content for translation. |
| Providers | The translation providers to which users in this team can send out content for translation. |
| Total Users | The total number of users in this team. Tip: To view the users in this team, click the |
- Do one of the following:
- To create a new team, click New Team. For detailed instructions, see Adding or Editing a Team.
- To edit a team, in the Actions column, click Edit in the corresponding row. For detailed instructions, see Adding or Editing a Team.
- To delete a team, in the Actions column, click Delete in the corresponding row. For detailed instructions, see Deleting a Team.
1.6.1.1 - Adding or Editing a Team
You can create a new team or edit a team that was created previously.
To add or edit a team:
- In the Site Administration menu on the left, click Site Teams.
The Site Teams page opens, displaying the teams set up for your Marketo site. For detailed information about this page, see Managing Teams.
- Do one of the following:
-
To create a new team, click New Team.
-
To edit an existing team, click Edit for that team.
Either the New Site Team or the Edit Site Team dialog box opens, displaying the Source Languages tab. Aside from the title, these dialog boxes are nearly identical.
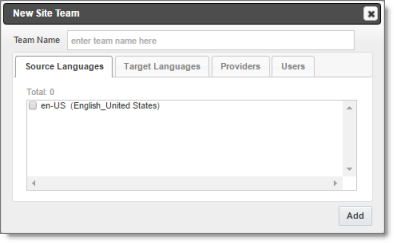
- In the Team Name field, enter the name for your team.
- Select the check boxes for the source languages that users on this team can send out for translation.
- Click the Target Languages tab.
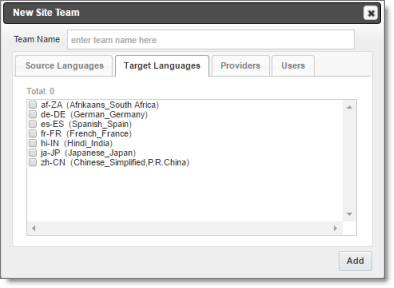
-
Select the check boxes for the target languages to which users on this team can send out content for translation. Users on the team are allow to send content for translation into these target languages.
-
Click the Providers tab.
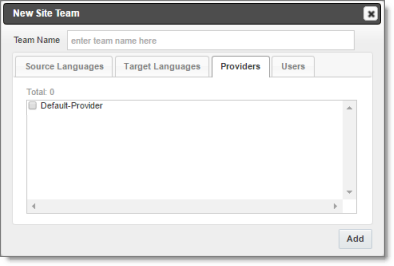
-
Select the check boxes for the translation providers to which the users on this team can send out content for translation.
-
Click the Users tab.
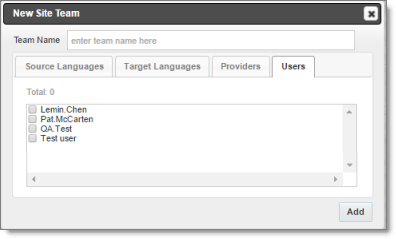
-
Select the check boxes for the users who are on this team.
-
Do one of the following to save your changes:
- In the New Site Team dialog box, click Add.
- In the Edit Site Team dialog box, click Save.
1.6.1.2 - Deleting a Team
You can delete a team from the Lionbridge App so that it will no longer be a collection of users with the same permissions for sending out assets for translation from specified source languages, to specified target languages, to specified translation providers.
Important: Deleting a team from the Lionbridge App also deletes all the jobs and items sent by users from the Lionbridge App as part of this team. Deleting a team from the Lionbridge App does not delete the users in the team from either CloudBroker or Marketo.
Notes about users that are in multiple teams: Deleting a team does not delete jobs or items that users sent as part of a different team. If users are in multiple teams, deleting a team from the Lionbridge App does not change user permissions from the non-deleted team.
To delete a team from the Lionbridge App:
- In the Site Administration menu on the left, click Site Teams.
The Site Teams page opens, displaying the teams set up for your Marketo site. For detailed information about this page, see Managing Teams.
- In the Actions column, click Delete for the team to delete.
The Delete Team dialog box opens.
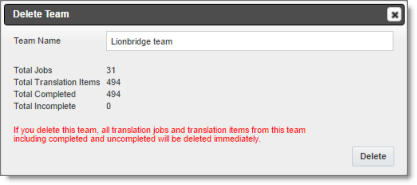
The dialog box displays the name of the team to delete. It also displays the following information about the jobs and items that users on this team sent for translation, as part of this team:
| Field | Description |
|---|---|
| Total Jobs | The total number of jobs users on this team sent out for translation. |
| Total Translation Items | The total number of items users on this team sent out for translation. |
| Total Completed | The total number of translated items that the Lionbridge App has re-imported into Marketo. |
| Total Incomplete | The total number of assets that the Lionbridge App has not yet re-imported into Marketo. Usually these are assets that are currently in translation, or were just recently received back from translation and that the Lionbridge App is trying to re-import into Marketo. Warning: If you delete this team, these items will be deleted. They will not be re-imported into Marketo. |
- Click Delete to remove the team and all the jobs and items sent out for translation by users as part of this team from the Lionbridge App.
1.6.2 - Managing Users
Marketo users can access the Lionbridge App to send, monitor, and review translation jobs.
To manage users:
- In the Site Administration menu on the left, click Site Users.
The Site Users page opens, displaying the users set up for your Marketo site.
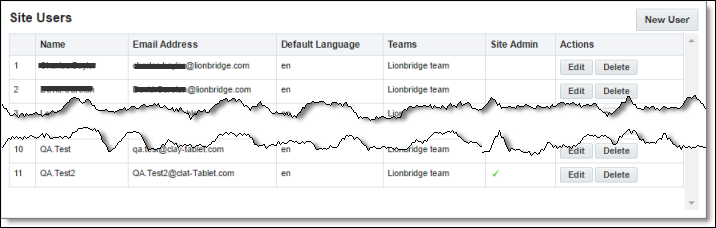
This page displays the following information about each user:
| Column | Description |
|---|---|
| Name | The name of the user. |
| Email Address | The email address of the user. |
| Default Language | The default language in which the Lionbridge App interface is displayed for the user. If the user is a site administrator, who can access the functionality described in this guide, then this is also the language in which the CloudBroker interface is displayed for this user. |
| Teams | The teams to which this user belongs. A team determines which source and target languages the user can send out for translation and the translation providers to which the user can send the content. |
| Site Admin | A checkmark indicates whether this user is a site administrator. Site administrators can access CloudBroker to set up the Lionbridge App, as described in this guide. |
- Do one of the following:
- To create a new user, click New User. For detailed instructions, see Adding a User.
- To edit a user, in the Actions column, click Edit in the corresponding row. For detailed instructions, see Editing a User.
- To delete a user, in the Actions column, click Delete in the corresponding row. For detailed instructions, see Deleting a User.
1.6.2.1 - Adding a User
You can add a user to the Lionbridge App so that you can add the user to one or more teams. This enables the user to send assets for translation from and to specified languages and to specified translation providers.
To add a user:
- In the Site Administration menu on the left, click Site Users.
The Site Users page opens, displaying the users set up for your Marketo site. For detailed information about this page, see Managing Users.
- Click New User.
The New User dialog box opens.
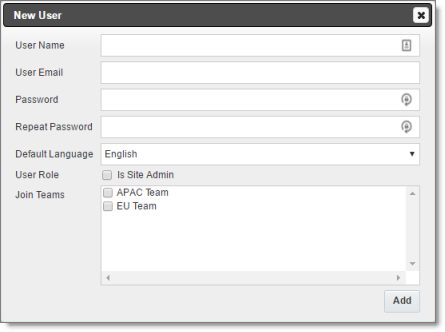
- Enter the following information about the new user:
| Field | Description |
|---|---|
| User Name | Enter the user’s username for accessing the Lionbridge App. |
| User Email | Enter the user’s email address. |
| Password | Enter the password for this user. The user can change this after logging in. |
| Repeat Password | Re-enter the password for this user. |
| Default Language | In the dropdown list, select the default language in which the Lionbridge App interface is displayed for the user. If the user is a site administrator, who can access the functionality described in this guide, then this is also the language in which the CloudBroker interface is displayed for this user. Languages are configured in CloudBroker by the Lionbridge Connector team. For more information, please contact Lionbridge Connector Support, as described in How to Contact Lionbridge Connector Support. |
| User Role – Is Site Admin | If this user will have access to the configuration functionality described in this section, select this check box. |
| Join Teams | Select the check boxes of the teams the user is joining. A user must belong to at least one team to be able to send out content for translation. The team determines which source and target languages the user can send out for translation and the translation providers to which the user can send the content. You can view the settings for all teams on the Site Teams page. For details, see Managing Teams. |
- Click Add.
1.6.2.2 - Editing a User
In general you edit a user that you previously added, either by importing or automatically, to specify the following information:
- the default language for displaying the Lionbridge App for the user
- whether the user is a site administrator, who can access CloudBroker to set up the Lionbridge App, as described in this guide
- the teams that the user joins
You can also change a user’s username or email address.
To edit a user:
- In the Site Administration menu on the left, click Site Users.
The Site Users page opens, displaying the users set up for your Marketo site. For detailed information about this page, see Managing Users.
- Click Edit for the user to edit.
The Edit User dialog box opens.
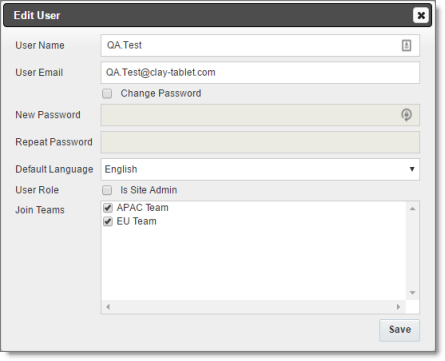
- You can modify the following information:
| Field | Description |
|---|---|
| User Name | The user’s username. |
| User Email | The user’s email address. |
| Change Password | Select this check box to change this user’s password. |
| New Password | Enter the new password for this user. The user can change this after logging in. Available only if the Change password check box, above, is selected. |
| Repeat Password | Re-enter the new password for this user. Available only if the Change password check box, above, is selected. |
| Default Language | In the dropdown list, select the default language in which the Lionbridge App interface is displayed for the user. If the user is a site administrator, who can access the functionality described in this guide, then this is also the language in which the CloudBroker interface is displayed for this user. Languages are configured in CloudBroker by the Lionbridge Connector team. For more information, please contact Lionbridge Connector Support, as described in How to Contact Lionbridge Connector Support. |
| User Role | Indicates whether this user is a site administrator, who can access CloudBroker to set up the Lionbridge App, as described in this guide. * If the user is a site administrator, select the **Is site admin** check box. * If the user is not a site administrator, clear the **Is site admin** check box. |
| Join Teams | The teams to which this user belongs. A user must belong to at least one team to be able to send out content for translation. The team determines which source and target languages the user can send out for translation and the translation providers to which the user can send the content. You can view the settings for all teams on the Site Teams page. For details, see Managing Teams. * To join a team, select the corresponding check box. * To leave a team, clear the corresponding check box. |
- Click Save to save your changes.
1.6.2.3 - Deleting a User
You can delete a user from the Lionbridge App so that the user will no longer have access. Deleting a user from the Lionbridge App also deletes all the jobs and items sent by this user from the Lionbridge App.
Important: Deleting a user from the Lionbridge App does not delete the user in Marketo.
To delete a user from the Lionbridge App:
- In the Site Administration menu on the left, click Site Users.
The Site Users page opens, displaying the users set up for your Marketo site. For detailed information about this page, see Managing Users.
- In the Actions column, click Delete for the user to delete.
The Delete User dialog box opens.
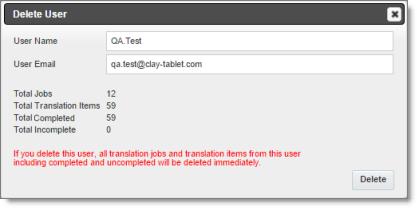
The page displays the username and email address of the user to delete. It also displays the following information about the jobs and items this user sent for translation:
| Field | Description |
|---|---|
| Total Jobs | The total number of jobs this user sent out for translation. |
| Total Translation Items | The total number of items this user sent out for translation. |
| Total Completed | The total number of translated items that the Lionbridge App has re-imported into Marketo. |
| Total Incomplete | The total number of assets that the Lionbridge App has not yet re-imported into Marketo. Usually these are assets that are currently in translation, or were just recently received back from translation and that the Lionbridge App is trying to re-import into Marketo. Warning: If you delete this user, these items will be deleted. They will not be re-imported into Marketo. |
- Click Delete to remove the user and all the jobs and items sent out for translation by this user from the Lionbridge App.
1.7 - Administrative Tasks
As a site administrator, you can perform the following administrative tasks:
1.7.1 - Viewing App Information and Usage Data
You can view information about your Marketo site and usage on the My Site page in CloudBroker.
To view data about your company’s Lionbridge App usage:
- In the Site Administration menu on the left, ensure that My Site is selected, so that the My Site page is open. This is the default selection when you log into CloudBroker as a site administrator.
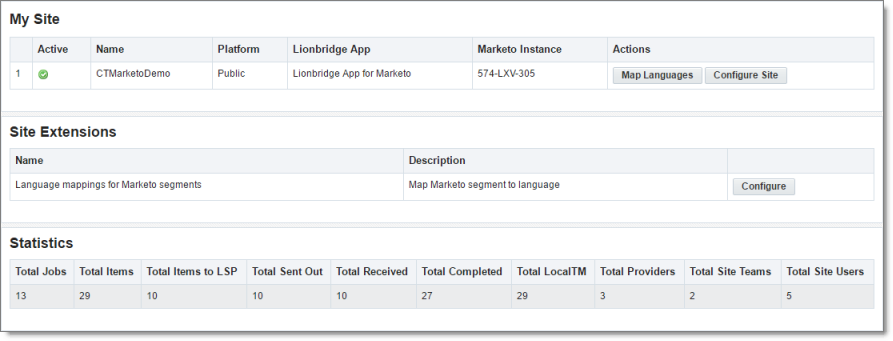
The top section of the page displays the following information about the Lionbridge App:
| Column | Description |
|---|---|
| Active | The Lionbridge App’s current status. This is one of the following: * * |
| Name | The name that Lionbridge Connector personnel assigned to your company’s site. Important: Your company’s users need this name to log into the Lionbridge App. |
| Platform | The type of CloudBroker platform that your company site uses. The platform is the connectivity platform that receives and routes content from content systems to translation providers and back during implementation. There are two types: * **Public:** Your company site uses the public platform, which is for production usage. * **Testing:** Your company site uses the testing platform, which is for pre-production usage. |
| Lionbridge App | The Lionbridge plug-in that connects the Marketo content system to the Clay Tablet. This is the Lionbridge App for Marketo, which is identified here as the Lionbridge App for Marketo. |
| Marketo Instance | This is the Marketo instance ID that you retrieved from Marketo after creating the LaunchPoint Service, and sent to the Lionbridge Connector Team so that they could set up your site in CloudBroker. |
For information about the Map Languages and Configure Site buttons, see Configuring the Lionbridge App in CloudBroker.
The Statistics section of the page displays the following information about items processed by the Lionbridge App:
| Column | Description |
|---|---|
| Total Jobs | The total number of translation jobs that the Lionbridge App sent out for translation. |
| Total Items | The total number of translation requests (each source and target language pair is a separate item) from Lionbridge App users. This includes items the Lionbridge App sent out to a translation provider, items translated by localTM (translation memory) , and items that did not require translation. |
| Total Items to LSP | The total number of items (each source and target language pair is a separate item) that the Lionbridge App sent out for translation to a translation provider. |
| Total Sent Out | The total number of files that the Lionbridge App sent out for translation. |
| Total Received | The total number of files that the Lionbridge App received back from translation. |
| Total Completed | The total number of items (each source and target language pair is a separate item) for which the translation is complete. |
| Total LocalTM | The total number of items in the local translation memory’s database. |
| Total Providers | The total number of translation providers configured in the Lionbridge App. |
| Total Site Teams | The total number of teams set up in the Lionbridge App. |
| Total Site Users | The total number of users set up in the Lionbridge App. |
1.7.2 - Viewing Job Data
You can view data about jobs that the Lionbridge App sends out for translation.
To view job data:
- In the Site Administration menu on the left, click Site Jobs.
The Site Jobs page opens, displaying all the jobs that the Lionbridge App sent out for translation.

This page displays the following information about each job, in reverse chronological order by creation date:
| Column | Description |
|---|---|
| Job name | The name assigned to the translation job by the user who sent it out for translation. |
| Creation date | The date and time when the user sent out this job for translation, in the following format: YYYY-MM-DD hh:mm:ss AM/PM. |
| Created by | The username of the user who sent out this job for translation. |
| Team | The team for this translation job, which was specified when the user sent out the job for translation. |
| Provider | The translation provider for this translation job. |
| LTM | The number of items in this translation job that are in the local TM (translation memory). If this column is blank, then this job has no items in the local TM. |
| Total | The total number of assets in this translation job. |
| Sent out | The number of items in this translation job that the Lionbridge App sent out for translation. Note: There is a separate item for each source and target language pair. For example, if you created a job that sends out a single asset for translation from English to both French and German, then these are two separate items in this tab: English to French, and English to German. |
| Received | The number of items in this translation job that the Lionbridge App received back from translation. |
| Completed | The number of items in this translation job for which the translation is complete. If the items have an error, including Failed status, you can hover over the Error icon |
-
Optional. You can do one or more of the following on this page:
-
You can specify how many items to display in a page. Above the top-left corner of the list, select the number to display from the Show X Entries list.
-
You can use the Search box above the top-right corner of the list to search for a specific asset in the list or to filter the list. As you type into the Search box, the Lionbridge App automatically searches for matches across all columns and displays only the matching assets.
-
Note: The search feature filters all items in the page, not only those displayed on the current sub-page.
-
If there are many items in this page, it may have multiple sub-pages. The navigation bar below the list helps you navigate through the sub-pages and displays your position in the tab. Click Previous Page, Next Page, or a page number to navigate to the corresponding sub-page.
-
To sort the items in the tab by a different column, click the corresponding column header.
-
To reverse the sort order of a column, click the column header.
1.8 - Appendix Language Codes
For detailed instructions on configuring languages for the Lionbridge App, see Configuring Language Mappings.
The Lionbridge App has the following language codes:
| Type | Language Identifier | Language Code |
|---|---|---|
| String | Afrikaans | “af-ZA” |
| String | Albanian | “sq-AL” |
| String | Amharic | “am-ET” |
| String | Arabic_Algeria | “ar-DZ” |
| String | Arabic_Bahrain | “ar-BH” |
| String | Arabic_Egypt | “ar-EG” |
| String | Arabic_Iraq | “ar-IQ” |
| String | Arabic_Jordan | “ar-JO” |
| String | Arabic_Kuwait | “ar-KW” |
| String | Arabic_Lebanon | “ar-LB” |
| String | Arabic_Libya | “ar-LY” |
| String | Arabic_MiddleEast | “ar-XR” |
| String | Arabic_Morocco | “ar-MA” |
| String | Arabic_Oman | “ar-OM” |
| String | Arabic_Qatar | “ar-QA” |
| String | Arabic_Saudi_Arabia | “ar-SA” |
| String | Arabic_Syria | “ar-SY” |
| String | Arabic_Tunisia | “ar-TM” |
| String | Arabic_UAE | “ar-AE” |
| String | Arabic_Yemen | “ar-YE” |
| String | Armenian | “hy-AM” |
| String | Assamese | “as-IN” |
| String | Basque | “eu-ES” |
| String | Belarusian | “be-BY” |
| String | Bengali_Bangladesh | “bn-BD” |
| String | Bengali_India | “bn-IN” |
| String | Bosnian_Bosnia_Herzegovina | “bs-BA” |
| String | Bulgarian | “bg-BG” |
| String | Burmese | “my-MM” |
| String | Catalan | “ca-ES” |
| String | Chinese_Hong_Kong | “zh-HK” |
| String | Chinese_Macao | “zh-MO” |
| String | Chinese_PRC | “zh-CN” |
| String | Chinese_Singapore | “zh-SG” |
| String | Chinese_Taiwan | “zh-TW” |
| String | Croatian | “hr-HR” |
| String | Croatian_Bosnia_Herzegovina | “hr-BA” |
| String | Czech | “cs-CZ” |
| String | Danish | “da-DK” |
| String | Divehi | “dv-MV” |
| String | Dutch | “nl-NL” |
| String | Dutch_Belgium | “nl-BE” |
| String | English_Australia | “en-AU” |
| String | English_Belize | “en-BZ” |
| String | English_Canada | “en-CA” |
| String | English_HongKong | “en-HK” |
| String | English_India | “en-IN” |
| String | English_Indonesia | “en-ID” |
| String | English_Ireland | “en-IE” |
| String | English_Jamaica | “en-JM” |
| String | English_Malaysia | “en-MY” |
| String | English_New_Zealand | “en-NZ” |
| String | English_Philippines | “en-PH” |
| String | English_Singapore | “en-SG” |
| String | English_South_Africa | “en-ZA” |
| String | English_Trinidad | “en-TT” |
| String | English_UK | “en-GB” |
| String | English_US | “en-US” |
| String | English_Zimbabwe | “en-ZW” |
| String | Estonian | “et-EE” |
| String | Faroese | “fo-FO” |
| String | Farsi | “fa-IR” |
| String | Filipino | “fil-PH” |
| String | Finnish | “fi-FI” |
| String | French | “fr-FR” |
| String | French_Belgium | “fr-BE” |
| String | French_Cameroon | “fr-CM” |
| String | French_Canada | “fr-CA” |
| String | French_Cote_d_Ivoire | “fr-CI” |
| String | French_Democratic_Rep_Congo | “fr-CD” |
| String | French_Haiti | “fr-HT” |
| String | French_Luxembourg | “fr-LU” |
| String | French_Mali | “fr-ML” |
| String | French_Monaco | “fr-MC” |
| String | French_Morocco | “fr-MA” |
| String | French_Reunion | “fr-RE” |
| String | French_Senegal | “fr-SN” |
| String | French_Switzerland | “fr-CH” |
| String | Frisian_Netherlands | “fy-NK” |
| String | Fulfulde_Nigeria | “ff-NG” |
| String | FYRO_Macedonian | “mk-MK” |
| String | Gaelic_Ireland | “gd-IE” |
| String | Gaelic_Scotland | “gd-GB” |
| String | Gallegan | “gl-ES” |
| String | Georgian | “ka-GE” |
| String | German | “de-DE” |
| String | German_Austria | “de-AT” |
| String | German_Liechtenstein | “de-LI” |
| String | German_Luxembourg | “de-LU” |
| String | German_Switzerland | “de-CH” |
| String | Greek | “el-GR” |
| String | Guarani | “gn-PY” |
| String | Gujarati | “gu-IN” |
| String | Hausa | “ha-NE” |
| String | Hawaiian | “haw-US” |
| String | Hebrew | “he-IL” |
| String | Hindi | “hi-IN” |
| String | Hungarian | “hu-HU” |
| String | Icelandic | “is-IS” |
| String | Igbo | “ig-NG” |
| String | Indonesian | “id-ID” |
| String | Inuktitut | “iu-CA” |
| String | Italian | “it-IT” |
| String | Italian_Switzerland | “it-CH” |
| String | Japanese | “ja-JP” |
| String | Kannada | “kn-IN” |
| String | Kanuri | “kr-TD” |
| String | Kashmiri | “ks-IN” |
| String | Kazakh | “kk-KZ” |
| String | Khmer | “km-KH” |
| String | Konkani | “kok-IN” |
| String | Korean | “ko-KR” |
| String | Kyrgyz | “ky-KZ” |
| String | Lao | “lo-LA” |
| String | Latin | “la-XL” |
| String | Latvian | “lv-LV” |
| String | Lithuanian | “lt-LT” |
| String | Malay | “ms-MY” |
| String | Malay_Brunei_Darussalam | “ms-BN” |
| String | Malayalam | “ml-IN” |
| String | Maltese | “mt-MT” |
| String | Maori | “mi-NZ” |
| String | Marathi | “mr-IN” |
| String | Mongolian | “mn-MN” |
| String | Nepali | “ne-NP” |
| String | Nepali_India | “ne-IN” |
| String | Norwegian | “nb-NO” |
| String | Norwegian_Nynorsk | “nn-NO” |
| String | Oriya | “or-IN” |
| String | Oromo | “om-ET” |
| String | Panjabi | “pa-PK” |
| String | Polish | “pl-PL” |
| String | Portuguese | “pt-PT” |
| String | Portuguese_Brazil | “pt-BR” |
| String | Punjabi_Pakistan | “pa-PK” |
| String | Pushto | “ps-AF” |
| String | Quechua_Ecuador | “qu-EC” |
| String | Quechua_Peru | “qu-PE” |
| String | Rhaeto_Romance | “rm-IT” |
| String | Romanian | “ro-RO” |
| String | Romanian_Moldova | “ro-MD” |
| String | Russian | “ru-RU” |
| String | Russian_Moldava | “ru-MD” |
| String | Sami | “se-NO” |
| String | Sanskrit | “sa-IN” |
| String | Serbian_Cyrillic | “sr-RS” |
| String | Serbian_Latin | “sr-SP” |
| String | Sindhi_India | “sd-IN” |
| String | Sindhi_Pakistan | “sd-PK” |
| String | Sinhala | “si-LK” |
| String | Slovak | “sk-SK” |
| String | Slovenian | “sl-SI” |
| String | Somali | “so-ET” |
| String | Sorbian | “wen-DE” |
| String | Spanish | “es-ES” |
| String | Spanish_Argentina | “es-AR” |
| String | Spanish_Bolivia | “es-BO” |
| String | Spanish_Chile | “es-CL” |
| String | Spanish_Colombia | “es-CO” |
| String | Spanish_Costa_Rica | “es-CR” |
| String | Spanish_Dominican_Republic | “es-DO” |
| String | Spanish_Ecuador | “es-EC” |
| String | Spanish_El_Salvador | “es-SV” |
| String | Spanish_Honduras | “es-HN” |
| String | Spanish_LatinAmerica | “es-XL” |
| String | Spanish_Mexico | “es-MX” |
| String | Spanish_Nicaragua | “es-NI” |
| String | Spanish_Panama | “es-PA” |
| String | Spanish_Paraguay | “es-PY” |
| String | Spanish_Peru | “es-PE” |
| String | Spanish_Puerto_Rico | “es-PR” |
| String | Spanish_Uruguay | “es-UY” |
| String | Spanish_US | “es-US” |
| String | Spanish_Venezuela | “es-VE” |
| String | Swahili | “sw-TZ” |
| String | Swedish | “sv-SE” |
| String | Swedish_Finland | “sv-FI” |
| String | Syriac | “syr-SY” |
| String | Tajik | “tg-TJ” |
| String | Tamil | “ta-IN” |
| String | Tatar | “tt-RU” |
| String | Telugu | “te-IN” |
| String | Thai | “th-TH” |
| String | Tibetan | “bo-CN” |
| String | Tigrinya_Eritrea | “ti-ER” |
| String | Tigrinya_Ethiopia | “ti-ET” |
| String | Tsonga | “ts-ZA” |
| String | Tswana | “tn-BW” |
| String | Turkish | “tr-TR” |
| String | Turkmen | “tk-TM” |
| String | Uighur | “ug-CN” |
| String | Ukrainian | “uk-UA” |
| String | Urdu | “ur-PK” |
| String | Urdu_India | “ur-IN” |
| String | Uzbek | “uz-UZ” |
| String | Venda | “ve-ZA” |
| String | Vietnamese | “vi-VN” |
| String | Welsh | “cy-GB” |
| String | Xhosa | “xh-ZA” |
| String | Yi | “ii-CN” |
| String | Yiddish | “yi-MD” |
| String | Yoruba | “yo-NG” |
| String | Zulu | “zu-ZA” |
2 - User Guide
2.1 - Welcome to the Lionbridge App for Marketo
Welcome to the Lionbridge App for Marketo (Lionbridge App) version 2.1.0. The Lionbridge App is a Marketo plug-in, and it runs as a Marketo LaunchPoint Service. It enables you to automate sending and retrieving assets from Marketo for translation, which dramatically reduces the effort required to create, maintain, and publish Web content in multiple languages.
2.1.1 - The Multilingual Marketing Lifecycle
The multilingual marketing lifecycle is the broad process of selecting marketing content and campaign assets, sending them out for translation, and then receiving the translated content back from the translation provider.
This set of steps usually fits inside a larger, more general process called the content lifecycle, which is the process of creating, reviewing, editing, approving, and publishing content.
Together, this enhances your focus on key localization considerations, improves workflows, and keeps all content stakeholders involved. Combined, this creates your Global Content Marketing strategy, which is used to engage customers in every region you do business.
2.1.2 - How the Lionbridge App Helps You Manage Your Multilingual Marketing Lifecycle
The Lionbridge App for Marketo (Lionbridge App) is a plug-in module for Marketo. It provides a range of features and user interface enhancements that enable you to select, send, monitor, and retrieve content for translation into any language.
These features automate the process, which dramatically reduces the effort and time required to export and re-import content that needs to be localized. This is very helpful when translating large volumes of content or ensuring that translated content is quickly re-imported to meet deadlines.
You manage your multilingual marketing lifecycle entirely from within the Lionbridge App:
- The Lionbridge App exports your content from Marketo in XML format and delivers these content files to the Clay Tablet.
- The Clay Tablet delivers your content to your translation providers, based on routing rules that your company chooses and the Lionbridge Connector Team implements.
- When the translated content is ready, the Clay Tablet retrieves it from your translators and delivers it to the Lionbridge App.
- The Lionbridge App automatically re-imports the content into the correct location in Marketo.
You can then review, revise, reject, or publish the translated content as needed.
Note: Neither the Lionbridge App nor the Clay Tablet performs any translation. Similarly, the Lionbridge Connector Team does not provide any translation services. Your company chooses the translation provider that performs the translation.
2.1.3 - Using this Guide
Purpose of this guide
This guide describes how to use the Lionbridge App for Marketo (Lionbridge App) to manage your translation lifecycle. It describes how to send out assets for translation and receive them back from translation.
Who should use this guide
This guide is intended for content editors, project, marketing, localization or translation managers, or others who are responsible for creating, editing, or approving assets for translation that reside in Marketo. This guide is also useful for translation providers who receive content for translation from Marketo, because it describes your company’s translation management process.
What your company setup should be
This document assumes that:
- Your company already is using Marketo.
- The Lionbridge App has been added, configured, and tested in your Marketo environment.
- The Lionbridge Connector Team has set up the Lionbridge CloudBroker for your company to use the Lionbridge App to send out content for translation from Marketo.
- The Lionbridge Connector Team has set up the Clay Tablet Platform to send content to your translation providers.
- Optional. If Lionbridge is your company’s translation provider, then Freeway is already set up for your company.
What you should already know
This document assumes that:
- You are familiar with the Lionbridge App’s configuration for Marketo, and the reasons for choosing certain configuration options. This is important because your company’s configuration determines which features are available.
- You have a strong working knowledge of Marketo.
- You are familiar with your company’s translation process and requirements.
- You have valid user credentials to log into Marketo.
- You have valid user credentials to access the Lionbridge App functionality described in this guide.
Note: Not all the features described in this guide may be available. Feature availability depends on both your company’s Lionbridge App setup and the roles to which you are assigned. If you cannot access functionality that you need, contact your company’s Marketo administrator.
How this guide is organized
This guide contains the following chapters:
| Chapter | Description |
|---|---|
| Welcome to the Lionbridge App for Marketo | A brief description of the Clay Tablet solution for Marketo and how it fits into the translation lifecycle. It also includes information about this guide and Lionbridge Connector Support contact information. |
| Getting Started with the Lionbridge App for Marketo | How to get started and an overview of the Lionbridge App interface. |
| Preparing Emails for Translation | How to add segmentation to emails within Marketo. |
| Collecting Assets for Translation | How to collect Marketo assets for translation. |
| Sending Assets for Translation | How to send out collected Marketo assets for translation. |
| Monitoring Translation Status | How to monitor the translation status of assets and jobs that you sent out for translation, including archiving completed translation jobs. |
| Reviewing Translated Content | How to view translated assets. |
How to find out more about the Lionbridge App for Marketo
For information on setting up the Lionbridge App for Marketo, read the Lionbridge App for Marketo Setup Guide.
Documentation conventions
This guide uses the following conventions:
| Convention | Description |
|---|---|
| Bold | Highlights screen elements such as buttons, menu items, and fields. |
| Courier | Highlights input, file names, and paths. |
| Italics | Highlights terms for emphasis, variables, or document titles. |
| > | Indicates a menu choice. For example, “Select New > New Campaign Folder.” |
2.1.4 - How to Contact Lionbridge Connector Support
How to Contact Lionbridge Connector Support
You can submit a support ticket either:
- by emailing connectors@lionbridge.com
- from the Lionbridge Connector Zendesk page https://lionbridge-connectors.zendesk.com/
See also:
2.2 - Getting Started with the Lionbridge App
The Lionbridge App supports all browsers that Marketo supports.
As a SaaS (Software as a Service), Marketo does not support installing the Lionbridge App or any other external applications on its server. Therefore, the Lionbridge App is hosted on the Lionbridge CloudBroker server (CloudBroker).
To access the Lionbridge App:
- Open the CloudBroker login page in your Web browser:
https://cb1-prod-na.ctt.lionbridge.com/CloudBroker/Login.
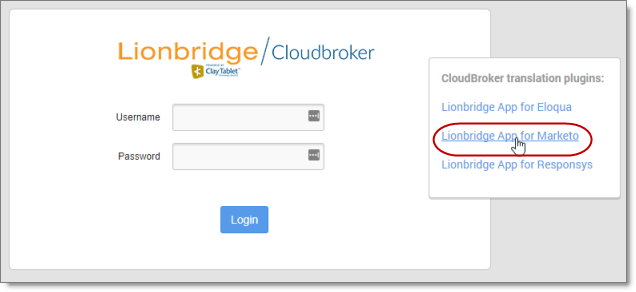
- Click Lionbridge App for Marketo.
The page updates.
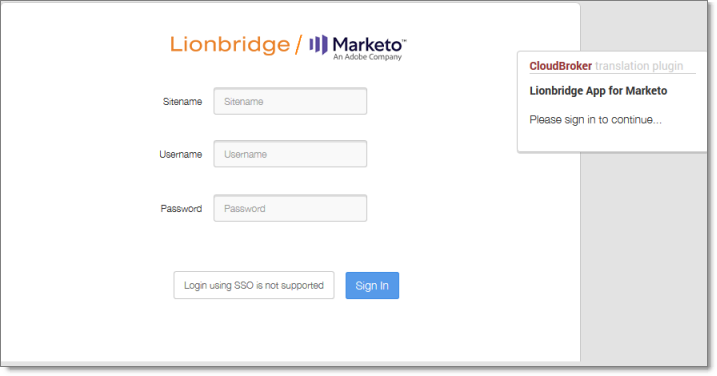
- Enter the following credentials, and then click Sign in.
- Sitename: This identifies your company in CloudBroker.
- Username: The username set up for you to sign into the Lionbridge App. This is the same as your username for logging into Marketo.
- Password: The password set up for you to sign into the Lionbridge App. You can change this password after signing in.
If necessary, contact your Marketo administrator for these credentials.
- After signing in, you can:
- change the password by clicking the dropdown menu for your username and selecting Change password.
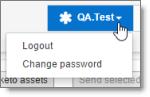
- change the language of the user interface by clicking the dropdown menu for English and selecting a different language.
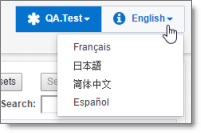
Note: To sign out of the Lionbridge App, click the dropdown menu for your username and select Logout.
2.2.1 - The Lionbridge App at a Glance
The Lionbridge App is a LaunchPoint service within Marketo. Its functionality is displayed as a separate Web application.
As a SaaS (Software as a Service), Marketo does not support installing the Lionbridge App or any other external applications on its server. Therefore, the Lionbridge App is hosted on the Lionbridge CloudBroker server.
The Lionbridge App is open in a separate browser tab from Marketo.
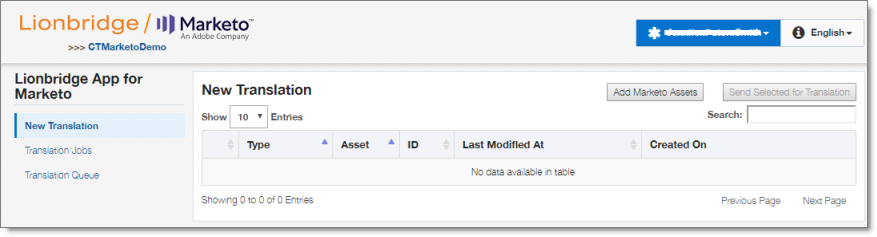
User Access
When you use the Lionbridge App to send out assets for translation, you are part of one or more teams. Your team determines the allowed source languages, target languages, and translation providers that its member users can send out for translation. You must be a member of at least one team to send out content for translation. If you have questions about your team setup, contact your Marketo administrator.
2.3 - Preparing Emails for Translation
Before you can collect and send emails out for translation, you must ensure that they contain dynamic content. This requires that you add a segmentation to each email.
During setup, your Marketo administrator created a segmentation for languages, which supports translation. This segmentation contains segments that map to Clay Tablet languages. You must add this segmentation to each email to translate.
To add the language segmentation to an email:
- Log into Marketo.
- Navigate to the email to translate.
- Open the email for editing. For example, select the email and then right-click and select Edit Draft from the context menu.
- In the Email Content pane on the right, click Segment By.
The Segment By dialog box opens.
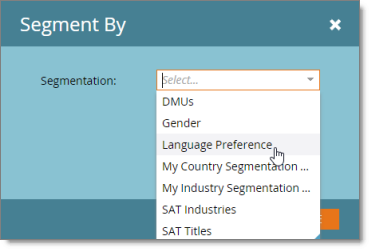
- In the Segmentation dropdown list, select the segmentation that your Marketo administrator created to map languages for translation. For example, if your Marketo administrator created the Language Preference segmentation for this purpose, then select it.
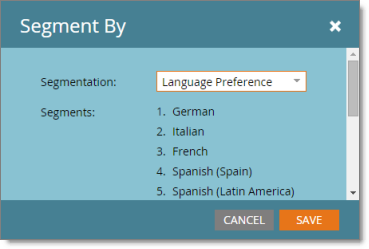
Note: The Segments section lists the segments corresponding to each language you can send for translation.
- Click Save.
2.4 - Collecting Assets for Translation
The first step in sending assets out for translation is collecting the assets from Marketo.
The Lionbridge App supports sending out the following types of Marketo assets for translation:
- email - dynamic content only
- form - does not support dynamic content with segments
- landing page - supports dynamic content with segments
- snippet
- Marketo token
Note: You can only collect assets that the Lionbridge App supports sending out for translation.
To collect assets for translation:
-
Sign in to the Lionbridge App. For details, see Getting Started with the Lionbridge App for Marketo.
-
In the Lionbridge App for Marketo menu on the left, ensure that New Translation is selected, so that the New Translation page is open. This is the default selection when you open the Lionbridge App. For a detailed description of this page, see Viewing Collected Assets.
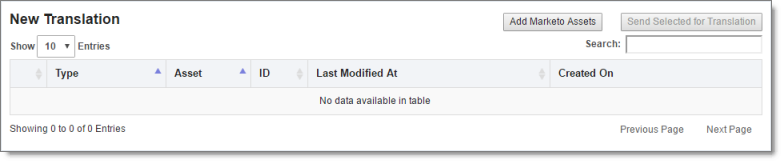
- Click Add Marketo Assets.
The Select Marketo Assets dialog box opens.
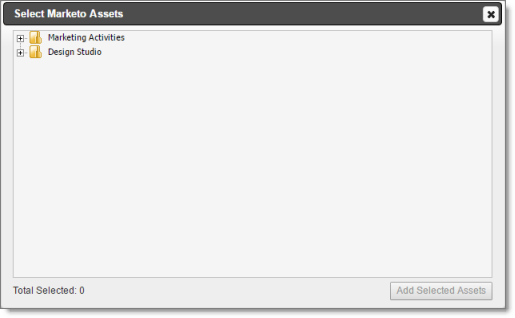
-
Click the expand icons
 to view assets.
to view assets. -
Select the check boxes of the assets to send out for translation.
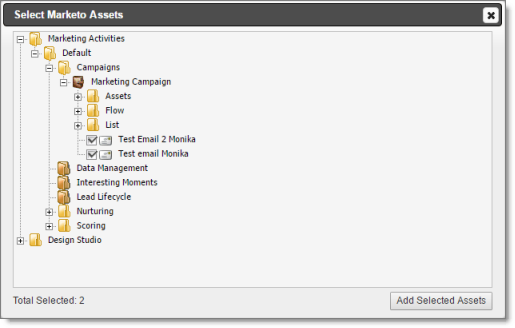
Notes: Only assets that are supported for sending to translation have check boxes. You can expand and select assets from multiple branches.
The Total Selected field at the bottom of the dialog box displays the number of selected assets.
- Click Add Selected Assets.
The dialog box closes, and the New Translation page refreshes, displaying the assets you collected for translation, with their check boxes selected.
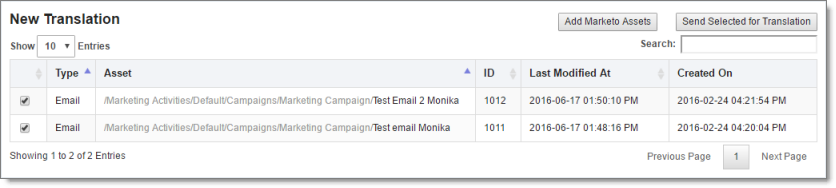
- To send out these assets for translation, click Send Selected for Translation. For detailed instructions, see Sending Assets for Translation.
Note: To change which assets you are sending out to translation, you can clear the check boxes of these assets or select the check boxes of other assets already on this page. However, all the assets must be in the same source language, and you must want to translate them into the same target language.
2.4.1 - Viewing Collected Assets
In the New translation page, you can view assets that have been collected for translation by you and your team members but that have not yet been sent out for translation or to the Translation Queue.
To view collected assets:
-
Sign in to the Lionbridge App. For details, see Getting Started with the Lionbridge App for Marketo.
-
In the Lionbridge App for Marketo menu on the left, ensure that New Translation is selected, so that the New Translation page is open. This is the default selection when you open the Lionbridge App.
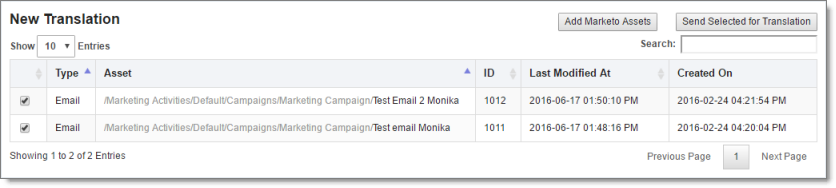
The bottom-left corner below the list displays the number of collected assets displayed in the current sub-page and the total number of collected assets in this page.
By default, the items are sorted in alphabetical order first by the Type column and then by asset name, in the Asset column.
This page displays the following information about assets that you and your team members collected that have not yet been sent out for translation or added to the Translation Queue.
| Column | Description |
|---|---|
| Type | The type of asset in Marketo. |
| Asset | The name of the asset in Marketo. |
| ID | Marketo’s unique identifier for this asset, for example, the snippet ID or the email ID. |
| Last Modified At | The date and time when this asset was last modified, in the following format: YYYY-MM-DD hh:mm:ss AM/PM. If the asset was not modified after creation, this is the same as the Created On date and time, described below. |
| Created On | The date and time when this asset was created, in the following format: YYYY-MM-DD hh:mm:ss AM/PM. |
- Optional. You can do one or more of the following on this page:
- You can specify how many items to display in a page. Above the top-left corner of the list, select the number to display from the Show X Entries list.
- You can use the Search box above the top-right corner of the list to search for a specific asset in the list or to filter the list. As you type into the Search box, the Lionbridge App automatically searches for matches across all columns and displays only the matching assets.
Note: The search feature filters all items in the page, not only those displayed on the current sub-page.
- If there are many items in this page, it may have multiple sub-pages. The navigation bar below the list helps you navigate through the sub-pages and displays your position in the tab. Click Previous Page, Next Page, or a page number to navigate to the corresponding sub-page.
- To sort the items in the tab by a different column, click the corresponding column header.
- To reverse the sort order of a column, click the column header.
- Optional. You can perform any of the following actions:
- To collect additional Marketo assets and add them to this page, click Add Marketo Assets. For detailed instructions, see Collecting Assets for Translation.
- To send assets on this page out for translation as a single job, select the corresponding check boxes and click Send Selected for Translation. For detailed instructions, see Sending Assets for Translation.
- To send assets on this page to the Translation Queue, so that you can group them into jobs later, select the corresponding check boxes and click Send Selected for Translation. For detailed instructions, see Sending Assets for Translation from the Translation Queue.
2.5 - Sending Assets for Translation
You send out assets for translation from the New Translation page after you collect them in the Select Marketo Assets dialog box, as described in Collecting Assets for Translation.
When the App sends out assets for translation, it creates placeholder assets for tokens. For asset types that support segmentation, such as email, landing pages, forms, and snippets, the target-language content is stored in a related target-language segment in same asset.
Note: If you accidentally delete the placeholder assets, the App replaces them with the translated assets, once they are available.
When you send out assets for translation, you can either:
- send them out immediately for translation as a single job
- add them to the Translation Queue queue, so that you can group them into jobs and send them out later
Note: Assets in the Translation Queue are actually just pointers to the assets in Marketo. If you modify an asset within Marketo after adding it to the queue, those changes are included in the version sent out for translation.
To send out assets for translation:
-
Sign in to the Lionbridge App. For details, see Getting Started with the Lionbridge App for Marketo.
-
In the Lionbridge App for Marketo menu on the left, ensure that New Translation is selected, so that the New Translation page is open. This is the default selection when you open the Lionbridge App. For a detailed description of this page, see Viewing Collected Assets.
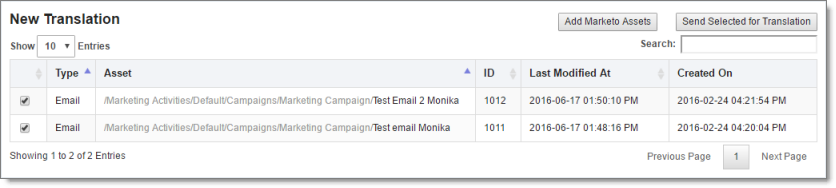
-
If immediately previously you collected assets for translation, the corresponding check boxes are already selected. You can clear these check boxes or select additional check boxes.
-
Select the check boxes of the assets to send out for translation. If you later choose to send out these assets for translation immediately, then the Lionbridge App will send out these assets together as a single translation job.
The assets you select should have the following in common:
- They are in the same source language.
- You want to translate them into the same target languages.
In addition, if you want to immediately send out the assets you select for translation, they should have the following in common:
- You want to send them to the same translation provider.
- You want to apply the same translation settings to them (described in step 6, below) and you want them to be part of the same translation job.
- Click Send Selected for Translation.
Note: This button is available only when all the selected assets are in the same source language.
The New Translation dialog box opens, displaying the Languages tab.
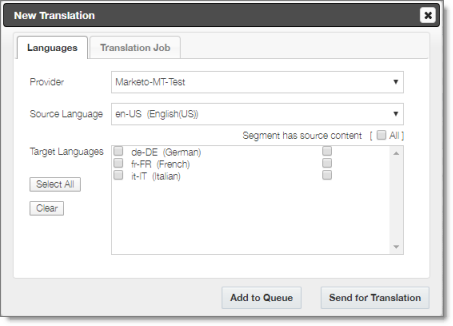
- Enter the following preliminary information about your translation job:
| Field | Description |
|---|---|
| Provider | Select the translation provider for this translation job. The dropdown list displays all translation providers configured for your site. Note: If you add the assets to the queue instead of immediately out for translation, you can change the translation provider later. The selected translation provider determines which source and target languages are available for selection below. This prevents you from selecting languages that are not supported for a particular translation provider. |
| Special Instruction | Any additional instructions for Lionbridge Freeway. Displayed only if the provider selected in the Provider box, above is the Lionbridge Freeway Type. |
| Analysis codes | The Freeway analysis codes for the translation. Displayed only if: * In the **Provider** box, above, the provider selected is the Lionbridge Freeway Type. * The App is configured to display these fields. You specify the analysis codes that are relevant to your content. Your Lionbridge setup determines which analysis codes are available for you to specify, and the values available for selection for each analysis code. For example, the Region, Department, and Priority analysis codes may be available for you to specify. |
| Source Language | Select the source language of the selected assets. The Lionbridge App will send assets in this source language for translation. The dropdown list displays all the source languages that your teams are allowed to send out for translation. Note: Languages are available for selection only if they are supported for the translation provider selected in the Provider field, above. |
| Target Languages | Select the check boxes for all the target languages into which to translate the selected assets. The list displays all the target languages for which your teams are allowed to request translation. Tips: To select the check boxes of all available target languages, click the Select All button. To clear all selected check boxes of target languages, click the Clear button. By default, the Lionbridge App uses the default segment as the source content. To specify a different segment as the source content, select the corresponding check box under Segment has source content. Tip: To specify different segments as the source content for all target languages, select the adjacent All check box. Note: Languages are available for selection only if they are supported for the translation provider selected in the Provider field, above and for the selected source language, above. |
- Optional. This step is required only if you will click the Send for Translation button at the bottom of the dialog box to send out the assets directly for translation. Click the Translation Job tab to display it.
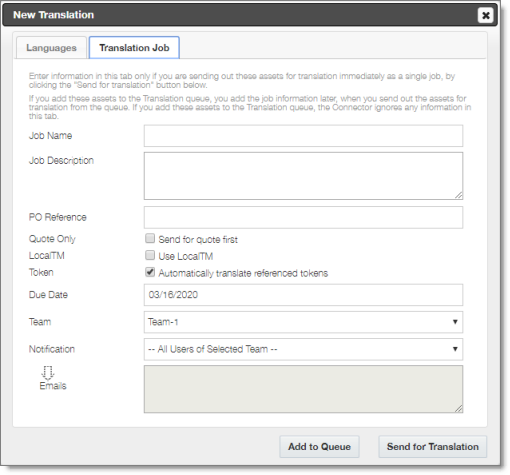
Note: Enter information in this tab only if you are sending out these assets for translation immediately as a single job, by clicking the Send for Translation button below. If you add these assets to the Translation queue, you add the job information later, when you send out the assets for translation from the queue. If you add these assets to the Translation queue, the Lionbridge App ignores any information in this tab.
Enter the following information about this translation job:
| Field | Description |
|---|---|
| Job Name | Your name for this translation job. The Lionbridge App sends this information to your translation provider. |
| Job Description | Your description of this translation job, including any special instructions or requests. The Lionbridge App sends this information to your translation provider. Note: This field will not be displayed if the Lionbridge App is configured to hide it. |
| PO Reference | Optional. The purchase order reference number, if relevant. Note: Depending on your company’s configuration, this field may have another name, and it may be either a freeform text field or a dropdown list with pre-configured entries available for selection. |
| Quote – Send for quote first | Select this check box to inform the translation provider that you want to receive a quote before the translation process starts. |
| LocalTM – Use LocalTM | Select this check box to check whether content was already translated before sending it out for translation. The Lionbridge App sends out only changed content for translation. If content was previously translated and it has not changed, then the Lionbridge App does not send it for translation again: Instead, it uses the stored translation. This feature reduces the quantity of content that the Lionbridge App sends to translation providers, which reduces your cost. However, it increases the processing time before sending out the content for translation. |
| Token – Automatically translate referenced tokens | Select this check box to include all referenced tokens in the translation job. |
| Due Date | The requested translation deadline. This is the date when you expect the translated content to return. By default, it is two weeks from the current date. To select a different date, either type the delivery date in the field in MM/DD/YYYY format, or click in the field and select a different date in the calendar that opens. This information is sent to the translation provider as metadata of the translation package. |
| Team | If you are a member of multiple teams, select your team to use for this job. Note: Your team determines which source and target languages are available for selection in the Languages tab, described in the previous step, and the available translation providers, described below. |
| Notification | Select one of the following to specify which email addresses will receive notifications about this job: * All Users of Selected Team: The email addresses of all the users in the team specified above. This is the default selection. * Just Job Submitter: Your email address. * Specific Email Addresses: The email addresses specified in the **Emails** box, below. * an email notification group. For more information, refer to the Lionbridge App for Marketo Setup Guide. |
| Emails | The list of email addresses that will receive email notifications about this job. The selection in the Notification dropdown list, above, determines default list of email addresses. You can edit this list by adding, editing, and deleting email addresses. Each email address must be on a separate line. Tip: To save the list of email addresses as a new or updated group, click the Save as a new notification group button |
- Do one of the following:
- Click Add to Queue to add the selected assets to the Translation Queue.
You or another user on your team must send it out these assets for translation from the Translation queue. For details, see Sending Assets for Translation from the Translation Queue.
- Click Send for Translation to immediately send out the translation job to the specified translation provider.
You can monitor the job’s status on the Translation Jobs page. For details, see Monitoring Translation Jobs.
2.5.1 - Sending Assets for Translation from the Translation Queue
The goal of the Translation Queue (queue) is to control translation costs and the translation process. You can send out one, multiple, or all assets from the Translation Queue at one time.
Submitting content to the Translation Queue before sending it out for translation has the following advantages:
- You may not want to send out each asset individually as soon as you finish reviewing it. The Translation Queue facilitates your management of reviewed assets, so that you do not forget about sending individual reviewed assets for translation.
- Your translation provider may prefer receiving fewer but larger batches of items to translate, rather than individual assets, as it facilitates project preparation, resource assignment, and file analysis.
- If you want to translate many assets into multiple languages, but you want to translate into only one target language at a time, this is a good way to manage that process.
- The Translation Queue manager may want to route jobs to certain translation providers.
- The Translation Queue manager may want to add job-specific metadata, such as a purchase order number.
If you or your colleagues have added items to the Translation Queue, you must access it and send out the items from there.
Notes: Assets in the queue are actually just pointers to the assets in Marketo. If you modify an asset within Marketo after adding it to the queue, those changes are included in the version sent out for translation. If you do not send out items from the Translation Queue, the Lionbridge App does not send them out for translation.
To send out assets for translation from the Translation Queue:
-
Sign in to the Lionbridge App. For details, see Getting Started with the Lionbridge App for Marketo.
-
In the Lionbridge App for Marketo menu on the left, select Translation Queue.
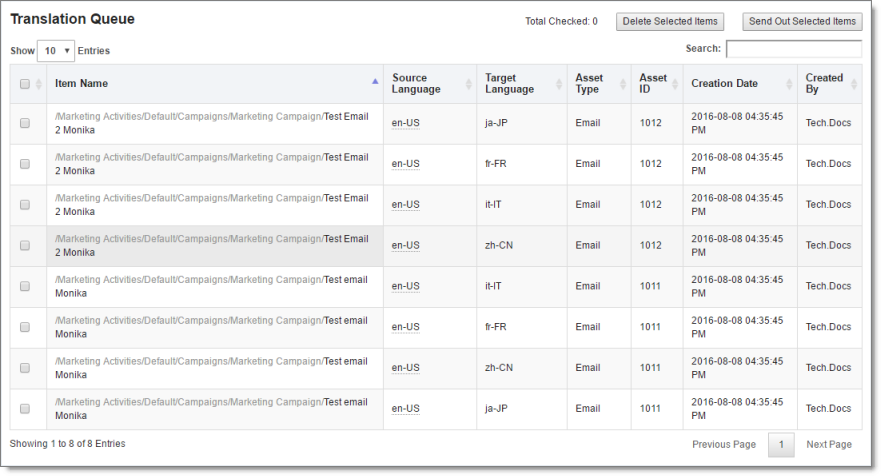
The queue displays all the assets that were collected and added to the Translation Queue that have not yet been sent out for translation. The bottom-left corner below the list displays the number of items displayed on the current page and the total number of items in the queue.
By default, the items are sorted in reverse chronological order by the Creation Date column.
The following information is displayed about each asset in the queue:
| Column | Description |
|---|---|
| Item Name | The Lionbridge App’s name for the asset in Marketo. |
| Source Language | The source language of the asset. |
| Target Language | The target language into which to translate the asset. This was specified when the asset was added to the queue. Note: If you specified translating an asset into multiple target languages, then each instance of a source language-target language pair is displayed in a separate row in the table, as a separate item. |
| Asset Type | The type of asset in Marketo. |
| Asset ID | Marketo’s unique identifier for this asset, for example, the snippet ID or the email ID. |
| Creation Date | The date and time when this asset was added to the queue, in the following format: YYYY-MM-DD hh:mm:ss AM/PM. |
| Created By | The username of the user who added this asset to the queue. |
- Optional. You can do one or more of the following to facilitate displaying the items you want to see in the queue:
- You can specify how many items to display in a page. Above the top-left corner of the list, select the number to display from the Show X Entries list.
- You can use the Search box above the top-right corner of the list to search for a specific item in the list or to filter the list. As you type into the Search box, the Lionbridge App automatically searches for matches across all columns and displays only the matching columns. For example, you can type de-DE to display only assets where the source or target language is German. Alternatively, you can type email to display only Email assets.
Note: The search feature filters all items in the queue, not only those displayed on the current page.
- If there are many items in the queue, it may have multiple pages. The navigation bar below the list helps you navigate through the pages and displays your position in the queue. Click Previous Page, Next Page, or a page number to navigate to the corresponding page.
- To sort the items in the queue by a different column, click the corresponding column header.
- To reverse the sort order of a column, click the column header.
- Select the check boxes of the items that you want to send out for translation as a single translation job.
The assets you select should have the following in common:
- You want to send them to the same translation provider.
- You want to apply the same translation settings to them (described in step 5, below) and you want them to be part of the same translation job.
Note: You can select items with different source-target language pairs. For example, you can include items for translation from English to French along with items for translation from German to Japanese.
Note: The total number of selected items is displayed in the top-right corner of the page.
- Click Send Out Selected Items.
The Send Out Queued Items dialog box opens.
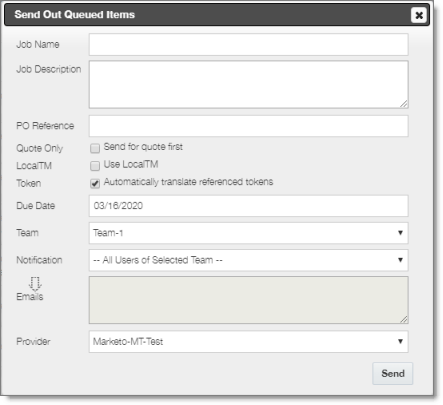
Enter the following information about this translation job:
| Field | Description |
|---|---|
| Job Name | Your name for this translation job. The Lionbridge App sends this information to your translation provider. |
| Job Description | Your description of this translation job, including any special instructions or requests. The Lionbridge App sends this information to your translation provider. Note: This field will not be displayed if the Lionbridge App is configured to hide it. |
| PO Reference | Optional. The purchase order reference number, if relevant. Note: Depending on your company’s configuration, this field may have another name, and it may be either a freeform text field or a dropdown list with pre-configured entries available for selection. |
| Quote – Send for quote first | Select this check box to inform the translation provider that you want to receive a quote before the translation process starts. |
| LocalTM – Use LocalTM | Select this check box to check whether content was already translated before sending it out for translation. The Lionbridge App sends out only changed content for translation. If content was previously translated and it has not changed, then the Lionbridge App does not send it for translation again: Instead, it uses the stored translation. This feature reduces the quantity of content that the Lionbridge App sends to translation providers, which reduces your cost. However, it increases the processing time before sending out the content for translation. |
| Token – Automatically translate referenced tokens | Select this check box to include all referenced tokens in the translation job. |
| Due Date | The requested translation deadline. This is the date when you expect the translated content to return. By default, it is two weeks from the current date. To select a different date, either type the delivery date in the field in MM/DD/YYYY format, or click in the field and select a different date in the calendar that opens. This information is sent to the translation provider as metadata of the translation package. |
| Team | If you are a member of multiple teams, select your team to use for this job. Note: Your team determines which source and target languages are available for selection in the Languages tab, described in the previous step, and the available translation providers, described below. |
| Notification | Select one of the following to specify which email addresses will receive notifications about this job: * All Users of Selected Team: The email addresses of all the users in the team specified above. This is the default selection. * Just Job Submitter: Your email address. * Specific Email Addresses: The email addresses specified in the **Emails** box, below. * an email notification group. For more information, refer to the Lionbridge App for Marketo Setup Guide. |
| Emails | The list of email addresses that will receive email notifications about this job. The selection in the Notification dropdown list, above, determines default list of email addresses. You can edit this list by adding, editing, and deleting email addresses. Each email address must be on a separate line. Tip: To save the list of email addresses as a new or updated group, click the Save as a new notification group button |
- Click Send to immediately send out the translation job to the specified translation provider.
You can monitor the job’s status on the Translation jobs page. For details, see Monitoring Translation Status.
Note: You can delete items from the Translation Queue. This is useful, for example, if you decide not to translate the item into the specified target language. To delete items from the queue, select the corresponding check boxes and click Delete selected items. A message box confirms that you want to delete the selected items from the Translation queue. Click OK to confirm.
2.5.2 - Resending a Translation Job
You can send previously sent jobs for translation from the Translation Jobs tab. You can modify the selected assets, source and target languages, translation provider, translation options, and job options before resending the job.
When the App sends out assets for translation, it creates placeholder assets for tokens. For asset types that support segmentation, such as email, landing pages, forms, and snippets, the target-language content is stored in a related target-language segment in same asset.
Notes: If you accidentally delete the placeholder assets, the App replaces them with the translated assets, once they are available. Assets in a job are actually just pointers to the assets in Marketo. If you modify an asset within Marketo before resending it, those changes are included in the job resent for translation.
To resend out assets for translation:
-
Sign in to the Lionbridge App. For details, see Getting Started with the Lionbridge App for Marketo.
-
In the Lionbridge App for Marketo menu on the left, click Translation Jobs.
The Translation Jobs tab opens. For a detailed description of this tab, see Monitoring Translation Jobs.
- In the Creation Date column for the job to resend for translation, click the
 Resend the job button.
Resend the job button.
The Resend Translation dialog box opens, displaying the Assets tab.
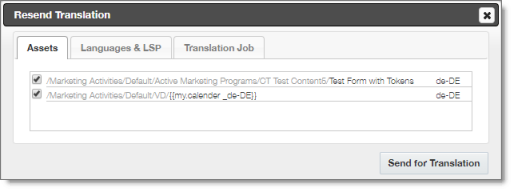
The Assets tab displays the assets in the previously sent job, including the previously specified target language. The corresponding check boxes are already selected.
-
Optional. To remove any assets from the job, clear the corresponding check boxes.
-
Optional. If you do not want to make any other changes to the job, click Send for Translation.
You can monitor the job’s status on the Translation Jobs page. For details, see Monitoring Translation Jobs.
- Optional. To modify the translation provider, source language, target languages, the Segment has source content settings, and any Lionbridge Freeway-specific settings (if relevant), click the Languages & LSP tab to open it.
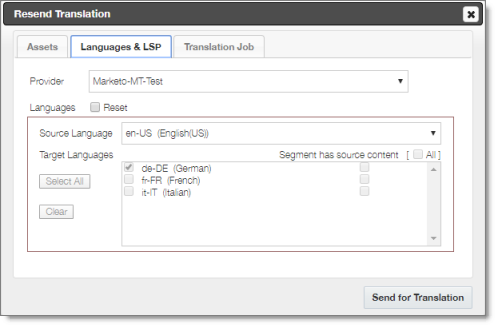
a. To select a different translation provider, select it from the Provider dropdown list.
b. To modify the source language, target languages, Segment has source content settings, and any Lionbridge Freeway-specific settings (if relevant), click the Reset check box. This enables the rest of the user interface in this tab.
| Field | Description |
|---|---|
| Special Instruction | Any additional instructions for Lionbridge Freeway. Displayed only if the provider selected in the Provider box, above is the Lionbridge Freeway Type. |
| Analysis codes | The Freeway analysis codes for the translation. Displayed only if: * In the **Provider** box, above, the provider selected is the Lionbridge Freeway Type. * The App is configured to display these fields. You specify the analysis codes that are relevant to your content. Your Lionbridge setup determines which analysis codes are available for you to specify, and the values available for selection for each analysis code. For example, the Region, Department, and Priority analysis codes may be available for you to specify. |
| Source Language | Select the source language of the selected assets. The Lionbridge App will send assets in this source language for translation. The dropdown list displays all the source languages that your teams are allowed to send out for translation. Note: Languages are available for selection only if they are supported for the translation provider selected in the Provider field, above. |
| Target Languages | Select the check boxes for all the target languages into which to translate the selected assets. The list displays all the target languages for which your teams are allowed to request translation. Tips: To select the check boxes of all available target languages, click the Select All button. To clear all selected check boxes of target languages, click the Clear button. By default, the Lionbridge App uses the default segment as the source content. To specify a different segment as the source content, select the corresponding check box under Segment has source content. Tip: To specify different segments as the source content for all target languages, select the adjacent All check box. Note: Languages are available for selection only if they are supported for the translation provider selected in the Provider field, above and for the selected source language, above. |
- Optional. If you do not want to make any other changes to the job, click Send for Translation.
You can monitor the job’s status on the Translation Jobs page. For details, see Monitoring Translation Jobs.
- Optional. If you want to change the job parameters, click the Translation Job tab to display it.

Note: By default, the Job Name changes, and - Resend is appended to the previous job name.
Update any of the following information about the translation job to resend:
| Field | Description |
|---|---|
| Job Name | Your name for this translation job. The Lionbridge App sends this information to your translation provider. |
| Job Description | Your description of this translation job, including any special instructions or requests. The Lionbridge App sends this information to your translation provider. Note: This field will not be displayed if the Lionbridge App is configured to hide it. |
| PO Reference | Optional. The purchase order reference number, if relevant. Note: Depending on your company’s configuration, this field may have another name, and it may be either a freeform text field or a dropdown list with pre-configured entries available for selection. |
| Quote – Send for quote first | Select this check box to inform the translation provider that you want to receive a quote before the translation process starts. |
| LocalTM – Use LocalTM | Select this check box to check whether content was already translated before sending it out for translation. The Lionbridge App sends out only changed content for translation. If content was previously translated and it has not changed, then the Lionbridge App does not send it for translation again: Instead, it uses the stored translation. This feature reduces the quantity of content that the Lionbridge App sends to translation providers, which reduces your cost. However, it increases the processing time before sending out the content for translation. |
| Token – Automatically translate referenced tokens | Select this check box to include all referenced tokens in the translation job. |
| Due Date | The requested translation deadline. This is the date when you expect the translated content to return. By default, it is two weeks from the current date. To select a different date, either type the delivery date in the field in MM/DD/YYYY format, or click in the field and select a different date in the calendar that opens. This information is sent to the translation provider as metadata of the translation package. |
| Team | If you are a member of multiple teams, select your team to use for this job. Note: Your team determines which source and target languages are available for selection in the Languages tab, described in the previous step, and the available translation providers, described below. |
| Notification | Select one of the following to specify which email addresses will receive notifications about this job: * All Users of Selected Team: The email addresses of all the users in the team specified above. This is the default selection. * Just Job Submitter: Your email address. * Specific Email Addresses: The email addresses specified in the **Emails** box, below. * an email notification group. For more information, refer to the Lionbridge App for Marketo Setup Guide. |
| Emails | The list of email addresses that will receive email notifications about this job. The selection in the Notification dropdown list, above, determines default list of email addresses. You can edit this list by adding, editing, and deleting email addresses. Each email address must be on a separate line. Tip: To save the list of email addresses as a new or updated group, click the Save as a new notification group button |
- Click Send for Translation to immediately resend the translation job to the specified translation provider.
You can monitor the job’s status on the Translation Jobs page. For details, see Monitoring Translation Jobs.
2.6 - Monitoring Translation Status
After you send out jobs for translation, you can monitor their status. The Lionbridge App updates the status at different milestones in the translation process.
-
You can view the translation status of all translation jobs together, resend a job, archive or delete completed jobs, un-archive previously archived jobs, in the Translation Jobs tab, as described on Monitoring Translation Jobs.
-
You can view the translation status of individual items within a translation job, and view source and translated assets, in the Job Details tab, as described on Monitoring Translation Job Details.
For a list and description of translation statuses, see Translation Statuses.
2.6.1 - Translation Statuses
After you send out Marketo assets for translation, they are referred to as items.
An item is an asset that is being translated into a specific target language. For example, if you are translating 100 assets from one source language into three target languages, then there are 300 items.
The Lionbridge App sends out one or more items for translation as a single translation job. Items can have the following translation statuses:
| Status | Icon | Description |
|---|---|---|
| Created |  |
The App created the job for sending out the item to the translation provider. |
| Preparing |  |
The App is preparing the item for translation. |
| Preparing (error) |  |
An error occurred while the App prepared the item for translation. |
| Packing |  |
The App is packaging this item for the job. |
| Packing (error) |  |
An error occurred while the App packaged this item for translation. |
| Ready to Send |  |
The item is ready to send out to the Clay Tablet for delivery to the translation provider. |
| Sending |  |
The App is sending out the item to the Clay Tablet for delivery to the translation provider. |
| Sending failed |  |
The App failed while trying to send out the item to the Clay Tablet for delivery to the translation provider. |
| Sent to CT Platform |  |
The App sent the item to the Clay Tablet for delivery to the translation provider. |
| Sent to translation provider |  |
The Clay Tablet sent the item to the translation provider. |
| In translation |  |
The translation provider has received the item for translation and has not yet returned the translated item. |
| Completed (translation received) |  |
The App has received the translated item back from the translation provider and imported it into the SaaS content system. It is ready for review. Tip: Click the green checkmark icon  to accept the translation, or click the red X icon to accept the translation, or click the red X icon  to reject it. to reject it. |
| Completed (translation approved) |  |
A user has reviewed the completed translation and approved it. |
| Completed (nothing to translate) |  |
There is no translatable content in this item. |
| Completed (with LocalTM) |  |
The App translated this content item using information in the local translation memory and imported it into the SaaS content system. |
| Completing with error (will try more times) |  |
The App has received the translated item back from the translation provider. However, errors occurred while importing it into the SaaS content system. App will retry importing the translated item into the SaaS content system. |
| Translation rejected |  |
A user has reviewed the completed translation and rejected it. |
| Failed |  |
The App failed to manage the translation of this item. Tip: In the Job details tab, you can mouseover the Error icon |
2.6.2 - Monitoring Translation Jobs
You monitor translation jobs in the Translation Jobs tab.
To monitor translation status:
-
Sign in to the Lionbridge App. For details, see Getting Started with the Lionbridge App for Marketo.
-
In the Lionbridge App for Marketo menu on the left, click Translation Jobs.
The Translation Jobs tab opens.
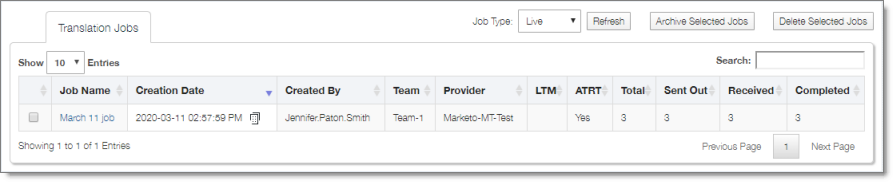
The bottom-left corner below the list displays the number of items displayed in the current tab and the total number of jobs in this tab.
By default, the jobs are sorted in reverse chronological order by the Creation Date column.
The tab displays the following information about all the jobs you and other team members sent for translation that have not been archived or deleted:
| Column | Description |
|---|---|
| Job Name | The job name, created when you or another team member sent out the job for translation. |
| Creation Date | The date and time when you or another team member sent out the job for translation, in the following format: YYYY-MM-DD hh:mm:ss AM/PM. * To resend a job, click the |
| Created By | The username of the user who sent out the job for translation. |
| Team | The team for this translation job, specified when you or another team member sent out the job for translation. |
| Provider | The translation provider to which the Lionbridge App sends this translation job. |
| LTM | Local TM (translation memory). If the LocalTM – Use LocalTM check box was selected for this job, then this column displays Yes. Otherwise, this column is blank. |
| ATRT | Auto Translate Referenced Tokens. If the Automatically translate referenced tokens check box was selected for this job, then this column displays Yes. Otherwise, this column is blank. |
| Total | The total number of assets in this translation job. |
| Sent Out | The number of items in this translation job that the Lionbridge App sent out for translation. Note: There is a separate item for each source and target language pair. For example, if you created a job that sends out a single asset for translation from English to both French and German, then these are two separate items in this tab: English to French, and English to German. |
| Received | The number of items in this translation job that the Lionbridge App received back from translation. |
| Completed | The number of items in this translation job for which the translation is complete. Note: If there are items in the job with errors, including Failed status, you can hover over the Error icon |
- Optional. You can do one or more of the following to facilitate displaying the items you want to see in this tab:
-
You can specify how many items to display in a page. Above the top-left corner of the list, select the number to display from the Show X Entries list.
-
You can specify which type of jobs to view in the Job Type dropdown list:
- Select Live to view all jobs that have not been archived. This is the default view.
- Select Archived to view all archived jobs.
Then click Refresh.
- You can use the Search box above the top-right corner of the list to search for a specific item in the list or to filter the list. As you type into the Search box, the Lionbridge App automatically searches for matches across all columns and displays only the matching items.
Note: The search feature filters all items in the tab, not only those displayed on the current page.
-
If there are many items in this tab, it may have multiple pages. The navigation bar below the list helps you navigate through the pages and displays your position in the tab. Click Previous Page, Next Page, or a page number to navigate to the corresponding page.
-
To sort the items in the tab by a different column, click the corresponding column header.
-
To reverse the sort order of a column, click the column header.
-
To update the list of displayed jobs, click Refresh.
- Optional. You can perform the following actions on jobs:
-
You can view additional information about the job, including asset information, source and target languages, and links to the source and target versions. To view job details, click the link in the Job Name column. The Job Details tab opens for this job. For details, see Monitoring Translation Job Details.
-
You can resend a job. In the Creation Date column, click the
 Resend the job button. For detailed instructions, see Resending a Translation Job.
Resend the job button. For detailed instructions, see Resending a Translation Job. -
You can archive jobs so that they will no longer be displayed by default in this tab. Select the check boxes for the jobs to archive, and click Archive Selected Jobs.
Note: You cannot archive a job if it has incomplete items. This means that if a job has items that the Lionbridge App sent out for translation and that did not yet return from translation, you cannot archive the job.
Tip: To view jobs after archiving them, in the Job Type list, select Archived, and then click Refresh.
-
You can un-archive previously archived jobs, so that they will be displayed by default in this tab.
- In the Job Type list, select Archived, and then click Refresh.
Only archived jobs are displayed.
- Select the check boxes for the jobs to un-archive, and then click Un-Archive Selected Jobs.
-
You can delete jobs, so that you can no longer view information about them anywhere. Select the check boxes for the jobs to delete, and then click Delete Selected Jobs.
2.6.3 - Monitoring Translation Job Details
You monitor the status of individual items within a translation job in the Translation Jobs tab.
To monitor translation status:
-
Sign in to the Lionbridge App. For details, see Getting Started with the Lionbridge App for Marketo.
-
In the Lionbridge App for Marketo menu on the left, click Translation Jobs.
The Translation Jobs tab opens. For detailed information about this tab, see Monitoring Translation Jobs.
- In the Job Name column, click the name link for the job whose details you want to view.
The Job Details tab opens.

You use this tab to view detailed information about the assets in a translation job.
The bottom-left corner below the list displays the number of items displayed on the current page and the total number of items in the job.
Note: There is a separate item for each source and target language pair. For example, if you created a job that sends out a single asset for translation from English to both French and German, then these are two separate items in this tab: English to French, and English to German.
By default, the items are sorted in alphabetical order by the Item Name column.
The tab displays the following information about all the assets in this job:
| Column | Description |
|---|---|
| Item Name | The Lionbridge App’s name for the asset in Marketo. |
| Source Language | The language code of the source language of the asset sent for translation. Tip: To view the source asset in Marketo, click the link. |
| Target Language | The language code of the target language into which to translate the asset. Tip: To view the translated asset in Marketo, click the link. This link is available only if the asset was translated. |
| Status | The translation status of the item. For a list and description of translation statuses, see Translation Statuses. Notes: If the status is Failed, you can click the Reload icon |
| Words | The number of words in the asset. |
| Last Updated | The date and time when this job was last updated, in the following format: YYYY-MM-DD hh:mm:ss AM/PM. Updates include activities such as preparing to send out the job for translation and status changes. |
| Asset Type | The type of asset in Marketo. |
| Asset ID | Marketo’s unique identifier for this asset, for example, the snippet ID or the email ID. |
- Optional. You can do one or more of the following to facilitate displaying the items you want to see in this tab:
- You can specify how many items to display in a page. Above the top-left corner of the list, select the number to display from the Show X Entries list.
- In the Display dropdown list, you can specify which type of items to view:
- Select Failed items to view only assets for which the Lionbridge App failed to complete a step after 10 attempts. The Lionbridge App does not retry the failed step unless you click the Reload icon
 in the Status column, described above.
in the Status column, described above. - Select Completed items to view all translated items that the Lionbridge App has re-imported into Marketo.
- Select Incomplete items to view only assets that the Lionbridge App has not yet re-imported into Marketo. Usually these are assets that are currently in translation, or that were just recently received back from translation and that the Lionbridge App is trying to re-import into Marketo.
- Select Failed items to view only assets for which the Lionbridge App failed to complete a step after 10 attempts. The Lionbridge App does not retry the failed step unless you click the Reload icon
Then click Refresh. (By default, all types of items are displayed.)
- To update the displayed jobs, click Refresh.
- You can use the Search box above the top-right corner of the list to search for a specific item in the list or to filter the list. As you type into the Search box, the Lionbridge App automatically searches for matches across all columns and displays only the matching columns.
Note: The search feature filters all items in the tab, not only those displayed on the current page.
- If there are many items in this tab, it may have multiple pages. The navigation bar below the list helps you navigate through the pages and displays your position in the tab. Click Previous Page, Next Page, or a page number to navigate to the corresponding page.
- To sort the items in the tab by a different column, click the corresponding column header.
- To reverse the sort order of a column, click the column header.
- Optional. You can perform the following actions on items in a job:
- To view the source version of the asset in Marketo, click the link for an asset in the Source Language column.
Marketo opens in a new browser tab, displaying the asset in its source language.
- If the asset has Completed status, you can view the target (translated) version in Marketo. Click the link for an asset in the Target Language column.
Marketo opens in a new browser tab, displaying the translated asset.
- To close the Job Details tab and return to the Translation Jobs tab, click Close.
2.7 - Reviewing Translated Content
You view translated content in Marketo. You can access this content either from the Lionbridge App or directly from Marketo.
To review translated content from the Lionbridge App:
-
Sign in to the Lionbridge App. For details, see Getting Started with the Lionbridge App for Marketo.
-
In the Lionbridge App for Marketo menu on the left, click Translation Jobs.
The Translation Jobs tab opens. For detailed information about this tab, see Monitoring Translation Jobs.
- In the Job Name column, click the name link for the job whose details you want to view.
The Job Details tab opens.
- In the Target Language column, click the link for an asset.
Marketo opens in a new browser tab, displaying the translated asset. For details, see Monitoring Translation Job Details.
For instructions on viewing translated content directly from Marketo, see:
2.7.1 - Reviewing Translated Emails
You view translated emails in Marketo.
To review a translated email:
- Log in to Marketo.
- Navigate to the translated email.
- Preview the email. For example, select the email and then right-click and select Preview from the context menu.
The preview opens in a new browser tab.
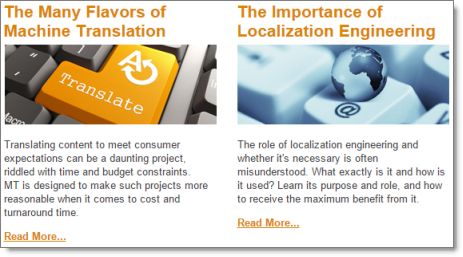
The segmentation is displayed in the top-right corner of the page. In this example, the segmentation is Language Preference.

- Select the segment corresponding to the translation from the segmentation dropdown list.
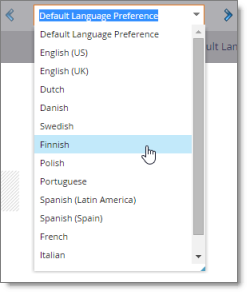
The translated asset is displayed.
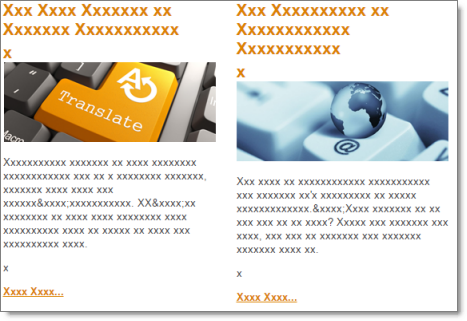
Note: The screen capture displays pseudo-translation instead of actual translated text.
2.7.2 - Reviewing Translated Snippets, Landing Pages, Forms, and Tokens
You view translated snippets, landing pages, forms, and tokens in Marketo.
To review a translated snippet, landing page, form, or token:
-
Log in to Marketo.
-
Navigate to the translated snippet, landing page, form, or token.
-
Preview the snippet, landing page or form. For example, select the snippet and then right-click and select Preview from the context menu.
The preview opens in a new browser tab.