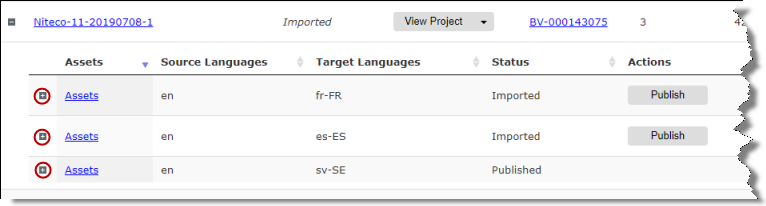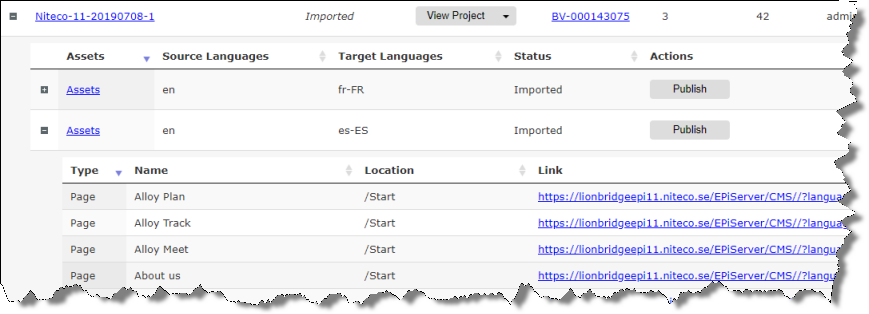After importing translated content into Episerver, as described in Importing Translated Content, it is ready for review. This is the recommended step before publishing.
Note: You can also review an individual translated asset by clicking its link from the Dashboard. For detailed instructions, see Viewing Translated Assets.
To review translated assets:
- In the top-left corner of the system workspace, click the Toggle navigation pane icon
 .
.
The Navigation pane is displayed on the left.
-
In the Navigation pane, click the Sites tab, and click the language version of the site to review. Alternatively, install the Versions Add-On to display the different language versions you have created.
-
Click the Pages tab, and in the tree structure, navigate to each page to review.
-
Optional. Click the Compare different versions icon
 to compare the source and target language versions of a page side by side and review before publishing or performing further edits.
to compare the source and target language versions of a page side by side and review before publishing or performing further edits.
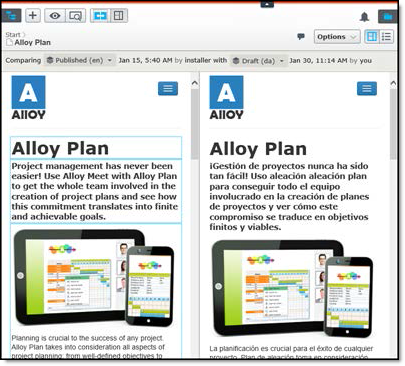
- Optional. Click in a page to edit it.
Note: Blocks are displayed as translated within a page only after the page is published. To view the translated draft version of blocks for review purposes, in the Assets pane on the right, select the blocks, as shown below.
View screen capture
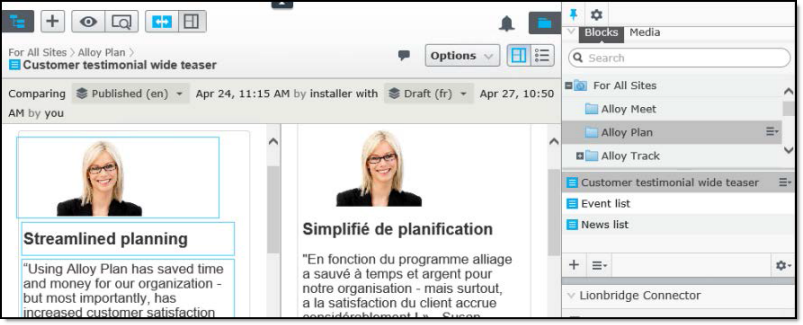
- When you are done, do one of the following to publish the translated page:
- You can click Publish? in the top-right corner and select Publish changes from the context menu.
- You can publish translated assets from within the Connector. For detailed instructions, see Publishing Translated Assets.