The Connector at a Glance
2 minute read
The Lionbridge Connector for Episerver has two main interfaces:
-
Lionbridge Connector gadget:
- opens in the Assets pane
- provides a translation-status summary
- includes basic Connector functionality
-
Lionbridge Connector Dashboard:
- opens in the System workspace
- provides detailed translation-status information
- includes enhanced Connector functionality
Lionbridge Connector Gadget
View screen capture

The gadget displays the following information about each translation project:
- name
- status
- percentage complete
The gadget also includes the following Connector functionality, which is available from the context menu for each displayed translation project:
- creating a project
- editing a project
- sending out a project for translation
- importing translated content into Episerver
- publishing translated assets
- canceling a project
- removing a project from the Connector
For detailed information about the gadget, see Viewing Your Translation Status Summary.
Lionbridge Connector Dashboard
View screen capture
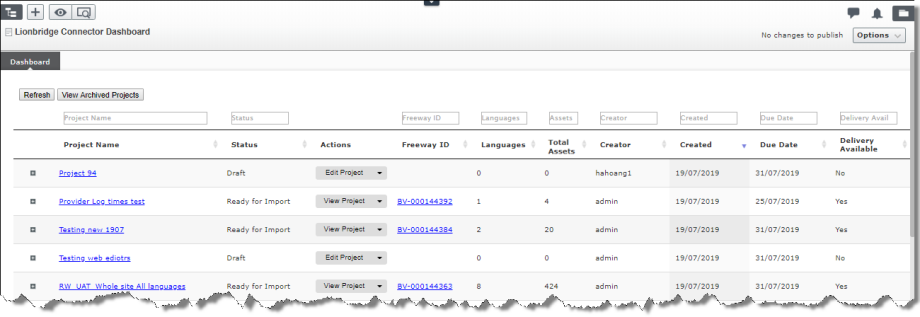
The Dashboard includes the following Connector functionality:
- displaying detailed translation-status information about projects
- filtering the projects displayed in the Dashboard
- sending out a project for translation
- viewing archived projects
- viewing unarchived projects
- viewing a project
- editing a project
- canceling a project
- importing all available translated content in the project into Episerver
- importing translated content in the project into Episerver for individual target languages
- viewing translated assets
- publishing all available imported translated assets in the project
- publishing imported translated assets in the project for individual target languages
- archiving a project
- unarchiving a project
- removing a project from the Connector
Note: You can create a new project only in the Lionbridge Connector gadget.
For detailed information about the Dashboard, see Monitoring Translation Projects.