Important: Before installing the Connector, back up the Episerver databases.
You use Visual Studio NuGet to install the Connector package. There are two ways to install the Connector, depending on whether you received the installation package directly from Lionbridge or you will download it from the Episerver NuGet feed.
Episerver version numbers in Lionbridge Connector packages
Important: There are different Connector packages for Episerver 10 and Episerver 11. Ensure that you download and install the correct package for your version of Episerver.
You can identify the Episerver version for the Lionbridge Connector from the last four digits of the NuGet package name, as described in the following table below.
| Episerver Version | Lionbridge Connector Versioning (MajorVersion.MinorVersion.Patch.Episerver Version) |
Example |
|---|---|---|
| Episerver 10 | 1.x.x.1000 | 1.5.0.1000 |
| Episerver 11 | 1.x.x.1100 | 1.5.0.1100 |
To download and install the Connector:
Important: Follow these instructions if you did not receive the Connector as a NuGet package (with file extension .nupkg) directly from Lionbridge.
- In Visual Studio, open the NuGet Package Manager Console.
- Do one of the following:
- In the left pane, select Online > Episerver. Then select the LionbridgeConnector package, and click Install.
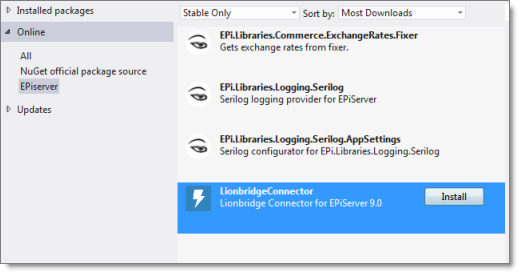
- In the command line, type: Install-Package LionbridgeConnector.
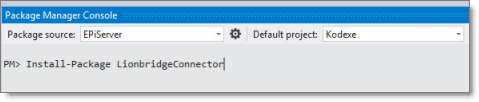
To install the Connector:
Important: Follow these instructions if you received the Connector as a NuGet package (with file extension .nupkg) directly from Lionbridge.
- In Visual Studio, open the NuGet Package Manager Console.
- Type the following command in the command line, ensuring that you specify the latest Connector version for your CMS version:
Install-Package LionbridgeConnector -source [.nupkg file path] -version.x.x.1100
For example, to install version 1.5.0 of the Connector on CMS version 11, type:
Install-Package LionbridgeConnector -source C:\LionbridgeConnector -version 1.5.0.1100
Installation location
The Connector is installed in the \modules\_protected folder of the Episerver web root. If you use another folder for add-ons, you must manually move the Connector files to your modules folder.