This the multi-page printable view of this section. Click here to print.
Installation and Configuration Guide
- 1: Welcome to the Lionbridge Connector for Episerver
- 1.1: Terminology
- 1.2: About the Clay Tablet Translation Platform
- 1.3: How the Connector Works with Episerver
- 1.4: Using this Guide
- 1.5: How to Contact Lionbridge Connector Support
- 2: Before You Install
- 2.1: System Requirements
- 2.2: Setting Your System Date, Time, and Time Zone Correctly
- 2.3: Configuring Network Settings for a Firewall
- 3: Installing the Connector
- 4: Configuring the Connector
- 4.1: Adding the Lionbridge Connector Gadget
- 4.2: Activating the Scheduled Job and Setting the Run Interval
- 4.3: Activating the Translation Heartbeat Job
- 4.4: Activating Background Jobs
- 4.5: Configuring Target XML and Source XML
- 4.6: Configuring Language Mapping and Asset Packaging
- 4.7: Configuring Lionbridge Freeway Settings
- 4.8: Configuring Logging when the Connector is Installed Locally
- 4.9: Configuring Logging in DXC Environments
- 4.10: Configuring Multiple Users and Translation Workflows
- 5: Troubleshooting
- 6: Appendix Language Codes
1 - Welcome to the Lionbridge Connector for Episerver
Welcome to the Lionbridge Connector for Episerver (Connector) version 1.6.3. This is Lionbridge’s connector between Episerver and the Clay Tablet Platform.
1.1 - Terminology
| Amazon AWS | Amazon Web Services. A suite of web application products developed and sold by Amazon.com. Clay Tablet uses various AWS offerings in order to leverage their infrastructure and build rich, dynamic solutions for its customers, specifically, the Clay Tablet Platform. For details, see http://aws.amazon.com. |
| Amazon S3 | Amazon Simple Storage Service. For details, see: http://aws.amazon.com/s3/. The Connector and the Clay Tablet Platform use Amazon S3 to provide temporary storage services for the content sent to and from translation. |
| Amazon SQS | Amazon Simple Queue Service. For details, see: http://aws.amazon.com/sqs/. The Connector uses Amazon SQS to provide Message Queue Services. |
| Asset | Any content or document being sent for translation, including metadata. Assets are created by the Connector. |
| Clay Tablet (CTT) | Clay Tablet Technologies, a Lionbridge company, and the corporate entity that publishes the Connector and the Clay Tablet Platform. |
| Clay Tablet Platform | The hosted (IaaS) connectivity platform that receives and routes content from content systems, including content management systems (CMSs), to translation providers and back during implementation. The Lionbridge Connector Team configures the Platform based on the number and nature of systems involved in your system architecture. |
| Episerver | The Episerver CMS (Content Management System). For more information, see: http://www.episerver.com/ |
| Freeway | The name of the Lionbridge translation portal for submitting content to and retrieving content from the Lionbridge translation provider. |
| FTP Server | File Transfer Protocol (FTP) is a standard network protocol used to transfer files from one host to another host over a TCP-based network, such as the Internet. Translation providers may receive and send files for translation using an FTP server. |
| IaaS | Infrastructure as a Service. The Clay Tablet Platform is an IaaS, because it is a hosted platform. |
| Keys | The Connector uses keys to establish a secure, discrete connection between the Connector instance and the Platform. Very important: Do not copy the CMS address keys to multiple instances, because this is a violation of the License Agreement. Using the same CMS address keys on multiple instances will cause the Lionbridge App or Connector to behave unexpectedly, which can result in lost translation content, orphaned projects, and inaccurate translation status reports. The Lionbridge Connector team will support technical issues caused by duplicating or incorrectly installing CMS address keys only on a time and materials basis. |
| Lionbridge | The publisher of the connector, the Freeway translation portal and a translation provider. Users connect to the Freeway translation portal to submit content to and retrieve content from the Lionbridge translation provider. |
| Lionbridge Connector for Episerver(Connector) | The connector software that Lionbridge provides, which plugs into your Episerver installation to provide connectivity to the hosted Platform. In this document it is referred to as the Connector. This is the software you are installing and configuring as you work through this document. |
| MT | Machine translation. The translation provider can be a machine translation service, such as Google Translate. |
| NuGet | Open source package manager for the Microsoft development platform. For more information, see: http://www.nuget.org/ |
| Producer | CMS or another content system that sends content or documents out for translation. In this case, this is Episerver. |
| Provider | A provider of translation services. The delivery of assets to the provider may be via an FTP server or a TMS connector. |
| Scheduled Job | Episerver functionality to run scheduled jobs. These can be run repeatedly with a specified interval or started manually. |
| Support Asset | Supporting documents and their metadata. Support assets are not translated by the translation provider, but they provide helpful context for the translator. |
| TMS | Translation management system that the translation provider uses. |
1.2 - About the Clay Tablet Translation Platform
The Clay Tablet translation-connectivity platform is the easiest, most flexible way to integrate content systems, including content management systems (CMSs) and other content producers, with translation providers and translation technologies.
Clay Tablet Platform is the hosted (IaaS) connectivity platform that receives and routes content from content management systems to translation providers and back, including to Lionbridge via Freeway. It is hosted on Amazon Web Services (AWS). During implementation, the Lionbridge Connector Team configures the Platform for your translation solution, based on the translation providers or systems you use. The Clay Tablet Platform uses the following services on AWS:
-
S3 (Amazon Simple Storage Service), which provides storage services for the content sent to and from translation.
-
SQS (Amazon Simple Queue Service), which provides message queue services.
1.3 - How the Connector Works with Episerver
The Lionbridge Connector (Connector) is an important part of the Clay Tablet translation solution.
The Connector is installed on your system as an add-in to Episerver, through a NuGet installation package. Its functionality is displayed to the users as part of Episerver.

Your translation systems architecture might look like the configuration above. It may have additional content systems or translation providers, but the core concepts remain the same.
During implementation, the Lionbridge Connectors team works with you and your translation providers to configure and test the other elements of your translation solution, which are the Clay Tablet Platform’s connections to your translation providers' systems.
1.4 - Using this Guide
Purpose of this guide
This guide describes everything you need to know to install and configure the Lionbridge Connector (Connector) for Episerver. It describes the delivery package contents, system requirements, installation instructions, and configuration procedures.
Recommendation: Review the user guide to fully understand the powerful features of the Connector.
Who should use this guide
This guide is intended for Episerver administrators and system integrators.
What you should already know
This document assumes that your company already has an installed instance of Episerver. It also assumes that Lionbridge is your company’s translation provider, and the Clay Tablet Platform is already set up for your company. It assumes that you have a strong working knowledge of Episerver.
How to find out more about the Lionbridge Connector for Episerver
For information on using the Lionbridge Connector to send and receive content for translation from Episerver, read the Lionbridge Connector for Episerver User Guide.
Documentation conventions
This guide uses the following conventions:
| Convention | Description |
|---|---|
| Bold** | Highlights screen elements such as buttons, menu items, and fields. |
| Courier | Highlights input, file names, and paths. |
| Italics | Highlights terms for emphasis, variables, or document titles. |
| > | Indicates a menu choice. For example, “Select Edit> Select All.” |
1.5 - How to Contact Lionbridge Connector Support
How to Contact Lionbridge Connector Support
You can submit a support ticket either:
- by emailing connectors@lionbridge.com
- from the Lionbridge Connector Zendesk page https://lionbridge-connectors.zendesk.com/
See also:
2 - Before You Install
Before you begin to install the Lionbridge Connector (Connector) for Episerver, please review the system requirements, described in System Requirements, and perform the following pre-installation procedures:
- Back up your Episerver database.
- If you received the Connector as a NuGet package (with file extension .nupkg) directly from Lionbridge, ensure that it is saved to a location that is accessible during the installation process. Alternatively, you can download the package directly from the Episerver NuGet feed, using the NuGet Package Manager Console. For details, see Installing the Lionbridge Connector.
2.1 - System Requirements
The Lionbridge Connector for Episerver supports Episerver versions 10 and 11.
The Lionbridge Connector for Episerver has no additional hardware or software requirements beyond those of Episerver. For detailed requirements, refer to the Episerver documentation, available at: http://world.episerver.com/documentation.
2.2 - Setting Your System Date, Time, and Time Zone Correctly
The Connector sends content to and receives content from the Clay Tablet Platform, which is hosted in the Amazon Web Services (AWS) environment. AWS requires any machines that connect to its applications to have the correct system time and date settings.
Important: Before proceeding, ensure that the system date, time, and time zone are set correctly on any systems that will run the Connector. If these settings are incorrect, the following error message is displayed: Error. The difference between the request time and the current time is too large.
2.3 - Configuring Network Settings for a Firewall
Optional step. If you have a firewall, you must configure your ports so that the Connector can communicate with the Clay Tablet Platform. The Connector must be able to communicate with the Clay Tablet Platform by initiating the following outbound network connections:
| Protocol | Port Number | Description | Location to Configure |
|---|---|---|---|
| HTTPS | Port 443 | For secure access to Amazon’s AWS S3 service | .s3.amazonaws.com/ |
| HTTPS | Port 443 | For secure access to Amazon’s AWS SQS service | https://queue.amazonaws.com/* |
| HTTPS | Port 443 | For secure access to Amazon’s AWS SQS service | https://sqs.us-east-1.amazonaws.com/* |
To send content for translation to Lionbridge Freeway, also configure:
| Protocol | Port Number | Description | Location to Configure |
|---|---|---|---|
| HTTPS | Port 443 | For secure access to Lionbridge Freeway | https://fwapi.lionbridge.com/obvibundles/ freewayauth.asmx |
| HTTPS | Port 443 | For secure access to Lionbridge Freeway | https://fwapi.lionbridge.com/obvibundles/ service.asmx |
3 - Installing the Connector
Important: Before installing the Connector, back up the Episerver databases.
You use Visual Studio NuGet to install the Connector package. There are two ways to install the Connector, depending on whether you received the installation package directly from Lionbridge or you will download it from the Episerver NuGet feed.
Episerver version numbers in Lionbridge Connector packages
Important: There are different Connector packages for Episerver 10 and Episerver 11. Ensure that you download and install the correct package for your version of Episerver.
You can identify the Episerver version for the Lionbridge Connector from the last four digits of the NuGet package name, as described in the following table below.
| Episerver Version | Lionbridge Connector Versioning (MajorVersion.MinorVersion.Patch.Episerver Version) |
Example |
|---|---|---|
| Episerver 10 | 1.x.x.1000 | 1.5.0.1000 |
| Episerver 11 | 1.x.x.1100 | 1.5.0.1100 |
To download and install the Connector:
Important: Follow these instructions if you did not receive the Connector as a NuGet package (with file extension .nupkg) directly from Lionbridge.
- In Visual Studio, open the NuGet Package Manager Console.
- Do one of the following:
- In the left pane, select Online > Episerver. Then select the LionbridgeConnector package, and click Install.
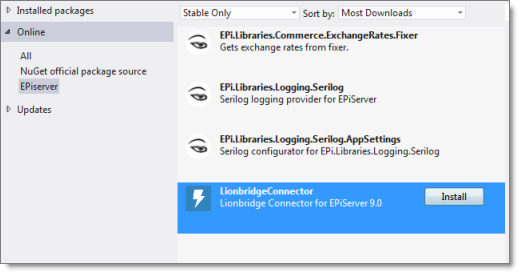
- In the command line, type: Install-Package LionbridgeConnector.
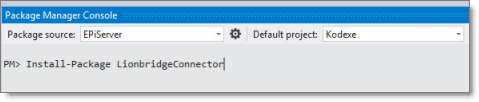
To install the Connector:
Important: Follow these instructions if you received the Connector as a NuGet package (with file extension .nupkg) directly from Lionbridge.
- In Visual Studio, open the NuGet Package Manager Console.
- Type the following command in the command line, ensuring that you specify the latest Connector version for your CMS version:
Install-Package LionbridgeConnector -source [.nupkg file path] -version.x.x.1100
For example, to install version 1.5.0 of the Connector on CMS version 11, type:
Install-Package LionbridgeConnector -source C:\LionbridgeConnector -version 1.5.0.1100
Installation location
The Connector is installed in the \modules\_protected folder of the Episerver web root. If you use another folder for add-ons, you must manually move the Connector files to your modules folder.
3.1 - Updating Your Connector Installation
If the Lionbridge Connector (Connector) is already installed, follow the steps below to update your version of the Connector. The method and commands for updating your Connector depend on:
- your current Connector version
- your Episerver version
- whether you are updating your Episerver version
- whether you are using the Nuget site or the Nuget package to perform the updates
Refer to the tables below, and use the appropriate procedure for your particular scenario.
Using the Nuget site:
- In Visual Studio, open the NuGet Package Manager Console.
- In the command line, type: Update-Package LionbridgeConnector -version MajorVersion.MinorVersion.Patch.EpiserverVersion.
For example, type: Update-Package LionbridgeConnector -version 1.5.0.1100
For detailed instructions, refer to the table below. Always use the latest available version of the Connector.
Using the NuGet package (with file extension .nupkg) directly from Lionbridge:
- In Visual Studio, open the NuGet Package Manager Console.
- In the command line, type: Update-Package LionbridgeConnector -source. [.nupkg file path] -version MajorVersion.Minor Version.Patch.EpiserverVersion.
For example, type: Update-Package LionbridgeConnector -source. [c:\LionbridgeConnector] -version 1.5.0.1100
For detailed information about version numbers, refer to the following table. Always use the latest version.
Episerver version numbers in Lionbridge Connector packages
You can identify the Episerver version for the Lionbridge Connector from the last four digits of the NuGet package name, as described in the following table below.
| Episerver Version | Lionbridge Connector Versioning (MajorVersion.MinorVersion.Patch.Episerver Version) |
Example |
|---|---|---|
| Episerver 10 | 1.x.x.1000 | 1.5.0.1000 |
| Episerver 11 | 1.x.x.1100 | 1.5.0.1100 |
When updating the Connector from Episerver 9
| Episerver 9 Scenarios | From | To | Instructions |
|---|---|---|---|
| Updating CMS and Connector from Episerver 9 to Episerver 10 | 1.2.4.0900 | 1.5.0.1000 or higher | 1. Update Episerver CMS to version 10. 2. Update to the latest version of the Connector supporting Episerver 10. 3. Specify the exact name of the latest version of the Connector, for example: * NuGet Site Package: PM> Update-Package LionbridgeConnector -version 1.5.0.1000 * NuGet file Package: PM> Update-Package LionbridgeConnector -source C:\…\ - version 1.5.0.1000 1. Run a .sql script that you obtain from the Lionbridge Connector Team. |
| Updating CMS and Connector from Episerver 9 to Episerver 11 | 1.2.4.0900 | 1.5.0.1100 or higher | 1. Update Episerver CMS to version 11. 2. Update to the latest version of the Connector supporting Episerver 11. 3. Specify the exact name of the latest version of the Connector, for example: * NuGet Site Package: PM> Update-Package LionbridgeConnector -version 1.5.0.1100 * NuGet file Package: PM> Update-Package LionbridgeConnector -source C:\…\ - version 1.5.0.1100 1. Run a .sql script that you obtain from the Lionbridge Connector Team. |
When updating the Connector from Episerver 10
| Episerver 10 Scenarios | From | To | Instructions |
|---|---|---|---|
| Updating Connector on Episerver 10 | 1.3.x.1000 | 1.5.0.1000 or higher | 1. Update to the latest version of the Connector supporting Episerver 10. 2. Specify the exact name of the latest version of the Connector, for example: * NuGet Site Package: PM> Update-Package LionbridgeConnector -version 1.5.0.1000 * NuGet file Package: PM> Update-Package LionbridgeConnector -source C:\…\ - version 1.5.0.1000 1. Run a .sql script that you obtain from the Lionbridge Connector Team. |
| Updating Connector on Episerver 10 | 1.3.9.1000 | 1.5.0.1000 or higher | 1. Update to the latest version of the Connector supporting Episerver 10. 2. Specify the exact name of the latest version of the Connector, for example: * NuGet Site Package: PM> Update-Package LionbridgeConnector -version 1.5.0.1000 * NuGet file Package: PM> Update-Package LionbridgeConnector -source C:\…\ - version 1.5.0.1000 |
| Updating CMS and Connector from Episerver 10 to Episerver 11 | 1.3.x.1000 | 1.5.0.1100 or higher | 1. Update the Episerver CMS packages to version 11. 2. Update to the latest version of the Connector supporting Episerver 11. 3. Specify the exact name of the latest version of the Connector, for example: * NuGet Site Package: PM> Update-Package LionbridgeConnector -version 1.5.0.1100 * NuGet file Package: PM> Update-Package LionbridgeConnector -source C:\…\ - version 1.5.0.1100 1. Run a .sql script that you obtain from the Lionbridge Connector Team. |
| Updating CMS and Connector from Episerver 10 to Episerver 11 | 1.3.9.1000 or higher | 1.5.0.1100 or higher | 1. Update the Episerver CMS packages to version 11. 2. Update to the latest version of the Connector supporting Episerver 11. 3. Specify the exact name of the latest version of the Connector, for example: * NuGet Site Package: PM> Update-Package LionbridgeConnector -version 1.5.0.1100 * NuGet file Package: PM> Update-Package LionbridgeConnector -source C:\…\ - version 1.5.0.1100 |
When updating the Connector from Episerver 11
| Episerver 11 Scenarios | From | To | Instructions |
|---|---|---|---|
| Updating Connector on Episerver 11 | 1.4.2.1100 | 1.5.0.1100 or higher | 1. Update the Connector. 2. Specify the exact name of the latest version of the Connector, for example: * NuGet Site Package: PM> Update-Package LionbridgeConnector -version 1.5.0.1100 * NuGet file Package: PM> Update-Package LionbridgeConnector -source C:\…\ - version 1.5.0.1100 |
3.2 - Uninstalling the Connector
Before uninstalling the Connector, ensure that the site is stopped in Visual Studio.
To uninstall the Connector:
- In Visual Studio, open the NuGet Package Manager Console.
- In the command line, type:
Remove-LionbridgeConnector.
4 - Configuring the Connector
After installing the Connector, you configure the following settings:
- Adding the Lionbridge Connector Gadget.
- Activating the Scheduled Job and Setting the Run Interval.
- Activating the Translation Heartbeat Job. Optional.
- Activating Background Jobs.
- Configuring Target XML and Source XML.
- Configuring Language Mapping and Asset Packaging.
- Configuring Lionbridge Freeway Settings.
- Logging settings. See either:
- Optional. Configuring Multiple Users and Translation Workflows.
Important: While testing your installation, back up the Episerver database before sending out a project for translation. After confirming that your installation is stable, back up the database daily.
4.1 - Adding the Lionbridge Connector Gadget
- In Episerver CMS, click Edit.

- Click the Toggle assets pane icon.
![]()
The Assets pane is displayed on the right.
- In the Assets pane, click the Settings icon
 , and then select Add Gadgets from the context menu.
, and then select Add Gadgets from the context menu.
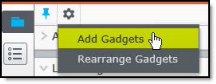
The Gadgets window opens.
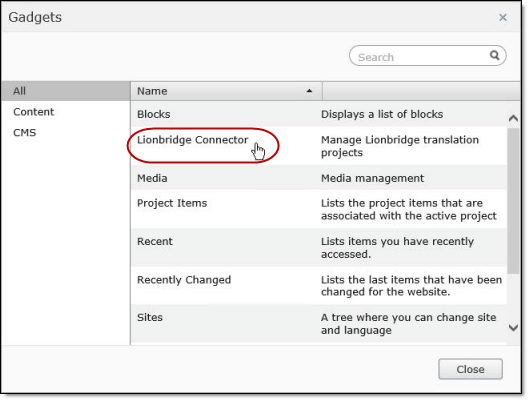
- Click Lionbridge Connector.
4.2 - Activating the Scheduled Job and Setting the Run Interval
- In Episerver CMS, click Admin.
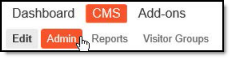
- In the left pane, in the Scheduled Jobs section, click Translation projects updater.
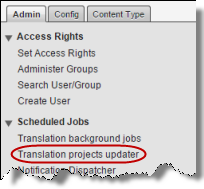
The Translation projects updater page opens, displaying the Connector scheduled job.
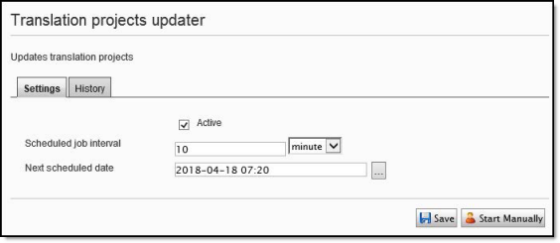
-
Select the Active check box to activate the job.
-
Specify the Scheduled job interval.
-
Click Save.
4.3 - Activating the Translation Heartbeat Job
You can send a heartbeat message to the Clay Tablet Platform. This enables it to monitor the health of the Connector. To send this heartbeat message you activate and configure the Translation heartbeat job.
To activate the Translation heartbeat job:
- In Episerver CMS, click Admin.
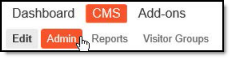
- In the left pane, in the Scheduled Jobs section, click Translation heartbeat job.

The Translation heartbeat job page opens.
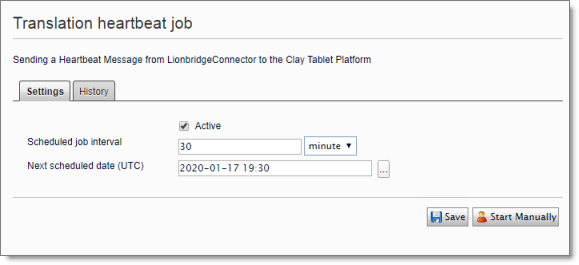
-
Select the Active check box to activate the job.
-
Specify the Scheduled job interval.
-
Click Save.
Tip: To view a list of heartbeat messages sent to the Clay Tablet Platform, including dates, times, and status, click the History tab.
4.4 - Activating Background Jobs
- In Episerver CMS, click Admin.
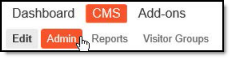
- In the left pane, in the Scheduled Jobs section, click Translation background jobs.

The Translation background jobs page opens.

-
Select the Active check box.
-
Specify the Scheduled job interval, for example, 30 minutes.
-
Click Save.
4.5 - Configuring Target XML and Source XML
Before you can use the Connector, you must configure source.xml and target.xml. These are available with your Lionbridge license. Ensure that you have this information before proceeding.
- The Connector uses the CMS address key, which is in source.xml, to move the files your company exports from Episerver to the Clay Tablet Platform. The Platform then forwards your exported files to your translation provider. If you have multiple Episerver installations, there must be one key (file) for each environment. Very important: Do not copy the CMS address keys to multiple instances, because this is a violation of the License Agreement. Using the same CMS address keys on multiple instances will cause the Lionbridge App or Connector to behave unexpectedly, which can result in lost translation content, orphaned projects, and inaccurate translation status reports. The Lionbridge Connector team will support technical issues caused by duplicating or incorrectly installing CMS address keys only on a time and materials basis.
Note: The Connector always initiates calls to the Clay Tablet Platform. However, the CMS address keys enable establishing a secure, discrete connection between the Connector instance and the Platform. They also support the return of files from translation.
- Your company’s platform key is in target.xml. This is your company’s license for the Clay Tablet Platform.
To configure source.xml and target.xml:
- In the bottom-right corner of the Lionbridge Connector gadget in the right pane, click the Settings icon
 , and then select Settings from the context menu.
, and then select Settings from the context menu.
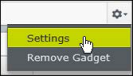
- In the Workspace settings tab, edit the Target XML and Source XML fields.
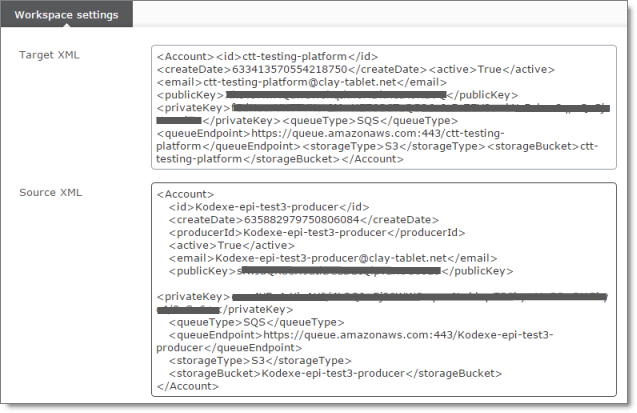
Episerver automatically saves your changes.
4.6 - Configuring Language Mapping and Asset Packaging
In the Workspace settings tab:
- You map Episerver languages to Clay Tablet languages in the language mapping.xml file.
- You configure how the Connector packages multiple assets in a translation project.
To configure language mappings and grouped-asset handling:
- In the bottom-right corner of the Lionbridge Connector gadget in the right pane, click the Settings icon
 , and then select Settings from the context menu.
, and then select Settings from the context menu.
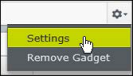
- In the Workspace settings tab, edit the Language Mapping XML field to map each Episerver language code to the corresponding Clay Tablet language code. For a list and description of Clay Tablet language codes, see Appendix: Language Codes.
For example:
<Languages>
<Language>
<EPiServer>sv</EPiServer>
<ClayTablet>sv-SE</ClayTablet>
</Language>
<Language>
<EPiServer>da</EPiServer>
<ClayTablet>da-DK</ClayTablet>
</Language>
</Languages>
Note: If you leave this section empty, the Connector will use the default values.
- In the Workspace settings tab, you can configure how the Connector packages multiple assets in a translation project.
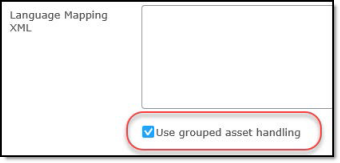
- If you select the Use grouped asset handling check box, then the Connector packages all pages and blocks selected for translation into a single XML file for each target language.
Recommendation: Select this check box, especially if Lionbridge Freeway will translate terms for SEO.
- If you clear the Use grouped asset handling check box, then the Connector sends each page and block selected for translation as a separate XML file.
Episerver automatically saves your changes.
4.7 - Configuring Lionbridge Freeway Settings
In the Other settings tab, you can configure Lionbridge Freeway-specific settings.
To configure settings for integration with Lionbridge Freeway:
- In the bottom-right corner of the Lionbridge Connector gadget in the right pane, click the Settings icon
 , and then select Settings](#) from the context menu.
, and then select Settings](#) from the context menu.
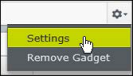
- Click the Other settings](#) tab.
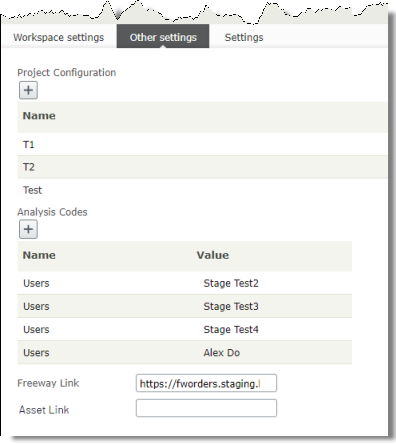
- You can configure the following settings:
| Setting | Description |
|---|---|
| Project Configuration | The name of a workflow configuration. There may be multiple workflow configurations for your translation provider (Lionbridge Freeway) that are set up by the Lionbridge Connector Team. For example, there may be one workflow for human translation and another configuration for machine translation. * Click the After setup by the Lionbridge Connector Team, this configuration will be available for selection in the **Project Configuration** dropdown list, which is displayed when creating or editing a translation project. |
| Analysis Codes | The name of a Lionbridge Freeway analysis code. * Click the These analysis codes will be available for selection in the **Analysis Codes** section that is displayed when creating or editing a translation project. **Important:** You must contact your Lionbridge project manager to ensure that these analysis codes are in Freeway. |
| Freeway Link | The link to the Lionbridge Freeway bundle ID. This will be provided by the Lionbridge Connector Team. There will be different links for staging and production environments. |
| Asset Link | Optional. You can customize the links displayed in the Link column in the Lionbridge Connector Dashboard to display a non-default domain. Enter the non-default domain, for example: http://example.com. Recommendation: Configure this if in the Admin tab, on the Manage Websites page, the URL configured for the public website (front-end URL) is different than the domain of the environment (back-end URL). This may cause the Dashboard to display errors when loading, or prevent links from being displayed. |
Episerver automatically saves your changes.
4.8 - Configuring Logging when the Connector is Installed Locally
Note: If the Connector is installed in a DXC cloud environment, see Configuring Logging in DXC Environments.
In an environment where the Connector is installed locally, you can activate full verbose logging for it. This is useful for identifying errors.
To configure logging:
- Append the following to EPiServerLog.config:
<appender name=“lionbridgeFileLogAppender” type=“log4net.Appender.RollingFileAppender” >
<!-- Consider moving the log files to a location outside the web application –>
<file value=“App_Data\LionbridgeErrors.log” />
<encoding value=“utf-8” />
<staticLogFileName value=“true”/>
<datePattern value=".yyyyMMdd.‘log’" />
<rollingStyle value=“Date” />
<threshold value=“Verbose” />
<lockingModel type=“log4net.Appender.FileAppender+MinimalLock” />
<appendToFile value=“true” />
<layout type=“log4net.Layout.PatternLayout”>
<conversionPattern value="%date [%thread] %level %logger: %message%n" />
</layout>
</appender>
- Add the following logger:
</logger>
<logger name=“Lionbridge” additivity=“false”>
<level value=“Verbose” />
<appender-ref ref=“lionbridgeFileLogAppender” />
</logger>
The generated log file is: \App_Data\LionbridgeErrors.log.
4.9 - Configuring Logging in DXC Environments
Note: If the Connector is installed locally, see Configuring Logging when the Connector is Installed Locally.
If the Connector is installed in a DXC cloud environment, you must make some changes to access your Connector log files.
To access Connector log files in a DXC environment:
- Open
EPiServerLog.configfor editing.
Under the <appender name=“errorFileLogAppender” section, change the threshold value to “All”.
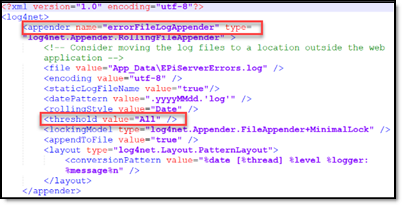
- Under the <!-- Lionbridge logger–> section:
-
Change level value to “All”.
-
Change appender-ref ref to “errorFileLogAppender”.

- Under the<root>section, change level value to “Error”.

This will retrieve all the Connector log messages, while retrieving only error-level log messages for Episerver. If you require a different level of Episerver log messages, then revert your changes after producing the Connector log files required for troubleshooting.
Tip: To obtain an
EPiServerLog.configfile with these changes already implemented, contact Lionbridge Connector Support.
View this sample modified file
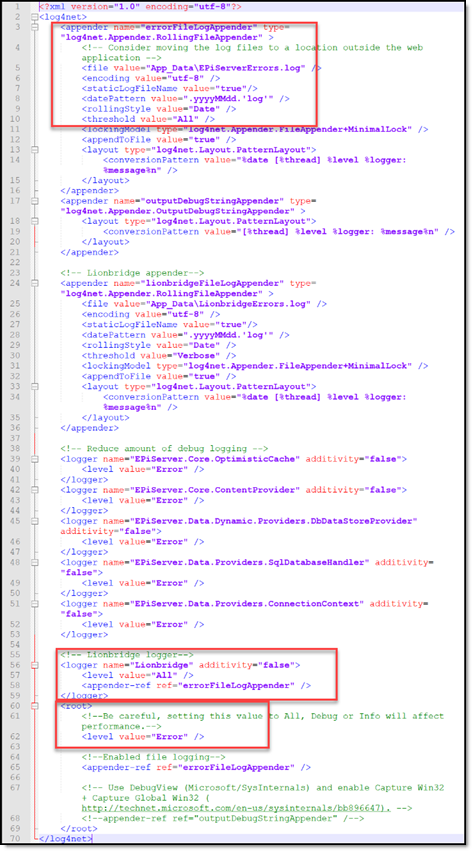
4.10 - Configuring Multiple Users and Translation Workflows
The Connector supports multiple users. This enables configuring the Connector so that the creator of a translation project determines which Lionbridge Freeway account is assigned to that project. This requires setup in Freeway as well. To enable this configuration, contact the Lionbridge Connector Team and your Lionbridge project manager.
5 - Troubleshooting
| Problem | Explanation/Solution |
|---|---|
| Translation projects are stuck at 0% after sending them for translation. | Ensure that the scheduled job has been activated. For detailed instructions, see Activating the Scheduled Job and Setting the Run Interval. |
| The Connector does not send out custom properties for translation. | The Connector supports sending for translation only custom properties that inherit from the ProperyLongString and PropertyString classes. |
| Lionbridge Freeway analysis codes are specified, but they are not displayed or available for selection when sending out projects for translation. | The URLs where Lionbridge Freeway provides the authentication service and the analysis code service are not correctly configured. If you have a firewall, you must configure your ports so that the Connector can communicate with these services. If you have a firewall, you must configure your ports so that the Connector can communicate with these URLs. For detailed instructions, see Configuring Network Settings for a Firewall. |
6 - Appendix Language Codes
For detailed instructions on mapping Episerver language codes to Clay Tablet language codes for every language your company uses for translation, see Configuring Language Mapping and Asset Packaging.
The Connector has the following language codes:
| Type | Language Identifier | Language Code |
|---|---|---|
| String | Afrikaans | “af-ZA” |
| String | Albanian | “sq-AL” |
| String | Amharic | “am-ET” |
| String | Arabic_Algeria | “ar-DZ” |
| String | Arabic_Bahrain | “ar-BH” |
| String | Arabic_Egypt | “ar-EG” |
| String | Arabic_Iraq | “ar-IQ” |
| String | Arabic_Jordan | “ar-JO” |
| String | Arabic_Kuwait | “ar-KW” |
| String | Arabic_Lebanon | “ar-LB” |
| String | Arabic_Libya | “ar-LY” |
| String | Arabic_MiddleEast | “ar-XR” |
| String | Arabic_Morocco | “ar-MA” |
| String | Arabic_Oman | “ar-OM” |
| String | Arabic_Qatar | “ar-QA” |
| String | Arabic_Saudi_Arabia | “ar-SA” |
| String | Arabic_Syria | “ar-SY” |
| String | Arabic_Tunisia | “ar-TM” |
| String | Arabic_UAE | “ar-AE” |
| String | Arabic_Yemen | “ar-YE” |
| String | Armenian | “hy-AM” |
| String | Assamese | “as-IN” |
| String | Basque | “eu-ES” |
| String | Belarusian | “be-BY” |
| String | Bengali_Bangladesh | “bn-BD” |
| String | Bengali_India | “bn-IN” |
| String | Bosnian_Bosnia_Herzegovina | “bs-BA” |
| String | Bulgarian | “bg-BG” |
| String | Burmese | “my-MM” |
| String | Catalan | “ca-ES” |
| String | Chinese_Hong_Kong | “zh-HK” |
| String | Chinese_Macao | “zh-MO” |
| String | Chinese_PRC | “zh-CN” |
| String | Chinese_Singapore | “zh-SG” |
| String | Chinese_Taiwan | “zh-TW” |
| String | Croatian | “hr-HR” |
| String | Croatian_Bosnia_Herzegovina | “hr-BA” |
| String | Czech | “cs-CZ” |
| String | Danish | “da-DK” |
| String | Divehi | “dv-MV” |
| String | Dutch | “nl-NL” |
| String | Dutch_Belgium | “nl-BE” |
| String | English_Australia | “en-AU” |
| String | English_Belize | “en-BZ” |
| String | English_Canada | “en-CA” |
| String | English_HongKong | “en-HK” |
| String | English_India | “en-IN” |
| String | English_Indonesia | “en-ID” |
| String | English_Ireland | “en-IE” |
| String | English_Jamaica | “en-JM” |
| String | English_Malaysia | “en-MY” |
| String | English_New_Zealand | “en-NZ” |
| String | English_Philippines | “en-PH” |
| String | English_Singapore | “en-SG” |
| String | English_South_Africa | “en-ZA” |
| String | English_Trinidad | “en-TT” |
| String | English_UK | “en-GB” |
| String | English_US | “en-US” |
| String | English_Zimbabwe | “en-ZW” |
| String | Estonian | “et-EE” |
| String | Faroese | “fo-FO” |
| String | Farsi | “fa-IR” |
| String | Filipino | “fil-PH” |
| String | Finnish | “fi-FI” |
| String | French | “fr-FR” |
| String | French_Belgium | “fr-BE” |
| String | French_Cameroon | “fr-CM” |
| String | French_Canada | “fr-CA” |
| String | French_Cote_d_Ivoire | “fr-CI” |
| String | French_Democratic_Rep_Congo | “fr-CD” |
| String | French_Haiti | “fr-HT” |
| String | French_Luxembourg | “fr-LU” |
| String | French_Mali | “fr-ML” |
| String | French_Monaco | “fr-MC” |
| String | French_Morocco | “fr-MA” |
| String | French_Reunion | “fr-RE” |
| String | French_Senegal | “fr-SN” |
| String | French_Switzerland | “fr-CH” |
| String | Frisian_Netherlands | “fy-NK” |
| String | Fulfulde_Nigeria | “ff-NG” |
| String | FYRO_Macedonian | “mk-MK” |
| String | Gaelic_Ireland | “gd-IE” |
| String | Gaelic_Scotland | “gd-GB” |
| String | Gallegan | “gl-ES” |
| String | Georgian | “ka-GE” |
| String | German | “de-DE” |
| String | German_Austria | “de-AT” |
| String | German_Liechtenstein | “de-LI” |
| String | German_Luxembourg | “de-LU” |
| String | German_Switzerland | “de-CH” |
| String | Greek | “el-GR” |
| String | Guarani | “gn-PY” |
| String | Gujarati | “gu-IN” |
| String | Hausa | “ha-NE” |
| String | Hawaiian | “haw-US” |
| String | Hebrew | “he-IL” |
| String | Hindi | “hi-IN” |
| String | Hungarian | “hu-HU” |
| String | Icelandic | “is-IS” |
| String | Igbo | “ig-NG” |
| String | Indonesian | “id-ID” |
| String | Inuktitut | “iu-CA” |
| String | Italian | “it-IT” |
| String | Italian_Switzerland | “it-CH” |
| String | Japanese | “ja-JP” |
| String | Kannada | “kn-IN” |
| String | Kanuri | “kr-TD” |
| String | Kashmiri | “ks-IN” |
| String | Kazakh | “kk-KZ” |
| String | Khmer | “km-KH” |
| String | Konkani | “kok-IN” |
| String | Korean | “ko-KR” |
| String | Kyrgyz | “ky-KZ” |
| String | Lao | “lo-LA” |
| String | Latin | “la-XL” |
| String | Latvian | “lv-LV” |
| String | Lithuanian | “lt-LT” |
| String | Malay | “ms-MY” |
| String | Malay_Brunei_Darussalam | “ms-BN” |
| String | Malayalam | “ml-IN” |
| String | Maltese | “mt-MT” |
| String | Maori | “mi-NZ” |
| String | Marathi | “mr-IN” |
| String | Mongolian | “mn-MN” |
| String | Nepali | “ne-NP” |
| String | Nepali_India | “ne-IN” |
| String | Norwegian | “nb-NO” |
| String | Norwegian_Nynorsk | “nn-NO” |
| String | Oriya | “or-IN” |
| String | Oromo | “om-ET” |
| String | Panjabi | “pa-PK” |
| String | Polish | “pl-PL” |
| String | Portuguese | “pt-PT” |
| String | Portuguese_Brazil | “pt-BR” |
| String | Punjabi_Pakistan | “pa-PK” |
| String | Pushto | “ps-AF” |
| String | Quechua_Ecuador | “qu-EC” |
| String | Quechua_Peru | “qu-PE” |
| String | Rhaeto_Romance | “rm-IT” |
| String | Romanian | “ro-RO” |
| String | Romanian_Moldova | “ro-MD” |
| String | Russian | “ru-RU” |
| String | Russian_Moldava | “ru-MD” |
| String | Sami | “se-NO” |
| String | Sanskrit | “sa-IN” |
| String | Serbian_Cyrillic | “sr-RS” |
| String | Serbian_Latin | “sr-SP” |
| String | Sindhi_India | “sd-IN” |
| String | Sindhi_Pakistan | “sd-PK” |
| String | Sinhala | “si-LK” |
| String | Slovak | “sk-SK” |
| String | Slovenian | “sl-SI” |
| String | Somali | “so-ET” |
| String | Sorbian | “wen-DE” |
| String | Spanish | “es-ES” |
| String | Spanish_Argentina | “es-AR” |
| String | Spanish_Bolivia | “es-BO” |
| String | Spanish_Chile | “es-CL” |
| String | Spanish_Colombia | “es-CO” |
| String | Spanish_Costa_Rica | “es-CR” |
| String | Spanish_Dominican_Republic | “es-DO” |
| String | Spanish_Ecuador | “es-EC” |
| String | Spanish_El_Salvador | “es-SV” |
| String | Spanish_Honduras | “es-HN” |
| String | Spanish_LatinAmerica | “es-XL” |
| String | Spanish_Mexico | “es-MX” |
| String | Spanish_Nicaragua | “es-NI” |
| String | Spanish_Panama | “es-PA” |
| String | Spanish_Paraguay | “es-PY” |
| String | Spanish_Peru | “es-PE” |
| String | Spanish_Puerto_Rico | “es-PR” |
| String | Spanish_Uruguay | “es-UY” |
| String | Spanish_US | “es-US” |
| String | Spanish_Venezuela | “es-VE” |
| String | Swahili | “sw-TZ” |
| String | Swedish | “sv-SE” |
| String | Swedish_Finland | “sv-FI” |
| String | Syriac | “syr-SY” |
| String | Tajik | “tg-TJ” |
| String | Tamil | “ta-IN” |
| String | Tatar | “tt-RU” |
| String | Telugu | “te-IN” |
| String | Thai | “th-TH” |
| String | Tibetan | “bo-CN” |
| String | Tigrinya_Eritrea | “ti-ER” |
| String | Tigrinya_Ethiopia | “ti-ET” |
| String | Tsonga | “ts-ZA” |
| String | Tswana | “tn-BW” |
| String | Turkish | “tr-TR” |
| String | Turkmen | “tk-TM” |
| String | Uighur | “ug-CN” |
| String | Ukrainian | “uk-UA” |
| String | Urdu | “ur-PK” |
| String | Urdu_India | “ur-IN” |
| String | Uzbek | “uz-UZ” |
| String | Venda | “ve-ZA” |
| String | Vietnamese | “vi-VN” |
| String | Welsh | “cy-GB” |
| String | Xhosa | “xh-ZA” |
| String | Yi | “ii-CN” |
| String | Yiddish | “yi-MD” |
| String | Yoruba | “yo-NG” |
| String | Zulu | “zu-ZA” |