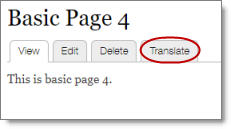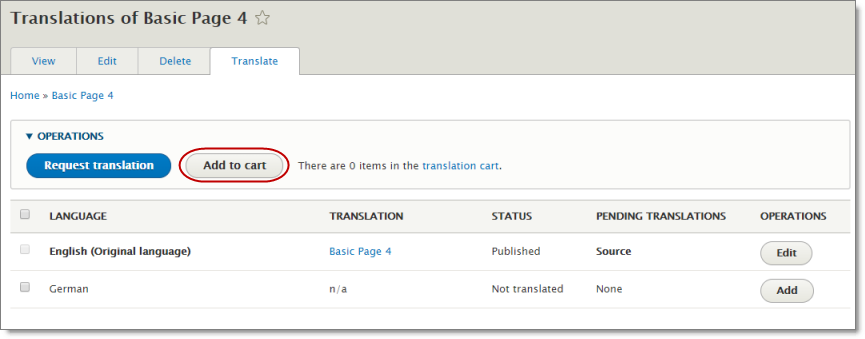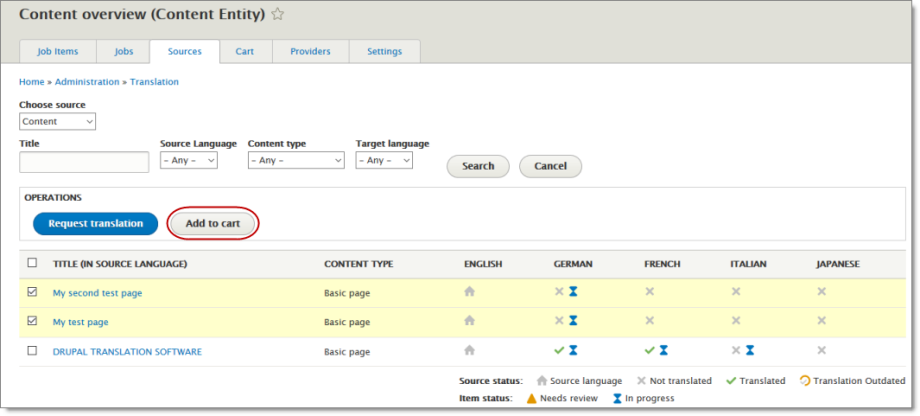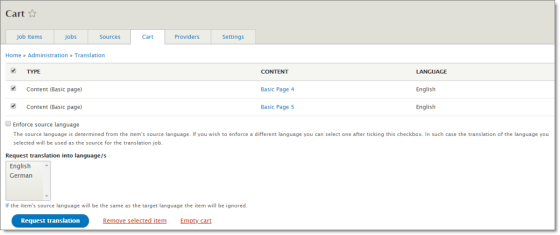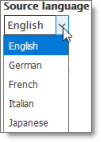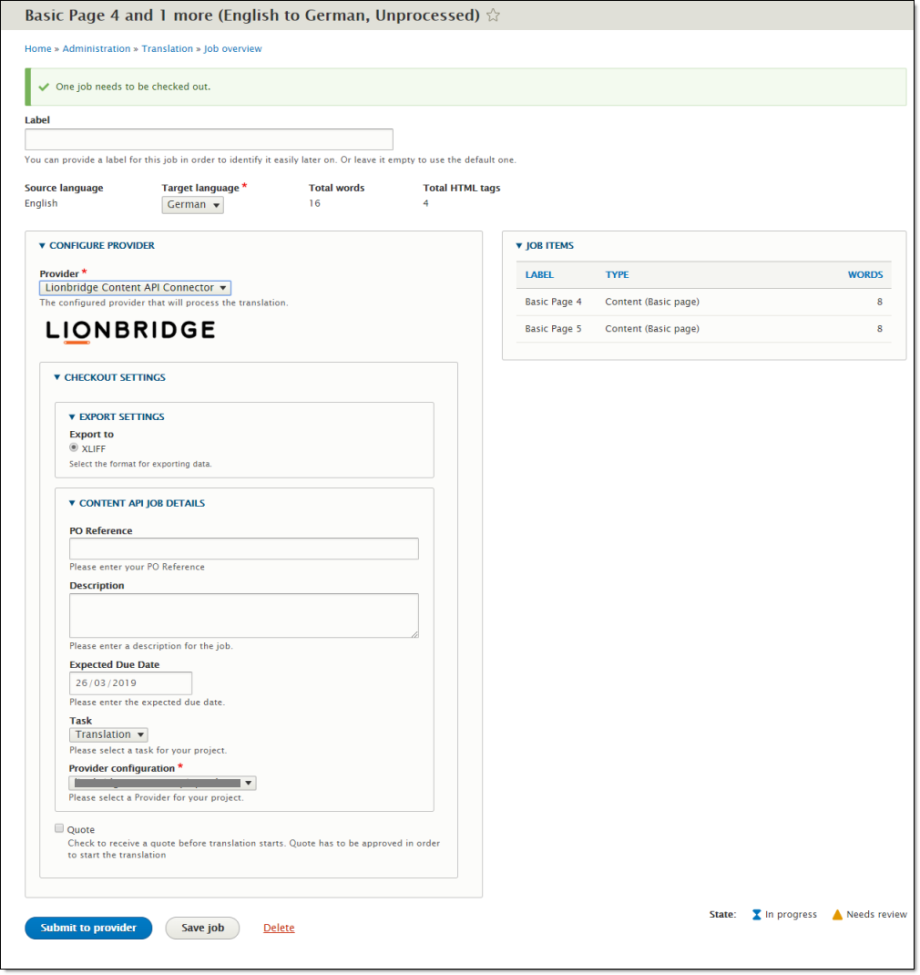Submitting Content to the Connector via the Cart
The Cart is a place to collect items for translation before sending them to the Connector, which automatically groups them into jobs.
Using the Cart has the following advantages:
- If the person with the authority to send content for translation from the Cart manages your organization’s translation budget, it can help control translation costs and the translation process.
- You may not want to send out each item individually as soon as you finish reviewing it. The Cart facilitates your management of reviewed content, so that you do not forget about sending individual reviewed items for translation.
- Lionbridge prefers receiving fewer but larger batches of content to translate, rather than individual items, as this facilitates project preparation, resource assignment, and file analysis.
- If you want to translate many items into multiple languages, but you want to translate into only one target language at a time, this is a good way to manage that process.
If you or your colleagues have added items to the Cart, you must access it to submit the items to the Connector.
Note: If you do not send out items from the Cart to the Connector, then the Connector does not send out the translation jobs to Lionbridge.
When you use the Cart to manage your translation process, you complete the following general steps:
- You add items to the Cart, as described in:
Optional. You can also remove items from the Cart, if you decide not to translate them. For detailed instructions, see Removing Items from the Cart.
-
You submit items from the Cart to the Connector, as described in Submitting Items in the Cart to the Connector. You can send out one, multiple, or all items from the Cart at one time. This step creates one job for each target language.
-
If you requested a quote for the translation job, you must log into Lionbridge Freeway to authorize the quote for each translation job and start the translation process.
1 - Adding One Item to the Cart
Adding One Item to the Cart
You can add one item to the Cart, so that later you can submit it to the Connector. For an explanation of using the Cart to submit content to the Connector, see Submitting Content to the Connector via the Cart.
To add one item to the Cart:
- In the location for the item, click the Translate tab.
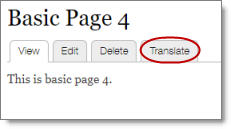
The Translation of page opens.
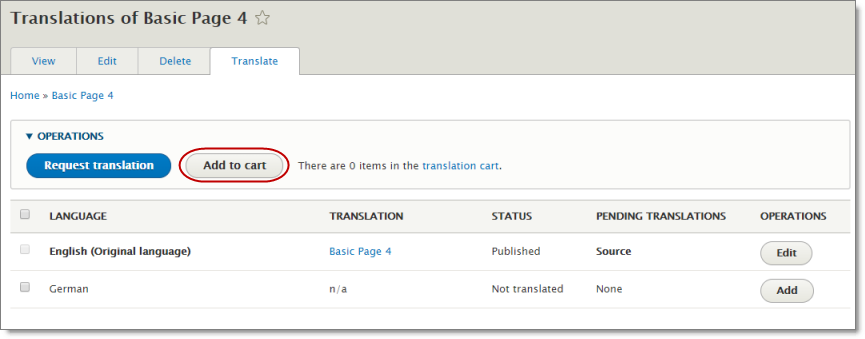
This page displays all the languages set up for your site.
In the example above, the source language of the content is English. German is also set up for your site, but there is no German language version.
- Select the check boxes for the languages to translate, and click Add to cart.
A message at the top of the page states that the content source was added to the Cart.

You can click the cart link in the message to open the Cart and view the contents.
For detailed instructions on viewing and sending out items from the Cart, see Submitting Items in the Cart to the Connector.
2 - Adding Multiple Items to the Cart
You can add multiple items to the Cart, so that later you can submit them to the Connector. For an explanation of using the Cart to submit content to the Connector, see Submitting Content to the Connector via the Cart.
To add multiple items to the Cart:
- Select Translation > Sources from the menu or click the Sources tab (if it is displayed) to open the Content overview page / Sources tab.
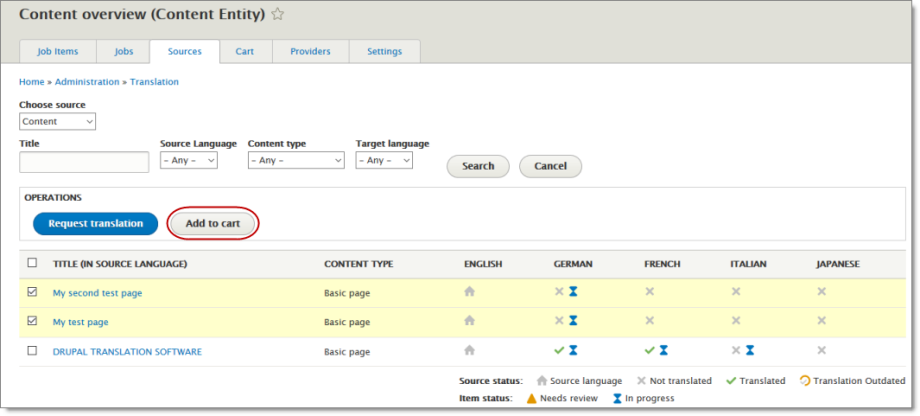
- Select the check boxes for the items and click Add to cart.
A message box at the top of the page states that the selected items were added to the Cart.
For detailed instructions on viewing and sending out items from the Cart, see Submitting Items in the Cart to the Connector.
3 - Removing Items from the Cart
If there are items in the Cart that you do not want to send out for translation, you can remove them from the Cart. This removes all jobs based on those items from the Cart.
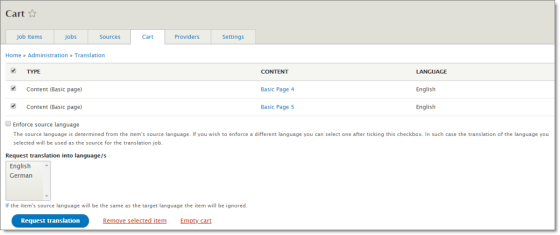
To remove some, but not all, items from the Cart:
-
If the Cart is not already open, select Translation > Cart from the menu to open it.
-
Select the check boxes for the items to remove from the Cart.
-
Click Remove selected.
A message at the top of the page confirms that the selected jobs were removed from the Cart.
To remove all items from the Cart:
-
If the Cart is not already open, select Translation > Cart from the menu to open it.
-
Click Empty cart.
A message at the top of the page confirms that all the jobs were removed from the Cart.
4 - Submitting Items in the Cart to the Connector
After you add items to the Cart, you can submit them to the Connector. For instructions on adding items to the Cart, see Adding One Item to the Cart and Adding Multiple Items to the Cart.
Tip: The Cart tab displays the number of items in the Cart that have not yet been sent out for translation.
To submit items that are in the Cart to the Connector:
- If the Cart is not already open, then select Translation > Cart from the menu or click the Cart tab to open it.

The following information is displayed about items in your cart:
| Column |
Description |
| Type |
The content type of the item. |
| Content |
The title of the item. |
| Language |
The source language of the item. |
- Select the check boxes of items in your cart to send out for translation.
Tip: To select all the items in your cart, select the check box in the column heading.
- Optional. Select the Enforce source language check box. This enables you to change the language specified for an item before sending it out for translation. It displays the Source Language dropdown list, where you can change the source language specified for an item.
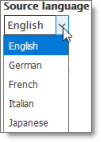
Best practice: In general, you should specify the language while creating or editing the item, as described in Specifying a Language for Content. Therefore, selecting this check box should not be necessary.
-
In the Request translation into language/s list, select the target languages, into which to translate the content.
-
Click Request translation.

This creates one job for each specified target language. If there are multiple items in the cart, they are combined into a single job. For example, suppose there are two items (Item A and Item B) in the cart that you want to translate into three target languages (French, German, Polish). In this scenario, Drupal TMGMT creates three jobs, one for each language. Each job contains two items.
The Job overview page opens. A message at the top states that you need to check out the jobs. The number of jobs you need to check out is the same as the number of target languages you selected earlier. Recall that Drupal TMGMT creates a separate job for each target language.
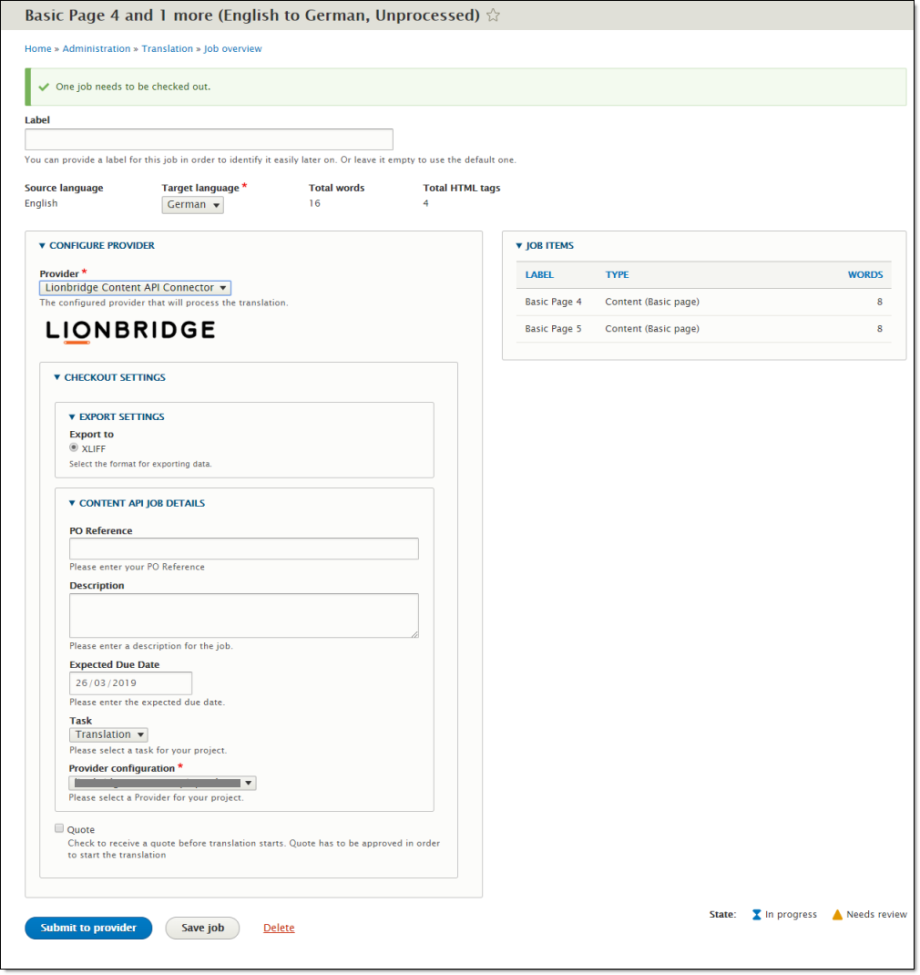
- Use this page to specify the job settings for the translation job for the specified target language.
| Field |
Description |
| Label |
Optional. You can modify the job name. By default, the job name starts with the name of the first item selected from the cart. This becomes the order name in Freeway. |
| Source language |
Read only. The source language of the content. |
| Target language |
Select the target language for the job. You can select any of the target languages you specified earlier, in step 4, in the Translation page.
Reminder: There is only one target language per job. |
| Total words |
Read only. The number of words in the selected items. |
| Total HTML tags |
Read only. The number of HTML tags in the selected items. |
The Job Items section displays all the items in your job.
-
Optional. Click Load suggestions to view any other items that may be suitable to include in this job. The Suggestions sub-section opens, displaying any suggested items to check out with these items. To add suggested items, select the corresponding check boxes.
-
In the Configure Provider section, in the Provider dropdown list, select the provider you added for Lionbridge in Adding Lionbridge as a Provider in Drupal TMGMT.
Tip: There may be multiple providers if your company has multiple Content API credentials or different provider configurations.
- Optional. In the Checkout Settings section, specify the following information:
| Field |
Description |
| Export Settings sub-section |
|
| XLIFF |
Your content is always exported in XLIFF format, which is the standard XML-based format for exchanging localizable data between applications. |
| Content API Job Details sub-section |
|
| PO Reference |
Optional. The purchase order number is delivered to your translation provider to facilitate payment. |
| Description |
Your description for this translation job. This description will be delivered to Freeway. |
| Expected Due Date |
The requested date for receiving the translation, in DD/MM/YYYY format and time in 24-hour format. To enter a different date, either enter it in this field or click the arrow to select it. This date will be delivered to Freeway. |
| Task |
By default, this is Translation, which sends out the job for translation. |
| Provider configuration |
The translation-provider workflow configured by the Lionbridge Connector Team. |
| main section |
|
| Quote |
If you want to receive a quote before the translation process starts, select this check box. You must log into Lionbridge Freeway to authorize the quote before the translation process starts. |
Tip: If you modified the Label field or modified which items are in the job, you can click Save job to save a draft of the job before submitting it.
-
Do one of the following:
-
If you selected multiple target languages for items in the Cart in step 4, and this is not the last one to submit, then click Submit to provider and continue.
-
If you selected one target language for items in the Cart in step 4, or if you selected multiple target languages but this is the last one to submit, then click Submit to provider.
The page updates, and a message at the top of the page states that the job has been submitted. If you selected the Quote check box, you must log into Lionbridge Freeway to authorize the quote for the job to start the translation process. The message includes a link to download or view the files. However, downloading the files is optional, because the Connector already submitted the job to Lionbridge Freeway.
- If you specified additional target languages for translation, complete steps 6-10 for each target language, which corresponds to a separate job.
After you submit jobs for each target language you specified earlier, the Job overview page reopens.
After you check out the last job for the last target language, you can view the job or jobs you submitted/checked out on the Job overview page (Jobs tab). If you requested quotes for the translation jobs, you must log into Lionbridge Freeway to authorize the quotes and start the translation process.