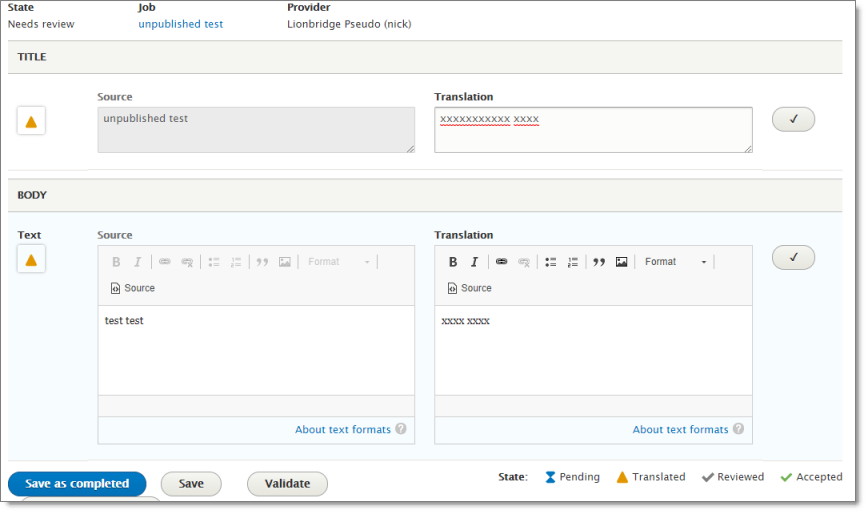When you monitor translation jobs, as described in Tracking Your Translation Job, you reload the page to retrieve status updates. This also automatically retrieves translated content from Lionbridge, once it is available.
After the Connector retrieves the translated content and saves it in Drupal, it is ready for review.
Depending on the Connector setup in Drupal TMGMT, you may need to approve translated content before it can be published. This is determined by the Auto accept finished translations setting in the Edit Provider page, as described in Adding Lionbridge as a Provider in Drupal TMGMT:
As soon as the translation job is finished, the provider status changes from Authorized to Translated, because Lionbridge has completed the translation job. In addition:
-
If the Auto accept finished translations check box is selected for the provider, the job state changes from In progress to Accepted. You can view these translations. For detailed instructions, see Viewing One Translated Job.
-
If the Auto accept finished translations check box is cleared for the provider, the job state changes from In progress to Needs review. In this scenario, you must review the translations and then accept or reject them. For detailed instructions, see Reviewing One Translated Job.