You can perform the following additional optional tasks:
This the multi-page printable view of this section. Click here to print.
Other Tasks
- 1: Aborting Translation Jobs
- 2: Resubmitting Aborted Translation Jobs
- 3: Deleting Jobs
- 4: Editing Translated Items
- 5: Redelivering Translated Content to Drupal TMGMT
1 - Aborting Translation Jobs
To stop a translation job that is already in progress, contact Lionbridge Connector Support. For details, see How to Contact Lionbridge Connector Support.
2 - Resubmitting Aborted Translation Jobs
You can resubmit a previously aborted translation job.
To resubmit a previously aborted translation job:
-
Select Translation > Jobs from the menu to open the Job overview page (Jobs tab) .
-
Optional. Use the filter bar at the top of the page to locate the job to resubmit. The job is in Aborted state.
-
In the Operations column, click Manage to open the page for a job in Aborted state.
-
Scroll down to the bottom of the page and click Resubmit.
A message confirms that you want to resubmit this job.
- Click Confirm.
A message at the top of the page states that the aborted job was duplicated, and that you can resubmit it now.
-
Optional. Modify any values on this page. For description of the values you can modify, see the description of the Checkout page in Submitting One Item Directly to the Connector.
-
Click Submit to provider.
3 - Deleting Jobs
You can click the Delete button to delete translation jobs in the following states from Drupal TMGMT:
- Unprocessed
- Finished
This functionality is not reversible.
Note: The Delete button is not available in any of the other states, which occur when the job is actively in translation. To delete a translation job that is already in progress, contact Lionbridge Connector Support. For details, see How to Contact Lionbridge Connector Support.
You can delete a translation job from the Job overview page / Jobs tab or from the Job page.
Note: Deleting translation jobs does not delete translated items that have been auto accepted or reviewed and accepted.
To delete multiple translation jobs:
- Click the Translation menu to open the Job overview page / Jobs tab.
- Optional. To filter the jobs in the list, select the state, language, and provider, and click Apply.
- Select the check boxes for the jobs to delete.
- In the Operations dropdown list at the top of the page, select Delete Job.
- Click Execute.
A message at the top of the page confirms that you want to delete the jobs.
- Click Confirm.
A message at the top of the page confirms that the jobs were deleted.
To delete a translation job from the Job overview page / Jobs tab:
- Select Translation > Jobs from the menu to open the Job overview page / Jobs tab.
- Optional. To filter the jobs in the list, select the state, language, and provider, and click Apply.
- In the Operations column, click Delete.
A message confirms that you want to delete this job.
- Click Confirm.
A message at the top of the page confirms that the job was deleted.
To delete a translation job from the Job page:
-
Ensure that the Job page is open. If necessary, open the Job overview page / Jobs tab, as described above, and in the Operations column, click Manage to open this page.
-
Scroll down to the bottom of the page and click Delete.
A message confirms that you want to delete this job.
- Click Confirm.
A message at the top of the page confirms that the job was deleted.
4 - Editing Translated Items
After a translation has been accepted, including auto accepted, you can still make changes to it. You edit a translated item the same way that you edit the source item, by editing the target language version of the item.
To edit a translated item:
- Click the Content menu to open the Content page, and then in the Operations column, click Edit for the item to edit. If necessary, you can filter the list of content items by status, type (content type) and language and then click Filter.
The item is displayed in the source language, for example, English.
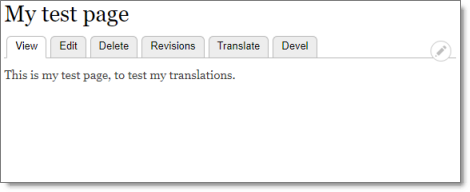
- Click the Translate tab.
The Translations of page displays the translation status of each available target language for this item.
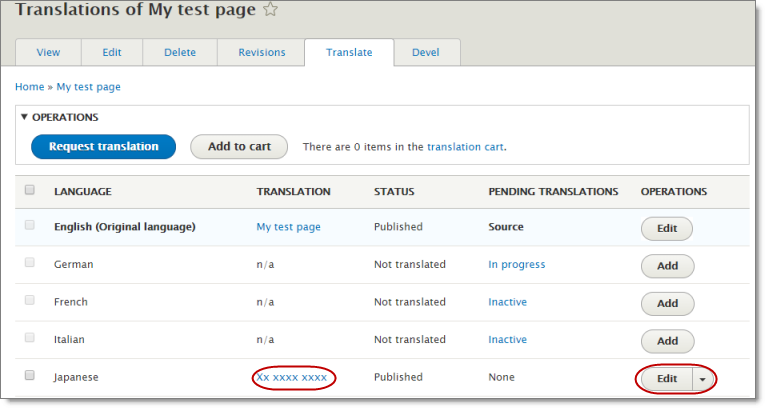
- To edit a target-language version, click Edit, or click the link in the Translation column.
The target-language version of the page opens.
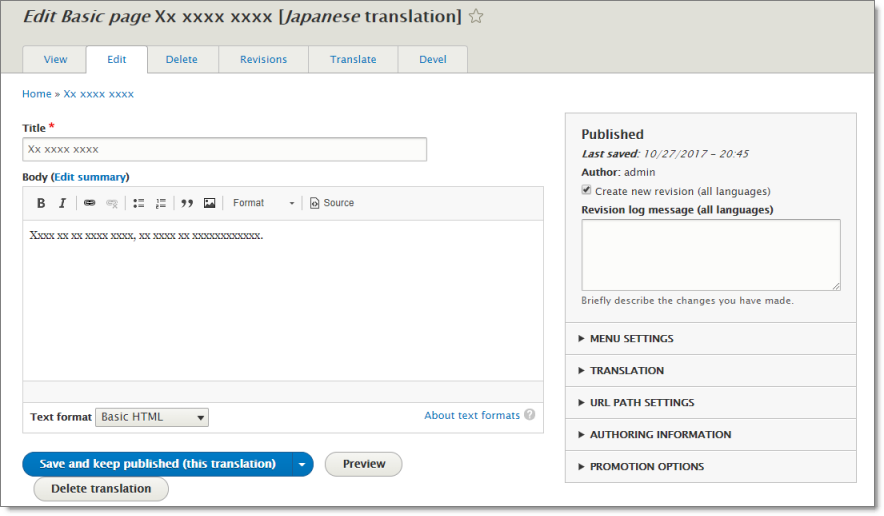
- You can now edit the translation of the item. When you are done, click the appropriate Save button to save your changes.
5 - Redelivering Translated Content to Drupal TMGMT
You can redeliver all the translated content in a translation job from Lionbridge to Drupal TMGMT. This is useful in the following scenarios:
- The translations were updated or corrected after the initial delivery.
- You want to overwrite any changes that you made in Drupal to the translated content.
Note: Redelivering a translation job from Lionbridge to Drupal TMGMT overwrites any post-translation edits to the translated content.
To redeliver a translation job to Drupal TMGMT:
- Select Translation > Jobs from the menu.
The Job overview page (Jobs tab) opens.
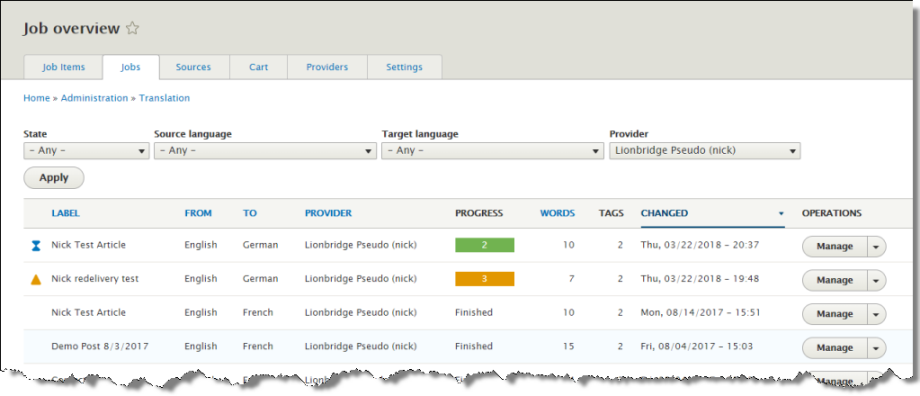
Note: There is a separate job for each target language.
- Locate the finished job that you want to redeliver to Drupal TMGMT. In the Progress column, this job displays Finished.
Tip: To view only finished jobs, in the State column in the filter at the top of the list, select Finished from the dropdown list, and then click Apply.
- In the row of the job to redeliver, in Operations column, click Manage.
The page for that job opens.
- In the Import Translated File section, do one of the following:
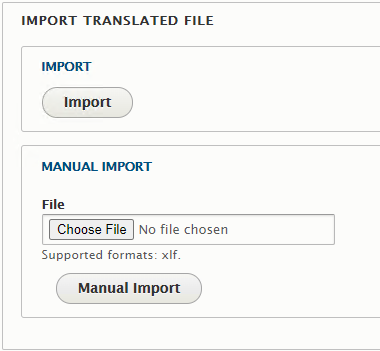
- In the Import Automatically | Update TM sub-section, click Auto-Import.
- In the Manual Import sub-section, click Choose File, then browse to the file to redeliver to Drupal TMGMT, and then click Manual Import.
A message box at the top of the page states that the job was submitted for redelivery, and the page updates.
- Do one of the following:
-
If the Auto accept finished translations check box is selected for the provider, the redelivered job is ready for you to view. For detailed instructions, see Viewing One Translated Job.
-
If the Auto accept finished translations check box is cleared for the provider, the redelivered job is ready for you to review. In this scenario, you must review the translations and then accept or reject them. In the Job Items section, in the Operations column, click Review, and then in the page that opens, review the translated content, and when you are done, click either Save or Save as completed. For detailed instructions, see Reviewing One Translated Job.