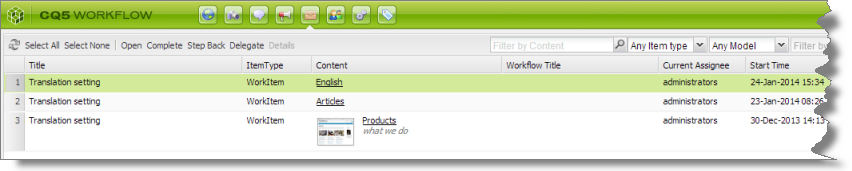Sending Content to the Translation Queue Using Workflow
Note: This section is not applicable for the the AEM Cloud Connector.
You can send content to the Translation Queue using the Sample_CT_Workflow_Translation workflow. For detailed integration instructions, refer to the Lionbridge Connector for Adobe Experience Manager Installation and Configuration Guide.
You can send content to the Translation Queue using workflow:
After the content is in the Translation Queue, either:
-
You must access the Translation Queue and approve the pages you want to send out for translation. For detailed instructions, see Submitting Content for Translation from the Translation Queue.
-
Your company has schedules that automatically send out translation jobs from the Translation Queue. For details, refer to the Lionbridge Connector for Adobe Experience Manager Installation and Configuration Guide.
1 - Sending Content to the Translation Queue Using Workflow from the Inbox
Note about team profiles: If one or more paths are configured for your team profile, you can select only pages that are in these paths for translation. The path configuration does not restrict your selection of digital assets, tags, and dictionaries (i18n items).
To send content to the Translation Queue while using workflow from the Inbox:
- Do one of the following to open the Inbox:
- In the Touch-Optimized UI of Adobe Experience Manager, click Tools in the Adobe Experience Manager rail. Then, in the Tasks section, click Inbox.
- In the Classic UI of Adobe Experience Manager, click Inbox.
- In your Web browser, navigate to /inbox.html on your Adobe Experience Manager instance.
The Inbox opens and displays workflow items.
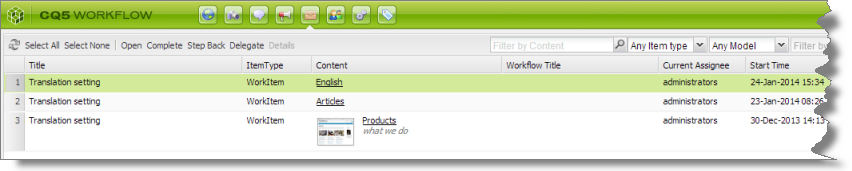
- Select a workflow item, right-click, and select Complete from the context menu.
The Complete Work Item dialog box opens.

The Next Step is Add page translation.
-
In the Target Languages section, select the check boxes for the target languages into which to translate the content. The list displays all the languages that are set up in Adobe Experience Manager for your team.
-
Click the Collapse icon  to hide the Target Languages section. Alternatively, you can scroll down in the dialog box.
to hide the Target Languages section. Alternatively, you can scroll down in the dialog box.
The Translation Options section is displayed.

Notes: The default settings for these options are specified in the Translation Default Settings section in the Configuration page. For details, refer to the Lionbridge Connector for Adobe Experience Manager Installation and Configuration Guide. Depending on your company’s configuration, some of the options described below may not be available:
| Option |
Description |
| Use Local TM |
This feature determines whether to check each component in the source version of the item for any content changes, and send only changed components out for translation. If a component was previously translated and it has not changed, then the Connector does not send it for translation again: Instead, it uses the stored translation. This feature reduces the quantity of content that the Connector sends to translation providers, which reduces your cost. However, it needs the Connector translation backup data, and it increases the Connector processing time before sending out the items for translation.
* If this check box is selected, the Connector checks whether content was already translated before sending it out for translation.
* If this check box is cleared, the Connector sends out content for translation without checking whether it has already been translated. |
| Target pages have content in source language |
This option is relevant when the target pages are MSM (Multi Site Manager) live copy pages, which means that Adobe Experience Manager automatically updates a target page when the corresponding source page changes. It prevents the Connector from overwriting unique source content that already exists in the target pages.
This is useful when you are sending a page for translation that has been used in the past to push content to other pages, and includes target page content which has been changed, for example, regionalized. In this scenario you do not want to overwrite the regionalized content as the translation process occurs. Select this option when you do not want the Connector to overwrite components in the target pages that include regionalized content with the newly translated content.
* If this check box is selected, the Connector does not overwrite unique source content that already exists in the target pages.
* If this check box is cleared, the Connector does overwrite unique source content that already exists in the target pages.
**Recommendation:** Select this check box if you are using the live-copy feature. |
| Only translate content from locked components |
This option enables users to send out only content from locked components for translation.
* If this check box is selected, users can send out content for translation only if it is from a locked component.
* If this check box is cleared, users can send out content for translation whether or not it is from a locked component.
**Note:** Locked components have an inheritance relationship between a source Blueprint page and the connected live copy page. When sending content for translation using Sidekick, users can choose whether to send for translation the content from locked components, which is inherited from a Blueprint component. This is useful if, for example, the page has both global and regional information and you only want to translate (replace) the global content that is created via a Blueprint page. In this scenario, suppose that the regional content on the page is manually translated in house, and that it has not changed. You would not want to tamper with it. However, using the same scenario, the global content from head office has changed and needs translation. You would select this check box to separate the content and localize only the new, inherited content.
**Note about Blueprint pages:** If the **Pickup Content From Blueprint Pages** setting is specified, then the Connector always acts as though this option is selected, even if it is not selected. This occurs because only content from locked components are rolled out from Blueprint pages to Livecopy pages. For more information, refer to the Lionbridge Connector for Adobe Experience Manager Installation and Configuration Guide. |
| Unlock the component after translated content come back |
This option automatically unlocks a component after translated content returns.
This option is relevant only when the Select if using Blueprint/Live-copy is been selected. After translated content returns, it automatically unlocks a component, which breaks the MSM inheritance.
Warning: This breaks the inheritance between the component and its Blueprint page, so that it no longer inherits new content. However, you can use the CTCRestoreOriginalSync workflow to relock the component and recreate the inheritance. For details, see Relocking Unlocked Components.
* If this check box is selected, the Connector automatically unlocks a component after translated content returns.
* If this check box is cleared, the Connector does not automatically unlock a component after translated content returns. |
| Allow translate content from Not-Sync components |
This option enables users to send content for translation even if it is not synchronized. This means it does not have a relationship to a Blueprint page, so it cannot be synchronized with it. This can happen if you are not using the MSM (Multi Site Manager) feature of Adobe Experience Manager, or if this is a page with regionalized content that does not inherit content from a Blueprint page.
* If this check box is selected, users can send out content for translation if it does not have a relationship to a Blueprint page.
* If this check box is cleared, users cannot send out content for translation if it does not have a relationship to a Blueprint page.
**Important:** The Connector treats certain page properties (jcr:content, jcr:title, jcr:description) as unlocked page properties. Therefore, if you want the Connector to send these page properties for translation, you must select this check box.
**Recommendation:** Select this check box if you are using either the live-copy or the language-copy features.
**Note about Blueprint pages**: If the **Pickup Content From Blueprint Pages** setting is specified, then the Connector always acts as though this option is selected, even when it is not. This occurs because only content from locked components is rolled out from Blueprint pages to Livecopy pages. For more information, refer to the Lionbridge Connector for Adobe Experience Manager Installation and Configuration Guide. |
-
Click the Collapse icon  to hide the Translation options section. Alternatively, you can scroll down in the dialog box.
to hide the Translation options section. Alternatively, you can scroll down in the dialog box.
-
Optional. In the Comments section, enter any additional information about this workflow step. This is stored in Adobe Experience Manager.
-
Click OK to send the content to the Translation Queue.
Note: To save your changes without sending the content to the Translation Queue, click Skip. You can return later to send the content to the queue.
After the content is in the Translation Queue, either:
-
You must access the Translation Queue and approve the pages you want to send out for translation. For detailed instructions, see Submitting Content for Translation from the Translation Queue.
-
Your company has schedules that automatically send out translation jobs from the Translation Queue. For details, refer to the Lionbridge Connector for Adobe Experience Manager Installation and Configuration Guide.