Selecting Content Items to Translate
5 minute read
After clicking Next in the Settings page of the Bulk Translation wizard, the Item Type page opens.
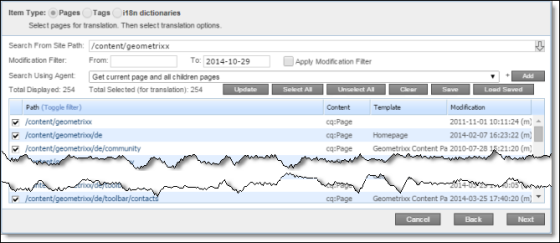
To select which items to translate:
-
At the top of the Item Type page, select one of the following item types:
-
Pages: Web pages, Content Fragments, Experience Fragments, adaptive forms, or digital assets.
-
Tags: Metadata assigned to a content item within Adobe Experience Manager (usually a page), which act as keywords or labels attached to that content item.
-
i18n dictionaries: Texts and their translations in a CQ5 Translator dictionary.
-
-
In the Search from Site Path field, specify the highest root folder of all source pages, tags, or dictionaries to send for translation. Either:
- Click the arrow at the end of the field
 , navigate to that path, select it, and click Select.
, navigate to that path, select it, and click Select.
- Click the arrow at the end of the field
Note: By default, the dialog box opens to the path of the root folder for the source language you selected in step 2, above.
- Type the path in the following format: /content/geometrixx/en. For Content Fragments, or Experience Fragments, type the path in the following format: /content/dam/en. For adaptive forms, type the path in the following format: /content/forms/af.
Tip: Alternatively, you can click Load Saved to load the last set of previously saved page paths to the list.
Note about team profiles: If one or more paths are configured for your team profile, you can select only pages that are in these paths for translation. The path configuration does not restrict your selection of digital assets, tags, and dictionaries (i18n items).
Note: To send digital assets, including their metadata, for translation, the path is under the language root under /content/dam, for example: /content/dam/geometrixx/en/icons.
-
Optional. In the Modification Filter From field, enter the earliest modification date for which to include items. Enter the date in the YYYY-MM-DD format. In the To field, enter the latest modification date for which to include pages. To apply this filter to the items that the search agent will collect, select the Apply Modification Filter check box. If you use this option, only items that were changed in the specified date range are included.
-
In the Search Using Agent field, select an agent to collect items to send for translation. Select a custom agent or one of the following pre-configured agents from the list:
-
Page agents, which are available only if Pages is selected in Item Type, at the top of the page:
-
Get current page: Default. The agent collects the root page of the path specified in the Search from Site Path box, above.
-
Get all children pages: The agent collects all children pages of the path specified in the Search from Site Path box, above. It does not collect any pages in the root path.
-
Get current page and all children pages: The agent collects the root page and all children pages of the path specified in the Search from Site Path box, above.
-
-
The Get current and child tags agent, which is available only if Tags is selected in Item Type, at the top of the page.
-
The Get i18n agent, which is available only if i18n dictionaries is selected in Item Type, at the top of the page.
-
Note: For information on creating a custom agent, refer to the Lionbridge Connector for Adobe Experience Manager Installation and Configuration Guide.
- Click Add.
The specified agent collects all items that match the search criteria and displays them in the list. By default, the check box for each page you add is selected, and the check box for each tag or i18n dictionary is cleared.
The following summary information is displayed:
-
Total Displayed: The total number of items available for selection.
-
Total Selected (for translation): The number of items selected to send out for translation.
The following information is displayed about each item:
| Column | Description |
|---|---|
| Path | The path to the item to send out for translation. Tip: Click the link to open the page, fragment, or form in a new browser tab. The page opens in either the Touch UI or the Classic UI, depending on your company’s configuration. |
| Content | The type of content to send out for translation. Supported values are all the types of nodes included in your company’s website. - dam:Asset [CF] is displayed for Content Fragments. - cq:Page [XF] is displayed for Experience Fragments. - cq:Page [AF] is displayed for adaptive forms. |
| Template | The Adobe Experience Manager template used to create the item. |
| Modification | - The date and time when the item was last modified, in the following format: YYYY-MM-DD kk:mm:ss, where kk is the hour represented by a 24-hour clock. - The (m) following the date and time indicates that the item was modified. The username of the user who last modified the item is displayed in parentheses, for example, [admin]. |
Note: You can repeat steps 5 to 8 to perform multiple searches and add multiple sets of items with different root folders to the list of items to translate. However, all sets of items must be of the same type, such as page items.
Note: You can select one dictionary item at a time for translation. To select another dictionary item for translation, run the Bulk Translation wizard again.
-
Optional. You can click the Toggle Filter link to display a text box at the top of the list. As you type into the this text box, the Connector automatically filters the list of page and asset paths and names and displays only the matching items.
-
Clear the check boxes of any items you do not want to send out for translation. Ensure that the check boxes are selected for any items you want to send out for translation.
-
Use the following features to modify the list of items to send out for translation:
-
To select the check boxes for all the items in the list, click Select All.
-
To clear the check boxes for all the items in the list, click Unselect All.
-
To remove all the items from the list, even if the corresponding check boxes are selected, click Clear.
-
-
Optional. To save the page paths displayed in the list, so that you can reload them later, click Save.
-
Optional. To update the Total Selected (for translation) field above with the number of items with selected check boxes, click Update.
-
Click Next.
The Options page of the wizard opens. For detailed instructions, see Specifying Translation Options.