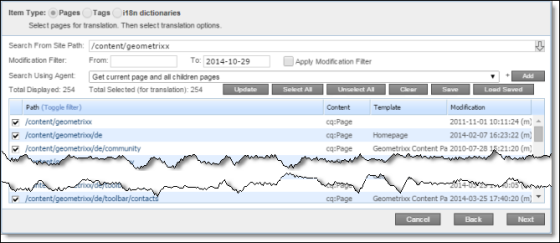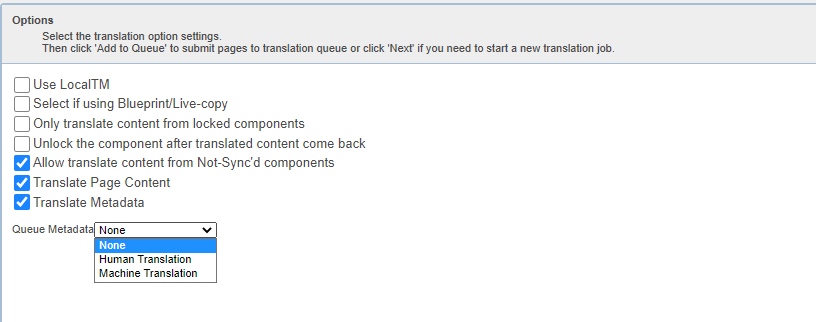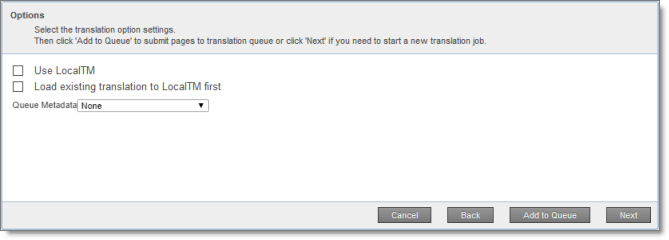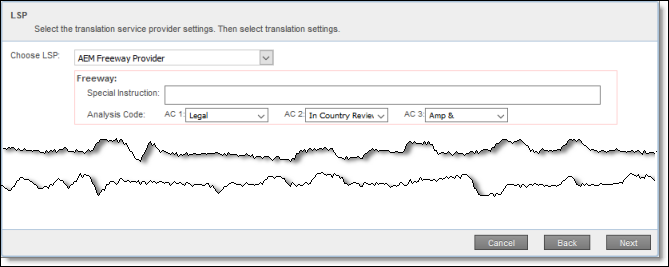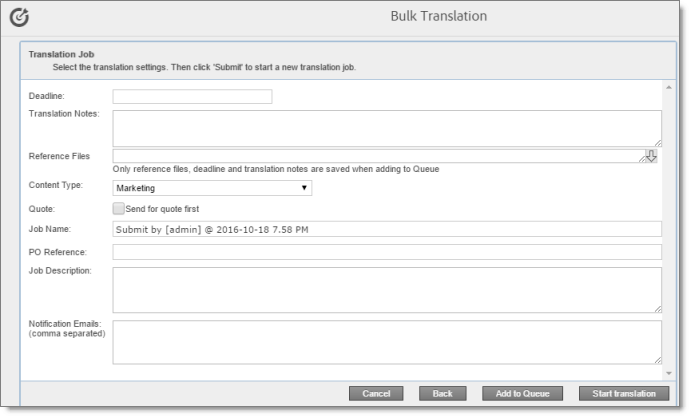The Bulk Translation wizard enables you to select, send, and receive large quantities of content for translation in only a few clicks.
This is useful for quickly sending out entire sections, sites, or content trees for translation into one or more languages. Each group of pages you send out for translation is a separate job. You can specify different settings and create a different requested-by date for each job.
You access the Bulk Translation wizard from the Lionbridge Connector rail or directly from your Web browser address bar.
When you use the Bulk Translation wizard, you can submit content either to the Translation Queue or directly to translation.
Notes: You can submit tags and dictionaries (i18n items) for translation only using the Bulk Translation wizard. You can submit Content Fragments, Experience Fragments, and adaptive forms for translation only using the Bulk Translation wizard or the Globalization Tool. You can configure the Connector to submit for translation Content Fragments that are referenced in pages, Experience Fragments, and adaptive forms by selecting the Translate Dependent CF check box in the Translation Settings section of the Configuration page. For detailed instructions, refer to the Lionbridge Connector for Adobe Experience Manager Installation and Configuration Guide.
Note: Depending on your company configuration, you can submit digital assets, such as PDF and JPG files, for translation, including asset metadata.
Note: Depending on your user permissions or your company configuration, you may not be able to send out content directly for translation.
To send out content for translation via the Bulk Translation wizard, you complete the following steps:
-
Open the Bulk Translation wizard and specify initial settings in the Settings page of the wizard. For detailed instructions, see Specifying Initial Settings in the Bulk Translation Wizard.
-
In the Item Type page of the wizard, you specify which content items to send for translation. For detailed instructions, see Selecting Content Items to Translate.
-
In the Options page of the wizard, you can specify the following options:
- whether to check the local TM (translation memory) to determine if previously translated source content has been updated
- if the target pages are MSM (Multi Site Manager) live copy pages, whether to prevent the Connector from overwriting unique source content that already exists in the target pages
- whether to translate content only from locked components
- whether to automatically unlock a component after translated content returns
- whether to send non-synchronized components (without a relationship to a Blueprint page) for translation
- whether to translate regular content fields in pages
- whether to send out for translation metadata fields, for pages, that are defined in the Page Metadata Configuration section of the Advanced Settings page
- whether to save any target content that has already been translated to the local translation memory (TM) instead of sending it out for translation
- whether to select the Level-2 Queue Metadata analysis code for content items to send for translation
For detailed instructions and descriptions of these options, see Specifying Translation Options.
-
Optional. If you are sending content directly out for translation (not to the Translation Queue) and If multiple translation providers are configured for your team profile, then in the LSP page of the wizard, you select your translation provider (LSP). If your translation provider is Lionbridge Freeway, you select Freeway-specific options. For detailed instructions, see Selecting Your Translation Provider.
-
Optional. If you are sending content directly out for translation (not to the Translation Queue), then in the Translation Job page of the wizard, you can specify the following parameters for your translation job:
- deadline
- notes for the translation provider
- reference files (support assets) that provide helpful context for the translator
- the content type of the content in the translation job
- request a quote from the translation provider before the translation process starts
- job name
- job description
- purchase order reference number
- email addresses that will receive notification emails about the status of the translation job
- localization reviewer
In this wizard page, you also send the translation job to the translation provider you specified earlier.
For detailed instructions, see Specifying Job Options and Submitting Your Job.
For information about the events that occur when the Connector sends out content for translation, see Sending Content for Translation.