Monitoring Pages in a Translation Job and Viewing Translated Content
5 minute read
You monitor the status of individual pages in a translation job in the Job Details tab of the Translation Status page.
- Open the Status tab of the Translation Status page, as described in Monitoring Jobs.
This tab displays the status of jobs that were sent for translation.
- Click a job to view detailed translation-status information for each page in the job in the Job Details tab, which displays information for each page in the job.
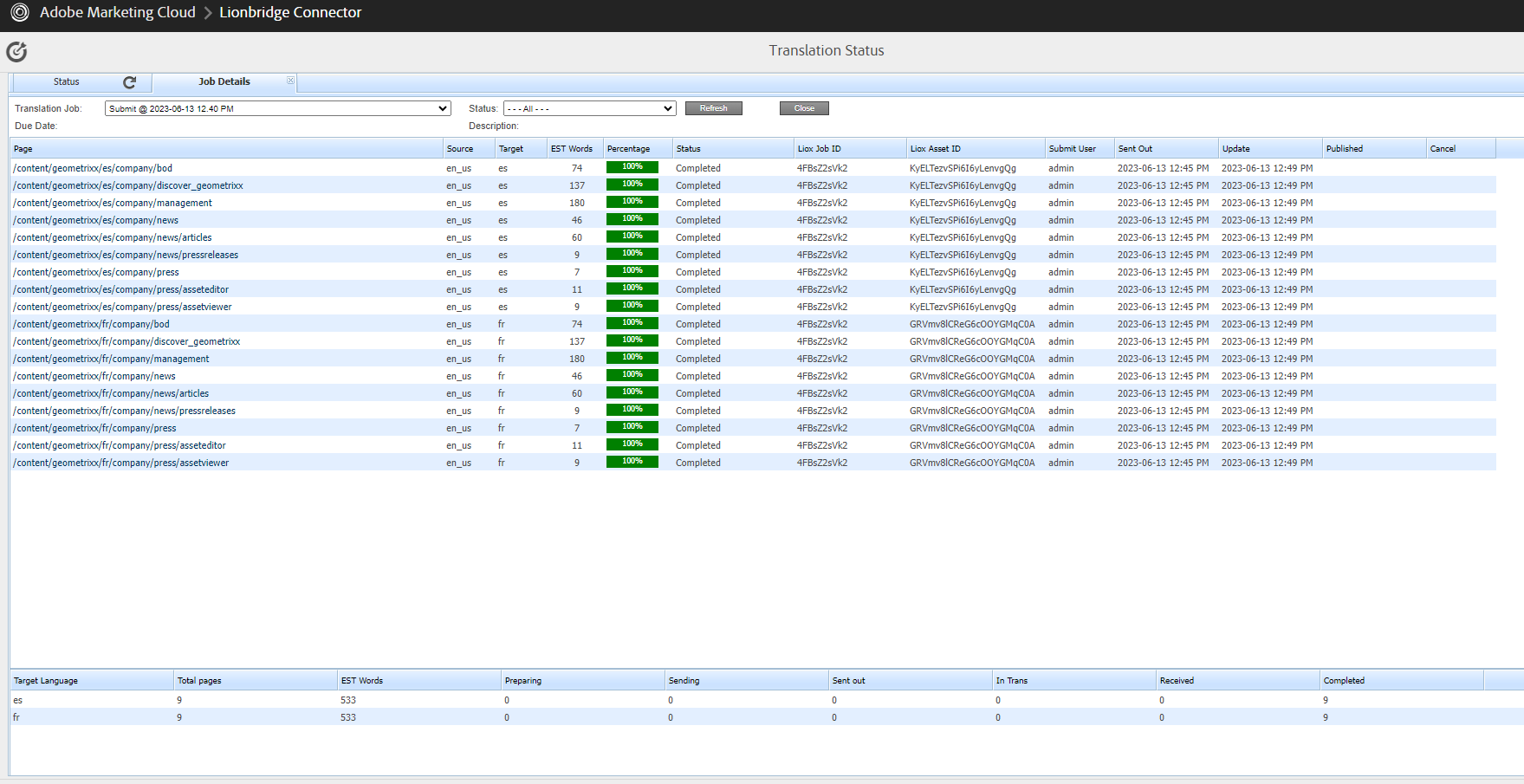
Note: The Job Details tab opens automatically when you send a job for translation from the Translation Queue, described on Submitting Content for Translation from the Translation Queue, or from the Bulk Translation wizard, described on Sending Content for Translation Using the Bulk Translation Wizard.
This page displays the following information about the translation job:
-
Translation Job: The name of the translation job.
-
Description: If a description was entered when the job was sent out for translation, it is displayed here.
This page displays the following information about each page in the translation job:
| Column | Description |
|---|---|
| Page | The path and the name of the page, fragment, i18n dictionary item, tag, form, or digital asset (DAM) sent for translation. |
| Source | The language code of the source language of the page sent for translation. |
| Target | The language codes of the target languages into which to translate the content item. Note: When the Connector is preparing to send out the page for translation, multiple target languages are grouped into a single row. After the page is sent for translation, each target language is displayed in a separate row. |
| Est. Words | The estimated number of words to translate in this page. If there is a number in brackets, it represents the number of words that have been previously translated and are stored in the local TM (translation memory). For digital assets (DAM), this column displays n/a. |
| Percentage | A percentage indicating how much of the content item has been translated. This is based on the translation status, which is described in Translation Statuses. |
| Status | For a list and description of translation statuses, see Translation Statuses. If a content item is in Completed status, and it was redelivered by the translation provider, then the number of times it was delivered is also displayed, in brackets. For example, if a content item was delivered 4 times, this column displays Completed (D:4). |
| Liox Job Id | Liox Job Id is the Global Tracking Id, which gets created in content API dashboard for corresponding job in AEM Connector. |
| Liox Aseet Id | This is an “Asset Task Id” which is created in the Content API dashboard for each language pair for the corresponding job that is sent from AEM connector (Asset tasks are translation tasks for source files. An asset task specifies the necessary information for file transfer, as well as the source language it is in and the target language it needs to be translated into). |
| Submit User | The username of the user who submitted this page for translation. |
| Sent out | Displays the date on which the page was sent for translation and the time it was sent. |
| Updated | Displays the date on which the page was updated and the time it was updated. |
| Published | This column displays the published date, published time, and the user who published the page. For example, it shows as 2020-01-05 11:50AM(admin). For an unpublished page, this column is blank. |
| Liox job ID | User can double click on the Liox Job ID to copy the ID and then paste it in the content API, and check status of that job in content API. |
-
Optional. You can filter which pages are displayed in the list.
From the Translation Job dropdown list, select the translation job whose pages you want to view in the list.
From the Status dropdown list, select the status of the pages to display in the list. For a list and description of statuses, see Translation Statuses.
-
Optional. To view the translated page or fragment, click the link in the Page column. The translated page or fragment opens in a new browser tab. It opens in either the Touch UI or the Classic UI, depending on your company’s configuration. Available only for pages or fragments that have Completed status.
-
Optional. To cancel the translation of a content item, in the Cancel column, click Cancel.
-
If the Connector has not yet sent out the job (it has Preparing, Paused, or Sending status), then the the cancellation request is automatically approved. The column displays Approved.
-
If the Connector has already sent out the job, (it has Sent out, Sent out for quote, Sent to translator, Sent to translator for quote, Quote approved, or Started translation process status), then the column displays the Requested button, which you can click to resend the cancellation request. After approval, the column displays Approved.
Important: This step does not cancel the translation job in your LSP. If the Connector has already sent out the job, you must also contact your LSP project manager immediately to cancel the project there.
The bottom of this page displays a summary of the status of pages and the estimated number of words by target language.
-
To update the translation status of the displayed pages, click the Refresh button.
-
To view information about other translation jobs, click the Close button or click the Status tab. For details, see Monitoring Jobs.