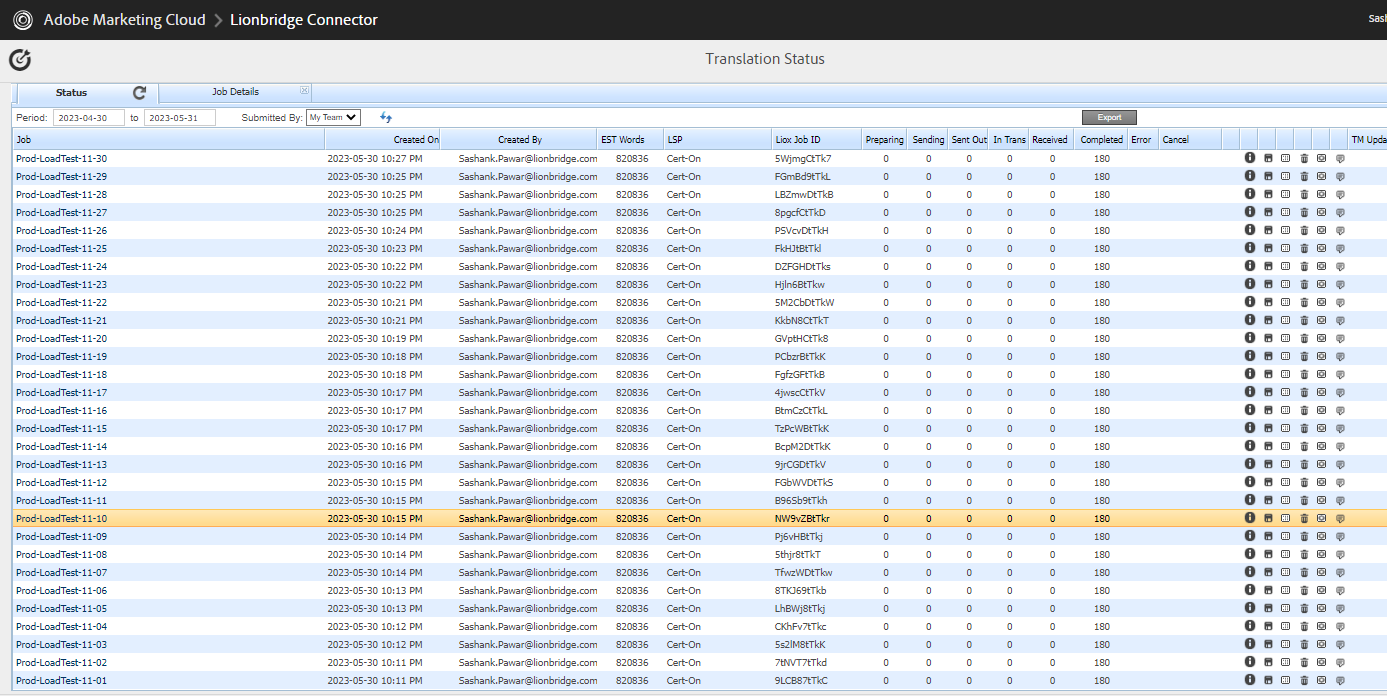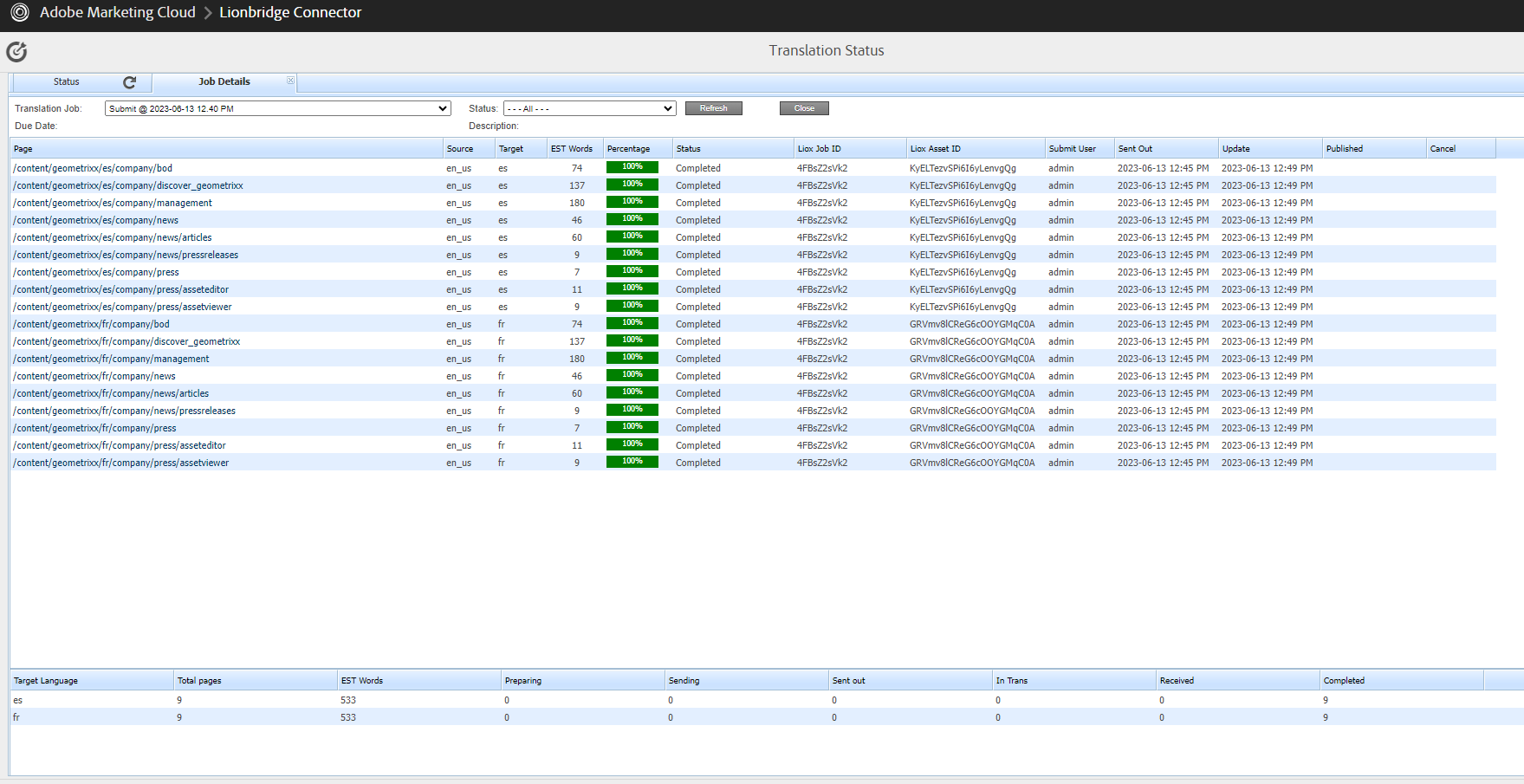Monitoring Translation Status and Viewing Translations
You can view the status of your translation jobs from the Translation Status page. The Connector updates the status at different milestones in the translation process.
For a list and description of translation statuses, see Translation Statuses.
If you create a translation project and start a translation job in Adobe Experience Manager’s translation integration feature, you can also:
1 - Translation Statuses
Content items have one of the following translation statuses:
| Translation Status |
Description |
Percentage Translation Complete |
| Preparing |
The Connector is preparing to send out the item to the translation provider. |
0% |
| Paused |
The Connector has prepared the item to send out to the translation provider, but it has been paused, either automatically, if configured to do so, or by clicking the Pause button in the Status tab of the Translation Status page. |
0% |
| Sending |
The Connector is sending out the item to the translation provider. |
1% |
| Sent out |
The Connector sent the item to the translation provider.
Note: This status is relevant only if a quote was not requested for the translation job. |
2% |
| Sent out for quote |
The Connector sent the item to the translation provider and requested a quote.
Note: This status is relevant only if a quote was requested for the translation job. |
2% |
| Sent to translator |
The Connector completed sending out the item to the translation provider.
Note: This status is relevant only if a quote was not requested for the translation job. |
5% |
| Sent to translator for quote |
The Connector completed sending out the item to the translation provider and requesting a quote.
Note: This status is relevant only if a quote was requested for the translation job. |
5% |
| In Translation |
The translation provider has received the item for translation and has not yet returned the translated item.
Note: Started translation process is displayed in the Job Details tab of the Translation Status page. |
10% |
| Received |
The Connector received the translated item back from the translation provider. This is displayed in green in the Job Details tab of the Translation Status page. |
90% |
| Completed |
The Connector has returned the translated item to Adobe Experience Manager. This is displayed in green in the Job Details tab of the Translation Status page. |
100% |
| No Translation Required |
There are no components to translate in the page. (The components may have been excluded from translation by your company’s configuration, or they may have been translated already, if the Use Local TM option is specified.) |
100% |
2 - Monitoring Jobs
You monitor translation jobs in the Status tab of Translation Status page.
The Status tab of the Translation Status page opens.

By default, if you are a non-admin user, you can view jobs that you and your team submitted. If you are a member of the Translation Admin group or if Display all jobs and Delete button for non-admin users has been configured for your company in the Folder and Permissions section of the Configuration page, then you can view all company jobs. For more information about these configuration options, refer to the Lionbridge Connector for Adobe Experience Manager Installation and Configuration Guide.
-
To filter the jobs by date, in the Period and to fields, enter the date range of when the jobs were submitted in the YYYY-MM-DD format, or select the dates in the calendar that opens.
This tab displays the following information about each translation job:
| Information |
Description |
| Job |
The name of this translation job. By default this includes the username, date, and time when the job was created, for example: Submit by [admin] @ 2013-12-20 6.57 PM. |
| Created On |
The date and time when the job was submitted, in the following format: MM/DD/YYYY h:mm AA, where AA is two upper-case characters reflecting a.m. (after midnight) or p.m. (after noon). |
| Created By |
The username of the user who created and submitted this translation job. By default, jobs in this tab are sorted by username.
Note: If a translation job was created in Adobe Experience Manager’s translation integration feature, the username is admin. |
| Est. Words |
The estimated number of words to translate in the translation job. If there is a number in brackets, it represents the number of words that have been previously translated and are stored in the local TM (translation memory).
Note: The number of words in digital assets, such as JPG or PDF files, is not displayed. |
| LSP |
This is one of the following:- If you are not using the Content API Translation Connector for SDL TMS, then this is translation provider to whom the Content API Platform sends the translation job.
- If you are using the Content API Translation Connector for SDL TMS, and you have not specified an SDL TMS configuration, then this is translation provider to whom the Content API Platform sends the translation job.
- If you are using the Content API Translation Connector for SDL TMS, and you have specified an SDL TMS configuration, then this is your meaningful name for that configuration, for example, Default GUID. You define an SDL TMS configuration in the TMS GUID Config page. For details, refer to the Lionbridge Connector for Adobe Experience Manager Installation and Configuration Guide.
|
| Liox Job Id |
Liox Job Id is the Global Tracking Id, which gets created in content API dashboard for corresponding job in AEM Connector. |
| Preparing |
The number of pages in this job that the Connector is currently preparing to send out for translation. |
| Sending |
The number of pages in this job that the Connector is currently sending out for translation. |
| Sent out |
The number of pages in this job that sent out for translation. |
| In trans |
The number of pages in this job that are currently being translated by the translation provider. |
| Received |
The number of pages in this job that the Connector has received back from translation. |
| Completed |
The number of pages in this job that the Connector has returned to Adobe Experience Manager. If a job was redelivered by the translation provider, then the number of times it was delivered is displayed, in brackets, following the number of pages. For example, if a job has 3 pages and was delivered 4 times, this column displays 3 (D:4). |
| Error |
If there is an error with the job, or an error message from the translation provider (LSP) about displayed content items, then the number of errors is displayed in red. Click the number to open another tab, displaying the error details. |
| TM Updating History |
* Hold your mouse over the TM icon  to view the following information about updates to the translation memory from this translation job: to view the following information about updates to the translation memory from this translation job:- the name of the update
- the target language in which content was updated
- the date and time when the content was updated
- the username of the user who updated the content
- the number of updates that the user sent to the translation memory
Click the TM icon  to view these updates in the TM Updates tab of the TM Update page. For details, see Viewing Updates to a Translation Memory. to view these updates in the TM Updates tab of the TM Update page. For details, see Viewing Updates to a Translation Memory.
|
| Liox job ID |
User can double click on the Liox Job ID to copy the ID and then paste it in the content API, and check status of that job in content API. |
By default, the jobs are displayed alphabetically by the value in the Created column.
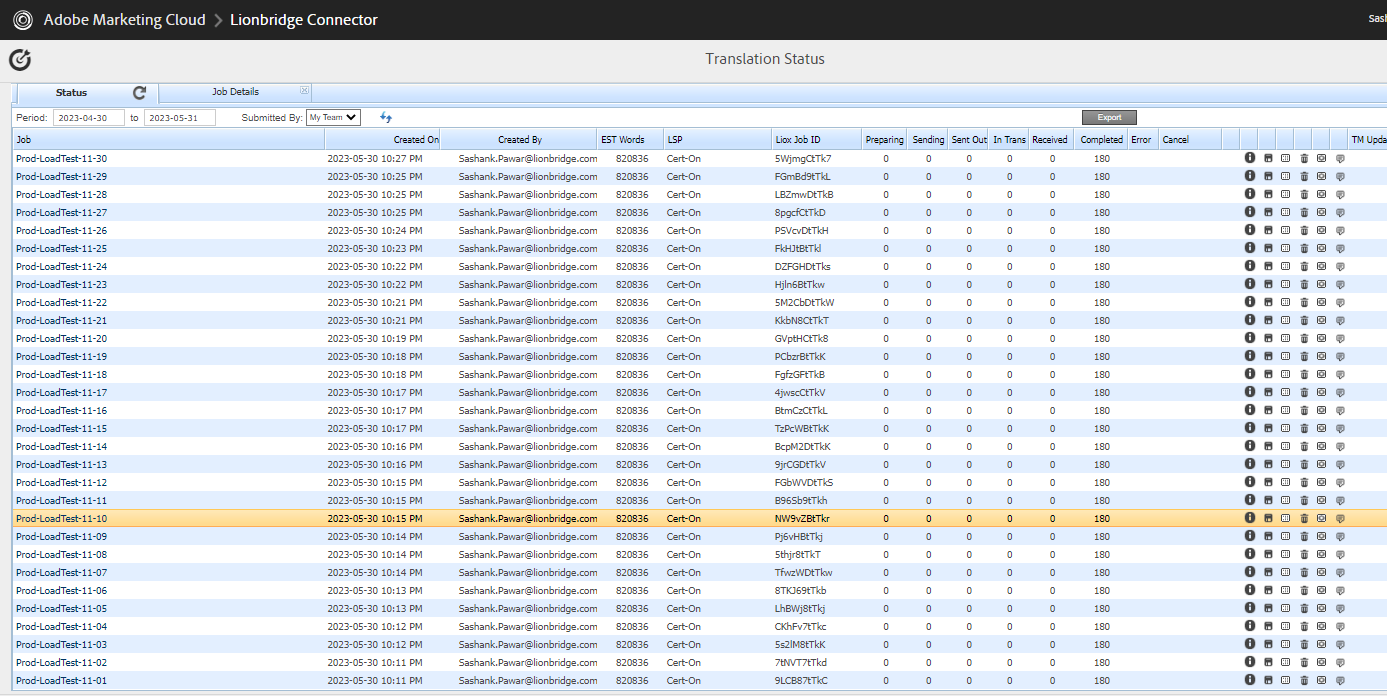
Actions
You can perform the following actions in the Status tab of Translation Status page:
-
To refresh the jobs displayed in the list, click the Refresh icon  .
.
-
To export a summary report about all displayed translation jobs to a Microsoft Excel file (.xls) file, click the Export button in the top-right corner of the Status tab. The Connector downloads the file to your computer.
-
To reverse the sort order or to sort the jobs by another column, click the column heading. The triangle on the right side of the column indicates if the column is sorted in ascending  or descending
or descending  order.
order.
-
To view detailed information about each page in a translation job, do one of the following:
-
Click the job name in the Job column.
-
Click the Job Details tab, if it is already open. The job that is already open is highlighted in orange.
For details, see Monitoring Pages in a Translation Job and Viewing Translated Content.
Important: This step does not cancel the translation job in your LSP. If the Connector has already sent out the job, you must also contact your LSP project manager immediately to cancel the project there.
-
To pause the job if the Connector has not yet sent it out for translation, click the Pause button  . Depending on your company’s configuration, this button may be available only for users assigned to the Translation Admin group.
. Depending on your company’s configuration, this button may be available only for users assigned to the Translation Admin group.
-
To resume a paused job, click the Resume button  . Depending on your company’s configuration, this button may be available only for users assigned to the Translation Admin group.
. Depending on your company’s configuration, this button may be available only for users assigned to the Translation Admin group.
-
To export a report about a translation job to a Microsoft Excel file (.xls) file, click the Export Translation Statuses button  . The Connector downloads the file to your computer.
. The Connector downloads the file to your computer.
Tip: The Source Page column in the report includes the source path. You can use the Load pages button in the Globalization Tool to re-import the source paths of content to send out for translation. For detailed instructions, see Sending Pages and Assets for Translation Using the Globalization Tool.
-
To download a zipped file of the XML files with the content to translate, click the Download Translation Contents button  .
.
-
To delete the translation job, so that the Connector does not send it to the translation provider, and it is removed from the Connector database, click the Delete button  . A message box opens, confirming that you want to delete this translation job. Click OK to continue.
. A message box opens, confirming that you want to delete this translation job. Click OK to continue.
Tip: To delete multiple translation jobs, press the Ctrl key and click in each row to select the corresponding job. (However, do not click directly on the job name, which opens the Job Details tab.) Then click the Delete button in any row to delete all selected jobs.
Note: This button is available only if you are a member of the Translation Admin group or if your company is configured to display this button for non-admin users.
- To resend the translation job, click the Re-Send button
 .
.
The Re-send translation job dialog box opens, enabling you to modify the content items, source and target languages, translation provider, translation options, and job options and specify an LSP-specific configuration for the job to resend. For detailed instructions, see Resending a Translation Job.
Note: Relevant only if you already updated the translated content of one or more pages in the translation job.
3 - Monitoring Pages in a Translation Job and Viewing Translated Content
You monitor the status of individual pages in a translation job in the Job Details tab of the Translation Status page.
- Open the Status tab of the Translation Status page, as described in Monitoring Jobs.
This tab displays the status of jobs that were sent for translation.
- Click a job to view detailed translation-status information for each page in the job in the Job Details tab, which displays information for each page in the job.
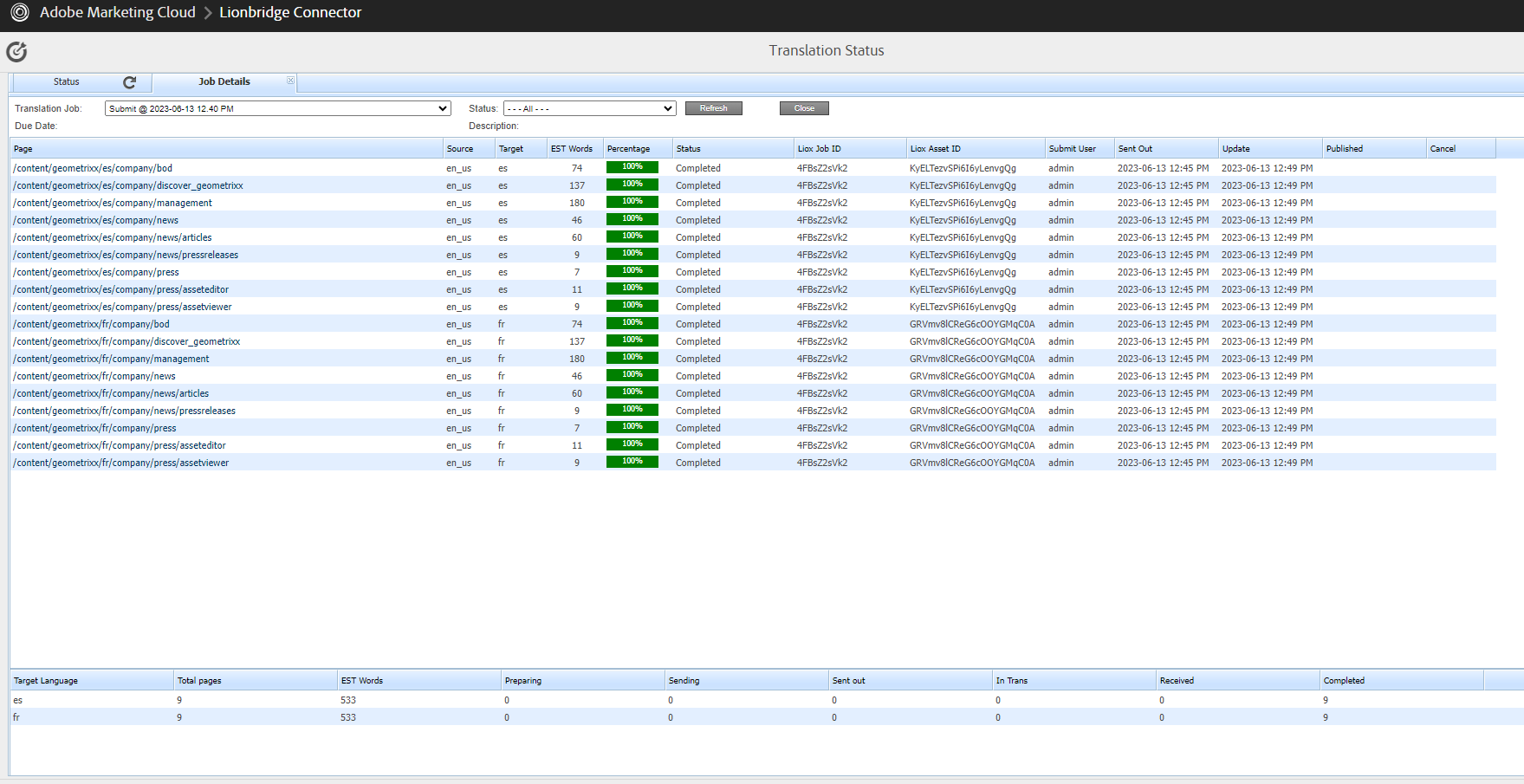
Note: The Job Details tab opens automatically when you send a job for translation from the Translation Queue, described on Submitting Content for Translation from the Translation Queue, or from the Bulk Translation wizard, described on Sending Content for Translation Using the Bulk Translation Wizard.
This page displays the following information about the translation job:
-
Translation Job: The name of the translation job.
-
Description: If a description was entered when the job was sent out for translation, it is displayed here.
This page displays the following information about each page in the translation job:
| Column |
Description |
| Page |
The path and the name of the page, fragment, i18n dictionary item, tag, form, or digital asset (DAM) sent for translation. |
| Source |
The language code of the source language of the page sent for translation. |
| Target |
The language codes of the target languages into which to translate the content item.
Note: When the Connector is preparing to send out the page for translation, multiple target languages are grouped into a single row. After the page is sent for translation, each target language is displayed in a separate row. |
| Est. Words |
The estimated number of words to translate in this page. If there is a number in brackets, it represents the number of words that have been previously translated and are stored in the local TM (translation memory). For digital assets (DAM), this column displays n/a. |
| Percentage |
A percentage indicating how much of the content item has been translated. This is based on the translation status, which is described in Translation Statuses. |
| Status |
For a list and description of translation statuses, see Translation Statuses.
If a content item is in Completed status, and it was redelivered by the translation provider, then the number of times it was delivered is also displayed, in brackets. For example, if a content item was delivered 4 times, this column displays Completed (D:4). |
| Liox Job Id |
Liox Job Id is the Global Tracking Id, which gets created in content API dashboard for corresponding job in AEM Connector. |
| Liox Aseet Id |
This is an “Asset Task Id” which is created in the Content API dashboard for each language pair for the corresponding job that is sent from AEM connector (Asset tasks are translation tasks for source files. An asset task specifies the necessary information for file transfer, as well as the source language it is in and the target language it needs to be translated into). |
| Submit User |
The username of the user who submitted this page for translation. |
| Sent out |
Displays the date on which the page was sent for translation and the time it was sent. |
| Updated |
Displays the date on which the page was updated and the time it was updated. |
| Published |
This column displays the published date, published time, and the user who published the page. For example, it shows as 2020-01-05 11:50AM(admin). For an unpublished page, this column is blank. |
| Liox job ID |
User can double click on the Liox Job ID to copy the ID and then paste it in the content API, and check status of that job in content API. |
-
Optional. You can filter which pages are displayed in the list.
From the Translation Job dropdown list, select the translation job whose pages you want to view in the list.
From the Status dropdown list, select the status of the pages to display in the list. For a list and description of statuses, see Translation Statuses.
-
Optional. To view the translated page or fragment, click the link in the Page column. The translated page or fragment opens in a new browser tab. It opens in either the Touch UI or the Classic UI, depending on your company’s configuration. Available only for pages or fragments that have Completed status.
-
Optional. To cancel the translation of a content item, in the Cancel column, click Cancel.
-
If the Connector has not yet sent out the job (it has Preparing, Paused, or Sending status), then the the cancellation request is automatically approved. The column displays Approved.
-
If the Connector has already sent out the job, (it has Sent out, Sent out for quote, Sent to translator, Sent to translator for quote, Quote approved, or Started translation process status), then the column displays the Requested button, which you can click to resend the cancellation request. After approval, the column displays Approved.
Important: This step does not cancel the translation job in your LSP. If the Connector has already sent out the job, you must also contact your LSP project manager immediately to cancel the project there.
The bottom of this page displays a summary of the status of pages and the estimated number of words by target language.
-
To update the translation status of the displayed pages, click the Refresh button.
-
To view information about other translation jobs, click the Close button or click the Status tab. For details, see Monitoring Jobs.
4 - Monitoring Translation Jobs Created in Adobe Experience Manager Translation Integration
After you start a translation job in Adobe Experience Manager’s translation integration, you can monitor its progress from within Adobe Experience Manager.
You can monitor translation jobs created in Adobe Experience Manager’s translation integration feature, either:
- From within Adobe Experience Manager, on the corresponding translation project’s Translation Job tile, as described in “Monitoring the Status of a Translation Job” in the Adobe Experience Manager documentation:
Notes: The Scope Requested status is not relevant to jobs sent from Adobe Experience Manager’s translation integration feature using the Connector.
Important: From within Adobe Experience Manager, you can view the status only of translation jobs only that were started in Adobe Experience Manager’s translation integration feature, as described in Sending Content for Translation from Adobe Experience Manager Translation Integration. For example, if content is submitted for translation from the Adobe Experience Manager Sidekick, you cannot monitor its progress from Adobe Experience Manager’s translation integration feature.
5 - Viewing Translated Content from Jobs Created in Adobe Experience Manager Translation Integration
You can view translated content of translation jobs started in Adobe Experience Manager’s translation integration feature, either:
- From within Adobe Experience Manager, if the Translation Job tile displays the Ready for review status, then the translated files are ready for review.
For detailed instructions, see “Reviewing and Promoting Updated Content” in the Adobe Experience Manager documentation:
Note: If some, but not all, pages are translated, then the Translation Job tile displays the Translation in progress status. In this scenario, click Translation Job in the tile to display the list of pages in the project. Select the check box for any page with Ready for review status, and in the top-left corner, click Reveal in Sites.