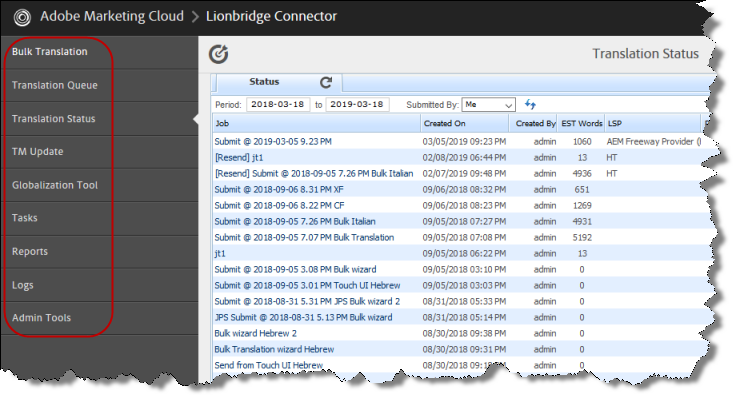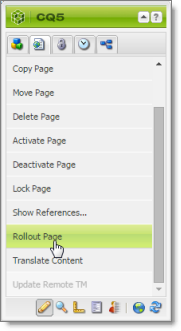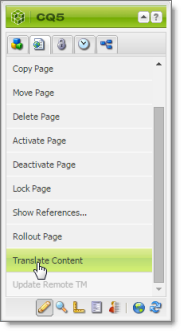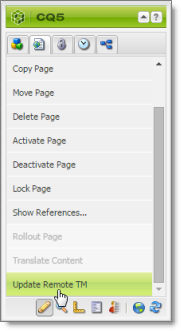Getting Started with the Connector
The Connector supports all web browsers that Adobe Experience Manager supports.
It supports Adobe Experience Manager versions 6.2 and higher.
To access the Connector:
-
Log into Adobe Experience Manager.
-
Do one of the following:
- In the Touch-Optimized UI of Adobe Experience Manager, click the Tools icon
 and then click Lionbridge Connector in the Adobe Experience Manager rail. (This opens the Connector in a new browser tab.)
and then click Lionbridge Connector in the Adobe Experience Manager rail. (This opens the Connector in a new browser tab.)
- In the Classic UI of Adobe Experience Manager, scroll down and click Lionbridge Connector in the right pane.
- In your Web browser, navigate to /content/ctctranslation/status.html on your Adobe Experience Manager instance.
1 - Key Features
The Lionbridge Connector for Adobe Experience Manager (Connector) has the following key features:
1.1 - Multiple Ways to Send Content for Translation
There are six ways to collect and send content for translation using the Connector:
Note: You can send digital assets, such as JPG and PDF files, for translation from the Bulk Translation wizard and the Globalization Tool.
Note: Your company can create schedules that automatically send out translation jobs from the Translation Queue. For details, refer to the Lionbridge Connector for Adobe Experience Manager Installation and Configuration Guide.
1.2 - Optimizing Translation
The Optimize Translation feature helps you reduce translation costs, by reducing the quantity of content that Connector sends to translation providers. It sends only changed content fields out for translation. To do this, it checks each component in the source version of the page for any content changes, and it sends only changed components out for translation. If a component was previously translated and it has not changed, then the Connector does not send it for translation again: Instead, it uses the stored translation.
However, this feature needs Connector translation backup data, and it increases the Connector processing time before sending out the items for translation.
This feature can be configured for your company and separately for the Bulk Translation wizard. You can also specify it by selecting the Use Local TM check box when you send individual pages to the Translation Queue or when you send out pages out directly for translation.
1.3 - Selecting a Translation Provider
If your company has multiple translation providers, your company’s Connector setup may enable you to select which one to use when you send out items for translation.
This feature is available in all user interfaces where you send out content for translation.
1.4 - Using the Adobe Experience Manager Translation Integration Framework with the Connector
This section describes how to use Adobe Experience Manager’s translation integration feature with the Connector. For detailed information about this feature, refer to the Adobe Experience Manager documentation, “Translating Content for Multilingual Sites” which is available at:
Note: For information on integrating the Connector with this feature, refer to steps 1-3 in the Adobe documentation at the above link and “Integrating the Connector with the Adobe Experience Manager’s Translation Integration Framework” in the Lionbridge Connector for Adobe Experience Manager Installation and Configuration Guide.
The Connector integrates with Adobe Experience Manager’s translation integration framework feature. This feature enables you to create translation projects and start translation jobs from within Adobe Experience Manager. When you use this integration, you create translation projects and start translation jobs in Adobe Experience Manager, but otherwise you can manage the projects and jobs in the same way that you manage them for jobs that you send directly from the Connector. With this integration, you can:
-
use Connector’s comprehensive settings in translation jobs sent from Adobe Experience Manager
-
send translation jobs to the Translation Queue or directly to translation providers
-
monitor translation jobs from the Connector
-
view translated content from the Connector
-
perform post-translation tasks from the Connector
Important: When using the Connector with the Translation Integration Framework, the Connector’s component-mapping, team-profiles, and language-mapping features are not available.
When using Adobe Experience Manager’s translation integration framework feature to send out content for translation, you complete the following general steps:
- You create the root page of a language branch of the site to site to translate, which is called a language copy. For detailed instructions, refer to “Preparing Content for Translation” in the Adobe Experience Manager documentation at: http://docs.adobe.com/docs/en/aem/6-1/administer/sites/translation/tc-prep.html.
Note: In the Connector, this step happens automatically when you send out content for translation. Additional user action is not required.
-
Specify the translation integration configuration and the Connector cloud configuration for the site to translate.
For detailed instructions, see Preparing to Send Content for Translation from Adobe Experience Manager Translation Integration.
-
You create a translation project from Adobe Experience Manager’s Sites console. For detailed instructions, see Preparing to Send Content for Translation from Adobe Experience Manager Translation Integration.
-
You send out the content for translation as a translation job from a translation project in Adobe Experience Manager’s Projects console. For detailed instructions, see Sending Content for Translation from Adobe Experience Manager Translation Integration.
-
You can monitor the progress of translation jobs started in Adobe Experience Manager’s translation integration feature. For detailed instructions, see Monitoring Translation Jobs Created in the Adobe Experience Manager Translation Integration.
-
You can view translated content of translation jobs started in Adobe Experience Manager’s translation integration feature. For details, see Viewing Translated Content from Jobs Started in the Adobe Experience Manager Translation Integration.
2 - The Connector at a Glance
You access the Lionbridge Connector for Adobe Experience Manager (Connector) from the Lionbridge Connector rail.
You access Connector features from the Navigation tab on the left.
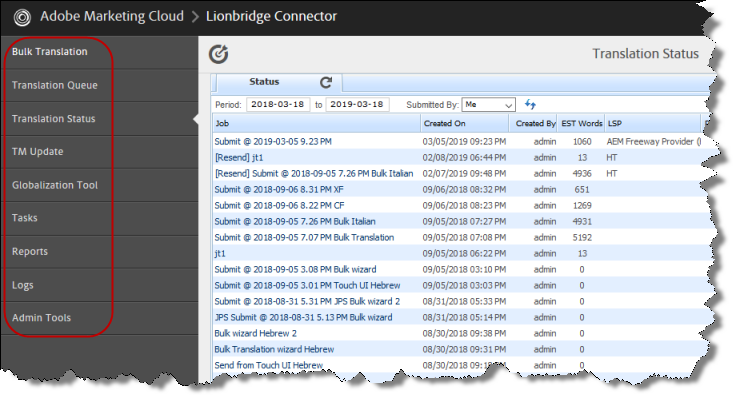
Note: The Admin Tools console is described in the Lionbridge Connector for Adobe Experience Manager Installation and Configuration Guide.
The Connector has additional features that you access from within Adobe Experience Manager. For example:
-
Connector functionality in the Touch-Optimized UI of Adobe Experience Manger version 6.3 and higher supports sending pages directly for translation or to the Translation Queue.
-
Connector functionality on the Page tab of the Adobe Experience Manager Sidekick supports sending pages for translation and sending updated translated content to a translation memory.
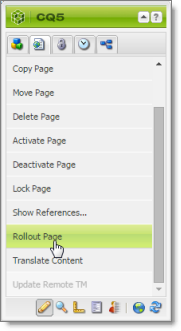
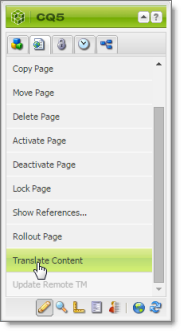
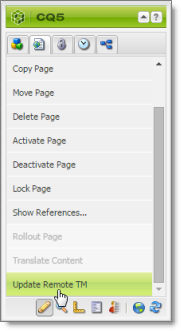
-
Connector functionality can be integrated with the rollout feature, which is accessible either from the Blueprint Control Center or the Rollout button on the Pages tab of the Sidekick.
-
There are custom Connector workflows you can use within Adobe Experience Manager with the following functionality:
-
to lock components after translation and restore their original inheritance
-
to send out files for translation while rolling out files
-
to extend Adobe Experience Manager’s translation workflow feature, which automatically creates new pages in the language branches of your site, by automatically sending out these pages for translation
These workflows are available in the Workflow tab of the Adobe Experience Manager Sidekick.
 and then click Lionbridge Connector in the Adobe Experience Manager rail. (This opens the Connector in a new browser tab.)
and then click Lionbridge Connector in the Adobe Experience Manager rail. (This opens the Connector in a new browser tab.)