Scheduling Translation Jobs to Send Out Content from the Translation Queue
8 minute read
You can create a schedule that sends out translation jobs from the Translation Queue. The schedule defines the parameters for these jobs, including source and target languages, which content items to include, and when to send out the jobs. You can create multiple schedules, each with a different set of parameters for the translation jobs it creates.
To create a schedule that sends out translation jobs from the Translation Queue:
- Click Admin Tools > Queue Scheduler in the Lionbridge Connector rail to open the Queue Scheduler page. For information on opening the Lionbridge Connector rail, see Configuring the Connector.

- Click Add.
The page expands to display the Queue Schedule box, where you can create a schedule for translation jobs.
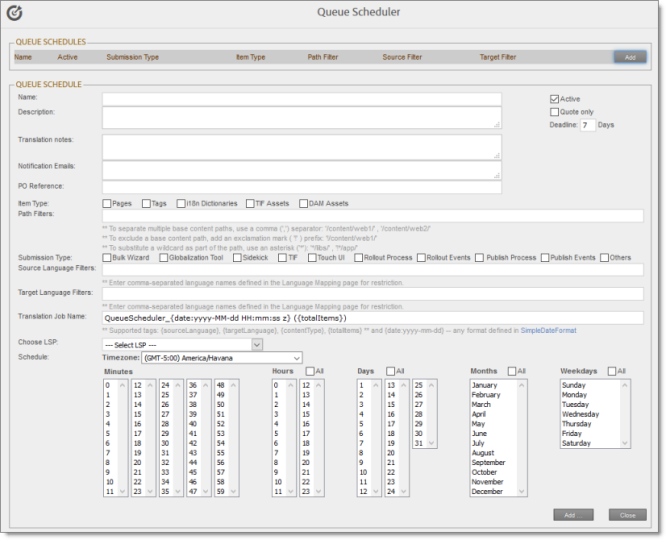
- Enter the following information and settings for the translation jobs that this schedule sends:
| Setting | Description |
|---|---|
| Name | Your name for this schedule, which sends out translation jobs from the Translation Queue. |
| Active | Select this check box if the schedule is active, which means that it creates translation jobs based on the parameters and schedule you define below. |
| Description | Additional information about the translation jobs created by this schedule. This is stored in the CQJobDescription attribute in the XML that the Connector sends to the translation provider. |
| Quote only | Select this check box to inform the translation provider that you want to receive a quote before the translation process starts. Note: This check box is displayed only if the selected translation provider is configured to support providing a quote before the translation process starts. |
| Deadline / Days | The number of days requested for receiving the translated item back from the translation provider. |
| Translation notes | Enter any additional information about translation jobs created by this schedule. This information is sent to the translation provider as a comment in the metadata of the translation package. |
| Notification Emails | Enter one or more email addresses that will receive notification when the content leaves Adobe Experience Manager and when it returns to Adobe Experience Manager. Use a comma to separate multiple email addresses. |
| PO Reference | The purchase order reference number for this translation job. |
| Item Type | Select one or more of the following check boxes to specify the types of content items to include in translation jobs created by this schedule: - Pages: Web pages. - Tags: Metadata assigned to a content item within Adobe Experience Manager (usually a page), which act as keywords or labels attached to that content item. - i18n Dictionaries: Texts and their translations in a CQ5 Translator dictionary. - TIF Assets: Translation files packaged and sent to the Translation Queue by Adobe’s Translation Integration Framework (TIF). These files are packaged in Adobe Experience Manager TIF’s own format. - DAM Assets: Digital assets. |
| Path Filters | Optional. Enter the base path of content items to include in translation jobs created by this schedule: - To separate multiple base content paths, use a comma (,) separator, for example: ‘/content/web1/’ , ‘/content/web2/' - To exclude a base content path, add an exclamation mark (!) prefix, for example: ‘!/content/web1/' - To substitute a wildcard as part of the path, use an asterisk (*), for example: ‘*/libs/’ , ‘!*/app/’ |
| Submission Type | Select one or more of the following check boxes to specify how the items to include in translation jobs created by this schedule are submitted to the Translation Queue: - Bulk Wizard: The items (including pages, i18n dictionaries, and tags) were submitted to the queue from the Bulk Translation wizard. - Globalization Tool: The pages were submitted to the queue from the Translation tab of the Globalization Tool. - Sidekick: The pages were submitted to the queue from the Sidekick. - TIF: The pages were submitted to the queue from Adobe’s Translation Integration Framework (TIF). - Touch UI: The pages were submitted to the queue from the Translate Content page in Adobe Experience Manager’s Touch-Optimized UI. Relevant only for Adobe Experience Manager versions 6.3 and higher. - Rollout Process: The pages were submitted to the queue by the CTCRolloutTranslation workflow, which is part of your company’s rollout configuration. - Rollout Events: The pages were submitted to the queue from a rollout event, based on your company’s rollout configuration. - Publish Process: The pages were submitted to the queue by the Add Published Page to Translation Queue step in your workflow, based on your company’s Connector configuration. - Publish Events: The pages were submitted to the queue from a publish event, based on your company’s Connector configuration. - Others: The pages were submitted to the queue in another submission manner, such as a custom pipeline. |
| Source Language Filters | Optional. By default, the schedule sends content items out for translation in all available source languages. However, you can use this field to restrict the source language(s) of the content items in the translation job. Enter comma-separated language names, as they are defined in the Language Mapping page, described in Configuring Connector Languages. |
| Target Language Filters | Optional. By default, the schedule sends content items out for translation into all available target languages. However, you can use this field to restrict the target languages of the content items in the translation job. Enter comma-separated language names, as they are defined in the Language Mapping page, described in Configuring Connector Languages. |
| Translation Job Name | By default, the names of the translation jobs created by this schedule have the following format: QueueScheduler_{date:yyyy-MM-dd HH:mm:ss z} ({totalItems}). However, you can use any of the following tags to change the format: - {sourceLanguage}: The language name, as it is defined in the Language Mapping page. - {targetLanguage}: The language name, as it is defined in the Language Mapping page. - {contentType}: The type of content items, which is one of the values listed in Content Type, described above. - {totalItems}: The total number of content items in the translation job. - {date:yyyy-MM-dd}: Any format defined in Java’s SimpleDateFormat class. For details, see : https://docs.oracle.com/javase/7/api/java/text/SimpleDateFormat.html. |
| Choose LSP | If multiple translation providers are defined for your company, select the translation provider to whom you want to send this translation job. |
| Schedule | Specify the days and times to send out a translation job from the Translation Queue. - Minutes: Highlight the minute components of the times to send out a translation job. For example, to send translation jobs every 15 minutes, you can highlight 00, 15, 30, and 45. To highlight multiple values, press and hold the Ctrl button. - Hours: Highlight the hour components of the times to send out a translation job. The hour components are based on a 24-hour clock. For example, to send translation jobs at 9 a.m. and 9 p.m., you highlight 9 and 21. To highlight multiple values, press and hold the Ctrl button. To highlight all hour components, select the corresponding All check box. - Days: Highlight the day components of the dates to send out a translation job. For example, to send translation jobs on the 1st and 15th days of the month, you highlight 1 and 15. To highlight multiple values, press and hold the Ctrl button. To highlight all day components, select the corresponding All check box. - Months: Highlight the month components of the dates to send out a translation job. For example, to send translation jobs in January and July, you highlight those months. To highlight multiple values, press and hold the Ctrl button. To highlight all month components, select the corresponding All check box. - Weekdays: Highlight the weekdays to send out a translation job. For example, to send translation jobs on Mondays and Thursdays, you highlight those weekdays. To highlight multiple values, press and hold the Ctrl button. To highlight all weekdays, select the corresponding All check box. |
-
Click Add.
The schedule is added to the Queue Scheduler list at the top of the page.

This list displays the following information about the schedules in the list:
- Name: Your name for the schedule.
- Active: A green dot indicates that the schedule is active.
- Submission Type: How the items in translation jobs created by this schedule are submitted to the Translation Queue. For a list of submission types, see the previous step.
- Item Type: The types of content items to include in translation jobs created by this schedule. For a list of item types, see the previous step.
- Path Filter: The base path of content items to include in translation jobs created by this schedule.
- Source Filter: If the schedule sends content items in all available source languages, this is blank. If the schedule is restricted to specific source language(s), this displays the comma-separated language names, as they are defined in the Language Mapping page, described in Configuring Connector Languages.
- Target Filter: If the schedule sends content items for translation into all available target languages, this is blank. If the schedule is restricted to specific target languages, this displays the comma-separated language names, as they are defined in the Language Mapping page, described in Configuring Connector Languages.
- You can do one of the following:
- To add another schedule, click Add, and enter the information described in step 3, above.
- To edit an existing schedule, click the corresponding edit icon
 . After you edit the schedule, click Update to save your changes.
. After you edit the schedule, click Update to save your changes. - To delete, a schedule, click the corresponding delete icon
 . A message box confirms that you want to delete the schedule. Click OK.
. A message box confirms that you want to delete the schedule. Click OK.